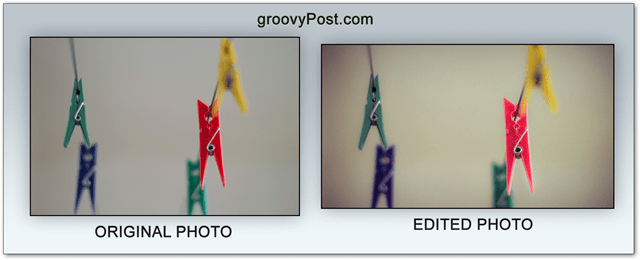Αποκτήστε ευκρινείς φωτογραφίες με το bracketing του Photoshop και του DOF
Photoshop / / March 19, 2020
Κοφτές φωτογραφίες - μπορείτε να τις κάνετε με χαμηλό προϋπολογισμό και φθηνότερους φακούς; Ναι, και σε αυτό το άρθρο Φωτογραφιών & Photoshop θα σας δείξω πώς.
Κομψές φωτογραφίες με τόνους λεπτομέρειας - όλοι τους αγαπούν. Η αλήθεια είναι ότι η μεγάλη οξύτητα και η ποιότητα έρχονται σε μια "μεγάλη" τιμή επίσης. Αν δεν έχετε τόνο χρήματος για να επενδύσετε σε πραγματικά αιχμηρούς φακούς, αυτό το κομψό τέχνασμα θα σας βοηθήσει. Ας βουτήξουμε.
Τι είναι το bracketing DOF και πώς θα κάνει τις φωτογραφίες μου πιο έντονες;
Το bracketing DOF (ή το Bracketing βάθους πεδίου) είναι μια ρύθμιση της κάμερας παλαιού τύπου που λαμβάνει την ίδια φωτογραφία πολλές φορές, αλλά με διαφορετική ρύθμιση διαφράγματος. Η χρήση του πλαισίου DOF μπορεί να σας βοηθήσει να κάνετε τις φωτογραφίες σας πιο έντονες, επειδή οποιοδήποτε φακό σταματάει συνήθως αυξάνει την οξύτητα του. Μπορείτε να επισκεφτείτε διάφορους διαδικτυακούς ιστότοπους για να ελέγξετε σε ποιο διάμετρο εμφανίζεται ο φακός σας με την καλύτερη δυνατή ευκρίνεια. Επιπρόσθετα, μπορείτε να επιλέξετε μόνο το μοντέλο του φακού σας Google, ακολουθούμενο από τη "δοκιμή ευκρίνειας στούντιο".
Επέκταση αυτής της μεθόδου (+)
- Πολύ ευκρινείς εικόνες ακόμα και με φακούς που είναι γενικά πιο μαλακοί
- Εύκολο να το μάθεις, εύκολο να το δοκιμάσεις
- Οι τροποποιήσεις είναι δύσκολο να παρατηρηθούν και οι εικόνες εξακολουθούν να φαίνονται φυσικές
Υπολείμματα αυτής της μεθόδου (-)
- Λειτουργεί μόνο για υποκειμενικά θέματα
- Απαιτεί ένα τρίποδο
- Δεν είναι πάντα ένα υποκατάστατο για να πάρει έναν καλύτερο φακό
Πριν ξεκινήσουμε
Για αυτό το σεμινάριο, θα χρησιμοποιώ 50mm f / 1.4 μου. Είναι αρκετά μαλακό ανοιχτό, αλλά παράγει μεγάλη bokeh. Εδώ είναι ένα στιγμιότυπο παράδειγμα που πήρα στο f / 1.4:

Δεν αγαπάς ακριβώς αυτό το υπόβαθρο; Το πρόβλημα είναι, ακόμη και αν ελαφρώς ζουμ για να δείτε το λουλούδι στο οποίο επικεντρώθηκα, θα διαπιστώσετε ότι δεν διαφέρει απότομα. Για να επιτύχετε μέγιστη ευκρίνεια, πρέπει να σταματήσω το φακό μέχρι το f / 6.3, σύμφωνα με αυτό το διάγραμμα:
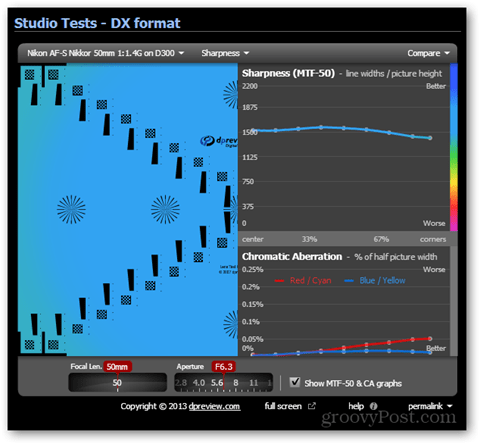
Αλλά πώς μπορώ να αποκτήσω ένα θολό φόντο και μια ευκρινή εικόνα; Εδώ μπαίνει το τακτοποιημένο μικρό μας τέχνασμα DOF bracketing.
Ρύθμιση εξοπλισμού φωτογραφικών μηχανών
Κλείστε τη φωτογραφική μηχανή σε ένα σταθερό τρίποδο και τοποθετήστε το σε ό, τι φωτογραφίζετε. Βεβαιωθείτε ότι μετά τη σύνταξή σας σφίγγετε όλες τις λαβές και τις βίδες του τρίποδου. Αυτό θα ελαχιστοποιήσει την ανεπιθύμητη κίνηση της κάμερας και θα κάνει τις δύο εικόνες όσο το δυνατόν πιο όμοιες.

Οι φωτογραφίες
Αρχικά, θα επικεντρωθώ στο θέμα μου και θα τραβήξω την πρώτη φωτογραφία στο f / 1.4 (ή άλλο χαμηλότερο άνοιγμα, ανάλογα με τον φακό).

Στη συνέχεια, μεταβαίνοντας στη χειροκίνητη εστίαση για να αποφύγετε να λείπει, θα σταματήσω το φακό μου κάτω στο f / 6.3 (σύμφωνα με την ευκρίνεια του φακού διάγραμμα) και θα πάρω ξανά το πυροβολισμό.
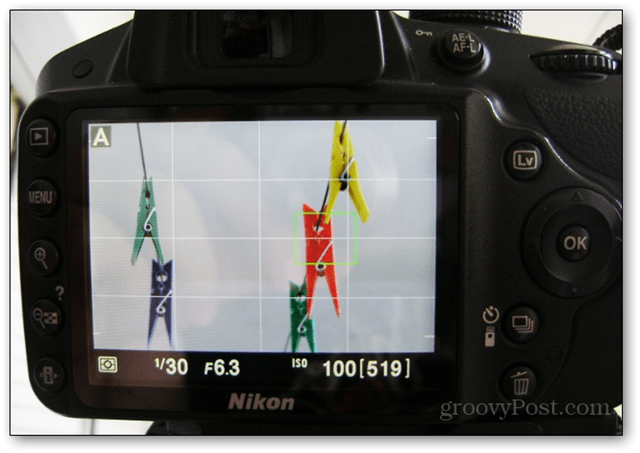
Αν κοιτάξετε τον κίτρινο στύλο στην πρώτη και τη δεύτερη φωτογραφία, θα διαπιστώσετε ότι είναι πολύ πιο ευχάριστα θολή στο πρώτο. Ο κόκκινος πύργος, όμως, που θέλουμε όσο το δυνατόν πιο έντονα, είναι ο βέλτιστος μόνο στη δεύτερη φωτογραφία.
Συγχώνευση στο Photoshop
Ανοίξτε το Photoshop και εισαγάγετε τις δύο φωτογραφίες κρατώντας την πιο ευκρινή φωτογραφία στο κάτω μέρος.
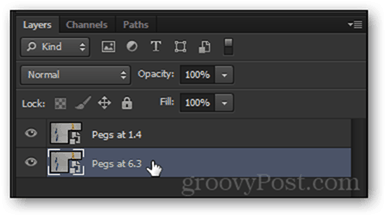
Κάντε α Κάντε δεξί κλικ σε κάθε στρώμα και επιλέξτε Ραστερίστε. Αυτό θα κάνει τα στρώματα επεξεργάσιμα.
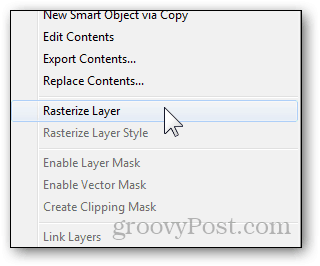
Επιλέξτε το επάνω επίπεδο και μειώστε την Αδιαφάνεια σε οπουδήποτε από 20% έως 50%.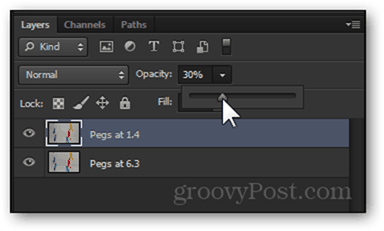
Τώρα χρησιμοποιήστε το εργαλείο μετακίνησης για να βεβαιωθείτε ότι οι δύο εικόνες στοιβάζονται ανάλογα (οι αίσθηση της αράχνης σας θα αρχίσουν να τσιμπάνε όταν λάβετε τις φωτογραφίες τέλεια ευθυγραμμισμένες)  .
.

Χρησιμοποιώντας την Ολισθητήρας αδιαφάνειας για το επάνω στρώμα ξανά και να το επαναφέρετε στο 100%.
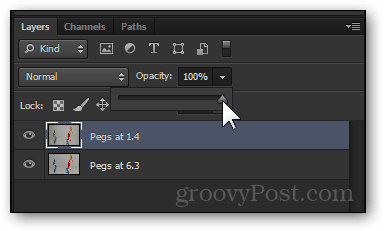
Εδώ ξεκινά η διασκέδαση: δημιουργήστε ένα νέα μάσκα στρώματος για το πάνω στρώμα με το στο πλαίσιο των επιπέδων.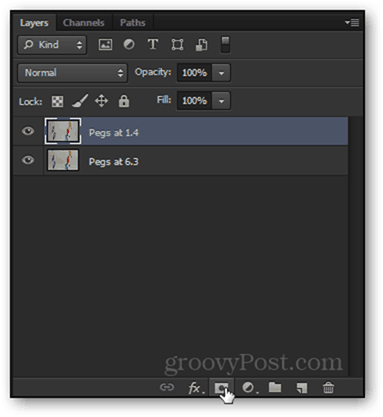
Για να ξεκινήσετε την επεξεργασία της μάσκας στρώματος, κάντε αριστερό κλικ πάνω της μία φορά.
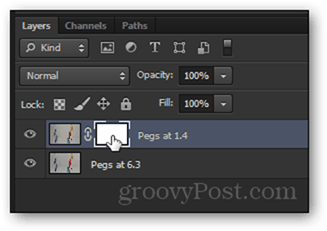
Θα γνωρίζετε ότι το έχετε επιλέξει εάν η καρτέλα του Photoshop λέει "μάσκα επιπέδου".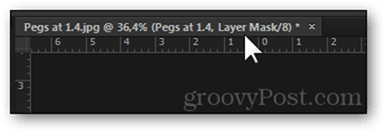
Πιάσε α Ορθογώνιο εργαλείο Marquee, τύπος Ctrl + A, και στη συνέχεια κάντε ένα Δεξί κλικ> Πληρωμή> Μαύρο, 100% αδιαφάνεια.
Αφού πατήσετε OK, θα εμφανιστεί η εικόνα του κάτω στρώματος. Πριν αρχίσουμε να ζωγραφίζουμε πάνω από το κόκκινο πείρο, ας πιέσουμε Ctrl + D να αποεπιλέξετε.
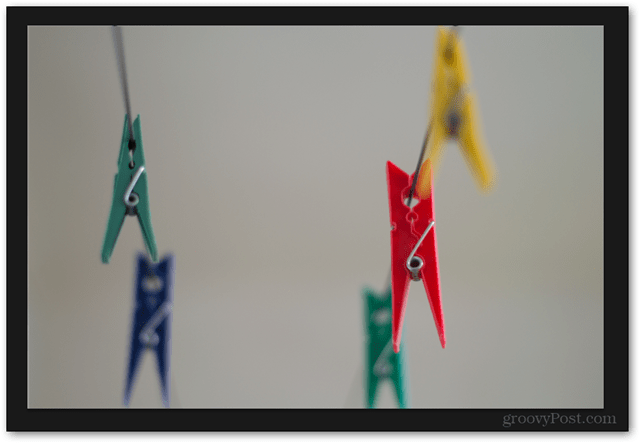
Τώρα, κρατώντας το Μάσκα επιπέδου επιλέξτε, αρπάξτε α Βούρτσα…
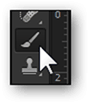
…και ρυθμίστε το το χρώμα του προσκηνίου στο μαύρο.
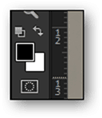
Κάντε δεξί κλικ στην εικόνα στο τσίμπημα το μέγεθος βούρτσας σας σύμφωνα με την εικόνα και να το κάνει όσο το δυνατόν μαλακότερο. 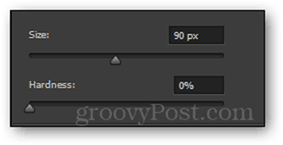
Τώρα αρχίστε να ζωγραφίζετε πάνω στις περιοχές που θέλετε να ακονίσετε με το πινέλο. Εδώ πρέπει να μοιάζει:

Συνεχίστε να βουρτσίζετε μέχρι να ακονίσετε τις περιοχές που θέλετε. Αφού τελειώσετε, προσθέστε εφέ και φίλτρα ανάλογα με τη γεύση σας (pro tip - μπορείτε επίσης να δοκιμάσετε το εργαλείο Sharpness και Filter> Sharpen, αλλά μην τις χρησιμοποιήσετε υπερβολικά).
Τελικό αποτέλεσμα
Κάντε κλικ στη φωτογραφία για να την δείτε σε πλήρες μέγεθος και δείτε τη δραματική διαφορά ευκρίνειας!