Πώς να εισάγετε αρχεία PDF στο PowerPoint
το γραφείο της Microsoft Powerpoint Γραφείο Ήρωας / / March 19, 2020
Τελευταία ενημέρωση στις

Η εισαγωγή PDF σε PowerPoint μπορεί να είναι ένας καλός τρόπος για να επαναπροσδιορίσετε το υπάρχον περιεχόμενο σας για μια νέα παρουσίαση. Δείτε πώς.
Εάν θέλετε οι παρουσιάσεις σας στο PowerPoint να λειτουργούν αποτελεσματικά, πρέπει να περιορίσετε το κείμενο στις διαφάνειες σας. Ένας καλός τρόπος για αυτό το πρόβλημα, ειδικά αν δυσκολεύεστε να μειώσετε το περιεχόμενο, είναι να εισαγάγετε PDF σε παρουσίαση του PowerPoint.
Ο ευκολότερος τρόπος για να γίνει αυτό είναι να εισαγάγετε το αρχείο PDF ως αντικείμενο, επιτρέποντάς σας να το ανοίξετε στον αναγνώστη PDF, όταν απαιτείται. Μπορείτε επίσης να χρησιμοποιήσετε τη λειτουργία οθόνης του PowerPoint για να εξάγετε περιεχόμενο όπως εικόνες ή κείμενο από το PowerPoint και να τα τοποθετήσετε απευθείας στην παρουσίασή σας. Εδώ είναι πώς να το κάνουμε.
Εισαγωγή ενός PDF ως αντικειμένου στο PowerPoint
Η πιο εύκολη μέθοδος εισαγωγής ενός εγγράφου PDF στο PowerPoint είναι να το τοποθετήσετε ως αντικείμενο. Αυτό σας δίνει μια μικρογραφία του αρχείου σας PDF μέσα στην ίδια την παρουσίαση. Λειτουργεί επίσης ως σύνδεσμος που, όταν κάνετε κλικ, ανοίγει το PDF στον αναγνωριστή PDF που έχετε επιλέξει.
Ανοίξτε την παρουσίαση του PowerPoint για να ξεκινήσετε και επιλέξτε μια κατάλληλη διαφάνεια για να εισαγάγετε το αντικείμενο PDF. Από τη γραμμή κορδέλας, πατήστε Εισαγάγετε> Αντικείμενο για να επιλέξετε το αρχείο PDF.
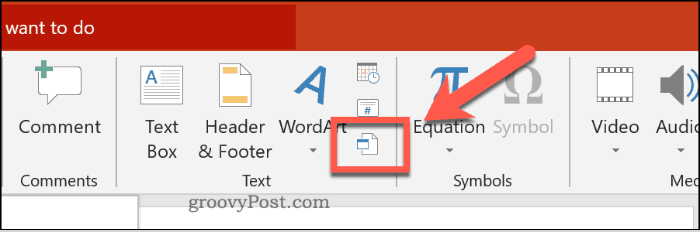
Στο Εισαγωγή αντικειμένου, κάντε κλικ στο Δημιουργία από αρχείο κουμπί ραδιοφώνου. Κάντε κλικ στο Ξεφυλλίζω για να βρείτε και να επιλέξετε το αρχείο σας.
Βεβαιωθείτε ότι το αρχείο PDF σας είναι κλειστό σε οποιαδήποτε άλλη εφαρμογή πριν την τοποθετήσετε ή ότι το PowerPoint ενδέχεται να μην έχει πρόσβαση σε αυτό.
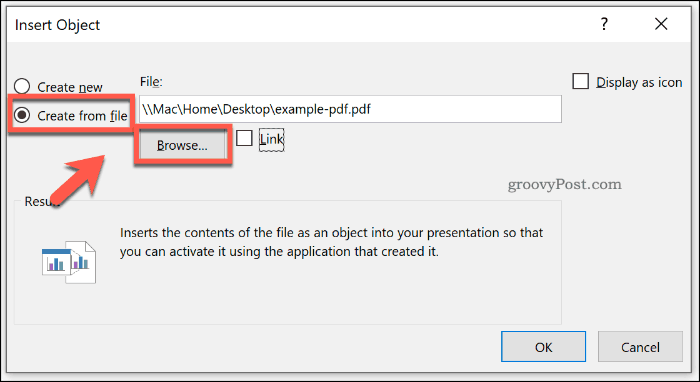
Αν προτιμάτε να εμφανίζεται το αρχείο PDF ως μικρότερο εικονίδιο αρχείου αντί για μια μικρογραφία που εμφανίζει τα περιεχόμενα, κάντε κλικ για να ενεργοποιήσετε το Εμφάνιση ως εικονίδιο πλαίσιο ελέγχου.
Βεβαιωθείτε ότι το Σύνδεσμος είναι ενεργοποιημένο και στη συνέχεια κάντε κλικ στο Εντάξει για να εισαγάγετε το αρχείο στην παρουσίαση του PowerPoint.
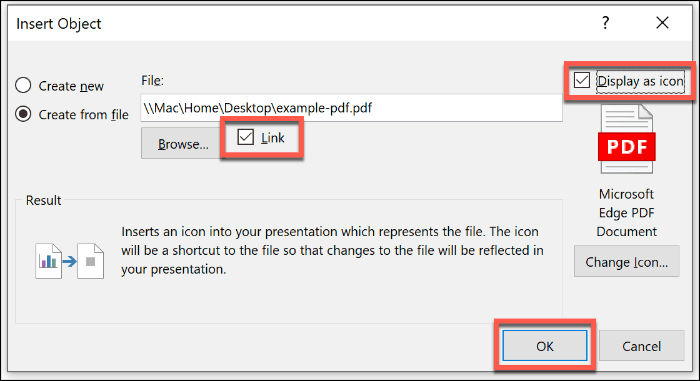
Στη συνέχεια, το αρχείο PDF θα εισαχθεί στη διαφάνεια. Αν ενεργοποιήσατε το Εμφάνιση ως εικονίδιο, το αρχείο θα εμφανιστεί ως εικονίδιο. Διαφορετικά, θα εμφανιστεί ένα αντικείμενο μικρογραφίας που εμφανίζει μια προεπισκόπηση των περιεχομένων του αρχείου PDF.
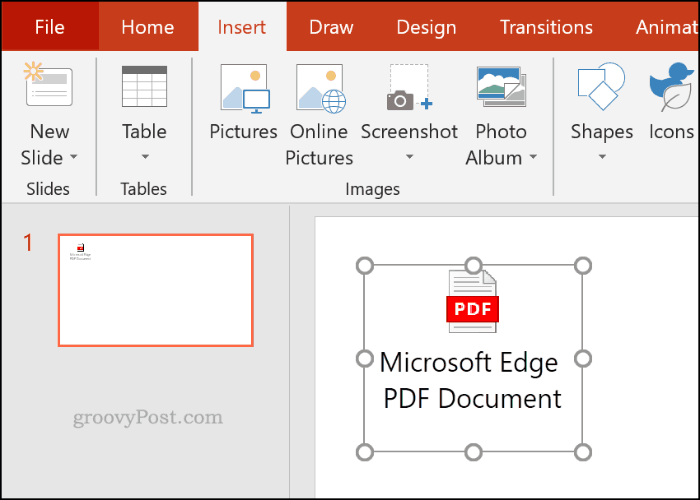
Μπορείτε να κάνετε διπλό κλικ στο αντικείμενο για να ανοίξετε το αρχείο κατά τη διάρκεια της παρουσίασής σας. Θα μπορείτε να το κάνετε μόνο όταν βρίσκεστε στο Κανονικός άποψη, ωστόσο.
Άνοιγμα αρχείου PDF κατά τη διάρκεια μιας παρουσίασης Powerpoint
Εάν έχετε εισαγάγει ένα αρχείο PDF ως αντικείμενο, μπορείτε να ορίσετε το PowerPoint για να το ανοίξετε όταν φτάσετε σε αυτή τη διαφάνεια κατά τη διάρκεια μιας ζωντανής παρουσίασης.
Για να το κάνετε αυτό, εισαγάγετε το αρχείο PDF ακολουθώντας τις παραπάνω οδηγίες. Επιλέξτε το αντικείμενο και στη συνέχεια κάντε κλικ στο κουμπί Εισαγωγή> Ενέργεια από τη γραμμή κορδέλας.
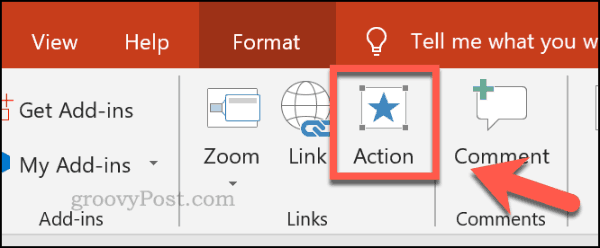
Αν θέλετε να ανοίξετε το αρχείο PDF όταν κάνετε κλικ στο αντικείμενο κατά τη διάρκεια μιας παρουσίασης, κάντε κλικ στο Αντικειμενική ενέργεια στο κουμπί επιλογής Κάντε κλικ στο ποντίκι αυτί.
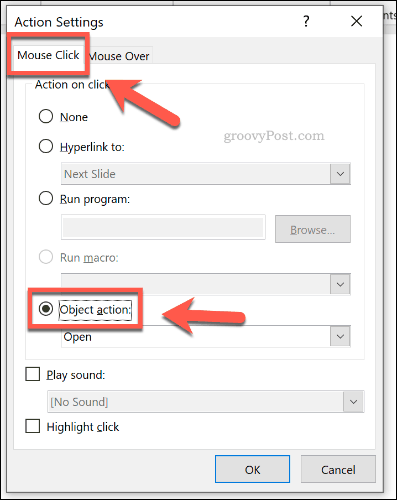
Μπορείτε επίσης να ορίσετε το αρχείο PDF να ανοίγει όταν τοποθετείτε το δείκτη του ποντικιού πάνω από το αντικείμενο με το ποντίκι ή άλλη συσκευή κατάδειξης.
Για να το κάνετε αυτό, κάντε κλικ στο Αντικειμενική ενέργεια στο κουμπί επιλογής Πάνω από το ποντίκι αυτί.
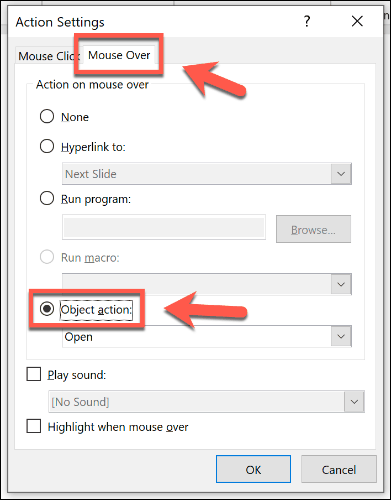
Κάντε κλικ Εντάξει να σώσω. Εάν έχετε επιλέξει το Κάντε κλικ στο ποντίκι, το αντικείμενο αρχείου PDF θα πρέπει να ανοίγει στον αναγνωριστικό PDF που επιλέξατε όταν κάνετε κλικ σε αυτό κατά τη διάρκεια μιας παρουσίασης.
Ομοίως, επιλέγοντας το Πάνω από το ποντίκι επιλογή σημαίνει ότι το αντικείμενο του αρχείου PDF θα πρέπει να ανοίγει αυτόματα όταν τοποθετείτε το δείκτη του ποντικιού πάνω από το αντικείμενο.
Εισαγωγή αρχείου PDF ως εικόνας στο PowerPoint
Χάρη στο ενσωματωμένο εργαλείο προβολής στιγμιότυπων του PowerPoint, μπορείτε να εξαγάγετε τα περιεχόμενα του αρχείου PDF και να τα εισαγάγετε στην παρουσίασή σας ως εικόνα.
Για να το κάνετε αυτό, ανοίξτε το αρχείο PDF χρησιμοποιώντας το εγκατεστημένο πρόγραμμα ανάγνωσης PDF. Βεβαιωθείτε ότι έχετε αφήσει τη σελίδα ή την ενότητα που θέλετε να εισαγάγετε ορατή στο πρόγραμμα ανάγνωσης PDF και ελαχιστοποιήστε το παράθυρο.
Στο PowerPoint, κάντε κλικ στο κουμπί Τοποθετήστε> Στιγμιότυπο οθόνης από τη γραμμή κορδέλας.
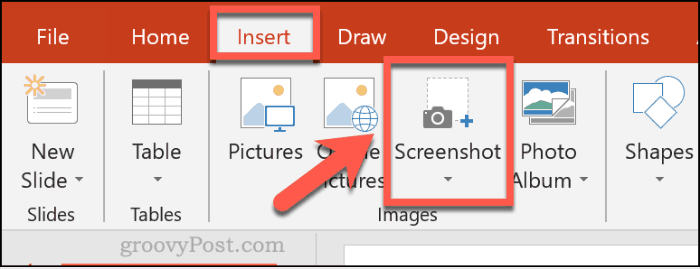
Μια λίστα με τα ανοιχτά παράθυρά σας θα εμφανιστεί σε ένα αναπτυσσόμενο μενού ακριβώς κάτω από το Screenshot, συμπεριλαμβανομένου του κουμπιού ανάγνωσης PDF.
Κάντε κλικ στο παράθυρο που εμφανίζει το αρχείο PDF από την αναπτυσσόμενη λίστα για να το εισαγάγετε ως εικόνα στο έγγραφό σας.
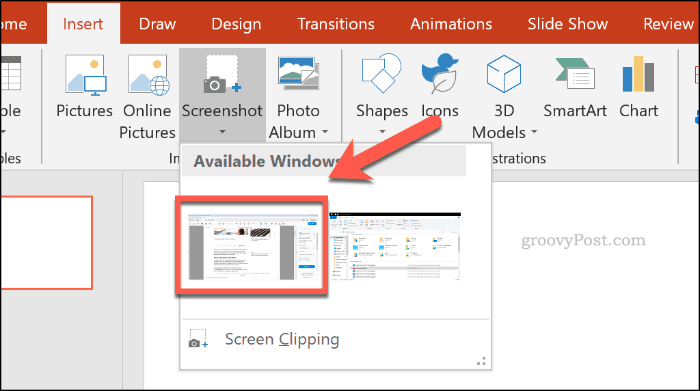
Θα εμφανιστεί το στιγμιότυπο οθόνης, αλλά θα εμφανιστούν και άλλα στοιχεία του παραθύρου, συμπεριλαμβανομένων των επιλογών ανάγνωσης PDF.
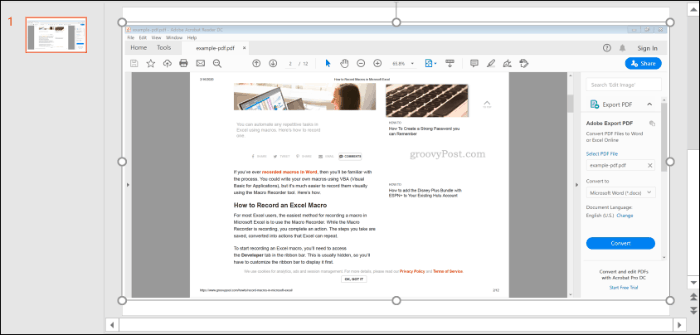
Κάντε κλικ Μορφή> Περικοπή για να μειώσετε την εικόνα σε μέγεθος, αφήνοντας μόνο τα στοιχεία που θέλετε να κρατήσετε στην παρουσίασή σας.
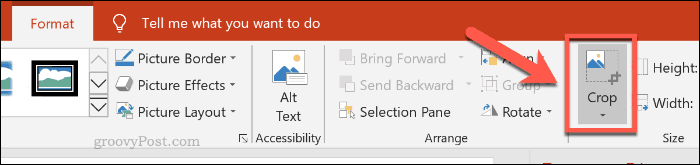
Δημιουργία παρουσιάσεων του PowerPoint
Μην επαναλάβετε, τα αρχεία PDF με ανακύκλωση μπορούν να σας βοηθήσουν να επανατοποθετήσετε το υπάρχον περιεχόμενο σε μια νέα παρουσίαση του PowerPoint. Μπορείς προσθέστε βίντεο σε μια παρουσίαση του PowerPoint για να βοηθήσετε να αναμίξετε τα πράγματα αν προτιμάτε.
Εάν θέλετε να προσθέσετε τη δική σας αφήγηση, μπορείτε επίσης να σκεφτείτε προσθέτοντας ήχο σε μια παρουσίαση του PowerPoint αντι αυτου.


