Πώς να απενεργοποιήσετε πλήρως την κάμερα σε Windows και Mac
παράθυρα μήλο Ήρωας Mac Os / / March 19, 2020
Τελευταία ενημέρωση στις

Ανησυχείτε για το απόρρητό σας σε συσκευές Windows ή macOS με ενσωματωμένες κάμερες; Δείτε πώς μπορείτε να τα απενεργοποιήσετε.
Στην τεχνολογία FaceTime και WhatsApp, σχεδόν κάθε κινητή συσκευή διαθέτει κάμερα που σας επιτρέπει να επικοινωνείτε με άλλους. Οι φορητοί υπολογιστές με Windows και τα MacBooks δεν διαφέρουν, αλλά οι ενσωματωμένες κάμερες φέρουν τους δικούς τους κινδύνους που δεν πρέπει να αγνοήσετε.
Εάν ο υπολογιστής σας ή ο υπολογιστής Mac είναι ποτέ σε κίνδυνο, η ροή από τη φωτογραφική μηχανή σας θα μπορούσε να καταγραφεί και να χρησιμοποιηθεί αλλού. Αντί να διακινδυνεύσετε το απόρρητό σας, μπορείτε να απενεργοποιήσετε εντελώς την ενσωματωμένη κάμερα web σε συσκευές Windows και MacOS. Δείτε πώς.
Απενεργοποίηση της κάμερας στο macOS
Δεν υπάρχει ενσωματωμένη επιλογή για να απενεργοποιήσετε πλήρως την κάμερα στο Mac σας, αλλά μπορείτε να την ανακαλέσετε.
Για να το κάνετε αυτό, κάντε κλικ στο Launchpad εικονίδιο στην υποδοχή Mac. Εντοπίστε και κάντε κλικ για να εισέλθετε
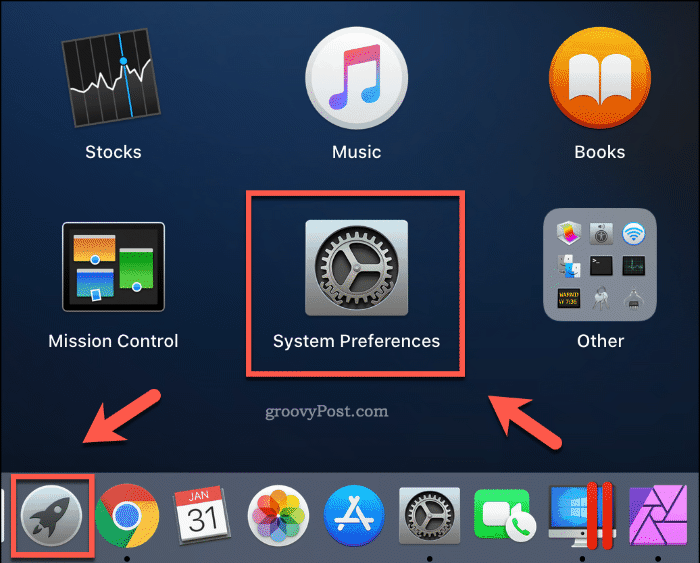
Μια λίστα με το εγκατεστημένο λογισμικό με πρόσβαση στην κάμερά σας θα εμφανιστεί κάτω από το ΦΩΤΟΓΡΑΦΙΚΗ ΜΗΧΑΝΗ αυτί. Για να ανακαλέσετε την πρόσβαση σε οποιαδήποτε από τις εφαρμογές που αναφέρονται, κάντε κλικ για να καταργήσετε την επιλογή του πλαισίου ελέγχου δίπλα στην καταχώριση.
Ίσως χρειαστεί να πατήσετε το εικονίδιο κλειδώματος στο κάτω αριστερό μέρος, για να μπορέσετε να κάνετε αλλαγές, παρέχοντας τον κωδικό πρόσβασής σας ή τα διαπιστευτήρια του Touch ID για να επιτρέψετε την πρόσβαση.
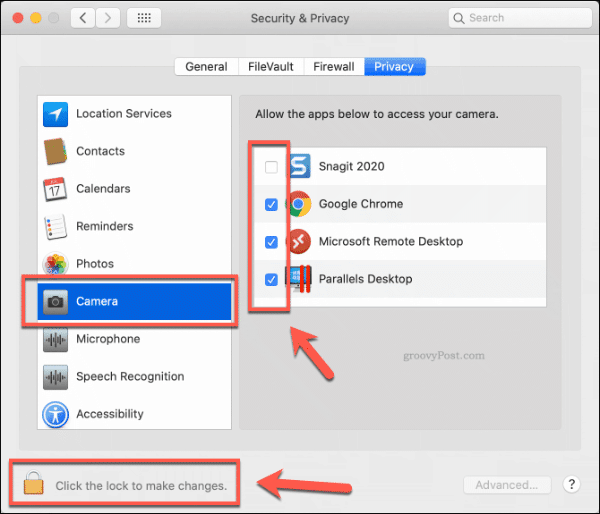
Στις περισσότερες περιπτώσεις, αυτό θα πρέπει να είναι αρκετό για να περιορίσετε την πρόσβαση στη φωτογραφική μηχανή σας. Μπορείτε να επαναφέρετε την πρόσβαση ανά πάσα στιγμή κάνοντας κλικ στο πλαίσιο ελέγχου δίπλα σε μια καταχώριση εφαρμογής για να ενεργοποιήσετε ξανά την πρόσβαση σε αυτήν.
Εάν εξακολουθείτε να ανησυχείτε, μπορείτε επίσης να εγκαταστήσετε και να χρησιμοποιήσετε το Εφαρμογή OverSight για να παρακολουθείτε και να ειδοποιείτε σε οποιαδήποτε εφαρμογή που προσπαθεί να έχει πρόσβαση στην κάμερα ή το μικρόφωνο σας.
Απενεργοποίηση της κάμερας στα Windows
Σε αντίθεση με τους χρήστες macOS, είναι πολύ πιο εύκολο να απενεργοποιήσετε την κάμερα σε έναν υπολογιστή με Windows. Πριν κάνετε αυτό, θα πρέπει να ελέγξετε τι λογισμικό χρησιμοποιεί αυτή τη στιγμή τη φωτογραφική σας μηχανή.
Για να γινει αυτο, κάντε δεξί κλικ το εικονίδιο μενού Έναρξη και κάντε κλικ στο κουμπί Ρυθμίσεις. Από εδώ, κάντε κλικ στο Απορρήτου> Κάμερα.
Μια λίστα εφαρμογών με πρόσβαση στην κάμερά σας θα εμφανιστεί κάτω από το Να επιτρέπεται στις εφαρμογές για υπολογιστές να έχουν πρόσβαση στην κάμερά σας, με πληροφορίες σχετικά με το πότε οι τελευταίες αυτές εφαρμογές έχουν πρόσβαση στην κάμερά σας.
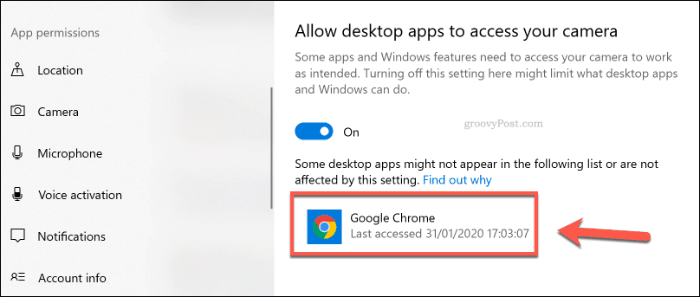
Μια λίστα με Εφαρμογές UWP των Windows με πρόσβαση κάμερας θα εμφανιστεί κάτω από το Επιλέξτε τις εφαρμογές της Microsoft Store που έχουν πρόσβαση στη φωτογραφική σας μηχανή Ενότητα.
Μπορείτε να κάνετε κλικ στα sliders δίπλα σε κάθε εφαρμογή για να ενεργοποιήσετε ή να απενεργοποιήσετε την πρόσβαση της κάμερας.
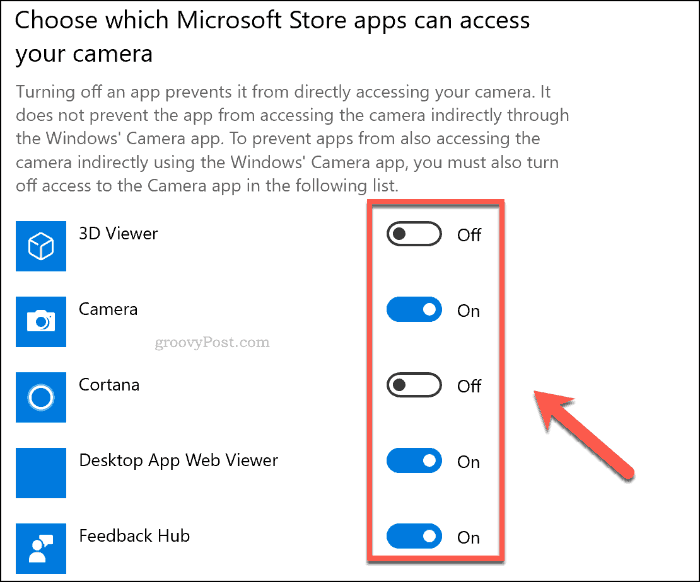
Για να απενεργοποιήσετε κάθε πρόσβαση στη φωτογραφική μηχανή σας, κάντε κλικ στο Αλλαγή κάτω από το κουμπί Επιτρέψτε την πρόσβαση στην κάμερα αυτής της συσκευής και, στη συνέχεια, κάντε κλικ στο ρυθμιστικό για να απενεργοποιήσετε το Πρόσβαση κάμερας για αυτήν τη συσκευή επιλογή.
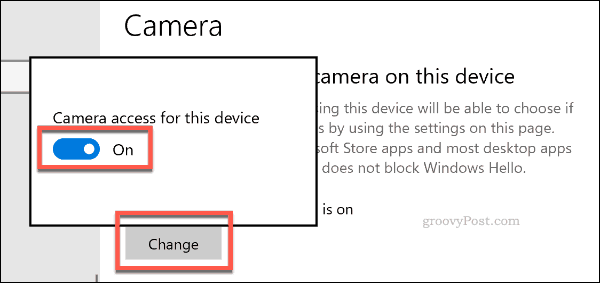
Αυτό θα πρέπει να απενεργοποιήσει την πρόσβαση της κάμερας για όλες τις εφαρμογές UWP, καθώς και για τα περισσότερα (αλλά όχι όλα) λογισμικά επιφάνειας εργασίας. Για να απενεργοποιήσετε πλήρως τη φωτογραφική μηχανή σας, θα πρέπει να την απενεργοποιήσετε στο Διαχειριστή της συσκευής.
Στην επιφάνεια εργασίας των Windows, κάντε δεξί κλικ το κουμπί μενού Έναρξη και κάντε κλικ στο κουμπί Διαχειριστή της συσκευής για πρόσβαση στη λίστα των συνημμένων συσκευών.
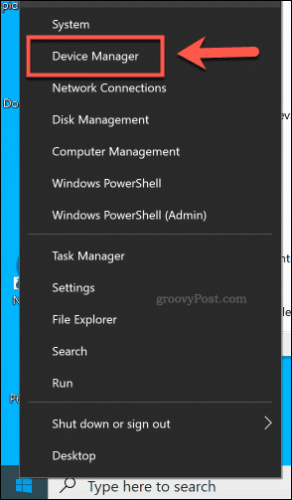
Στο Διαχειριστή της συσκευής κάντε κλικ για να ανοίξετε το παράθυρο Κάμερες κατηγορία. Εάν η κάμερά σας δεν περιλαμβάνεται εδώ, δοκιμάστε το Συσκευές απεικόνισης κατηγορία.
Για να απενεργοποιήσετε τη φωτογραφική μηχανή σας, κάντε δεξί κλικ στη συσκευή φωτογραφικής μηχανής που περιλαμβάνεται στις δύο κατηγορίες, στη συνέχεια κάντε κλικ στο Απενεργοποιήστε τη συσκευή επιλογή.
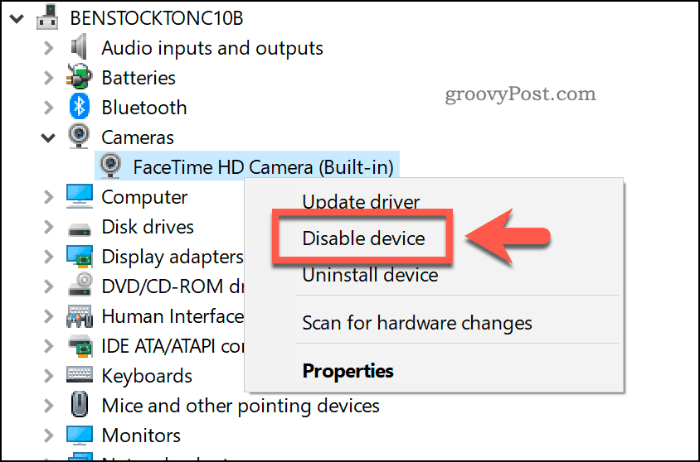
Τα Windows ενδέχεται να σας ζητήσουν να επιβεβαιώσετε εάν θέλετε ή όχι να απενεργοποιήσετε τη συσκευή. Κάντε κλικ Ναί για να επιβεβαιώσετε.
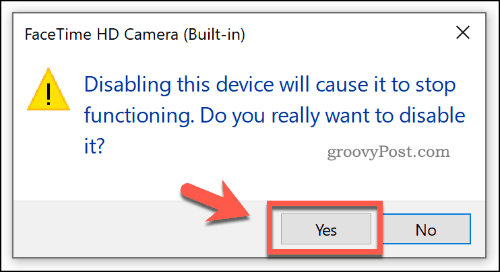
Μόλις επιβεβαιωθεί, τα Windows θα απενεργοποιήσουν τη συσκευή σας. Εάν θέλετε να το επαναφέρετε, κάντε δεξί κλικ την καταχώρηση στη Διαχείριση συσκευών και κάντε κλικ στο Ενεργοποίηση συσκευής επιλογή.
Φυσικά, αν εξακολουθείτε να είστε παρανοϊκό ότι το λειτουργικό σας σύστημα δεν κρατάει τη μηχανή απενεργοποιημένη, μπορείτε πάντα να την καλύψετε με ένα κομμάτι ταινίας.
Βελτίωση της ιδιωτικότητας και της ασφάλειας στα Windows και MacOS
Απενεργοποιώντας την κάμερα σας είναι μια λογική προφύλαξη, αλλά θα πρέπει να σκεφτείτε άλλους τρόπους για να βελτιώσετε το απόρρητο και την ασφάλειά σας στις συσκευές Windows και MacOS. Εάν είστε χρήστης των Windows, κρατήστε τον υπολογιστή σας Windows ασφαλή ενώ είστε έξω και περίπου.
Το macOS έχει καλύτερη φήμη για την ασφάλεια, αλλά δεν είναι τέλεια. Αντί να χρησιμοποιήσετε το Κάδο απορριμμάτων, σκεφτείτε διαγράφοντας με ασφάλεια τα αρχεία σε Mac αντί να προστατεύσει οποιαδήποτε ευαίσθητα αρχεία από την ανάκτηση.



