Πώς να δημιουργήσετε μια επίμονη εγκατάσταση Linux σε μια εκκίνηση Live USB ή SD Card
Linux Ubuntu Δωρεάν λογισμικό / / March 19, 2020
 Πρόσφατα, εξετάσαμε τους groovyReaders, ζητώντας σας "Τι σας εμποδίζει να δοκιμάσετε το Ubuntu?” Μια από τις κορυφαίες ανησυχίες ήταν η αβεβαιότητα σχετικά με τον τρόπο με τον οποίο μπορείτε να εγκαταστήσετε με ασφάλεια το Ubuntu χωρίς να διακινδυνεύσετε ζημιά στο κύριο λειτουργικό σας σύστημα. το grooveDexter έχει ήδη προσφέρει μερικές λύσεις που μπορούν να σας βοηθήσουν να βάψετε τα πόδια σας με Ubuntu και άλλες διανομές Linux χωρίς να αλλάξετε ριζικά το υπάρχον σύστημα που βασίζεται στα Windows: διπλής εκκίνησης των Windows / Ubuntu με το Wubi και virtualization Ubuntu μέσα στα Windows. Τώρα, θα σας δείξω έναν άλλο τρόπο για να μπείτε στο Linux χωρίς κινδύνους.
Πρόσφατα, εξετάσαμε τους groovyReaders, ζητώντας σας "Τι σας εμποδίζει να δοκιμάσετε το Ubuntu?” Μια από τις κορυφαίες ανησυχίες ήταν η αβεβαιότητα σχετικά με τον τρόπο με τον οποίο μπορείτε να εγκαταστήσετε με ασφάλεια το Ubuntu χωρίς να διακινδυνεύσετε ζημιά στο κύριο λειτουργικό σας σύστημα. το grooveDexter έχει ήδη προσφέρει μερικές λύσεις που μπορούν να σας βοηθήσουν να βάψετε τα πόδια σας με Ubuntu και άλλες διανομές Linux χωρίς να αλλάξετε ριζικά το υπάρχον σύστημα που βασίζεται στα Windows: διπλής εκκίνησης των Windows / Ubuntu με το Wubi και virtualization Ubuntu μέσα στα Windows. Τώρα, θα σας δείξω έναν άλλο τρόπο για να μπείτε στο Linux χωρίς κινδύνους.
Εκτέλεση Linux: Dual-boot εναντίον Virtualization vs. Live USB
Οι δύο μέθοδοι που περιγράφονται από το Dex έχουν σίγουρα τις δυνάμεις τους. Υπάρχουν όμως και ορισμένα μειονεκτήματα. Η διπλή εκκίνηση είναι η πιο εύκολη μέθοδος μετά την αρχική ρύθμιση, αφού δεν απαιτεί εκκινήσιμο μέσο. Αλλά λόγω ορισμένων από τις πολυπλοκότητες του πώς ενσωματώνεται το Wubi στο δίσκο του συστήματός σας, εξακολουθούν να υπάρχουν κάποιοι κίνδυνοι για την εγκατάσταση των Windows σας σε περίπτωση συντριβής. Η διαδρομή εικονικοποίησης είναι πολύ πιο ασφαλής - θα ήθελα ακόμη και να πω ότι είναι 100% ασφαλής - αλλά θα χρειαστείτε ένα αρκετά ισχυρό υπολογιστή για να το εκτελέσετε σε οτιδήποτε κοντά στην πλήρη ταχύτητα (
Έτσι, με όλα αυτά που λέγονται, εδώ είναι α τρίτη μέθοδος για την εγκατάσταση του Linux: εκκίνηση από Live USB. Αυτή η μέθοδος έχει το πλεονέκτημα ότι είναι απόλυτα ξεχωριστή από το δίσκο του συστήματός σας και επομένως είναι 100% ασφαλής, όπως η εικονικοποίηση. Αλλά επειδή δεν θα τρέξετε ένα μηχάνημα μέσα σε ένα μηχάνημα, δεν θα έχετε τόσο μεγάλη υστέρηση απόδοσης. Στην πραγματικότητα, δεν πρέπει να έχετε κανένα.
Το μειονέκτημα: θα πρέπει να χρησιμοποιείτε ένα USB stick ή κάρτα SD ανά πάσα στιγμή και θα χρειαστεί να κάνετε κάποιες αλλαγές στο δικό σας Εγκατάσταση του BIOS.
Τώρα, πριν τρέξετε για τους λόφους αφού δείτε τη λέξη "BIOS, " γνωρίζουμε ότι τα τσιμπήματα είναι πολύ μικρά και εντελώς αναστρέψιμα.
Ω, επίσης, με αυτή την έκδοση του Ubuntu, όλο το υλικό σας θα πρέπει να λειτουργεί από το κουτί - το ποντίκι σας, το ασύρματο Internet, ίσως ακόμη και τον εκτυπωτή σας. Και θα υπάρξει απολύτως όχι Απαιτούνται εντολές τερματικού. Υπόσχομαι.
Εντάξει, εντάξει; Ας πιέσουμε.
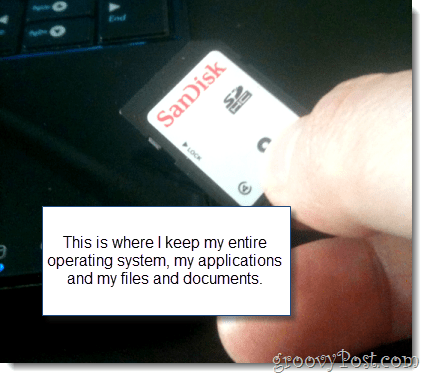
Τι χρειάζεστε
Για να ξεκινήσετε, θα χρειαστείτε τα εξής:
- Μία μονάδα flash USB ή κάρτα SD με τουλάχιστον 2GB χωρητικότητα.
- Ένας υπολογιστής με BIOS που υποστηρίζει εκκίνηση από USB. (Σημείωση: Δεν συμπεριλαμβάνονται υπολογιστές Mac. Συγνώμη.)
- Η αγαπημένη σας διανομή του Linux. Για αυτά τα μαθήματα, χρησιμοποιούμε Ubuntu.
- ο Universal USB Installer από το PenDriveLinux.com.
- Windows XP / Windows Vista / Windows 7
Αυτό είναι ένα είδος μακράς εκμάθησης, αλλά υπάρχουν μόνο λίγα πράγματα που μπορούν να ασκηθούν. Τα περισσότερα από αυτά γίνονται στον αυτόματο πιλότο και μερικά από τα στοιχεία αυτού ίσως ήδη γνωρίζετε πώς να το κάνετε. Για την καλύτερη εξυπηρέτησή σας, ακολουθεί μια περιγραφή του τι θα καλύψουμε:
- Προετοιμασία των μέσων εκκίνησης
- Εγκατάσταση με Universal USB Installer
- Ρύθμιση του BIOS για εκκίνηση του Linux από Live USB
- Ρύθμιση του Ubuntu με επιμονή (προαιρετικός)
Προετοιμασία των μέσων εκκίνησης
Ο Universal Installer USB είναι αρκετά ξεκάθαρος. Το μόνο περίεργο πράγμα για αυτό είναι ότι δεν είναι πάντα σε θέση να διαμορφώσει τα μέσα μαζικής ενημέρωσης για σας. Όταν προσπάθησα αρχικά να εγκαταστήσω το Linux με το Universal USB Installer, συνέχισα να λαμβάνω το μήνυμα σφάλματος:
Παρουσιάστηκε σφάλμα (1) κατά την εκτέλεση του syslinux. Η μονάδα USB δεν θα είναι εκκινήσιμη.
Για να το διορθώσω αυτό, το έκανα μόνο με τη χρήση των Windows. Δείτε πώς:
Βήμα 1
Συνδέστε τη μονάδα USB ή την κάρτα flash και ξεκινήστε την Εξερεύνηση των Windows.
Βήμα 2
Κάντε δεξί κλικ το εικονίδιο της μονάδας δίσκου και επιλέξτε Μορφή…
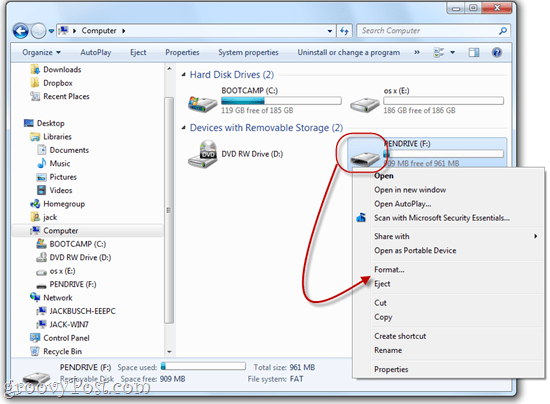
Βήμα 3
Στο πλαίσιο του συστήματος αρχείων, επιλέξτε FAT32. Ελεγχος Γρήγορη διαμόρφωση και μετά Κάντε κλικΑρχή.
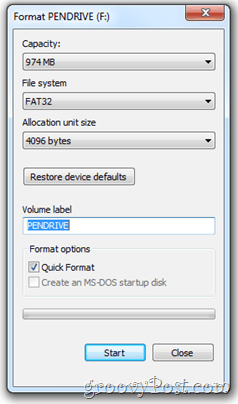
Τα Windows θα σας προειδοποιήσουν ότι θα διαγράψει όλο το περιεχόμενο της μονάδας δίσκου. Βεβαιωθείτε ότι έχετε επιλέξει τη σωστή μονάδα δίσκου και επιβεβαιώστε. Τελείωσες!
Εγκατάσταση με Universal USB Installer
Τώρα, ήρθε η ώρα να μετατρέψετε τη μονάδα USB ή την κάρτα flash σε μια μονάδα εκκίνησης με εγκατεστημένο το Linux. Αυτό είναι πολύ απλό.
Βήμα 1
Κατεβάστε το Universal USB Installer μέσω του PenDriveLinux.com.
Βήμα 2
Μεταβείτε στο φάκελο λήψης και εκτελέστε Universal-USB-Installer-1.8.4.5.exe.
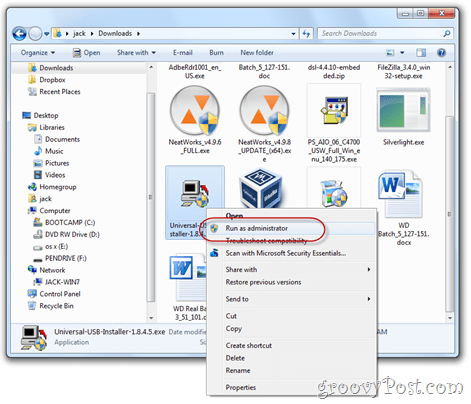
(Για καλό μέτρο, μπορεί να θέλετε να το εκτελέσετε ως Διαχειριστής, αν και αυτό δεν θα πρέπει να είναι απαραίτητο.)
Βήμα 3
Διαβάστε την Άδεια Χρήσης και Κάντε κλικ Συμφωνώ.
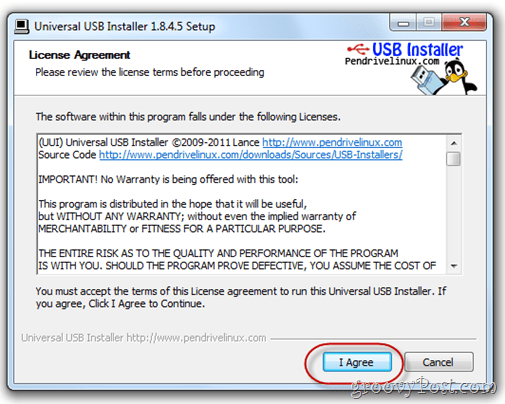
Βήμα 4
Από το πρώτο αναπτυσσόμενο μενού, επιλέξτε το ακριβής διανομή του Linux που κατεβάσατε. Εάν έχετε την τελευταία έκδοση του Ubuntu, θα πρέπει να είναι Ubuntu 11.04. Επόμενο, Ξεφυλλίζω για το αρχείο .iso που κατεβάσατε.
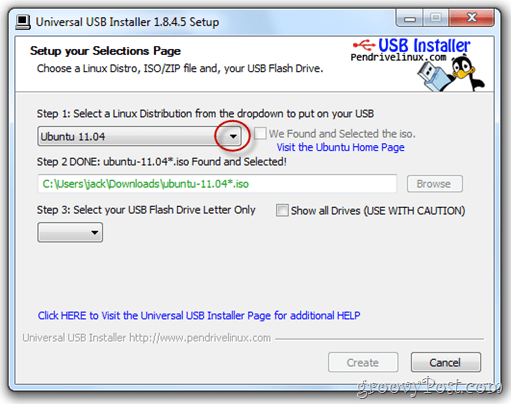
ΥΠΟΔΕΙΞΗ: Αν κάνετε λήψη του .iso στον ίδιο φάκελο με τον Universal USB Installer, αυτόματα θα ανιχνεύσει τη θέση του.
Βήμα 5
Από το επόμενο αναπτυσσόμενο μενού, επιλέξτε το γράμμα της μονάδας USB ή την κάρτα flash που έχετε μορφοποιήσει παραπάνω.
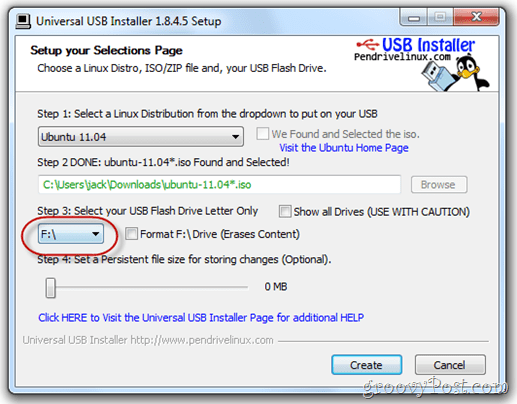
Βήμα 6
Τέλος, υπάρχει μια μπάρα ολίσθησης στο κάτω μέρος που σας επιτρέπει να ορίσετε χώρο συνεχής αποθήκευση. Εάν η μονάδα USB είναι αρκετά μεγάλη, συνιστώ ανεπιφύλακτα αυτό. Κανονικά, ένα Live USB όπως αυτό που δημιουργούμε θα ήταν στατικό. Δηλαδή, τα προγράμματα που εγκαταστήσατε, τα έγγραφα που δημιουργήσατε ή οι ρυθμίσεις που τροποποιήσατε θα ακυρώνονταν κάθε φορά που επανεκκίνηση. Αλλά θέτοντας ένα σταθερό μέγεθος αρχείου στη μονάδα USB μας, αφήνουμε χώρο για να αποθηκεύσουμε αυτές τις αλλαγές.
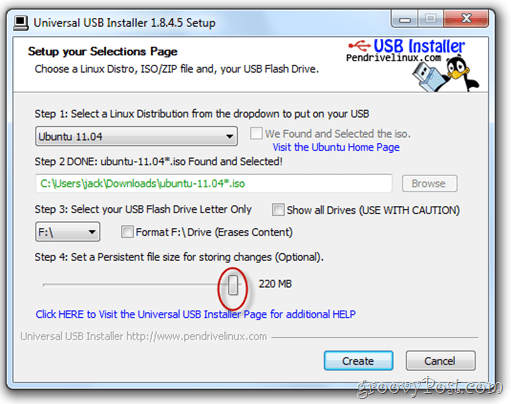
Βήμα 7
Κάντε κλικ Δημιουργώ.
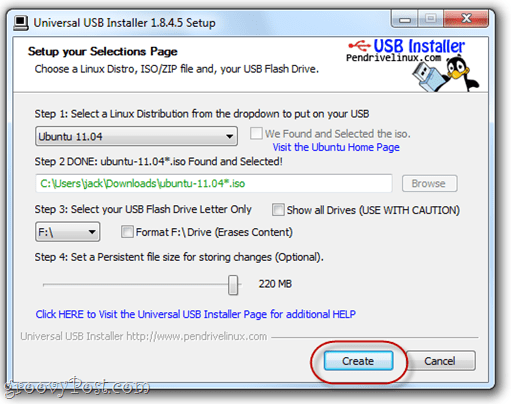
Καθίστε πίσω και χαλαρώστε και περιμένετε να γίνει ο καθολικός USB Installer. Σημείωση: Εάν επιλέξετε ένα μέγεθος μόνιμου αρχείου, τότε θα υπάρχει ένα σημείο στην εγκατάσταση όταν φαίνεται να κρεμάει. Μην ανησυχείτε - αυτό είναι φυσιολογικό. Θα μπορούσε να διαρκέσει 10+ λεπτά, οπότε απλά να είστε υπομονετικοί.
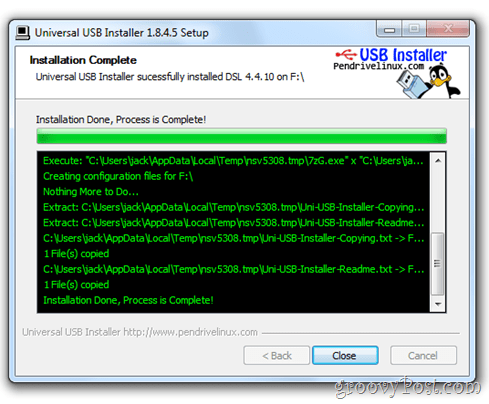
Ο εγκαταστάτης θα σας ενημερώσει για την ολοκλήρωση της εγκατάστασης. Μόλις είναι, είστε ελεύθεροι να Κάντε κλικΚλείσε.
Σημείωση: Σε αυτό το screenshot, εγκαθιστώ μια διαφορετική διανομή του Linux-DSL 4.4.- αλλά η οθόνη επιτυχούς εγκατάστασης θα φαίνεται όμοια ανεξάρτητα από το ποια διανομή ρυθμίζετε.
Τώρα, το Live USB σας είναι έτοιμο.
Ρύθμιση του BIOS για εκκίνηση του Linux από Live USB
Η εκκίνηση από μια μονάδα USB ποικίλλει από υπολογιστή σε υπολογιστή, όπως και η διαδικασία αλλαγής της σειράς συσκευών εκκίνησης. Θα σας δείξω πώς να το κάνετε στον υπολογιστή μου - ένα ASUS EEEPC 1005HAB - αλλά είναι πιθανότατα καλύτερα για την Google τις συγκεκριμένες οδηγίες βήμα προς βήμα για τη συγκεκριμένη μάρκα και το μοντέλο σας.
Ακριβώς σε περίπτωση που αποφασίσετε να μην το κάνετε αυτό (για οποιονδήποτε λόγο), επιτρέψτε μου να εξηγήσω τον στόχο μας.
Από προεπιλογή, ο υπολογιστής σας προσπαθεί πιθανώς να εκκινήσει από την κύρια εσωτερική μονάδα σκληρού δίσκου (όπου είναι εγκατεστημένα τα Windows). Αν δεν βρει λειτουργικό σύστημα εκεί, τότε θα δοκιμάσει μια άλλη μονάδα δίσκου, ίσως το CD-ROM ή το USB. Αυτό που θέλουμε να κάνουμε είναι να πάρουμε τον υπολογιστή σας για να ελέγξουμε το Μονάδα USB για ένα λειτουργικό σύστημα πριν πηγαίνει στη δισκέτα συστήματος των Windows.
Για να το κάνετε αυτό, πρέπει να μπείτε στη σελίδα εγκατάστασης του BIOS. Αυτό επιτυγχάνεται πατώντας ένα συγκεκριμένο πλήκτρο κατά την εκκίνηση αλλά πριν εμφανιστεί το λογότυπο των Windows.
Συνήθως, ο υπολογιστής σας θα εμφανίσει το λογότυπο του κατασκευαστή πριν από το λογότυπο των Windows. Το κλειδί για την είσοδο στη ρύθμιση BIOS θα εμφανίζεται συνήθως στο κάτω μέρος. Για μένα, είναι F2. Για σένα, μπορεί να είναι F10, F12 ή Esc ή κάτι εντελώς διαφορετικό. Και πάλι, η Google είναι ο φίλος σας εδώ.
Αν χρησιμοποιούσατε το ASUS EEEPC, θα κάνατε τα εξής:
Βήμα 1
Τοποθετήστε το Linux Live USB ή κάρτα flash. Στην περίπτωσή μου, εισάγω μια κάρτα SD στον αναγνώστη καρτών του φορητού υπολογιστή μου.
Βήμα 2
Επανεκκινήστε τον υπολογιστή σας.
Βήμα 3
Αρχίστε να πατάτε το πλήκτρο για να μπείτε στην εγκατάσταση μόλις αρχίσει η εκκίνηση του υπολογιστή. Πατήστε το επανειλημμένα, αν χρειαστεί. Για μένα, πιέζω F2 το συντομότερο βλέπω το λογότυπο ASUS.

Εάν όλα πάνε καλά, θα βρεθείτε στο βοηθητικό πρόγραμμα ρύθμισης του BIOS. Η οθόνη ρύθμισης του BIOS μπορεί να φαίνεται διαφορετική από τη δική μου, αλλά δεν έχει σημασία τι υπολογιστή έχετε, θα είναι άσχημο.
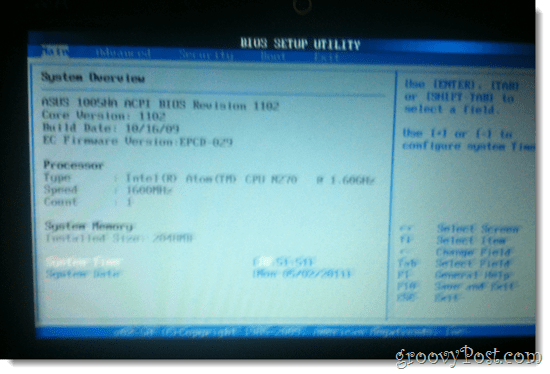
Βήμα 4
Ψάξτε για μια επιλογή που είναι κάτι σύμφωνα με τις γραμμές "Μπότα" ή "Δίσκοι εκκίνησης" ή "Συσκευές εκκίνησης". Αν δεν βλέπετε κάτι τέτοιο, αναζητήστε ένα μενού που έχει μια επιλογή παρόμοια με την επιλογή "Προτεραιότητα συσκευής εκκίνησης.”
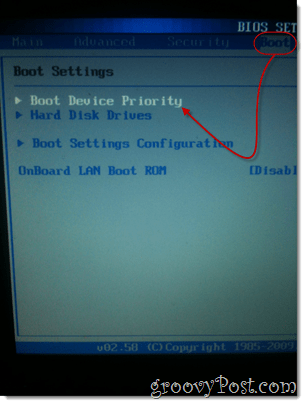
Βήμα 5
Στο Προτεραιότητα συσκευής εκκίνησης ρυθμίσετε, πραγματοποιήστε τη σύνδεση με την πρώτη σας προτεραιότητα με τη συσκευή Live USB ή κάρτα flash.
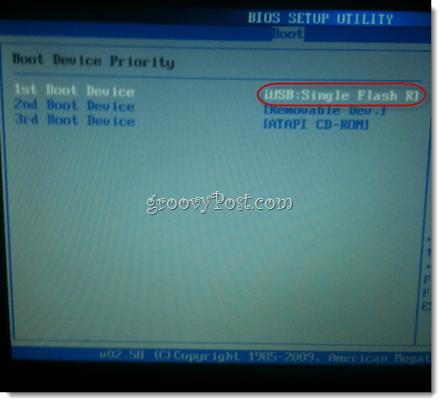
Βήμα 6
Αποθήκευση των αλλαγών σας και έξοδος. Υπάρχει συνήθως ένα πλήκτρο πρόσβασης για αυτό. Για μένα, είναι F10.
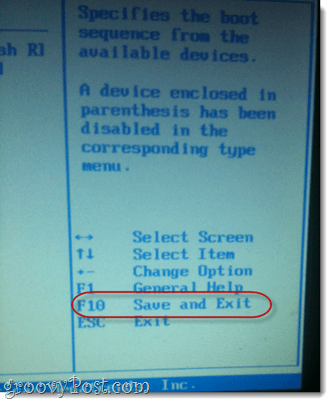
Βήμα 7
Ολα τελείωσαν. Θα πρέπει να κάνετε μόνο αυτά τα βήματα μία φορά. Μετά από αυτό, ο υπολογιστής σας εκκινείται αυτόματα από τη συσκευή USB σας κάθε φορά που είναι συνδεδεμένος. Όταν δεν είναι, τότε τα Windows θα φορτωθούν.
Ρύθμιση του Ubuntu με επιμονή
Όταν εκκινήσετε τη συσκευή σας LiveUSB Linux, θα σας υποδεχτεί μια οθόνη εγκατάστασης με μερικές επιλογές. Για αυτό το σεμινάριο, υποθέτω ότι δεν θέλετε να εγκαταστήσετε το Ubuntu στον κύριο σκληρό σας δίσκο. Έτσι, θα εκκινήσουμε μια ζωντανή έκδοση του Ubuntu. Συνήθως, αυτό είναι απλά ένα "δοκιμαστική οδήγηση"Έκδοση του Ubuntu που σας επιτρέπει να περιηγηθείτε στο λειτουργικό σύστημα και να βεβαιωθείτε ότι όλα λειτουργούν. Αλλά επειδή επιλέξαμε να δημιουργήσουμε μια επίμονη έκδοση του Ubuntu, μπορούμε πραγματικά να κάνουμε αλλαγές στο λειτουργικό σύστημα, να εγκαταστήσουμε νέα προγράμματα και να αποθηκεύσουμε τα έγγραφα, ακριβώς όπως είχαμε εγκαταστήσει μόνιμα.
Για τα περισσότερα συστήματα Linux που έχουν εγκατασταθεί χρησιμοποιώντας τις παραπάνω οδηγίες, η επιμονή θα ξεπεραστεί από το κουτί. Ωστόσο, εάν κάνετε επανεκκίνηση της συσκευής σας στο Linux και οι αλλαγές εξακολουθούν να μην αποθηκευτούν, ίσως χρειαστεί να δημιουργήσετε έναν άλλο χρήστη.
Δείτε πώς:
Βήμα 1
Εισάγετε το LiveUSB και εκκινήστε τον υπολογιστή σας.
Βήμα 2
Οταν ο Μενού εκκίνησης του Installer του Ubuntu εμφανίζεται, επιλέξτε την πρώτη επιλογή: Εκτελέστε το Ubuntu από αυτό το USB.
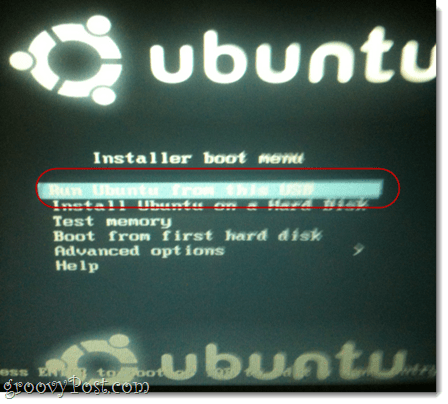
Βήμα 3
Το Ubuntu θα εκκινήσει σε μια ζωντανή συνεδρία. Από εδώ, θα πρέπει να μπορείτε να χρησιμοποιήσετε το Ubuntu σαν κανονικό. Ωστόσο, τα αρχεία που δημιουργείτε ή αλλάζετε δεν θα αποθηκευτούν για την επόμενη εκκίνηση. Θα χρειαστεί να δημιουργήσετε νέο χρήστη στο Ubuntu για να αποθηκευτούν οι αλλαγές σας. Για να γινει αυτο, Κάντε κλικ Σύστημα> Διαχείριση> Χρήστες και ομάδες.
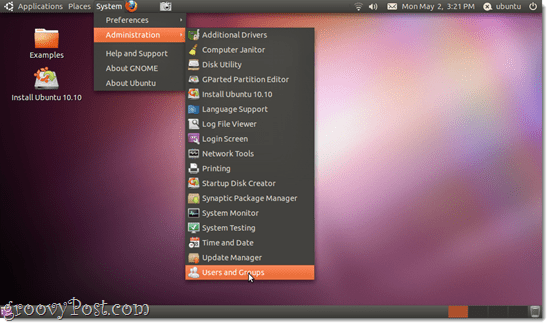
Βήμα 4
Κάντε κλικ Προσθήκη.
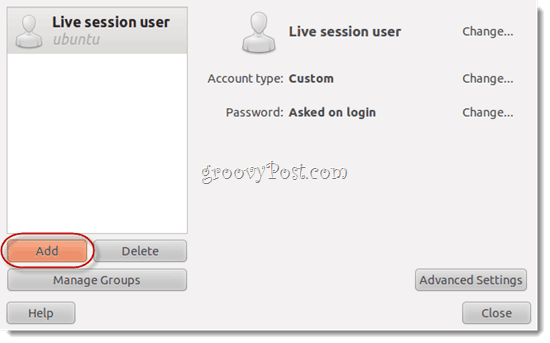
Βήμα 5
Δώστε στον εαυτό σας ένα όνομα χρήστη και Κάντε κλικ Εντάξει.
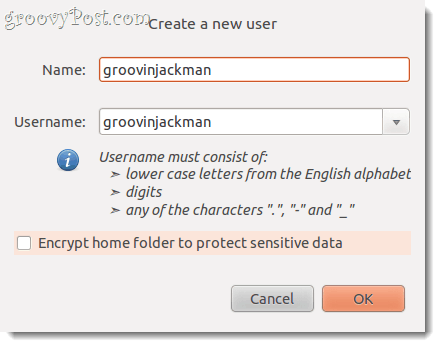
Βήμα 6
Δώστε στον εαυτό σας έναν καλό κωδικό πρόσβασης και Κάντε κλικ Εντάξει.
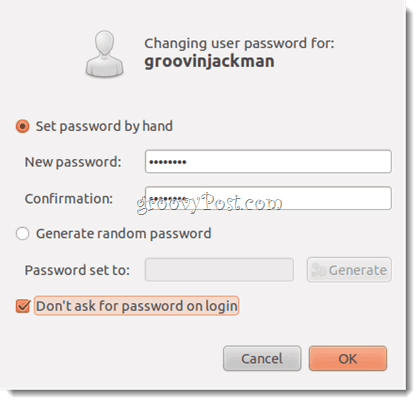
Βήμα 7
Επιλέξτε τον χρήστη που μόλις δημιουργήσατε και Κάντε κλικ Προηγμένες ρυθμίσεις. Αυτό είναι σημαντικό. Διαφορετικά, ο χρήστης σας δεν θα μπορεί να εγκαταστήσει νέο λογισμικό ή να αποκτήσει πρόσβαση στο Internet.
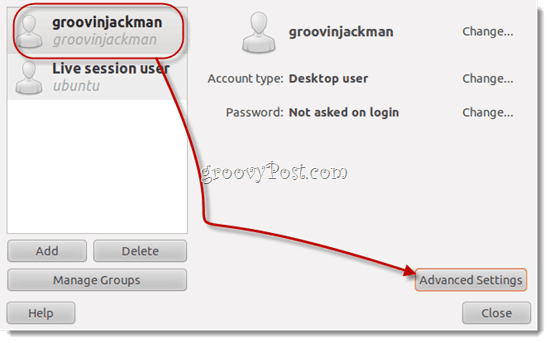
Βήμα 8
Σύμφωνα με το Προνόμια χρηστών καρτέλα, προχωρήστε και Ελεγχοςτα παντα. Κάντε κλικΕντάξει.
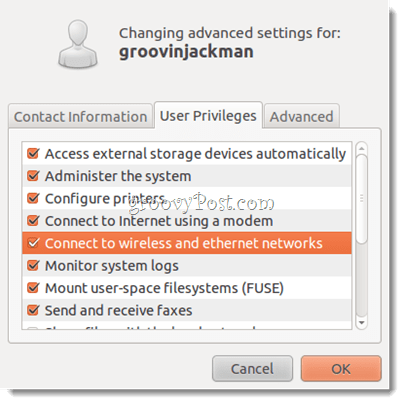
Σημείωση: Εάν δεν το κάνετε αυτό, όταν προσπαθείτε να εγκαταστήσετε νέα προγράμματα ή κάνετε άλλες εργασίες μόνο για διαχειριστές, θα σας ζητήσει έναν κωδικό πρόσβασης για το "Ubuntu"Ξανά και ξανά και δεν κατορθώνουν να πιστοποιήσουν την ταυτότητά τους.
Βήμα 9
Κάντε κλικ ο Κουμπί τροφοδοσίας εικονίδιο στην επάνω δεξιά γωνία και επιλέξτε Αλλαγή από το Ubuntu ...
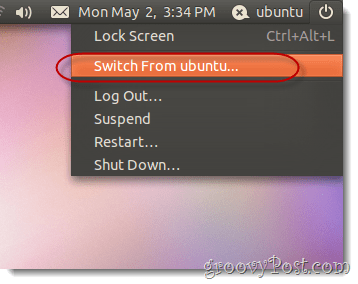
FYI "Ubuntu"Είναι το όνομα του χρήστη της ζωντανής περιόδου σύνδεσης. Ξέρω, είναι κάπως συγκεχυμένη.
Βήμα 10
Επιλέξτε τον χρήστη που μόλις δημιουργήσατε.
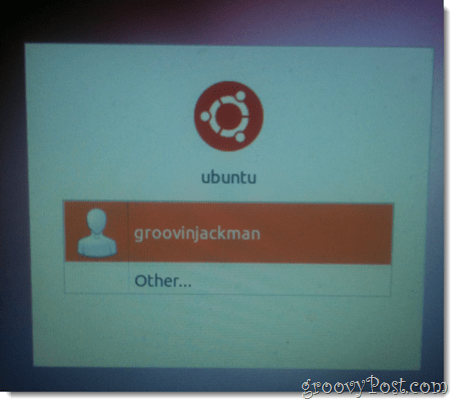
Θα συνδεθείτε σε μια νέα επιφάνεια εργασίας. Τώρα, μπορείτε να πάτε για την επιχείρησή σας, προσθέτοντας προγράμματα, αλλάζοντας ρυθμίσεις και δημιουργώντας έγγραφα και όλοι θα είναι εκεί όταν επιστρέψετε.
Σημείωση: Δεν μπορώ πραγματικά να εξηγήσω γιατί ορισμένοι χρήστες πρέπει να προσθέσουν νέο χρήστη για να αποκτήσουν ένα Ubuntu Live USB για να παραμείνουν επίμονοι. Την πρώτη φορά που το δοκίμασα, δεν το έκαναν όλα - έκανα αλλαγές στον χρήστη της ζωντανής συνεδρίας και όταν επανεκκίνθηκα, έφυγα. Στη συνέχεια, προστέθηκα ένα νέο χρήστη και οι αλλαγές αποθηκεύτηκαν για αυτόν τον χρήστη. Αλλά στη συνέχεια, όταν έκανα ξανά αυτή τη διαδικασία για το σεμινάριο, παρατήρησα ότι τα στοιχεία που σώζω στην επιφάνεια εργασίας για τον ζωντανό χρήστη παρέμειναν επίμονα μετά την προσθήκη άλλου χρήστη.
Ξέρω ότι αυτό δεν είναι ένα πολύ έμπειρο ακούγοντας συμβουλή, αλλά αν συναντήσετε οποιεσδήποτε ιδιορρυθμίες κατά τη διάρκεια της διαδικασίας, προτείνω να προσπαθήσετε ξανά από την αρχή. Αυτό σημαίνει ότι πρέπει να ξαναβάλετε όλα τα ISO και τα προγράμματα, να διαμορφώσετε εκ νέου τη μονάδα flash, κλπ. Μερικές φορές τα πράγματα γίνονται αστεία με τη λήψη ή την εγκατάσταση που είναι ανεξήγητα.
Η μόνη διαφορά που μπορώ να σκεφτώ ότι μπορεί να είχε επιπτώσεις στην επιτυχία μου είναι ότι για δεύτερη φορά προσπάθησα μια επίμονη εγκατάσταση, χρησιμοποίησα μια μικρή επίμονη παύση καλλιέργειας 1 GB. Την πρώτη φορά, όταν δεν λειτούργησε επίσης, είχα ένα μόνιμο μέγεθος αρχείου 2 GB. Αν δώσετε αυτό το σεμινάριο μια βολή, θα ήθελα να ακούσω πώς τα πράγματα έγιναν για σας.
συμπέρασμα
Ονομάζω αυτή τη μέθοδο εγκατάστασης του Ubuntu το καλύτερο και των δύο κόσμων-με φορητότητα! Δεν είστε εξοικειωμένοι με τον κύριο δίσκο του συστήματός σας, αλλά δεν χρειάζεται να virtualization τίποτα, πράγμα που σημαίνει ότι αυτή η λύση είναι 100% κατάλληλη για μηχανές χαμηλής ισχύος (όπως το netbook μου). Αλλά καλύτερα από όλα, επειδή η εγκατάσταση είναι επίμονη, μπορώ να ανοίξω την κάρτα SD μου, να τη βάλω στο δικό μου τσέπη και στη συνέχεια να το φορτώσετε σε έναν άλλο υπολογιστή και να το ξεκινήσετε από εκεί με όλα τα πράγματα μου ήδη εκεί. Αυτό είναι στην πραγματικότητα αυτό που καταλαβαίνουν τεχνολογικά πληρώματα υποστήριξης και οι ειδικοί ανάκτησης δεδομένων κάνουν. Απλώς φορτώνουν το κιτ εργαλείων και το λειτουργικό τους σύστημα σε ένα δίσκο αντίχειρα και το πυροδοτούν στο μηχάνημα του πελάτη, ακόμα και αν δεν είναι bootable λόγω επιθέσεων από ιούς, αποτυχίας σκληρού δίσκου κλπ. Είμαι βέβαιος ότι μπορείτε να σκεφτείτε πολλές άλλες χρήσεις groovy για ένα πλήρες φορητό λειτουργικό σύστημα, όμως.
Τώρα βγείτε έξω και απολαύστε το Ubuntu ή το Linux distro που έχετε επιλέξει!
Λογότυπο Tux που χρησιμοποιείται στη χαρακτηρισμένη εικόνα από Λάρι Άινγκ.



