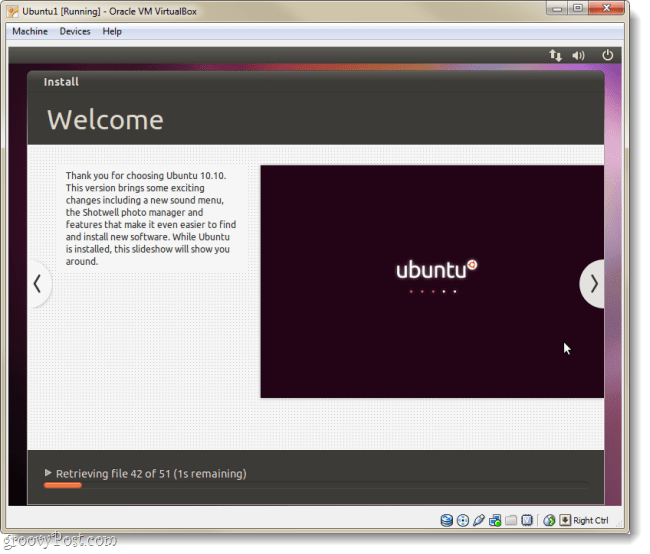Πώς να εγκαταστήσετε το Ubuntu σε Virtualbox χωρίς δίσκο DVD ή USB
Ubuntu Virtualbox Εικονική μηχανή Δωρεάν λογισμικό / / March 19, 2020

Τελευταία φορά σας παρουσιάσαμε πώς να ρυθμίσετε το Ubuntu στον υπολογιστή σας των Windows ως επιλογή διπλής εκκίνησης με το Wubi. Αυτή τη φορά θα δούμε πώς μπορείτε να εκτελέσετε το Ubuntu ταυτόχρονα ως εικονική μηχανή (VM) στο VirtualBox. Το μεγάλο πράγμα για το VirtualBox είναι ότι δεν απαιτεί από εσάς να δημιουργήσετε οποιοδήποτε μέσο εκκίνησης. Επίσης, τόσο το VirtualBox όσο και το Ubuntu είναι δωρεάν. Αλλά, το catch είναι ότι θα χρειαστείτε έναν υπολογιστή με αρκετή επιπλέον μνήμη RAM και CPU για να τρέξετε υπολογιστή στον υπολογιστή σας.
Πριν ξεκινήσουμε:
Θα χρειαστείς VirtualBox εγκατεστημένο στον υπολογιστή σας για να ακολουθήσετε αυτόν τον οδηγό.
Χάρτης άρθρου:
Επειδή πρόκειται για έναν αρκετά μακρύ οδηγό, χωρίζεται σε δύο τμήματα. Κάντε κλικ ένα jumplink για να μεταβείτε σε αυτό το μέρος του άρθρου.
- Εγκαταστήστε το Ubuntu ως εικονική μηχανή (VM)
- Εγκαταστήστε προσθήκες GuestBox
Ας ξεκινήσουμε, εμείς;
Εγκαταστήστε το Ubuntu στο VirtualBox ως VM
Βήμα 1
Κατεβάστε ο Ubuntu Αρχείο ISO.
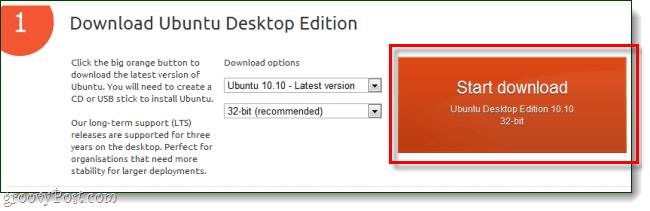
Βήμα 2
Τώρα, μεταβείτε στο VirtualBox και Κάντε κλικ ο Νέος κουμπί.
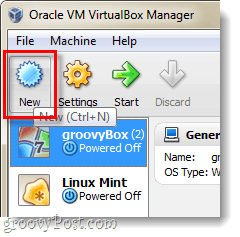
Βήμα 3
Ονομάστε το λειτουργικό σας σύστημα που σχετίζεται με το Ubuntu, το όνομα όμως δεν επηρεάζει τίποτα. Στη συνέχεια επιλέξτε Linux ως λειτουργικό σύστημα και Ubuntu ως έκδοση.
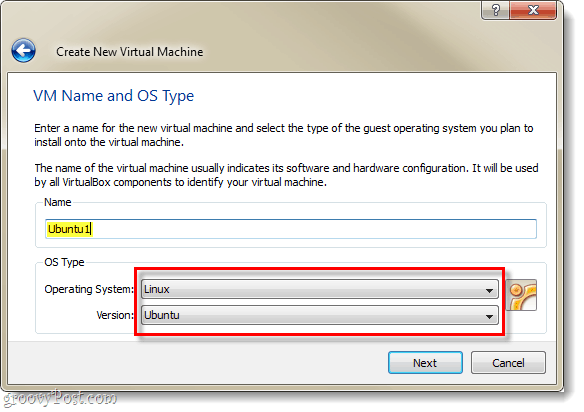
Βήμα 4
Δείτε αυτόν τον οδηγό για τη ρύθμιση του εναπομείναντος Virtualbox Εικονική μηχανή και εικονικές ρυθμίσεις δίσκου. *
*Απλώς εξηγεί την περαιτέρω διαδικασία δημιουργίας του εικονικού σκληρού δίσκου και μερικά άλλα πράγματα.
Βήμα 5
Μόλις τελειώσετε τη δημιουργία της εικονικής μηχανής, θα εμφανιστεί στον διαχειριστή του VirtualBox. Από εδώ Επιλέγω το νέο σας Ubuntu VM και Κάντε κλικΑρχή.
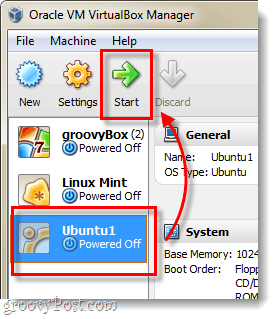
Βήμα 6
Λίγα δευτερόλεπτα μετά τη φόρτωση της εικονικής μηχανής, θα πρέπει να σας ζητήσει με έναν Οδηγό πρώτης εκκίνησης. Στην 2η σελίδα αυτού θα σας ζητηθεί η εγκατάσταση μέσων εγκατάστασης. Κάντε κλικ ο Ξεφυλλίζω κουμπί.
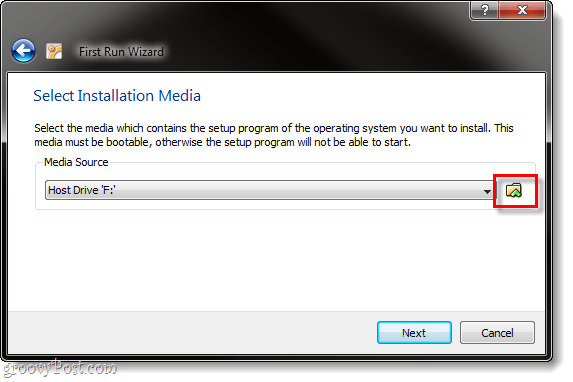
Βήμα 7
Ξεφυλλίζω μέσω του υπολογιστή σας στη θέση που κατεβάσατε το αρχείο Ubuntu ISO από το Βήμα 1. Επιλέγω αυτό και Κάντε κλικΑνοιξε.
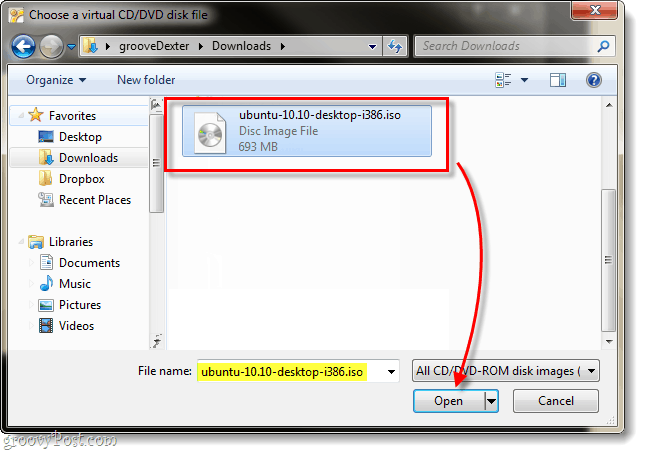
Βήμα 8
Θα εμφανιστεί μια σελίδα περίληψης, κάντε διπλό έλεγχο ότι τρέχετε το αρχείο Ubuntu ISO ως πηγή σας Κάντε κλικΦινίρισμα.
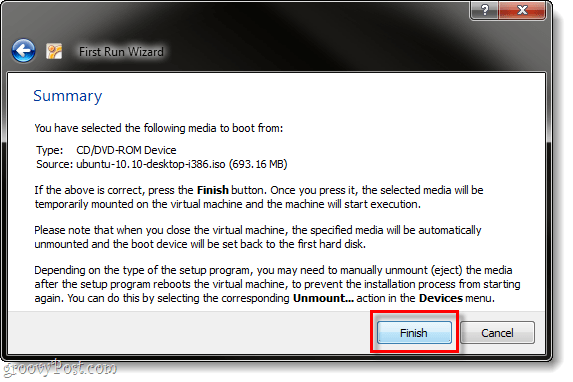
Βήμα 9
Το πρόγραμμα εγκατάστασης του Ubuntu πρέπει να εκκινήσει και θα έχετε τη δυνατότητα να επιλέξετε τη γλώσσα σας. Θα σας ζητηθεί επίσης να ξεκινήσετε το Ubuntu χρησιμοποιώντας το δίσκο (Δοκιμάστε το Ubuntu) ή αν θέλετε να το εγκαταστήσετε. Εφόσον χρησιμοποιούμε το VirtualBox, δεν μπορώ να φανταστώ γιατί δεν θα θέλατε εγκαθιστώ αυτό, έτσι ας το κάνουμε αυτό.
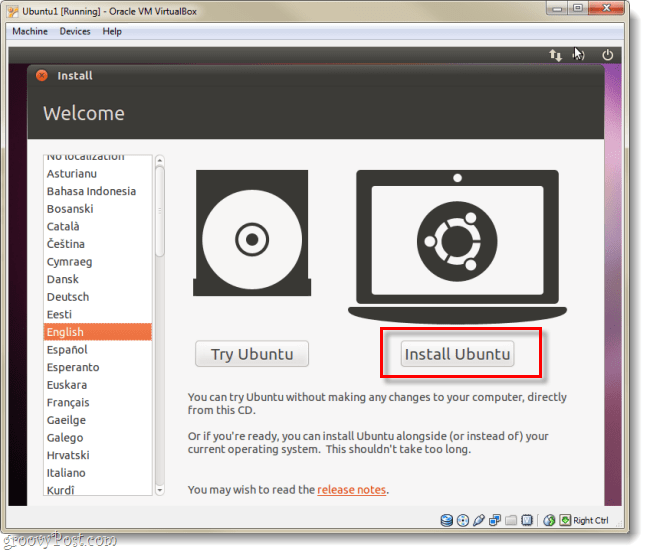
Βήμα 10
Στην επόμενη σελίδα Ελεγχος και τα δύο διαθέσιμα κουτιά:
- Λήψη ενημερώσεων κατά την εγκατάσταση
- Εγκαταστήστε αυτό το λογισμικό τρίτου κατασκευαστή
Αυτό θα σας κάνει πολύ πιο εύκολο, ακόμα κι αν η εγκατάσταση θα διαρκέσει λίγο περισσότερο.
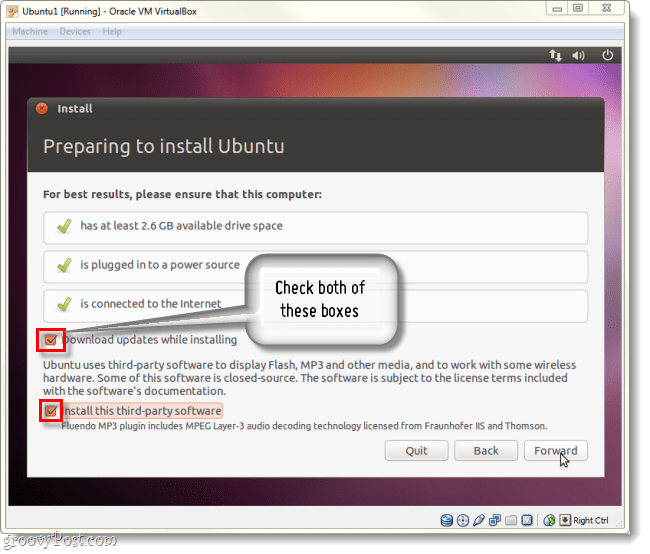
Βήμα 11
Στην επόμενη σελίδα Κάντε κλικ η σφαίρα ήταν χαραγμένη Διαγράψτε και χρησιμοποιήστε ολόκληρο το δίσκο.
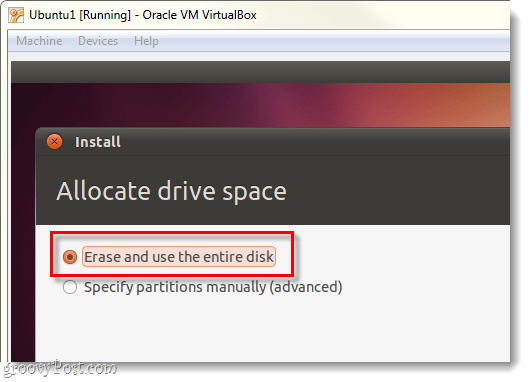
Βήμα 12
Κάντε κλικ ο Εγκατάσταση τώρα κουμπί.
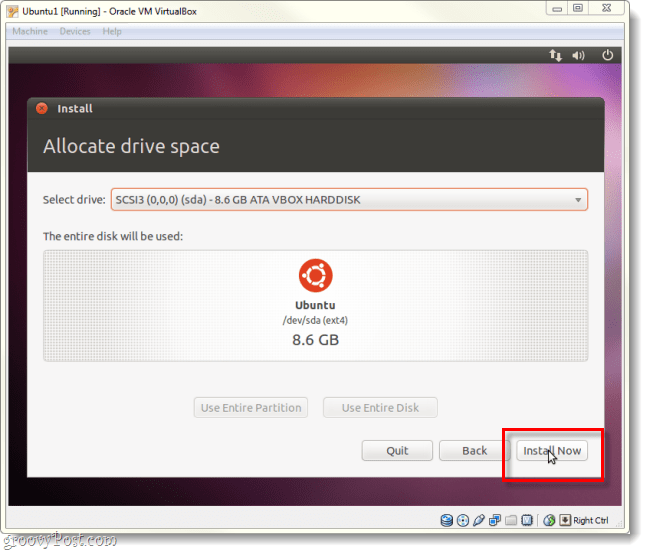
Βήμα 13
Τώρα θα παίξουμε το παιχνίδι αναμονής για λίγο. Η οθόνη φόρτωσης του παγκόσμιου χάρτη θα σας επιτρέψει να επιλέξετε τη ζώνη ώρας σας, μόλις ολοκληρωθεί η φόρτωση Κάντε κλικΠρος τα εμπρός.
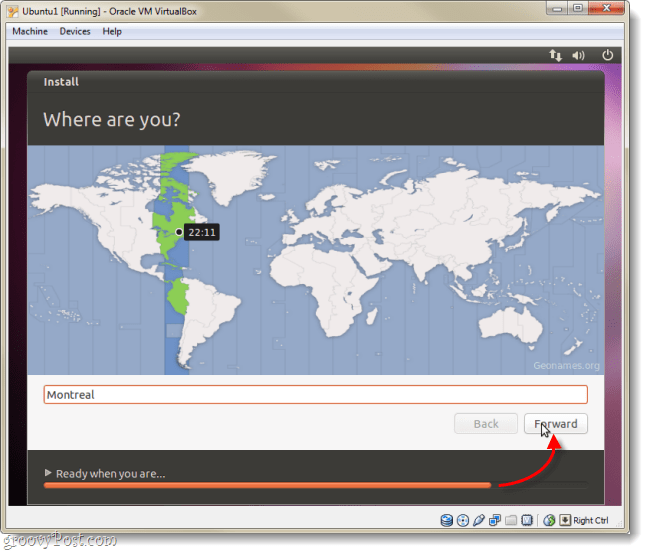
Βήμα 14
Επιλέγω τη διάταξη και τη γλώσσα του πληκτρολογίου σας.
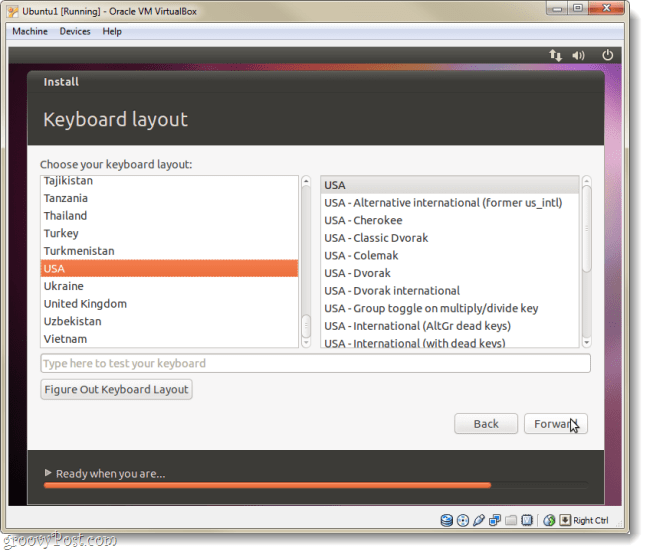
Βήμα 15
Τώρα πρέπει να δημιουργήσουμε έναν λογαριασμό που θα χρησιμοποιήσετε για να συνδεθείτε στο Ubuntu. Μην ξεχάσετε τον κωδικό πρόσβασής σας, αν το κάνετε μπορεί να χρειαστεί να επαναλάβετε αυτό το όλο θέμα!

Βήμα 16
Τώρα θα παίξουμε ξανά το παιχνίδι αναμονής, αλλά μετά από αυτό θα εγκατασταθεί πλήρως.
Βήμα 17
Μόλις τελειώσει η εγκατάσταση, το Ubuntu θα σας ζητήσει να κάνετε επανεκκίνηση του εικονικού υπολογιστή.
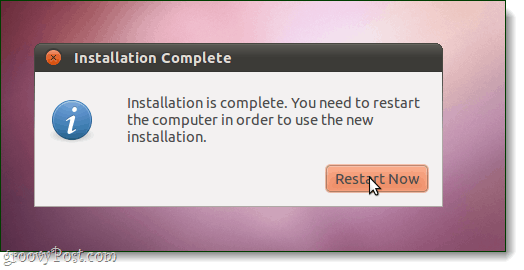
Ολοκληρώθηκε!
Όταν το μηχάνημα εκκινήσει, το Ubuntu πρέπει να εγκατασταθεί, να ενημερωθεί και να είναι έτοιμο για χρήση. Σημειώστε ότι ενδέχεται να σας ζητηθεί ξανά η εγκατάσταση, εάν το αρχείο Ubuntu ISO εξακολουθεί να είναι φορτωμένο στο VirtualBox. Για να μην συμβεί αυτό, ακολουθήστε τις παρακάτω οδηγίες για τη ρύθμιση των εικονικών προσθηκών επισκεπτών.
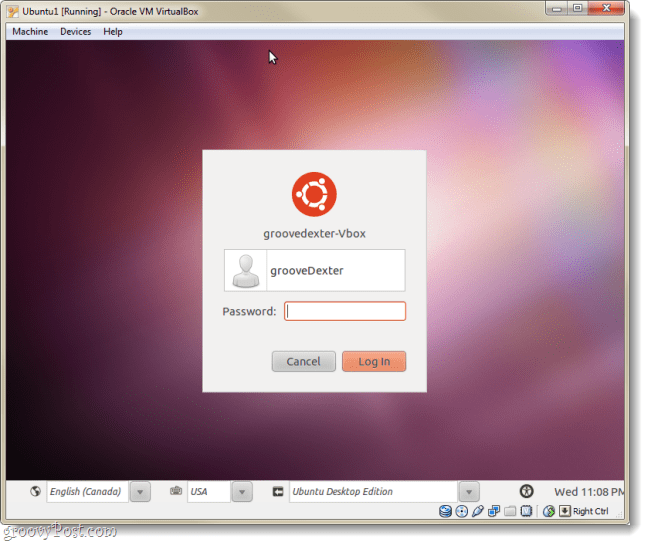
Εγκαταστήστε προσθήκες GuestBox
Οι Προσθήκες Guest VirtualBox επιτρέπουν στο Ubuntu να αλλάζει αυτόματα την απόφασή του όταν αλλάζετε το μέγεθος του παραθύρου της εικονικής μηχανής. Επίσης ενσωματώνει λειτουργικότητα πληκτρολογίου και ποντικιού έτσι ώστε το ποντίκι σας να μην παγιδεύεται συνεχώς στο VM. Υπάρχουν και άλλα οφέλη, αλλά αυτά τα δύο μόνο θα πρέπει να είναι αρκετά λογική για να θέλουν να εγκαταστήσουν τις προσθήκες, η οποία πρέπει να το κάνετε αμέσως!
Βήμα 1
Με την εκτέλεση της εικονικής μηχανής Ubuntu, Κάντε κλικ ο συσκευές μενού από το VirtualBox και το ΕπιλέγωΣυσκευές CD / DVD> VBoxGuestAdditions.iso.
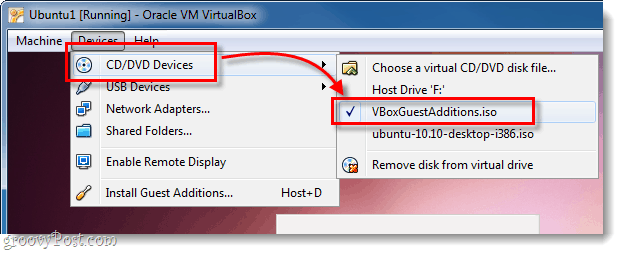
Βήμα 2
Ο δίσκος θα πρέπει να εμφανίζεται στην επιφάνεια εργασίας του Ubuntu, Κάντε δεξί κλικ το εικονίδιο του δίσκου και το ΕπιλέγωΑνοίξτε το με την εντολή Autorun.
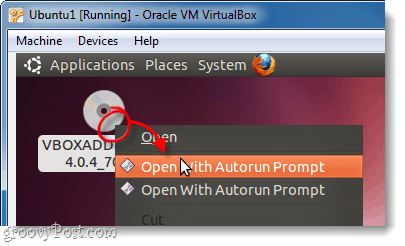
Βήμα 3
Θα εμφανιστεί ένα παράθυρο με το ερώτημα εάν θέλετε πραγματικά να τρέξετε αυτό το λογισμικό, Κάντε κλικΤρέξιμο.
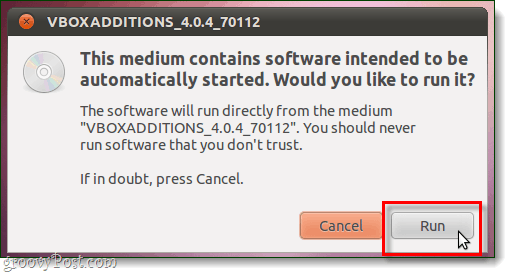
Βήμα 4
Τύπος στον κωδικό του λογαριασμού σας στο Ubuntu (αυτό που κάναμε στο βήμα 15 παραπάνω), αυτός είναι ο ίδιος κωδικός πρόσβασης που χρησιμοποιείτε για να συνδεθείτε στο Ubuntu.
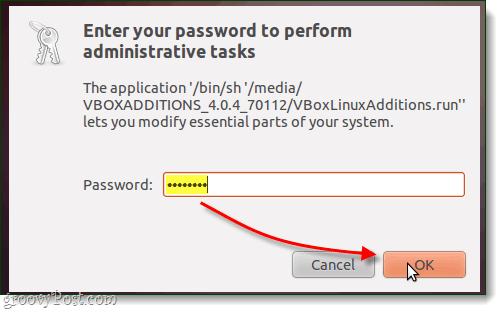
Βήμα 5
Τώρα, για τελευταία φορά, απλά πρέπει να περιμένετε. Η εγκατάσταση πρέπει να διαρκέσει 1-2 λεπτά. Μόλις τελειώσει, ΤύποςΕΠΙΣΤΡΟΦΗ (ή Enter) στο πληκτρολόγιό σας.
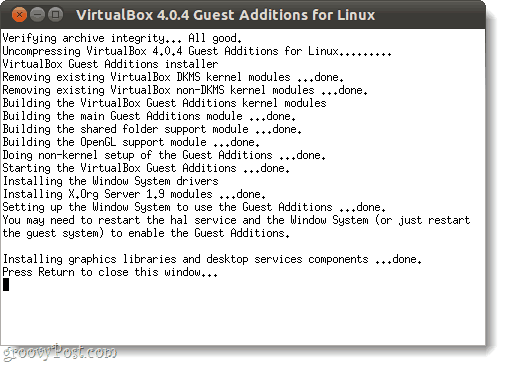
Βήμα 6
Το μόνο που έχει να κάνει τώρα είναι η επανεκκίνηση του εικονικού υπολογιστή. Κάντε κλικ ο Εικονίδιο ενέργειας στην επάνω δεξιά γωνία της οθόνης και ΕπιλέγωΕπανεκκίνηση…
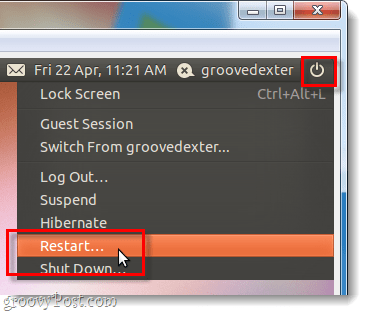
Ολοκληρώθηκε!
Το Ubuntu θα πρέπει τώρα να έχει εγκαταστήσει τις προσθήκες GuestBox. Συγχαρητήρια, τελειώσατε!