Πώς να Go-Google με το Google Apps Μέρος 2: Προμήθεια e-mail {Series}
Google εφαρμογές Google Σειρά Go Google / / March 19, 2020
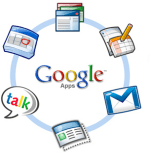 Στο πρώτο άρθρο αυτής της σειράς "Go Google", εξήγησα τι Το Google Apps ήταν εξίσου καλά Πως να καταχωρίστε τον τομέα σας με το Google Apps. Σήμερα στο Μέρος 2ο της σειράς μου, πρόκειται να καλύψω τη δημιουργία χρηστών στο σύστημα Google Apps και στη συνέχεια την περικοπή του τομέα σας για να ενεργοποιήσετε το Google Apps email έτσι ώστε εσείς και οι χρήστες σας να αρχίσετε να χρησιμοποιείτε τη διεπαφή ιστού Google Apps για ΗΛΕΚΤΡΟΝΙΚΗ ΔΙΕΥΘΥΝΣΗ.
Στο πρώτο άρθρο αυτής της σειράς "Go Google", εξήγησα τι Το Google Apps ήταν εξίσου καλά Πως να καταχωρίστε τον τομέα σας με το Google Apps. Σήμερα στο Μέρος 2ο της σειράς μου, πρόκειται να καλύψω τη δημιουργία χρηστών στο σύστημα Google Apps και στη συνέχεια την περικοπή του τομέα σας για να ενεργοποιήσετε το Google Apps email έτσι ώστε εσείς και οι χρήστες σας να αρχίσετε να χρησιμοποιείτε τη διεπαφή ιστού Google Apps για ΗΛΕΚΤΡΟΝΙΚΗ ΔΙΕΥΘΥΝΣΗ.
Η διαδικασία είναι αρκετά απλή προς τα εμπρός, ωστόσο το groovyPost είναι αρκετά μακρύ, έτσι σκέφτηκα ότι θα μπορούσα να δημιουργήσω ένα χάρτη για σένα, ώστε να μπορείς να πηδάς όταν χρειάζεται. Ερωτήσεις ή σχόλια, μπορείτε να αφήσετε μια σημείωση στα σχόλια ή στην κοινότητα που υποστηρίζονται tech φόρουμ υποστήριξης.
Χάρτης άρθρου
- Δημιουργία χρηστών και διευθύνσεων ηλεκτρονικού ταχυδρομείου
- Ρύθμιση της διεύθυνσης Catch-All
- Δημιουργία προσαρμοσμένης διεύθυνσης Webmail
- Cutover MX Records
- Δοκιμή ηλεκτρονικού ταχυδρομείου και CNAMES
- Διάφορα. Ασφάλεια και Προσαρμογές
Βήμα 1 - Δημιουργήστε τους χρήστες και τις διευθύνσεις ηλεκτρονικού ταχυδρομείου στα Google Apps
Πριν να ρυθμίσουμε τις Εφαρμογές Google για λήψη μηνυμάτων ηλεκτρονικού ταχυδρομείου για το όνομα τομέα (καταργήστε τις εγγραφές MX στο DNS) πρέπει πρώτα να δημιουργήσουμε όλους τους λογαριασμούς χρηστών για τις μικρές επιχειρήσεις, τις φιλανθρωπικές οργανώσεις κλπ. Προφανώς αν αφαιρέσουμε το μήνυμα ηλεκτρονικού ταχυδρομείου πριν δημιουργήσουμε τις διευθύνσεις ηλεκτρονικού ταχυδρομείου, το ταχυδρομείο πρόκειται να αναπηδήσει, κάτι που δεν είναι καλό.
1. Απλά Κάντε κλικΧρήστες και ομάδες Κάντε καρτέλα τότε Κάντε κλικΔημιουργήστε έναν νέο χρήστη
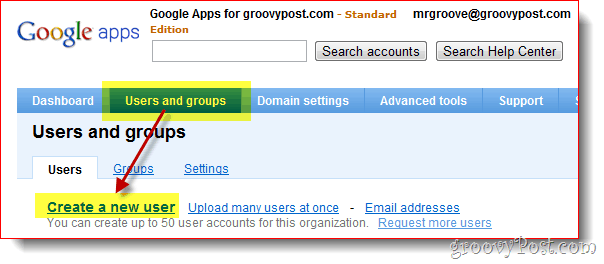
2. Συμπληρώστε το Ονομα, Επίθετο καθώς και το όνομα χρήστη και το Κάντε κλικΔημιουργία νέου χρήστη. Το όνομα χρήστη θα είναι η διεύθυνση ηλεκτρονικού ταχυδρομείου των χρηστών και η σύνδεση στο Google Apps.
Προαιρετικός
Εάν ο τομέας σας έχει περισσότερους από λίγους χρήστες, συνιστούμε να χρησιμοποιήσετε το Μαζική μεταφόρτωση χαρακτηριστικό που μπορεί να βρεθεί και από την οθόνη αυτή (δημιουργία συνδέσμου πολλαπλών χρηστών) ή από το Προηγμένα εργαλεία όπως φαίνεται στην παρακάτω εικόνα οθόνης.
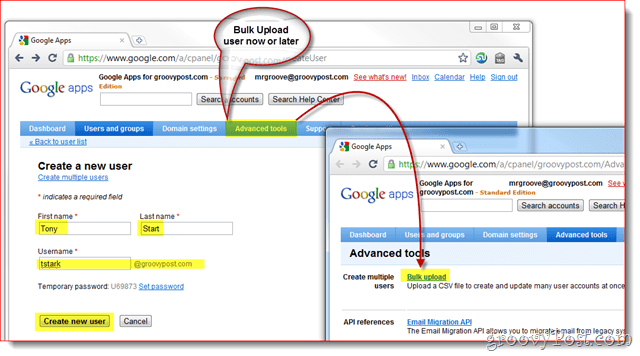
3. Μετά τη δημιουργία του χρήστη, το Google Apps θα σας παρουσιάσει ένα μικρό αναδυόμενο παράθυρο που περιέχει όλες τις πληροφορίες που πρέπει να παρέχετε στον υπάλληλό σας, όνομα χρήστη, Κωδικός πρόσβασης, διεύθυνση ηλεκτρονικού ταχυδρομείου και σύνδεσμος σύνδεσης για τον τομέα σας.
Περιλαμβάνεται επίσης για λόγους ευκολίας 2 μέθοδοι για να λάβετε αυτές τις πληροφορίες στον τελικό χρήστη σας. Συνιστώ να κάνετε κλικ στο Οδηγίες ηλεκτρονικού ταχυδρομείου για να στείλετε τις πληροφορίες είτε σε εσάς είτε στον νέο χρήστη.
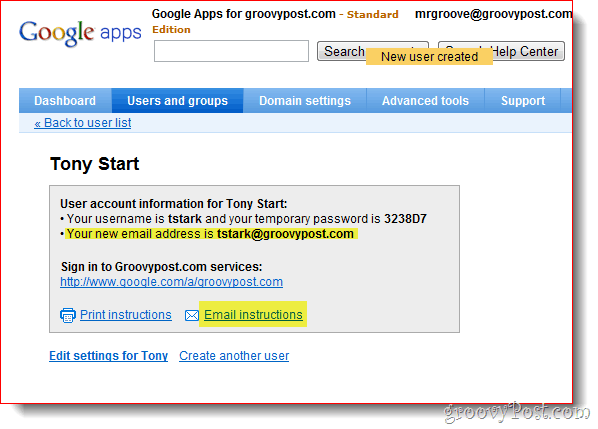
Βήμα 2 - Πώς να ρυθμίσετε τη διεύθυνση ηλεκτρονικού ταχυδρομείου Catch-All στο Google Apps
Αφού οριστούν όλοι οι λογαριασμοί χρηστών / ηλεκτρονικού ταχυδρομείου, θα πρέπει να ενεργοποιήσετε μια δυναμική λειτουργία Google Apps που ονομάζεται Διεύρυνση της διεύθυνσης. Η διεύθυνση Catch-All κάνει ακριβώς αυτό που ακούγεται. Εάν κάποιος στείλει ένα μήνυμα ηλεκτρονικού ταχυδρομείου στον τομέα σας και η διεύθυνση δεν αντιστοιχεί σε καμία υπάρχουσα διεύθυνση ηλεκτρονικού ταχυδρομείου χρήστη, θα παραδοθεί στη διεύθυνση που καθορίζετε.
ο Διεύρυνση της διεύθυνσης είναι ιδιαίτερα σημαντικό για νεοεμφανιζόμενους τομείς όπου ίσως έχετε ξεχάσει να δημιουργήσετε μια διεύθυνση ηλεκτρονικού ταχυδρομείου για έναν από τους υπαλλήλους ή τις υπηρεσίες σας (όπως sales@groovypost.com). Αντί να αποθέσετε ή να επιστρέψετε το ηλεκτρονικό ταχυδρομείο, το Google Apps θα παραδώσει το μήνυμα ηλεκτρονικού ταχυδρομείου στη διεύθυνση Catch-all.
1. Κάντε κλικΡυθμίσεις υπηρεσίας, ΗΛΕΚΤΡΟΝΙΚΗ ΔΙΕΥΘΥΝΣΗ. Κάντε κλικ το κουμπί επιλογής Προωθήστε το μήνυμα ηλεκτρονικού ταχυδρομείου στη διεύθυνση: και Εισαγω ο διεύθυνση ηλεκτρονικού ταχυδρομείου για το Catch-All. Κάντε κλικΑποθήκευσε τις αλλαγές στο κάτω μέρος της σελίδας για να αποθηκεύσετε το νέο config.
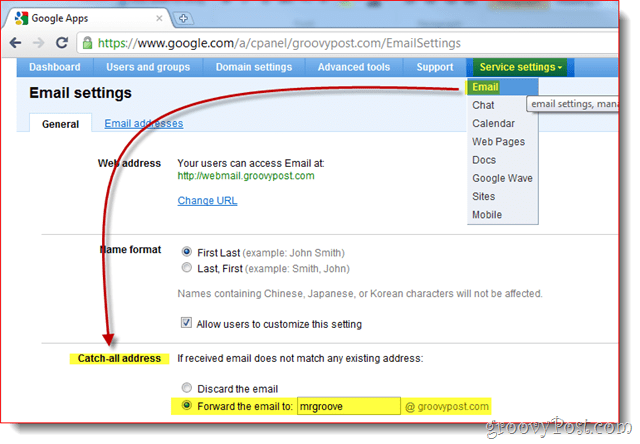
Προσωπικά, μου αρέσει να χρησιμοποιώ το λογαριασμό μου Admin για τη διεύθυνση Catch-All, διότι μου αρέσει να θέτω τους λογαριασμούς σε ιστότοπους χρησιμοποιώντας διευθύνσεις ηλεκτρονικού ταχυδρομείου, όπως dropbox@groovypost.com. Δεδομένου ότι δεν έχω ρυθμίσει αυτή τη διεύθυνση για οποιονδήποτε από τους χρήστες μου, όλα αυτά τα μηνύματα ηλεκτρονικού ταχυδρομείου θα παραδοθούν στο γραμματοκιβώτιό μου, όπως η διεύθυνση Catch-All.
Βήμα 3 - Δημιουργήστε μια προσαρμοσμένη διεύθυνση Webmail για τους χρήστες σας
Παρόλο που μπορείτε να αποκτήσετε πρόσβαση στο Google Apps χρησιμοποιώντας το Outlook ή κάποιο άλλο πρόγραμμα-πελάτη αλληλογραφίας, ένα από τα σημεία πώλησης του Google Apps είναι η δυνατότητα πρόσβασης στα μηνύματα ηλεκτρονικού ταχυδρομείου της εταιρείας σας από ένα πρόγραμμα περιήγησης ιστού. Ωστόσο, από προεπιλογή, η διεύθυνση δεν είναι πολύ όμορφη ή εύκολη στην ανάγνωση:
http://mail.google.com/a/yourdomain.com
Καλά νέα, το Google Apps σάς δίνει τη δυνατότητα να προσαρμόσετε τη σύνδεση σε κάτι πιο ελκυστικό και εύκολο να θυμάστε http://webmail.yourdomain.com. Σας συνιστώ ιδιαίτερα να επιτρέψετε σε όλους να ενεργοποιήσετε αυτή τη λειτουργία, προκειμένου να γίνει η μετάβαση στις υπηρεσίες Google Apps όσο το δυνατόν πιο ομαλή για τους τελικούς χρήστες σας.
1.Κάντε κλικΡυθμίσεις υπηρεσίας Αυτί, Γενικός Κάντε καρτέλα τότε Κάντε κλικΑλλάξτε τη διεύθυνση URL σύμφωνα με το Ηλεκτρονική διεύθυνση Ενότητα
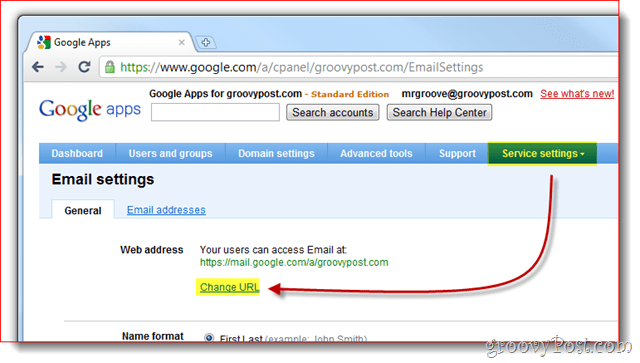
2.Κάντε κλικ ο 2ο κουμπί ραδιοφώνου τότε εισάγετε το διεύθυνση (υποτομέα) που θέλετε να αντιστοιχίσετε για την πρόσβασή σας στο Webmail. Κάντε κλικΝα συνεχίσει όταν είναι έτοιμο.
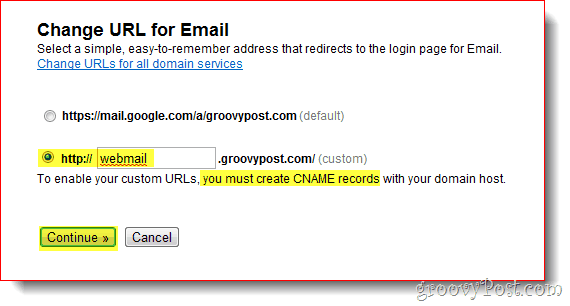
3.Ακολουθήστε τις οδηγίες στην επόμενη σελίδα για να δημιουργήσετε ένα Εγγραφή CNAME για την προσαρμοσμένη διεύθυνση που καταχωρίσατε Βήμα 2 πάνω από. # 3 και # 4 στο παρακάτω screenshot είναι το CNAME και ο προορισμός που πρέπει να χρησιμοποιήσετε κατά τη ρύθμιση της εγγραφής CNAME.
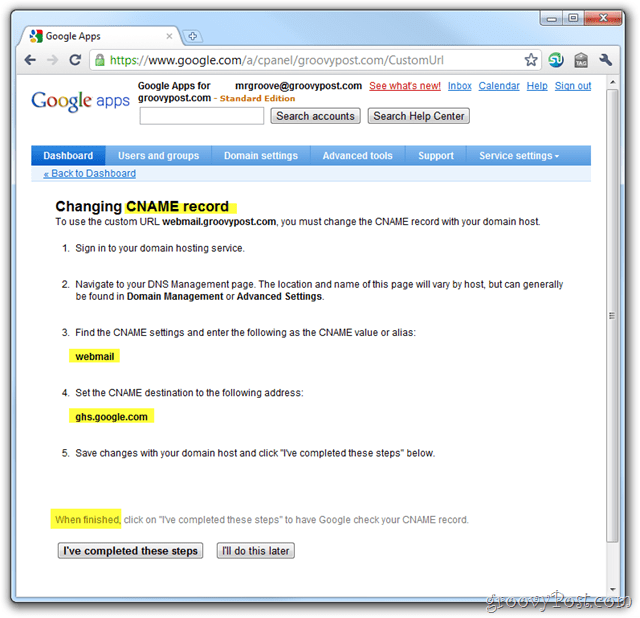
Στο πρώτο άρθρο της σειράς μου Google Apps εξήγησα Πώς να δημιουργήσετε μια εγγραφή CNAME για τους φιλοξενούμενους τομείς του Dreamhost αν δεν χρησιμοποιείτε το Dreamhost για τον τομέα σας ή για το DNS, ακολουθεί μια άλλη λίστα που παρέχεται από την Google που εξηγεί τη διαδικασία για άλλους κοινούς παροχείς ISP / Hosting:
- GoDaddy.com
- ix web hosting
- 1and1
- EveryDNS.net
- Lunarpages
- Yahoo! Μικρή επιχείρηση
- No-IP
- DNS Park
- eNom
- Λύσεις δικτύου
- MyDomain.com
- Dreamhost
- Απευθείας τομέα
- gandi.net
- eurodns.com
- register.com
- myhosting.com
- Δεν ξέρω ποιος είναι ο οικοδεσπότης μου
4. Αφού δημιουργηθεί η εγγραφή CNAME και δείχνοντας ghs.google.com, Κάντε κλικΈχω ολοκληρώσει αυτά τα βήματα.
Βήμα 4 - Περάστε τα αρχεία σας Domain MX στις Εφαρμογές Google
Εντάξει ο καθένας! Τώρα ήρθε η ώρα να καταργήσετε τις εγγραφές σας MX που στην ομιλία e-mail σημαίνει να ρυθμίσετε τον τομέα σας για να παραδώσει όλα μελλοντικός στο Google Apps. Αυτό πρέπει να γίνεται μόνο όταν το 100% σίγουροι όλοι σας έχουν δημιουργηθεί λογαριασμοί ηλεκτρονικού ταχυδρομείου και το δικό σου Ρύθμιση όλων των αλιευμάτων έχει ρυθμιστεί (απλά σε cast). Ετοιμος?
1.Κάντε κλικ ο Ρυθμίσεις υπηρεσίας Αυτί, ΗΛΕΚΤΡΟΝΙΚΗ ΔΙΕΥΘΥΝΣΗ και Οδηγίες για τον τρόπο ενεργοποίησης του Email
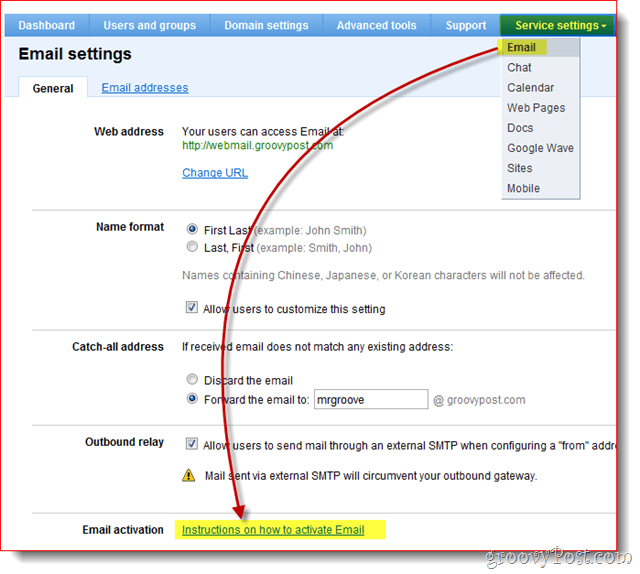
2. ΔΙΑΒΑΣΤΕ ΟΛΑ! Εντάξει, κάντε κλικ στην επιλογή Αλλαγή εγγραφών MX
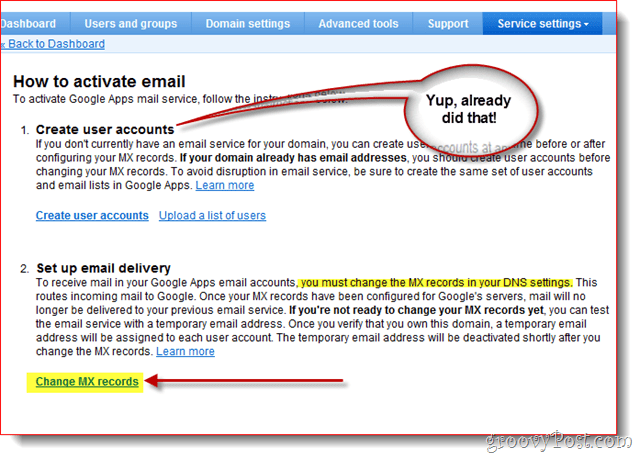
Για άλλη μια φορά, για να βοηθήσει τους μη τεχνικούς πελάτες της Google Apps, η Google έχει παράσχει τα βήματα για την αλλαγή της εγγραφής MX για τους πιο κοινούς / μεγαλύτερους παροχείς ISP / Hosting. Εάν ο παροχέας φιλοξενίας σας δεν είναι καταχωρημένος ή είστε εντελώς συγκεχυμένοι, αντί να συνεχίσετε προς τα εμπρός, συνιστούμε να λάβετε βοήθεια από τον πάροχο ISP / Hosting για το βήμα 3 παρακάτω.
3.Κάντε κλικ το κάτω βέλος για Εμφανίζονται οδηγίες για το: και Επιλέγω τα δικα σου Domain / DNS provider hosting. Τώρα ακολουθήστε τα βήματα που αναφέρονται για να αλλάξετε την εγγραφή MX για τον τομέα σας.
Όταν ολοκληρωθούν οι αλλαγές MX, κάντε κλικ στο κουμπί Έχω ολοκληρώσει αυτά τα βήματα.
Σημείωση: Για άλλη μια φορά, αν σας μπερδευτεί εδώ STOP. Όταν μπερδεύετε με την καταχώρηση MX των τομέων σας, είναι καλύτερο να πληρώσετε 15-25 δολάρια σε μια κλήση υποστήριξης από το λάθος και να σπάσετε το ηλεκτρονικό σας ταχυδρομείο για εσάς και τους υπαλλήλους σας.
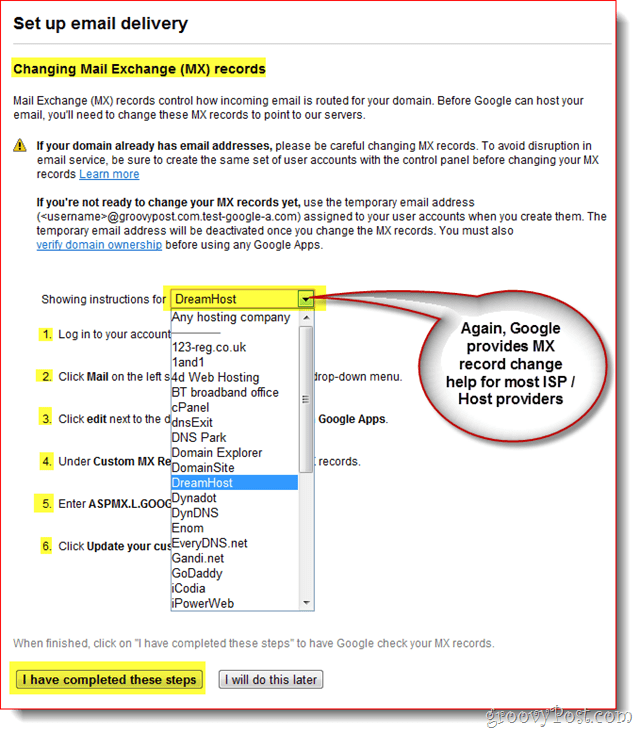
Σε αυτό το σημείο θα πρέπει να επιστρέψετε στο ταμπλό σας και όλα θα πρέπει να γίνουν πολλά!
Βήμα 5 - Δοκιμή ηλεκτρονικού ταχυδρομείου και διάφορες διαμορφώσεις του CNAMES
Εφόσον πρόκειται να είστε διαχειριστής του συστήματος Google Apps, συνιστούμε να ορίσετε ξεχωριστό λογαριασμό ηλεκτρονικού ταχυδρομείου κάπου όπως mail.live.com ή mail.yahoo.com ώστε να μπορείτε να στείλετε μηνύματα ηλεκτρονικού ταχυδρομείου για δοκιμές και για άλλους σκοπούς. Αυτή είναι επίσης η στιγμή που θα πρέπει να δοκιμάσετε το προσαρμοσμένο CNAMES που δημιουργήσατε IE: webmail.yourdomain.com κλπ ...
Βήμα 6 - Τελειώστε με λίγες τελικές ερωτήσεις
Παρόλο που δεν είναι απαραίτητο, σας συνιστώ επίσης να ρυθμίσετε τις πληροφορίες ζώνης ώρας, τις δευτερεύουσες πληροφορίες επικοινωνίας καθώς και ενεργοποιήστε το SSL όταν εσείς και οι χρήστες σας επισκέπτεστε το Gmail, το Ημερολόγιο, τα Έγγραφα και τους ιστότοπους στο λογαριασμό σας στο Google Apps / τομέα.
1 – Κάντε κλικΡυθμίσεις τομέα Αυτί, Γενικός. Υπό Στοιχεία επικοινωνίας, συμπληρώστε μια διεύθυνση ηλεκτρονικού ταχυδρομείου που δεν σχετίζονται με τον τομέα σας και Ελέγξτε το κουτίΣε περίπτωση ξεχασμένου κωδικού πρόσβασης διαχειριστή, στείλτε οδηγίες επαναφοράς κωδικού πρόσβασης σε δευτερεύουσα επαφή.
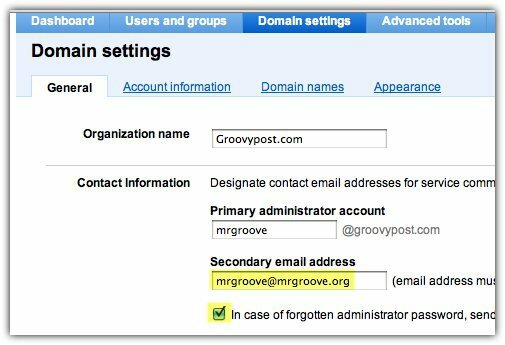
2 – Μετακινηθείτε προς τα κάτω και Ορίστε ζώνη ώρας και Πλαίσιο ελέγχου προς το Ενεργοποιήστε το SSL σε όλες τις σελίδες υπηρεσιών Google Apps
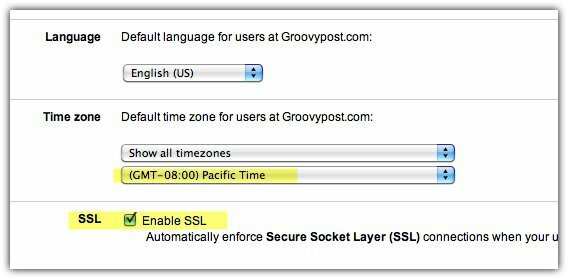
Υπάρχουν ακόμα πολλά που μπορείτε να κάνετε με τα Google Apps, αλλά νομίζω ότι αυτό το άρθρο είναι αρκετά μεγάλο ήδη ...). Επομένως, μείνετε συντονισμένοι το επόμενο άρθρο μου, όπου θα εξετάσω τις διάφορες διαθέσιμες επιλογές για σύνδεση σε Google Apps για να διαβάσω και να διαχειριστώ ΗΛΕΚΤΡΟΝΙΚΗ ΔΙΕΥΘΥΝΣΗ.
