Πώς να αναζητήσετε ή να δημιουργήσετε αντίγραφα ασφαλείας των αποθηκευμένων κωδικών πρόσβασης του Google Chrome [Δεν λειτουργεί πλέον
Κωδικοί πρόσβασης Ασφάλεια Google Chrome / / March 19, 2020
Τελευταία ενημέρωση στις

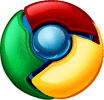
Ενημέρωση: Το Chrome κρυπτογραφεί τώρα τα δεδομένα κωδικού πρόσβασης και αυτή η μέθοδος δεν λειτουργεί πλέον. Αν βρούμε μια άλλη μέθοδο για την ανάκτηση κωδικών πρόσβασης του Google Chrome, θα ενημερώσουμε αυτό το άρθρο.
Δεν αποθηκεύονται μεγάλοι κωδικοί πρόσβασης; Μην ξανακάνετε τον εγκέφαλό σας για να θυμάστε τα σκοτεινά στοιχεία σύνδεσης ή για να κλειδώσετε τον λογαριασμό σας μετά από πάρα πολλές αποτυχημένες προσπάθειες σύνδεσης λόγω τυπογραφικών παραβιάσεων. Αυτά είναι ιδιαίτερα κοινά προβλήματα αν έχετε έναν αξιοπρεπή κωδικό πρόσβασης με όρους μη-λεξικού, κεφαλαία και πεζά γράμματα, αριθμούς και σύμβολα. Αλλά το πρόβλημα με την πολυτέλεια και την ευκολία των αποθηκευμένων κωδικών πρόσβασης είναι ότι μετά από μήνες, ίσως χρόνια που βασίζονται σε αποθηκευμένα και αυτόματα συμπληρωμένα διαπιστευτήρια σύνδεσης, απλά ξεχάστε τους κωδικούς σας.
UPDATE: Κατά τη σύνταξη αυτού του άρθρου, το Google Chrome δεν κρυπτογράφησε τα δεδομένα κωδικού πρόσβασης. Αυτές οι οδηγίες δεν θα λειτουργούν πλέον. Θα ενημερώσουμε αυτήν την ανάρτηση μόλις βρούμε μια νέα μέθοδο για την ανάκτηση των αποθηκευμένων κωδικών πρόσβασης του Google Chrome.
Προβολή και διαγραφή αποθηκευμένων κωδικών πρόσβασης Google Chrome
Το Google Chrome αποθηκεύει κωδικούς πρόσβασης που χρησιμοποιούνται σε φόρμες ιστού και συνδέσεις σύνδεσης. Μπορείτε να διαχειριστείτε αυτούς τους αποθηκευμένους κωδικούς πρόσβασης καθώς και να τις προβάλετε (για να τρέξετε τη μνήμη σας) από το μενού επιλογών του Google Chrome.
Βήμα πρώτο
Εκκινήστε το Google Chrome. Κάντε κλικ στο Εικονίδιο κλειδιού στην επάνω δεξιά και δεξιά πλευρά Κάντε κλικΕπιλογές.
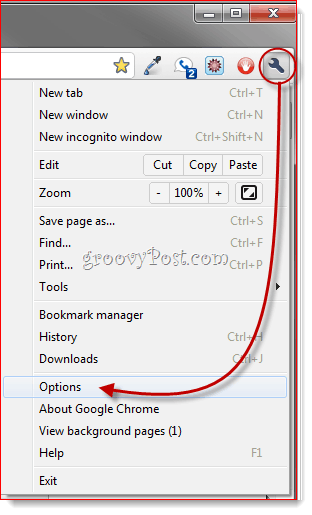
Βήμα δυο
Κάντε κλικ ο Προσωπικά πράγματα αυτί. Κάντε κύλιση προς τα κάτω στους κωδικούς πρόσβασης και Κάντε κλικΔιαχείριση αποθηκευμένων κωδικών πρόσβασης ...
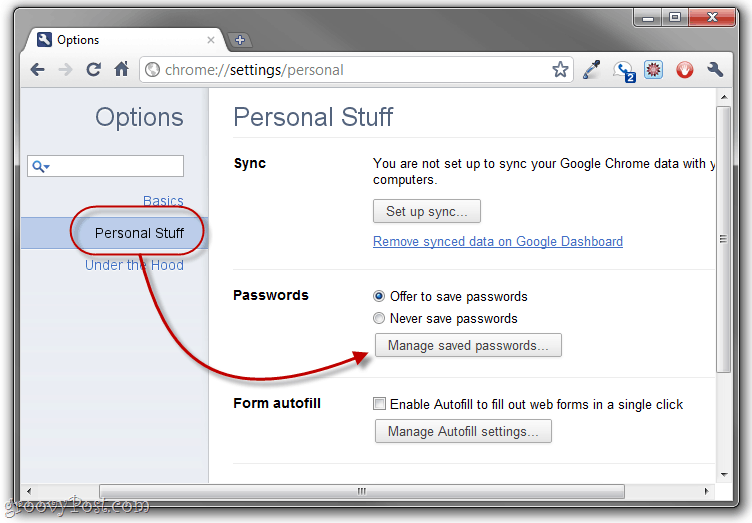
Βήμα τρίτο
Αυτό θα εμφανίσει όλους τους κωδικούς πρόσβασης που έχει αποθηκεύσει το Google Chrome. Όταν τα προβάλετε για πρώτη φορά, οι τιμές του κωδικού πρόσβασης θα αποκρύπτονται. Αλλά μπορείτε να τα εμφανίσετε επιλέγοντας μια σύνδεση και Κάνοντας κλικπροβολή.
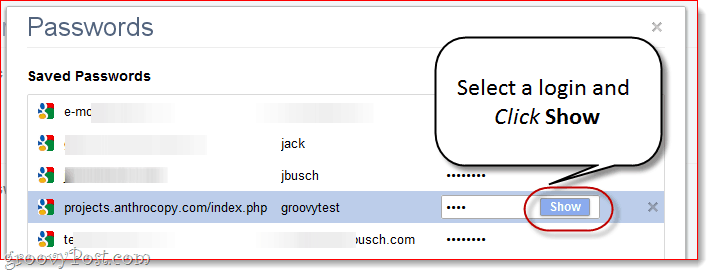
Αν είστε παρανοϊκοί σχετικά με την ασφάλεια και την ιδιωτική ζωή σας, αυτό είναι άμεσα προβληματικό για προφανείς λόγους. Μια καλή λύση: Ενημερώστε το Google Chrome στο Ποτέ μην αποθηκεύετε κωδικούς πρόσβασης.

Ή, μπορείτε να περάσετε και να διαγράψετε μεμονωμένους κωδικούς πρόσβασης από Κάνοντας κλικ ο Χ δίπλα σε κάθε μία. Αυτό πρέπει να κάνετε εάν αποθηκεύσατε κατά λάθος τον κωδικό πρόσβασής σας στον υπολογιστή ενός φίλου σας ή σε έναν δημόσιο υπολογιστή.
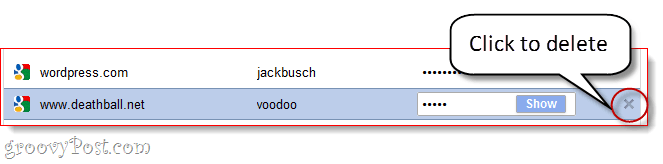
Δημιουργία αντιγράφων ασφαλείας των αποθηκευμένων κωδικών πρόσβασης του Google Chrome
Αν βρίσκεστε σε έναν αξιόπιστο υπολογιστή και δεν σας πειράζει να αποθηκεύετε τους κωδικούς πρόσβασής σας, η λειτουργία διαχείρισης κωδικού πρόσβασης του Google Chrome μπορεί να είναι πραγματικά χρήσιμη. Οι αποθηκευμένοι κωδικοί πρόσβασης διατηρούνται σε ένα αρχείο που ονομάζεται "Στοιχεία σύνδεσης"Στο φάκελο" Εφαρμογές δεδομένων του Google Chrome ". Μπορείτε να δημιουργήσετε αντίγραφα ασφαλείας αυτού του σημείου, να το αποθηκεύσετε σε ένα thumbdrive και να το αντιγράψετε σε έναν νέο υπολογιστή για να μεταφέρετε τους αποθηκευμένους κωδικούς πρόσβασης. Αυτό είναι επίσης βολικό αν σκοπεύετε να επανεγκαταστήσετε το Chrome, αλλά δεν θέλετε να χάσετε όλους τους αποθηκευμένους κωδικούς πρόσβασης.
Βήμα 1
Κλείστε όλα τα παράθυρα του Google Chrome. Στη συνέχεια, μεταβείτε στο φάκελο AppCata του Google Chrome στην Εξερεύνηση των Windows. Συνήθως, αυτό είναι στο:
C: \ Users \ [όνομα χρήστη] \ AppData \ Local \ Google \ Chrome \ Δεδομένα χρήστη \ Προεπιλογή
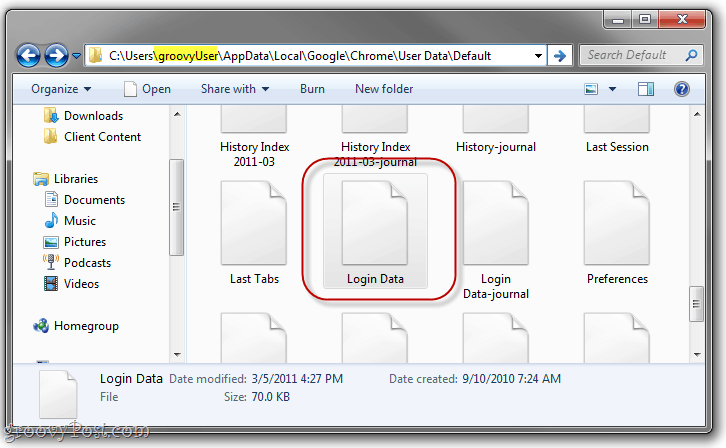
Βήμα 2
Εντοπίστε το Στοιχεία σύνδεσης αρχείο. Κάντε κλικ και Σέρνω σε μια άλλη τοποθεσία, όπως η επιφάνεια εργασίας, ο φάκελός Dropbox ή ένας μικροεφαρμογή.
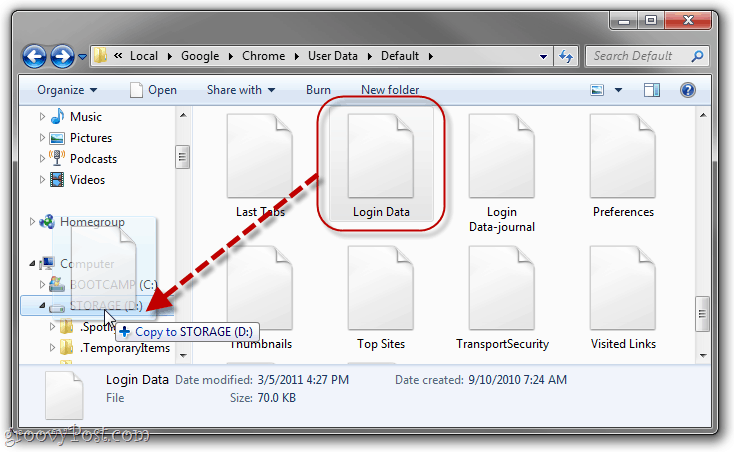
Βήμα 3
Δεν χρειάζεται να είναι, αλλά είναι καλή ιδέα να Μετονομάζω το αρχείο σε κάτι που το δηλώνει ως αντίγραφο ασφαλείας. Μου αρέσει "login data.bk ".
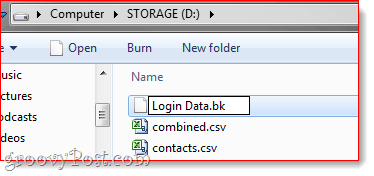
Εκεί. Τώρα, για να επαναφέρετε τους αποθηκευμένους κωδικούς πρόσβασης του Google Chrome από το αρχείο αντιγράφων ασφαλείας, απλά καταδιώξτε το αρχείο Login.bk και μετονομάστε το ξανά σε "Στοιχεία σύνδεσης”. Στη συνέχεια, αντιγράψτε το ξανά στο φάκελο AppData που εμφανίστηκα παραπάνω, αντικαθιστώντας το εξερχόμενο αρχείο δεδομένων σύνδεσης. (Σημείωση: Με αυτόν τον τρόπο θα διαγραφούν όλοι οι αποθηκευμένοι κωδικοί πρόσβασης στην τρέχουσα εγκατάσταση, αλλά εάν πρόκειται για μια ολοκαίνουργια εγκατάσταση, τότε αυτό δεν αποτελεί ζήτημα.)
Ότι όλοι λέγονται, μια πολύ καλύτερη και ασφαλέστερη λύση είναι να χρησιμοποιήσετε έναν ειδικό διαχειριστή κωδικών πρόσβασης, όπως LastPass, κωδικό ασφαλείας για κωδικό πρόσβασης ή κωδικό πρόσβασης και συγχρονίστε τους κωδικούς πρόσβασής σας με dropbox. Αλλά αυτό είναι ένα άλλο groovyPost για άλλη μια φορά!



