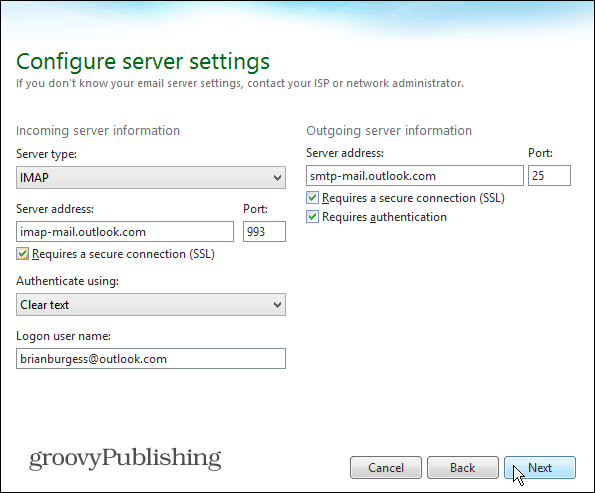Πώς να ρυθμίσετε το Outlook.com IMAP στο Thunderbird
Microsoft Outlook.Com Thunderbird / / March 19, 2020
Η Microsoft πρόσθεσε πρόσφατα την υποστήριξη IMAP για το Outlook.com, την ηλεκτρονική υπηρεσία ηλεκτρονικού ταχυδρομείου της εταιρείας. Δείτε πώς μπορείτε να το χρησιμοποιήσετε με το Thunderbird και τις σωστές ρυθμίσεις
Η Microsoft πρόσθεσε πρόσφατα την υποστήριξη IMAP για το Outlook.com, την ηλεκτρονική υπηρεσία ηλεκτρονικού ταχυδρομείου της εταιρείας. Ενώ η χρήση του Exchange Active Sync (EAS) είναι μια προτιμότερη τεχνολογία, το IMAP συγχρονίζεται με προγράμματα-πελάτες υπολογιστών ηλεκτρονικού ταχυδρομείου τρίτου μέρους, όπως το Thunderbird ή η εφαρμογή Mail της Apple στο OS X. Επίσης, εάν διαθέτετε τηλέφωνο, το IMAP υποστηρίζεται ευρέως.
Γιατί να χρησιμοποιήσετε το IMAP;
Όπως γράφει ο Steve Kafla για το Ιστολόγιο του Outlook:
Ενώ πιστεύουμε ότι το EAS είναι το πιο ισχυρό πρωτόκολλο για τη σύνδεση με το ηλεκτρονικό σας ταχυδρομείο, με συγχρονισμό σε σχεδόν πραγματικό χρόνο, και εξαιρετική απόδοση μπαταρίας και δικτύου, εξακολουθούν να υπάρχουν ορισμένες συσκευές και εφαρμογές που δεν έχουν κάνει την αναβάθμιση EAS. Ως παλαιότερο πρωτόκολλο, το IMAP υποστηρίζεται ευρέως σε κινητά τηλέφωνα και άλλους πελάτες ηλεκτρονικού ταχυδρομείου, όπως σε Mac. Ακούσαμε τα σχόλιά σας τόσο δυνατά και ξεκάθαρα ότι αυτό ήταν σημαντικό.
Ρύθμιση του Outlook.com στο Mozilla Thunderbird για Windows
Ένα σημείωμα παραπάνω, Mozilla Thunderbird το πρόγραμμα-πελάτη ηλεκτρονικού ταχυδρομείου δεν υποστηρίζει EAS, αλλά κάνει για το IMAP και η ρύθμιση του είναι εύκολη. Εδώ είναι μια ματιά στο στήσιμο της, και η διαδικασία είναι παρόμοια και σε άλλους υπολογιστές-πελάτες υπολογιστών. Μια ενδιαφέρουσα σημείωση είναι ότι σε αντίθεση τη ρύθμιση του Gmail για το IMAP, δεν χρειάζεται να ανησυχείτε για τη διαμόρφωση οτιδήποτε στον ιστότοπο πριν τη χρησιμοποιήσετε.
Ξεκινήστε τον Thunderbird και πηγαίνετε στο Αρχείο> Νέα> Υπάρχων λογαριασμός αλληλογραφίας.
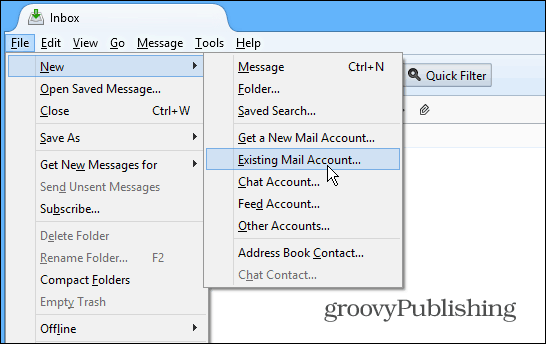
Στη συνέχεια, πληκτρολογήστε το όνομά σας, τη διεύθυνση ηλεκτρονικού ταχυδρομείου και τον κωδικό πρόσβασης. Κάντε κλικ στο κουμπί Συνέχεια.
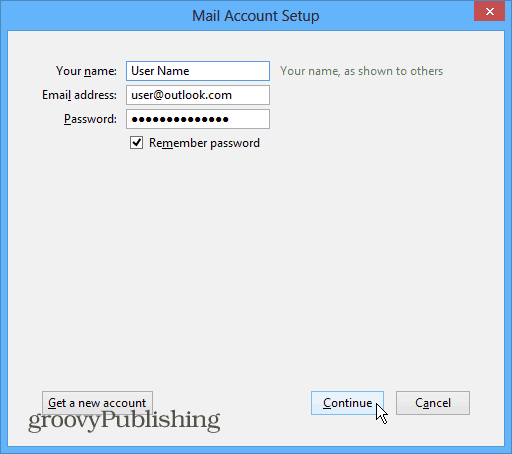
Στη συνέχεια, επιλέξτε το IMAP και, στη συνέχεια, το κουμπί Χειροκίνητη διαμόρφωση.
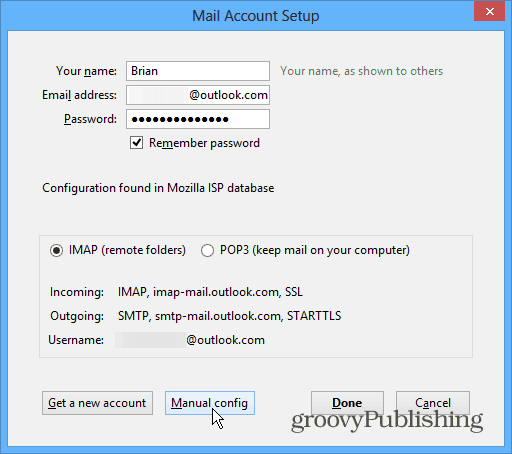
Τώρα θα πρέπει να επαληθεύσετε ότι οι ακόλουθες ρυθμίσεις είναι σωστές:
- Διακομιστής: imap-mail.outlook.com
Θύρα διακομιστή: 993
Κρυπτογράφηση: SSL
Έξοδος SMTP:
- Διακομιστή: smtp-mail.outlook.com
Θύρα διακομιστή: 587
Κρυπτογράφηση: TLS
Οι περισσότερες από τις ρυθμίσεις IMAP θα πρέπει να έχουν ήδη ρυθμιστεί σωστά, αλλά σίγουρα πρέπει να κάνετε διπλό έλεγχο. Επίσης, αλλάξτε τα πεδία ελέγχου ταυτότητας στο Κανονικός κωδικός πρόσβασης. Μετά την εισαγωγή στις σωστές ρυθμίσεις, η οθόνη σας θα πρέπει να μοιάζει με αυτή:
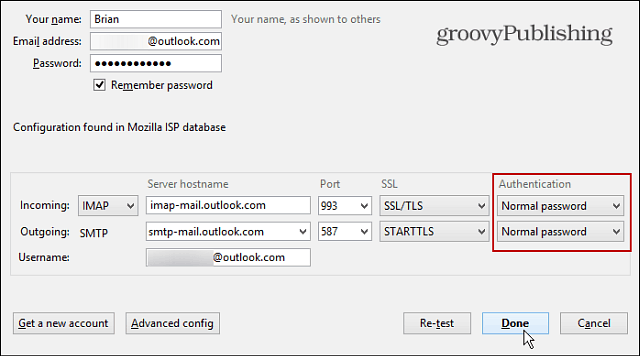
Κάντε κλικ στο κουμπί Τέλος και περιμένετε ενώ τα πάντα συγχρονίζονται και θα πρέπει να είστε καλά.
Ρυθμίσεις IMAP
Ίσως θελήσετε να αντιγράψετε τις ρυθμίσεις IMAP παραπάνω ή να προσθέσετε σελιδοδείκτη σε αυτό το άρθρο για να επανέλθετε κατά τη ρύθμιση του IMAP σε άλλα υπολογιστές-πελάτες. Για παράδειγμα, αν θέλετε να χρησιμοποιήσετε το IMAP για το Windows Live Mail, θα πρέπει να εισαγάγετε αυτές τις ρυθμίσεις, όπως στο παρακάτω παράδειγμα.