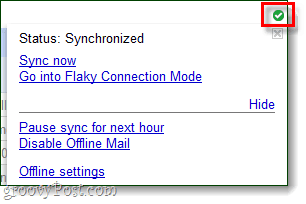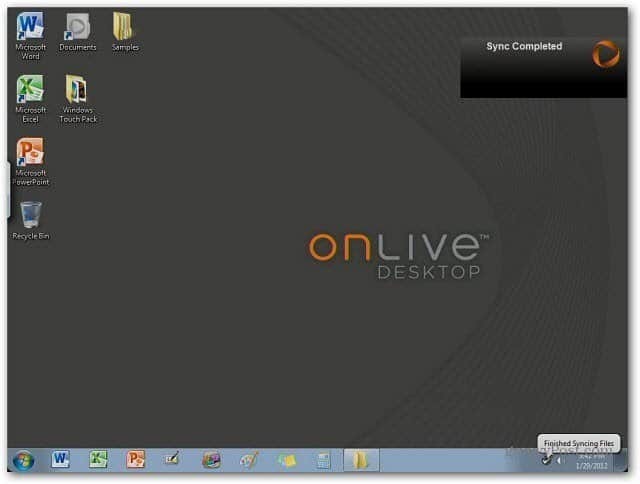Πώς να δημιουργήσετε αντίγραφα ασφαλείας του Gmail στον υπολογιστή σας χρησιμοποιώντας τη λειτουργία Offline του Gmail
ΗΛΕΚΤΡΟΝΙΚΗ ΔΙΕΥΘΥΝΣΗ Gmail Google Αντιγράφων ασφαλείας Cloud Storage / / March 19, 2020
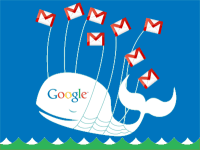
Ακόμα κι αν Διακομιστή σύννεφο είναι πολύ πιο αξιόπιστη από τον υπολογιστή σας στο σπίτι ή το γραφείο, ακόμα και η Google έχει διακοπές από καιρό σε καιρό. Μόλις χθες η Google αγωνιζόταν για να επισκευάσει ένα σημαντικό συντριβή που συνέβη το Σαββατοκύριακο. Το Google το αναπαράγει ασφαλές και δημιουργεί αντίγραφα ασφαλείας όλων, αλλά οι άνθρωποι που βιώνουν τη συντριβή έχασαν όλα τα προηγούμενα μηνύματα ηλεκτρονικού ταχυδρομείου μέχρι να αποκατασταθούν τα αντίγραφα ασφαλείας. Πώς μπορείτε να αποφύγετε αυτό; Δημιουργία αντιγράφων ασφαλείας του ηλεκτρονικού σας ταχυδρομείου!
Συνολικά μόνο Περίπου 40.000 χρήστες επηρεάστηκαν, αλλά εάν ήσαστε ένας από αυτούς, ήταν δύσκολο να κολλήσετε χωρίς τα ηλεκτρονικά ταχυδρομεία σας για ένα ολόκληρο Σαββατοκύριακο. Το ίδιο μπορεί να ειπωθεί για την πρόσβαση στο διαδίκτυο και μια σειρά από άλλα πράγματα που μπορεί μερικές φορές να σας εμποδίσουν να αποκτήσετε πρόσβαση στον ηλεκτρονικό σας λογαριασμό Gmail. Ευτυχώς, η Google έχει λειτουργία εκτός σύνδεσης που λύνει τα περισσότερα από αυτά τα προβλήματα. Αφού ενεργοποιηθεί, το μόνο που έχετε να κάνετε είναι να επισκεφθείτε το Gmail.com και όλα τα μηνύματα ηλεκτρονικού ταχυδρομείου θα παραμείνουν εκεί ακόμα κι αν δεν έχετε σύνδεση στο διαδίκτυο!
Είστε έτοιμοι να ρυθμίσετε τη λειτουργία Gmail χωρίς σύνδεση; Ας το κάνουμε!
Σημείωση: Η λειτουργία Offline Gmail θα λειτουργήσει με τον Internet Explorer και τον Firefox, αλλά απαιτούν την Το πρόσθετο Google Gears. Το Chrome το υποστηρίζει από προεπιλογή. Το Gmail Offline δεν θα λειτουργήσει για λογαριασμούς με Πολλαπλή σύνδεση ενεργοποιημένη, μπορείτε απενεργοποιήστε το εδώ.
Πώς να ενεργοποιήσετε τη λειτουργία Offline Gmail
Βήμα 1
Κάντε κλικ το εικονίδιο με το γρανάζι στο Gmail και το ΕπιλέγωΡυθμίσεις αλληλογραφίας. Εναλλακτικά, μπορείτε απλά Κάντε κλικ ΕΔΩ.
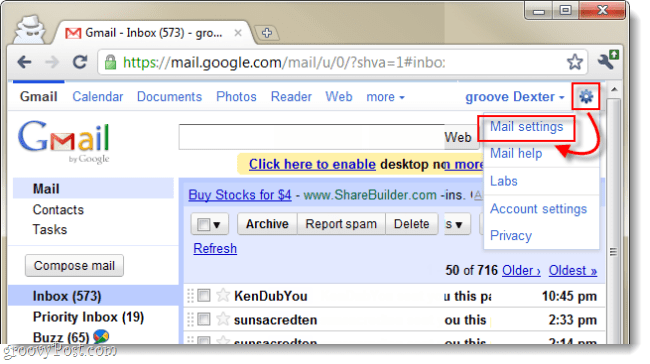
Βήμα 2
Κάντε κλικ ο Offline καρτέλα από το μενού ρυθμίσεων και Ελεγχος η σφαίρα για Απενεργοποιήστε την αλληλογραφία εκτός σύνδεσης για αυτόν τον υπολογιστή. Τώρα πρέπει να προσαρμόσουμε ό, τι αποστέλλεται.
- 2.β Επιλέγω πόσο πρόσφατη αλληλογραφία θέλετε να κατεβάσετε πλέον φακέλους. Η λειτουργία εκτός σύνδεσης Gmail παρέχει μια επιλογή που θα δούμε στο Βήμα 3 που θα σας επιτρέψει να επιλέξετε μεμονωμένα τους φακέλους που έχουν πλήρως δημιουργηθεί αντίγραφα ασφαλείας. Στο παρακάτω παράδειγμα I Επιλεγμένο για να δημιουργήσετε αντίγραφα ασφαλείας για αλληλογραφία που δεν είναι μεγαλύτερη από 1 εβδομάδα. Αυτό οφείλεται στο γεγονός ότι το μεγαλύτερο μέρος της αλληλογραφίας μου δεν έχει σημασία μετά από μια εβδομάδα, αλλά εξακολουθούν να υπάρχουν μερικοί φάκελοι για τους οποίους θα ήθελα να δημιουργήσω αντίγραφα ασφαλείας για ολόκληρο το ιστορικό.
Τώρα Κάντε κλικΑλλαγή ετικέτας Ρυθμίσεις.
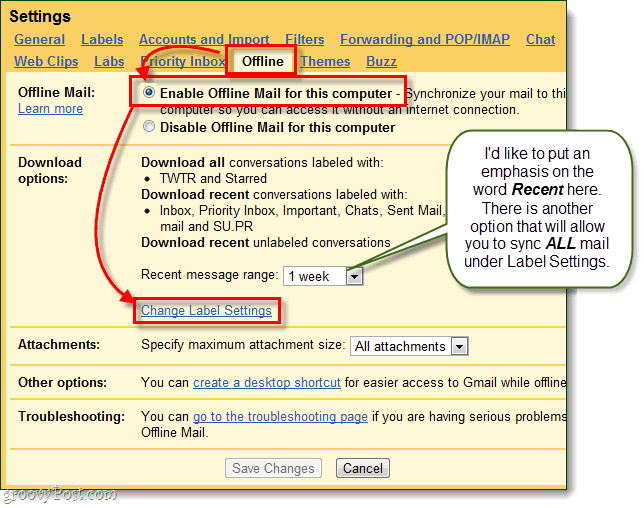
Βήμα 3
Οι ρυθμίσεις ετικετών πρέπει τώρα να επεκταθούν σε όλη την οθόνη. Εδώ μπορείτε να προσαρμόσετε το μήνυμα που θέλετε να κατεβάσετε.
- Ολα - Κατεβάστε ολόκληρο το ιστορικό αλληλογραφίας σας για έναν συγκεκριμένο φάκελο / ετικέτα στο Gmail.
- 1 εβδομάδα - Αυτό θα είναι ό, τι χρονικό όριο θα ορίσετε Πρόσφατος έως το βήμα 2.b, δεν θα γίνει λήψη καμίας αλληλογραφίας παλαιότερης από αυτήν.
- Κανένας - Αυτός ο φάκελος / ετικέτα δεν θα μεταφορτωθεί καθόλου.
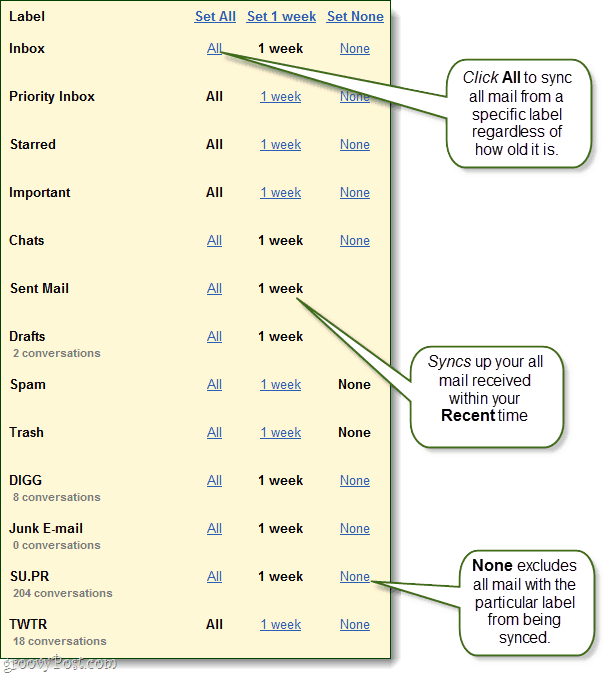
Βήμα 4
Μπορείτε να ορίσετε τα μέγιστα μεγέθη συνημμένων, αλλά αν δεν έχετε ανθρώπους που σας στέλνουν αρχεία 100mb +, αυτό δεν πρέπει να αποτελεί πρόβλημα. Μπορείτε επίσης να δημιουργήσετε μια συντόμευση στην επιφάνεια εργασίας που θα ανοίγει απευθείας το γραμματοκιβώτιό σας, αλλά όλα αυτά είναι να ανοίξετε το gmail.com στο πρόγραμμα περιήγησης ιστού σας.
Όταν ολοκληρώσετε την προσαρμογή, Κάντε κλικΑποθήκευσε τις αλλαγές, και είμαστε ήδη σχεδόν τελειωμένοι.
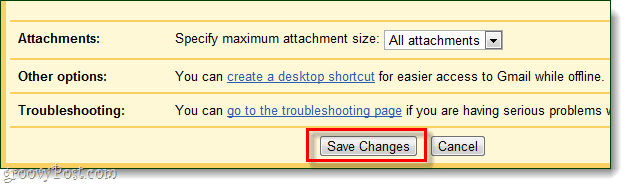
Βήμα 5
Θα περάσετε από μια σειρά προτροπών. Κάντε κλικΕπόμενο
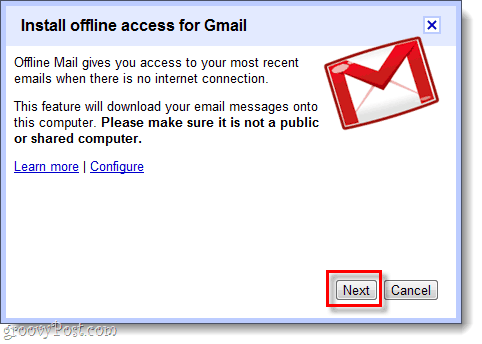
Κάντε κλικΕπιτρέπω και ότι εμπιστεύεστε το Gmail για πρόσβαση στο Google Gears.
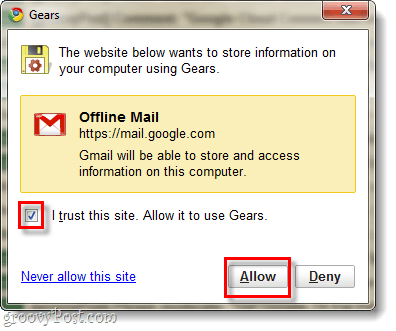
Επιλέγω αν θέλετε συντομεύσεις, Κάντε κλικΕντάξει.
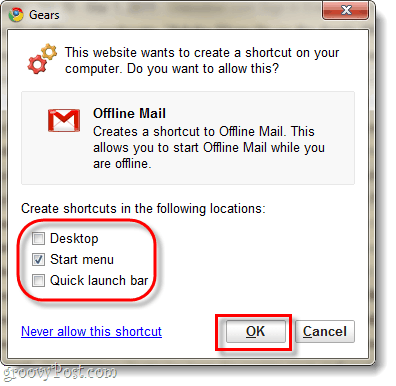
Περίμενε μερικά λεπτά για να ολοκληρώσει η Google τη ρύθμιση και να κατεβάσει το αρχείο ηλεκτρονικού ταχυδρομείου σας. Ο χρόνος αυτός ο συνολικός όγκος του αποθηκευτικού χώρου που χρησιμοποιείτε για το ηλεκτρονικό ταχυδρομείο. Χώρος που χρησιμοποιείται μπορεί γενικά να δει στο κάτω μέρος της ιστοσελίδας σας στο Gmail.
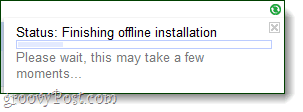

Ολοκληρώθηκε!
Τα μηνύματα ηλεκτρονικού ταχυδρομείου Gmail θα πρέπει τώρα να δημιουργούνται αντίγραφα ασφαλείας και να φορτώνονται στον υπολογιστή σας χάρη στο Google Gears. Τώρα που έχετε ενεργοποιημένη την κατάσταση λειτουργίας χωρίς σύνδεση, μπορείτε να επιλέξετε πότε θέλετε να συγχρονίσετε και να κατεβάζετε μηνύματα ηλεκτρονικού ταχυδρομείου και είναι επίσης εύκολο να την απενεργοποιήσετε. Για να ανοίξετε τις επιλογές Λειτουργίας εκτός σύνδεσης, απλά Κάντε κλικ το μικρό πράσινο σημάδι ελέγχου που εμφανίζεται τώρα στο επάνω δεξιό μέρος του παραθύρου του Gmail. κάτω από το όνομα χρήστη σας.
Δημιουργήστε ένα αντίγραφο ασφαλείας του αντιγράφου ασφαλείας σας
Εάν θέλετε να μάθετε πού αποθηκεύει το Google Gears τις πληροφορίες του Gmail στον υπολογιστή σας, το τοποθεσία είναι % UserProfile% \ AppData \ Local \ Google \ Chrome \ Δεδομένα χρήστη \ Προεπιλογή \ Δεδομένα προσθήκης \ Google Gears. Εδώ μπορείτε να αντιγράψετε mail.google.com φάκελο για να δημιουργήσετε ένα αντίγραφο του, αλλά βεβαιωθείτε ότι δεν είναι άδειο καθώς το Gears τείνει να κάνει πολλούς φακέλους του Gmail για κάποιο λόγο.