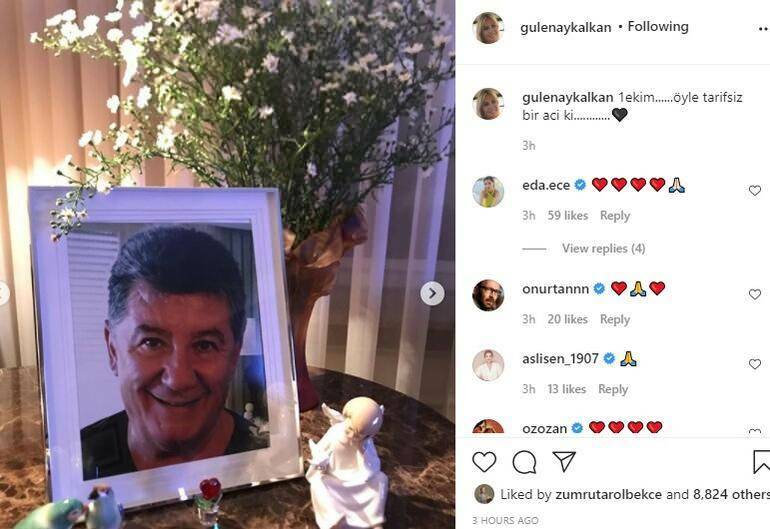Πώς να κάνετε τα Windows 10 Apps να εκτελούνται πάντα με δικαιώματα διαχειριστή
Microsoft των Windows 10 Ήρωας / / March 19, 2020
Τελευταία ενημέρωση στις

Εάν διαπιστώσετε ότι πρέπει να εκτελείτε εφαρμογές στα Windows 10 με αυξημένα προνόμια, εδώ είναι ένας εύκολος τρόπος να βεβαιωθείτε ότι πάντα εκτελούνται ως διαχειριστές.
Στα Windows 10, οι εφαρμογές συστήματος συνήθως δεν εκτελούνται με αυξημένα δικαιώματα διαχειριστή. Αυτό βοηθά στην προστασία του υπολογιστή σας από κακόβουλο κώδικα που μπορεί να γλιστρήσει στον υπολογιστή και να προκαλέσει όλεθρο. Ωστόσο, μερικές φορές είναι απαραίτητο να εκτελέσετε ορισμένες εφαρμογές συστήματος με αυξημένα προνόμια για να κάνετε τα πράγματα. PowerShell και η Γραμμή εντολών είναι οι δύο κοινές εφαρμογές που έρχονται στο μυαλό, οι οποίες μερικές φορές απαιτούν λειτουργία ως διαχειριστές.
Δεν είστε βέβαιοι εάν μια εφαρμογή τρέχει με admin ή όχι; Μην ανησυχείς. Το πρόγραμμα που τρέχετε θα σας πει. Για παράδειγμα, στις παρακάτω λήψεις, η γραμμή εντολών στο προσκήνιο εκτελείται όπως με τα αυξημένα προνόμια. Εμφανίζει το στοιχείο "Administrator" στη γραμμή τίτλου και η ερώτηση έχει οριστεί σε C: \ WINDOWS \ system32. Η προτροπή στο παρασκήνιο δεν εκτελείται ως διαχειριστής.
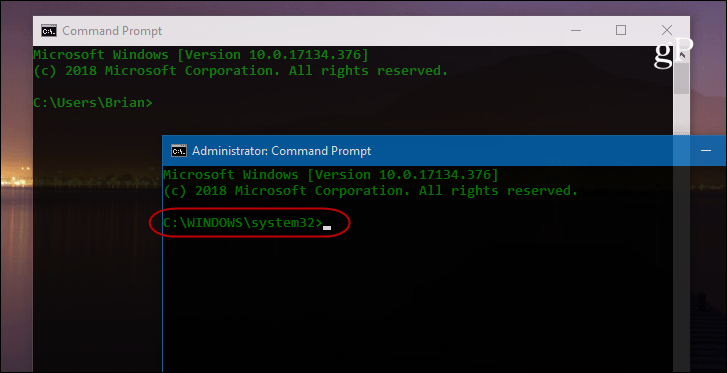
Για να εκτελέσετε μια εφαρμογή ως διαχειριστής, πρέπει να κάνετε δεξί κλικ στην εφαρμογή στην επιφάνεια εργασίας ή στο μενού Έναρξη και να επιλέξετε "Εκτέλεση ως διαχειριστής" από το μενού.
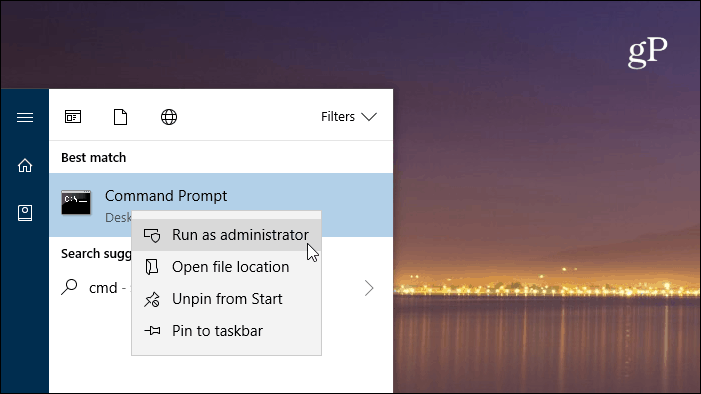
Πάντα να εκτελείτε εφαρμογές των Windows με δικαιώματα διαχειριστή
Εάν είστε χρήστης ενέργειας και βρείτε τον εαυτό σας χρησιμοποιώντας πολλές εφαρμογές, κάντε κλικ στα μενού μπορεί να πάρει κουραστική. Αλλά μπορείτε να τους ρυθμίσετε να τρέχουν πάντα με αυξημένα προνόμια. Βρείτε την εφαρμογή που χρειάζεστε από το μενού Έναρξη και κάντε δεξί κλικ σε αυτό και επιλέξτε "Άνοιγμα τοποθεσίας αρχείου" από το μενού.
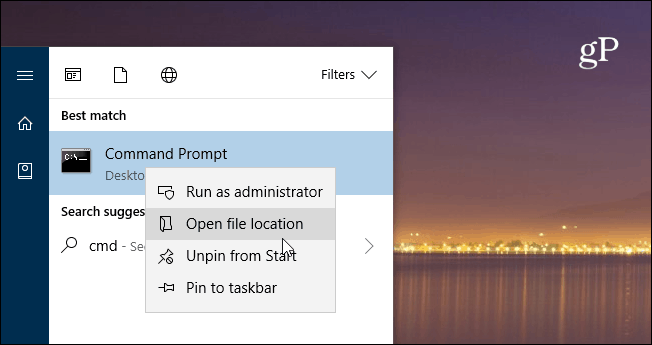
Στη συνέχεια, κάντε δεξί κλικ στο εικονίδιο του προγράμματος και επιλέξτε Ιδιότητες.
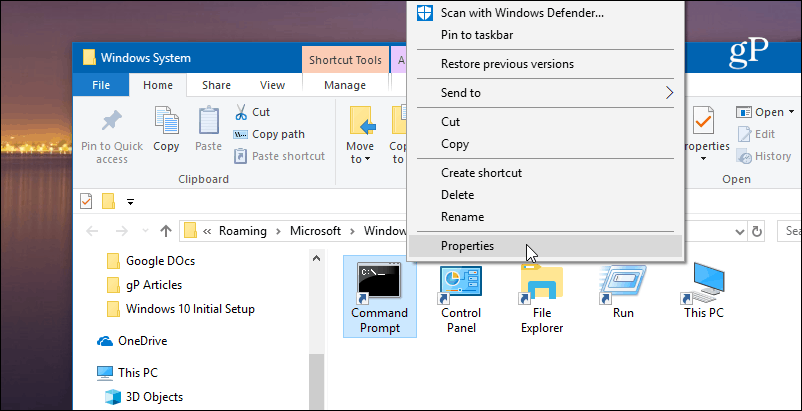
Τώρα, κάντε κλικ στο κουμπί Για προχωρημένους κάτω από την καρτέλα Συντόμευση στο παράθυρο Ιδιότητες. Στη συνέχεια, ελέγξτε το πλαίσιο "Εκτέλεση ως διαχειριστής" και πατήστε OK και OK ξανά για να κλείσετε από την οθόνη Ιδιότητες.
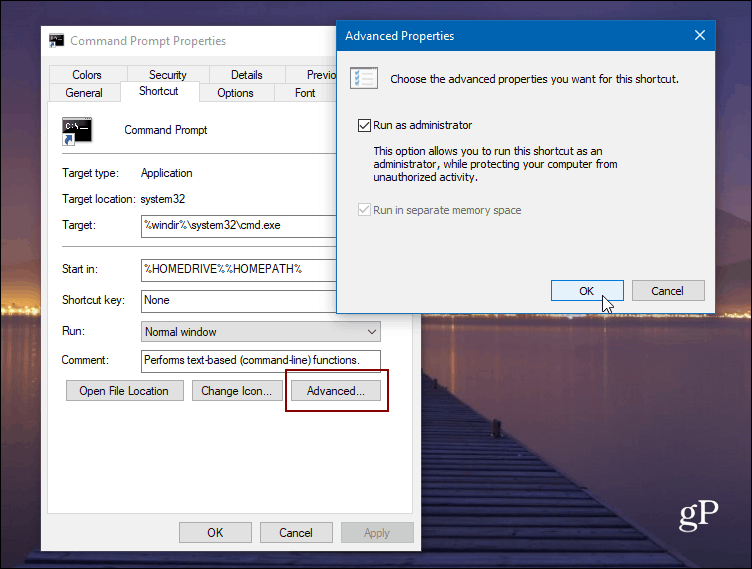
Λάβετε υπόψη ότι εκτός αν έχετε απενεργοποιημένο UAC στον υπολογιστή σας, το παράθυρο θα εμφανιστεί ακόμη και αν έχετε τις εφαρμογές που έχουν οριστεί για εκτέλεση, για να τρέχουν με αυξημένα προνόμια. Επίσης, ενώ χρησιμοποιούσαμε Windows 10 για αυτό το άρθρο, μπορείτε να το κάνετε και σε προηγούμενες εκδόσεις των Windows.
Εκτελέστε ως διαχειριστής με μια συντόμευση πληκτρολογίου
Εάν δεν θέλετε να ρυθμίσετε τις εφαρμογές να τρέχουν πάντα με δικαιώματα διαχειριστή, όλοι πρέπει να τις εκτελέσετε με αυξημένα δικαιώματα περιστασιακά, εδώ είναι μια πρακτική συμβουλή που πρέπει να γνωρίζετε. Αντί να κάνετε κλικ στις επιλογές του μενού, μπορείτε να χρησιμοποιήσετε ένα απλό συντόμευση πληκτρολογίου. Στην πραγματικότητα, τα παρακάτω μπορούν να γίνουν όλα απ 'ευθείας από το πληκτρολόγιο και χωρίς ένα απλό κλικ του ποντικιού.
Ας υποθέσουμε ότι θέλετε να εκτελέσετε τη γραμμή εντολών, πατήστε το πλήκτρο Κλειδί Windows και τύπος:cmd και η γραμμή εντολών πρέπει να επισημανθούν. Αν όχι, απλά χρησιμοποιήστε τα πλήκτρα βέλους για να τον επισημάνετε. Στη συνέχεια πατήστε CTRL + Shift + Enter και θα ανοίξει με αυξημένα προνόμια.
Αυτό έρχεται στο χέρι αν είστε ο τεχνικός υποστηρικτής της οικογένειάς σας ή για τους φίλους σας και εργάζεστε στις μηχανές τους. Ή, εάν χρειάζεστε μόνο δικαιώματα διαχειριστή περιστασιακά, είναι μια μεγάλη συντόμευση για να γνωρίζετε, καθώς θα βοηθήσει το σύστημά σας να παραμείνει ασφαλές.