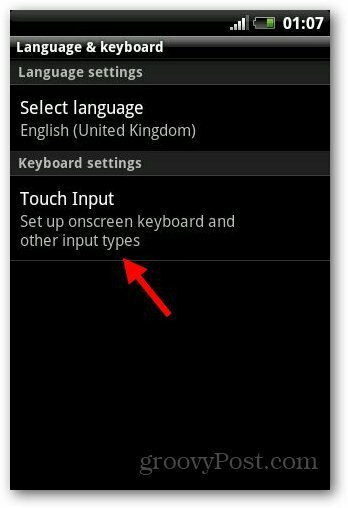Πώς να χρησιμοποιήσετε την κάμερα Web - Windows 10, Linux και macOS
Linux Μεσα ΚΟΙΝΩΝΙΚΗΣ ΔΙΚΤΥΩΣΗΣ μήλο / / March 19, 2020
Τελευταία ενημέρωση στις

Ψάχνετε για κάποια έμπνευση για να χρησιμοποιήσετε την ενσωματωμένη κάμερα του laptop σας; Δείτε αυτό το άρθρο.
Η συντριπτική πλειοψηφία των φορητών υπολογιστών που πωλούνται κατά την τελευταία δεκαετία περιλαμβάνει μια κάμερα. Εκτός από τη χρήση του ως εργαλείου επικοινωνίας με φίλους μέσω του Skype ή την περιστασιακή selfie, τι άλλο μπορείτε να χρησιμοποιήσετε για webcam του υπολογιστή σας; Ας ανακαλύψουμε.
Εγκατάσταση και ρύθμιση της κάμερας Web στα Windows 10
Ανάλογα με τον τύπο του υπολογιστή που έχετε, ίσως χρειαστεί να ρυθμίσετε την κάμερα web για να μπορέσετε να την χρησιμοποιήσετε. Η κάμερα ενός φορητού υπολογιστή κανονικά έρχεται διαμορφωμένη από το κουτί. Εάν χρησιμοποιείτε επιτραπέζιο υπολογιστή, το υλικό της κάμερας Web μπορεί να μην είναι plug and play. Γενικά, θα χρειαστεί να έχετε διαθέσιμο το λογισμικό του προγράμματος οδήγησης, το οποίο θα χρησιμοποιηθεί για την αναγνώριση της κάμερας web. Οι εκδόσεις των Windows 10 τείνουν να σπάσουν το παλαιότερο λογισμικό, γι 'αυτό θα συμβουλεύαμε να ελέγξετε τον ιστότοπο του κατασκευαστή για μια ενημερωμένη έκδοση προτού επιχειρήσετε την εγκατάσταση από το δίσκο οδηγού. Η ρύθμιση λογισμικού μπορεί να προσφέρει την επιλογή για να αποκτήσετε το πιο πρόσφατο πρόγραμμα οδήγησης, οπότε φροντίστε να αναζητήσετε αυτήν την επιλογή κατά τη διάρκεια της εγκατάστασης.
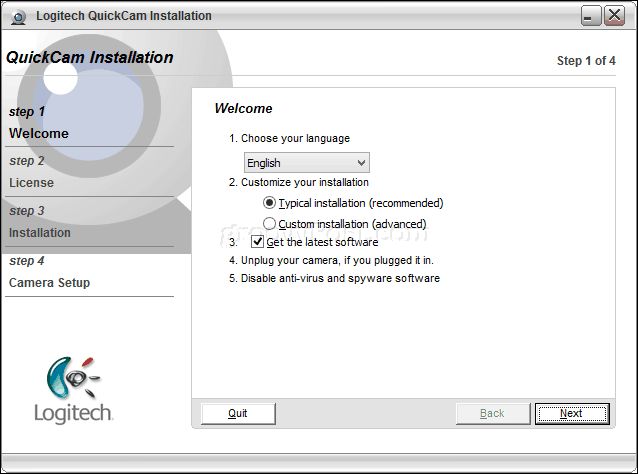
Είναι αρκετά χαρακτηριστικό για τους κατασκευαστές να συνδέουν επιπλέον λογισμικό με τους οδηγούς κάμερας. Σε γενικές γραμμές, μπορείτε να πάρετε με μόνο με το λογισμικό του προγράμματος οδήγησης, ειδικά εάν έχετε ήδη μια εφαρμογή τρίτου κατασκευαστή ή εγγενή Windows 10 που σκοπεύετε να χρησιμοποιήσετε με την κάμερα. Το παρεχόμενο λογισμικό του κατασκευαστή ενδέχεται να επιτρέπει προηγμένες λειτουργίες που δεν είναι προσβάσιμες από μια γενική εφαρμογή webcam. Ή μπορεί να είναι πλήρες bloatware. Αν δοθεί η επιλογή να εγκαταλείψετε την εγκατάσταση πρόσθετων λειτουργιών, ίσως θελήσετε να αποθηκεύσετε τον εαυτό σας στο χώρο του δίσκου και να πάτε μόνο με τους οδηγούς. Εάν η εμπειρία λείπει, μπορείτε να προχωρήσετε και να εγκαταστήσετε αργότερα το πρόσθετο πακέτο λογισμικού.
Μετά την εγκατάσταση του λογισμικού, συνδέστε την κάμερα όταν σας ζητηθεί, και στη συνέχεια περιμένετε ενώ εντοπίζεται.

Αφού εγκαταστήσετε την κάμερα web, μπορείτε να διαμορφώσετε και να τροποποιήσετε τις ρυθμίσεις χρησιμοποιώντας το λογισμικό του κατασκευαστή. Η ποιότητα της εικόνας από την κάμερά σας θα καθορίζεται από ορισμένους παράγοντες, όπως το δωμάτιο ή το περιβάλλον στο οποίο βρίσκεστε. Ενεργοποιώντας το φως στο δωμάτιό σας μπορεί να βελτιωθεί η φωτεινότητα και η αντίθεση. Το άνοιγμα μιας εφαρμογής με φωτεινό υπόβαθρο μπορεί επίσης να χρησιμεύσει ως ένα αυτοσχέδιο φλας σε ένα τσίμπημα. Το λογισμικό της κάμερας Web μπορεί να περιλαμβάνει προαιρετικές ρυθμίσεις για τη βελτίωση του φωτισμού, όπως η νυχτερινή λειτουργία και ο φωτισμός.
Η ποιότητα ήχου μπορεί επίσης να προσδιοριστεί από τον τύπο κάμερας web που έχετε. Το λογισμικό κάμερας web μπορεί επίσης να περιλαμβάνει επιπλέον τεχνολογία για την ακύρωση της ηχώ και την καταστολή του θορύβου του περιβάλλοντος. Η επένδυση σε ένα ειδικό ακουστικό μπορεί επίσης να σας βοηθήσει.

Όλα έχουν ρυθμιστεί; Εξαιρετική! Τώρα ας το βάλουμε στη κάμερα.
Πραγματοποιήστε μια φωτογραφία για το λογαριασμό χρήστη σας χρησιμοποιώντας την κάμερα Web (Windows, macOS και Linux)
Μια από τις εγκόσμιες δραστηριότητες που μπορείτε να χρησιμοποιήσετε για την κάμερα web στα Windows 10 είναι να τραβήξετε μια εικόνα για το λογαριασμό χρήστη σας. Για να το κάνετε αυτό, κάντε κλικ στο Έναρξη> Ρυθμίσεις> Λογαριασμοί> Οι πληροφορίες σας, κάντε κύλιση προς τα κάτω και κάντε κλικ στο κουμπί της κάμερας. Πατήστε το εικονίδιο κάμερας για να τραβήξετε μια νέα εικόνα για το προφίλ σας.
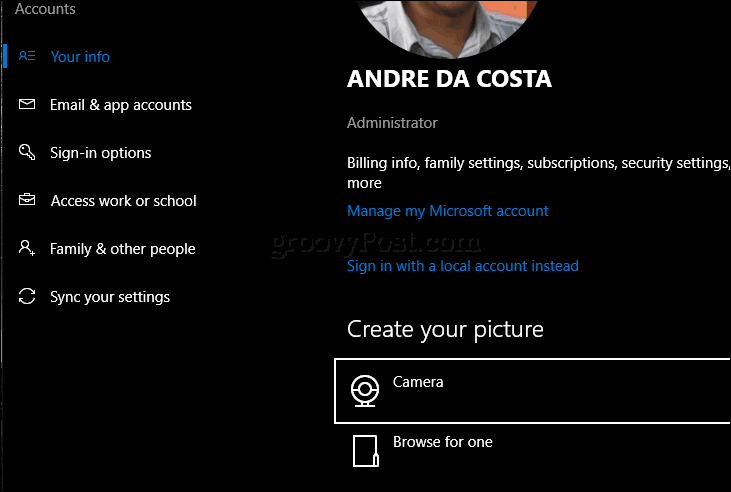
Οι χρήστες του MacOS μπορούν να κάνουν το ίδιο και από τις Ρυθμίσεις> Λογαριασμοί> κάντε κλικ στην εικόνα του προφίλ σας> επιλέξτε Κάμερα> κάντε κλικ στην επιλογή Εκτέλεση φωτογραφίας.
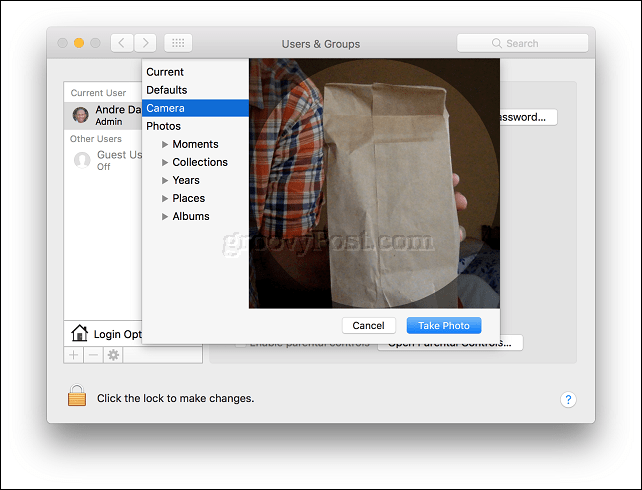
Ανάλογα με τη διανομή του Linux που χρησιμοποιείτε, οι επιλογές σας μπορεί να διαφέρουν. Στο Ubuntu Linux, κατάφερα να βρω παρόμοιες επιλογές στις Ρυθμίσεις> Λογαριασμοί χρηστών. Κάντε κλικ στο εικονίδιο προφίλ και στη συνέχεια κάντε κλικ στο κουμπί Βγάλε μια φωτογραφία.

Κάντε κλικ στο εικονίδιο κάμερας για να τραβήξετε μια φωτογραφία για το προφίλ σας σύνδεσης.

Εγγραφή ή ροή βίντεο με τη χρήση της κάμερας Web
Πολλοί χρήστες συμμετέχουν πλέον σε ζωντανές ροές, χάρη στα δημοφιλή κοινωνικά δίκτυα όπως το YouTube και το Facebook. Είτε πρόκειται για επικοινωνία με ένα μεγάλο ακροατήριο οπαδών, ξεκινήστε ένα blog βίντεο, πραγματοποιήστε την πρώτη σας ακρόαση ή απλώς unbox ένα προϊόν, η κάμερά σας κάνει την διαδικασία εύκολη χρησιμοποιώντας μια ποικιλία ελεύθερου λογισμικού και online Υπηρεσίες.
Για τις λιγότερο περίπλοκες και γενικές επιλογές, προτείνω πλατφόρμες κοινωνικών μέσων όπως το Facebook Live και το YouTube Live Streaming. Το YouTube απαιτεί ορισμένες προκαταρκτικές εργασίες. Θα χρειαστεί να επαληθεύσετε το κανάλι σας. Θα χρειαστεί επίσης να βεβαιωθείτε ότι δεν έχετε περιορισμούς ζωντανής ροής τις τελευταίες 90 ημέρες. Για μένα, η διαδικασία ήταν γρήγορη και εύκολη.
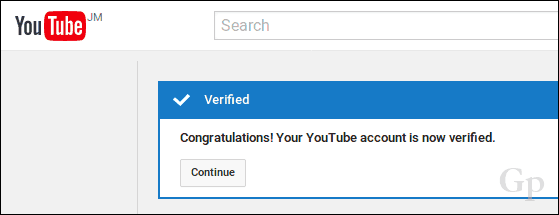
Μόλις το χάσετε, μπορείτε να πάτε στο Εργαλεία δημιουργού Studio στο κανάλι σας στο YouTube, κάντε κλικ στην καρτέλα Ζωντανή ροή, κάντε κλικ στην επιλογή Ζωντανή ροή, στη συνέχεια στην επιλογή Ξεκινώντας.
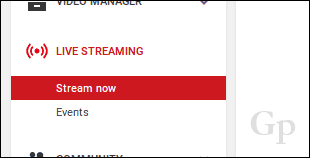
Θα δημιουργηθεί μια διεύθυνση URL για τη σελίδα του ζωντανού σας ροή, την οποία μπορείτε να μοιραστείτε με το κοινό σας αλλού.
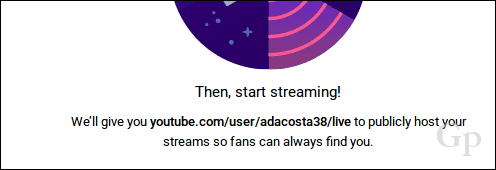
Λήψη, εγκατάσταση και διαμόρφωση λογισμικού κωδικοποίησης
Κάποιο υλικό και συσκευές έρχονται έτοιμοι να μεταδώσουν στο YouTube ζωντανά έξω από το κουτί. Εάν όχι, τότε θα χρειαστεί να κατεβάσετε και να εγκαταστήσετε το λογισμικό κωδικοποίησης πριν ξεκινήσετε τη ζωντανή ροή. Οι λίστες YouTube μια σειρά εφαρμογών που μπορείτε να χρησιμοποιήσετε, τα περισσότερα από τα οποία υποστηρίζουν Windows και Mac. Η μόνη επιλογή Linux που συναντήθηκα - που αναγράφεται στην ίδια σελίδα - είναι η Ανοίξτε το Λογισμικό Broadcast από την OBS Studio. Όχι μόνο λειτουργεί με το Linux, αλλά μπορείτε επίσης να κάνετε λήψη εκδόσεων για Windows και Mac. Είναι επίσης εύκολο να το εγκαταστήσετε και να το χρησιμοποιήσετε.
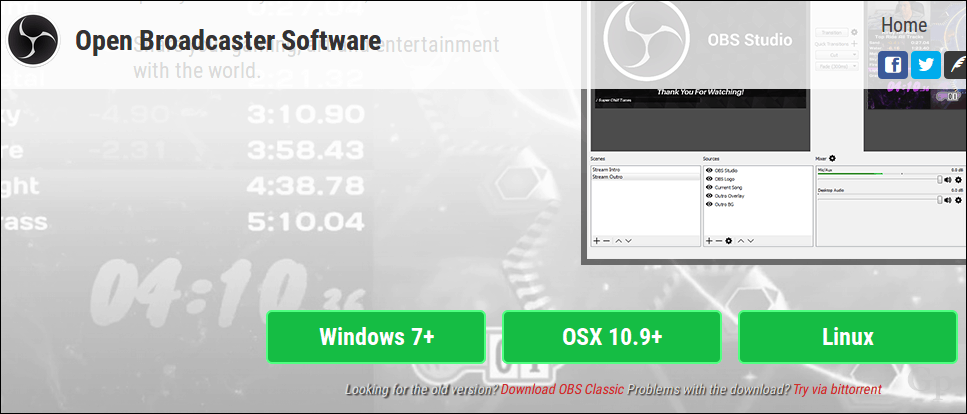
Κατά τη διάρκεια της ρύθμισης, θα σας ζητηθεί να εισαγάγετε το κλειδί ροής ζωντανής ροής, το οποίο μπορείτε να βρείτε στη σελίδα του καναλιού σας στο YouTube.

Συνεχίστε να την εισάγετε και ολοκληρώστε την υπόλοιπη ρύθμιση. Θυμηθείτε να το κρατήσετε μυστικό, αφού ο καθένας μπορεί να το χρησιμοποιήσει για να μεταδίδει από το κανάλι σας.
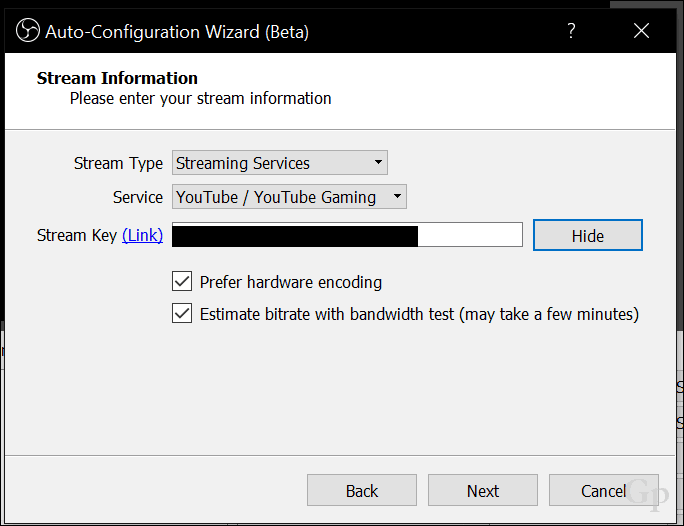
Το επόμενο βήμα είναι να ενεργοποιήσετε τη ροή σας στο λογισμικό OBS Studio. Κάντε κλικ στην επιλογή Έναρξη ροής.
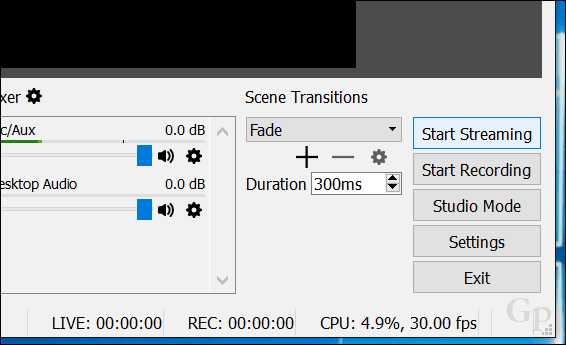
Κάντε κλικ στο κουμπί προσθήκης (+) μέσα στις πηγές και, στη συνέχεια, επιλέξτε Συσκευή καταγραφής βίντεο.

Επίλεξε το Δημιουργία νέου κάντε κλικ στο κουμπί OK, κάντε κλικ στο κουμπί OK.
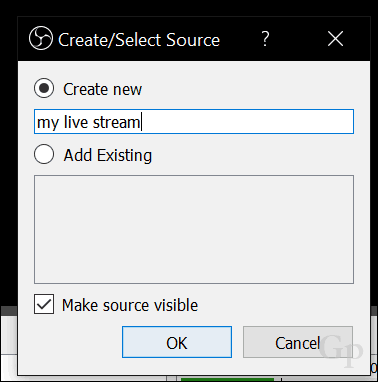
Κάντε κλικ στο πλαίσιο λίστας συσκευών και, στη συνέχεια, επιλέξτε την κάμερα μπροστά ή προς τα πίσω, ανάλογα με το τι σχεδιάζετε στη ροή. Θα πρέπει να δείτε μια προεπισκόπηση της ροής σας. Κάντε κλικ στο OK για να επιστρέψετε στην κύρια διασύνδεση.
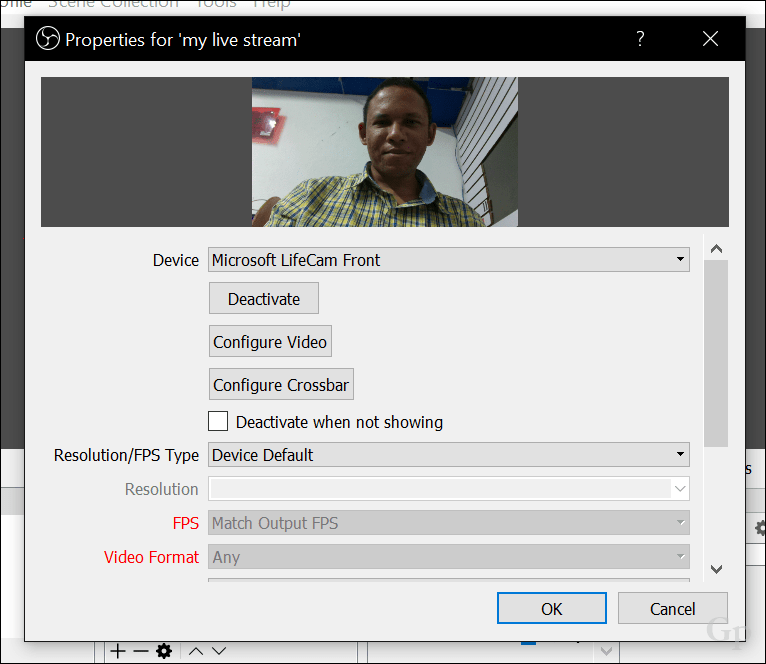
Μπορείτε να χρησιμοποιήσετε τις άγκυρες για να αλλάξετε το μέγεθος της ροής βίντεο.

Για να ελέγξετε εάν η ζωντανή ροή σας λειτουργεί, μεταβείτε στη σελίδα του ζωντανού σας ροή στο YouTube.
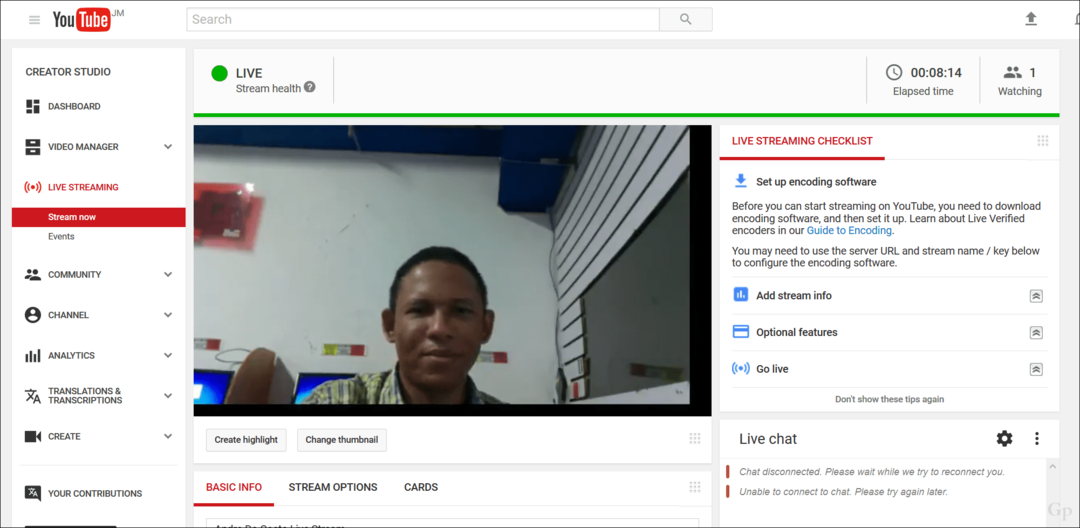
Όταν το κοινό σας πηγαίνει στη σελίδα σας σε οποιαδήποτε συσκευή, μπορεί να σας παρακολουθήσει σε πραγματικό χρόνο.

Μπορείτε να τερματίσετε τη ζωντανή ροή από το λογισμικό OBS Studio κάνοντας κλικ στο κουμπί Διακοπή ροής.

Το OBS Studio υποστηρίζει live streaming σε διάφορες πλατφόρμες. Όταν θέλετε να αλλάξετε υπηρεσίες, κάντε κλικ στο κουμπί Ρυθμίσεις, επιλέξτε την καρτέλα Ρεύμα και, στη συνέχεια, κάντε κλικ στο πλαίσιο λίστας Υπηρεσιών. Εκεί μπορείτε να επιλέξετε από μακρύ κατάλογο υπηρεσιών.
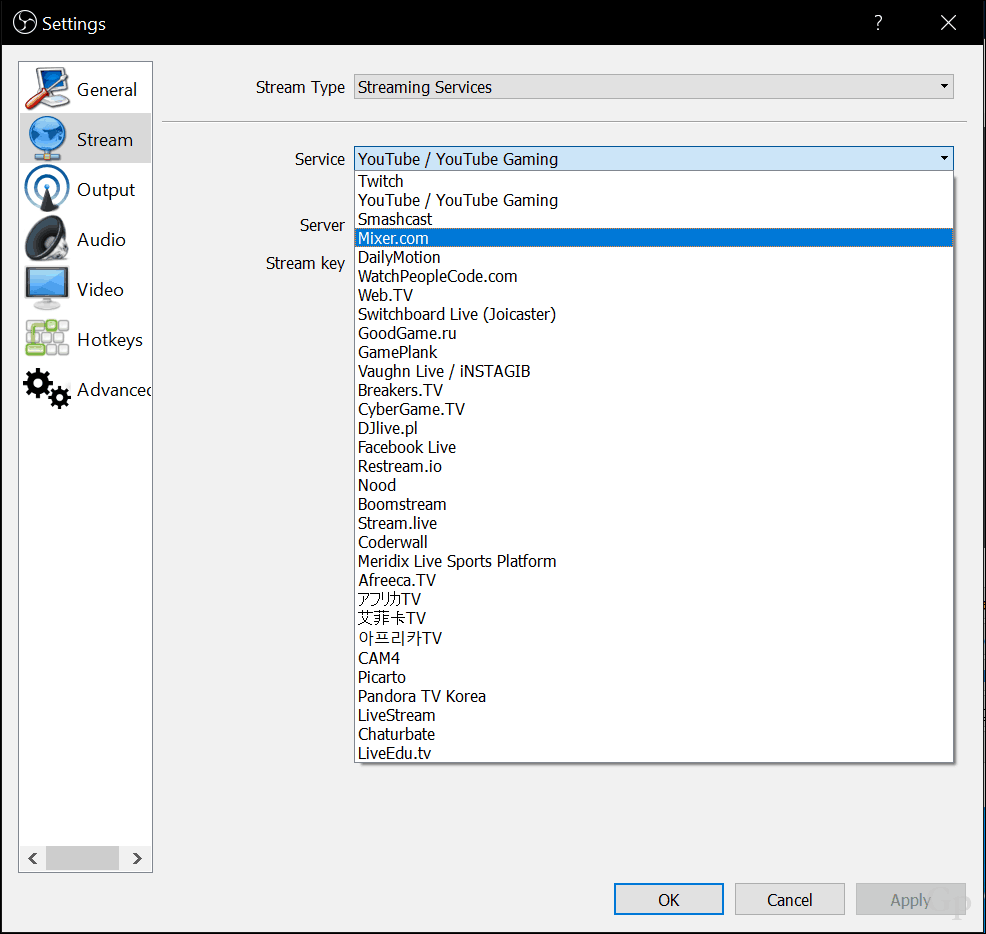
Εγγραφή βίντεο με OneNote ή Movie Maker ή QuickTime
Οι χρήστες των Windows μπορούν κατεβάστε δωρεάν λογισμικό όπως το OneNote, την οποία μπορείτε να χρησιμοποιήσετε για την εγγραφή βίντεο. Οι χρήστες θα χρειαστεί να κατεβάσουν την έκδοση desktop της OneNote. Στο OneNote, επιλέξτε την καρτέλα Εισαγωγή και έπειτα κάντε κλικ στην επιλογή Εγγραφή βίντεο. Αυτό θα ενεργοποιήσει μια μικρή εφαρμογή λήψης βίντεο. Στη συνέχεια, μπορείτε να εισαγάγετε το εγγεγραμμένο βίντεο στις σημειώσεις σας. Αυτό είναι ιδιαίτερα χρήσιμο για φοιτητές ή συναντήσεις όπου υπάρχει μια συντριπτική ποσότητα πληροφοριών που μοιράζονται.
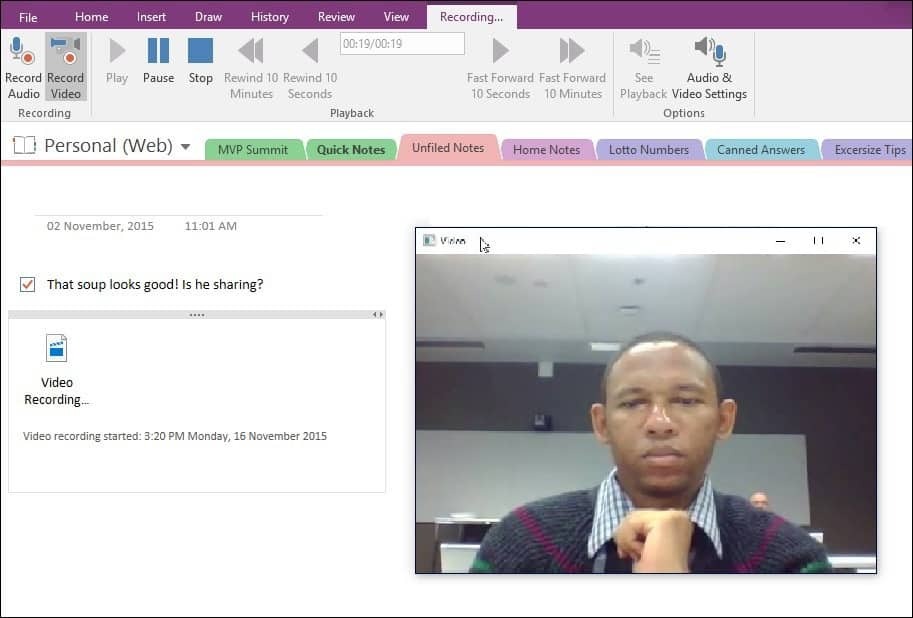
Μια άλλη εφαρμογή που μπορείτε να χρησιμοποιήσετε με την κάμερά σας είναι το Movie Maker, το οποίο περιλαμβάνεται ως μέρος της παλιάς σουίτας Windows Essentials. ακόμη διαθέσιμη για λήψη από αυτή τη γραφή. Στο Movie Maker, επιλέξτε την καρτέλα Αρχική σελίδα και στη συνέχεια κάντε κλικ στο βίντεο Webcam.
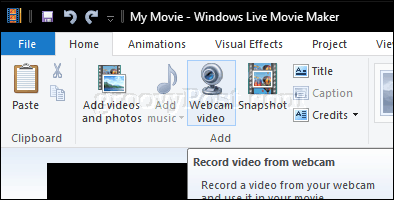
Κάντε κλικ στο κουμπί εγγραφής και στη συνέχεια σταματήστε όταν τελειώσετε. Αποθηκεύστε το βίντεο, το οποίο μπορείτε στη συνέχεια να ενσωματώσετε σε ένα έργο ή να το ανεβάσετε στο Facebook, στο YouTube ή στο Vimeo.
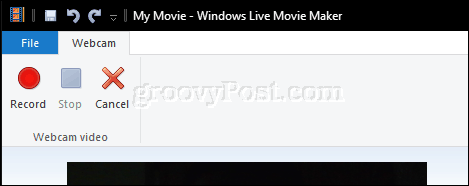
Το QuickTime X της Apple, το οποίο συνοδεύεται από MacOS, μπορεί να χρησιμοποιηθεί για την εγγραφή βίντεο χρησιμοποιώντας την κάμερα Facetime. Εκκινήστε το QuickTime X, κάντε κλικ στο Αρχείο> Νέα εγγραφή ταινιών.
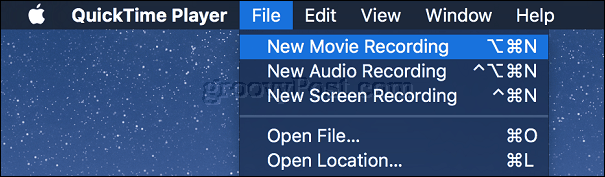
Κάντε κλικ στο κουμπί Εγγραφή.
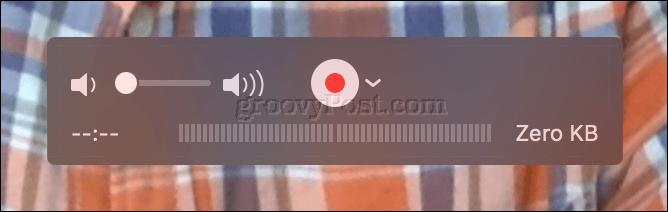
Photo Booth και Photo Booth Εναλλακτικές λύσεις για Windows και Linux
Για χρόνια, οι χρήστες Mac έχουν τη δυνατότητα να απολαμβάνουν τη χρήση της ενσωματωμένης κάμερας στη δημοφιλή σειρά φορητών υπολογιστών της εταιρείας. χρησιμοποιώντας το πακέτο λογισμικού Photo Booth. Το Photo Booth διευκολύνει την εφαρμογή ποικιλίας εικονικών και διασκεδαστικών εφέ στις φωτογραφίες σας που μπορείτε να αποθηκεύσετε ή να μοιραστείτε. Εκκινήστε το λογισμικό Photo Booth και στη συνέχεια πατήστε το κουμπί της κάμερας.
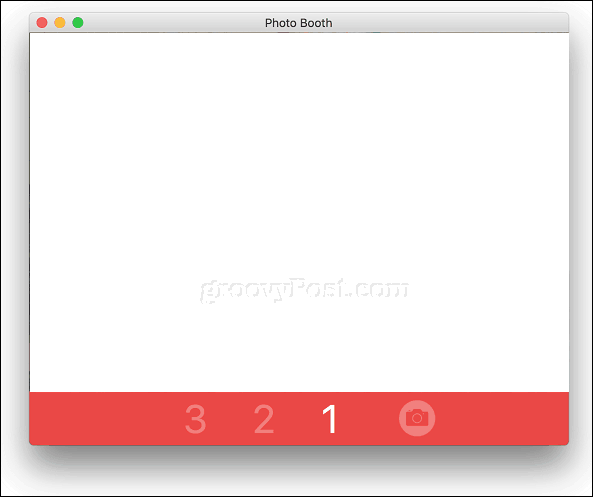
Επιλέξτε τη φωτογραφία σας και, στη συνέχεια, κάντε κλικ στην επιλογή Εφέ.
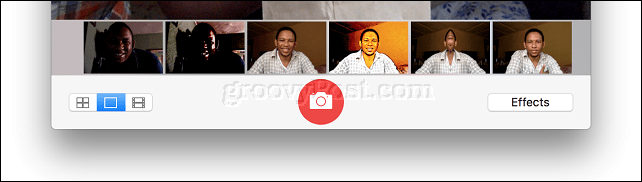
Το Photo Booth περιλαμβάνει κάποια διασκεδαστικά και φανταστικά εφέ. περιηγηθείτε στη γκαλερί και στη συνέχεια επιλέξτε μία. Μου αρέσουν τα αποτελέσματα που σας επιτρέπουν να εισάγετε τον εαυτό σας σε μια ευρωπαϊκή χώρα ή να κάνετε τα πουλιά να πετούν γύρω από το κεφάλι σας.
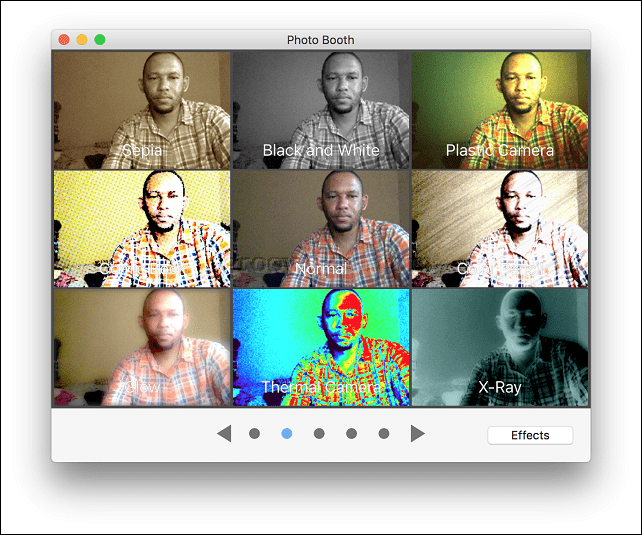
Το Booth Photo συνοδεύεται από macOS. Αν δεν έχετε Mac, θα πρέπει να χρησιμοποιήσετε κάτι άλλο.
Οι χρήστες του Linux μπορούν να χρησιμοποιήσουν παρόμοιο λογισμικό που ονομάζεται Τυρί. Το τυρί σας επιτρέπει να καταγράφετε φωτογραφίες ή βίντεο και να εφαρμόζετε εφέ διασκέδασης όπως το Photo Booth.
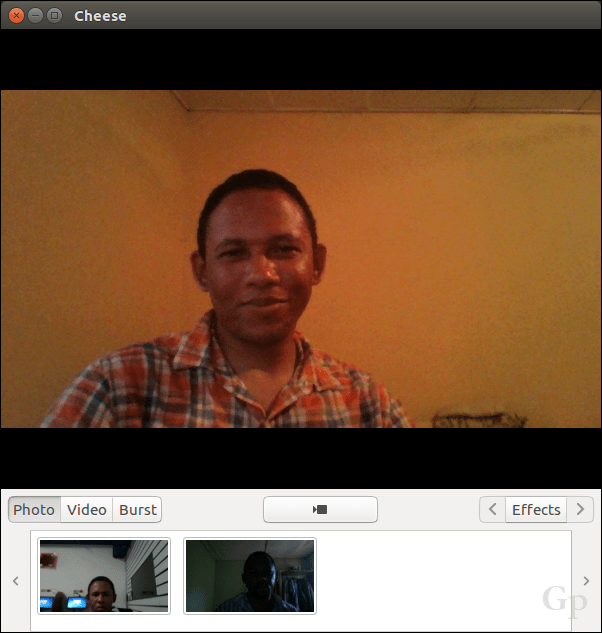
Οι χρήστες μπορούν επίσης να ενεργοποιήσουν ρυθμίσεις, όπως λειτουργία έκρηξης ή χρονομετρητή αντίστροφης μέτρησης.
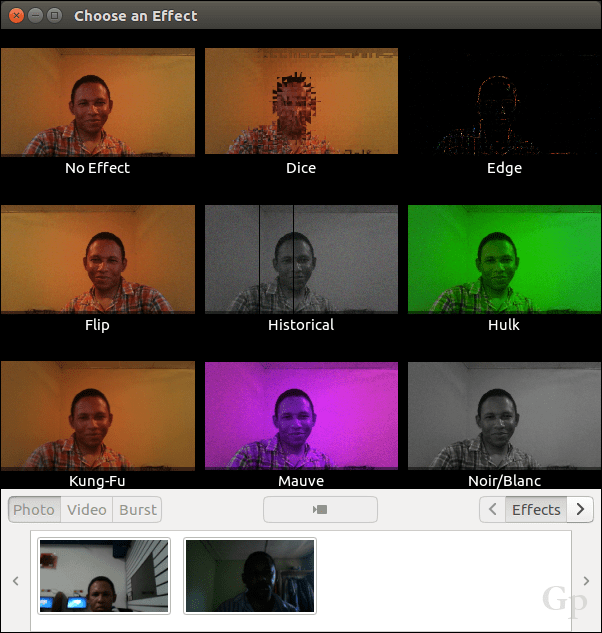
Οι χρήστες των Windows έχουν κάποιες επιλογές. το πρώτο μέρος που θα ελέγξατε είναι το πακέτο λογισμικού που περιλαμβάνεται στην κάμερα σας. Το λογισμικό που περιλαμβάνεται ενδέχεται να μην ανταποκρίνεται στα πρότυπα του Booth Photo της Apple, αλλά θα μπορούσε να είναι εξίσου χρήσιμο για τη λήψη φωτογραφιών, ήχου και βίντεο. Η κάμερα μου Logitech περιλαμβάνει μια εφαρμογή για τη δημιουργία ζωντανών avatar avatars χρησιμοποιώντας την εικόνα μου που εφαρμόζεται στην κίνηση του προσώπου μου.

Εάν χρησιμοποιείτε ένα Tablet Windows, όπως το Microsoft Surface, η ενσωματωμένη κάμερα web μπορεί να χρησιμοποιηθεί για τη λήψη εαυτών, την εφαρμογή φίλτρων και την κοινή χρήση δωρεάν εφαρμογή Instagram για Windows. Σημειώστε ότι αυτό δεν λειτουργεί σε παραδοσιακές φορητές συσκευές. ο λόγος για τον οποίο - δεν έχω ιδέα.
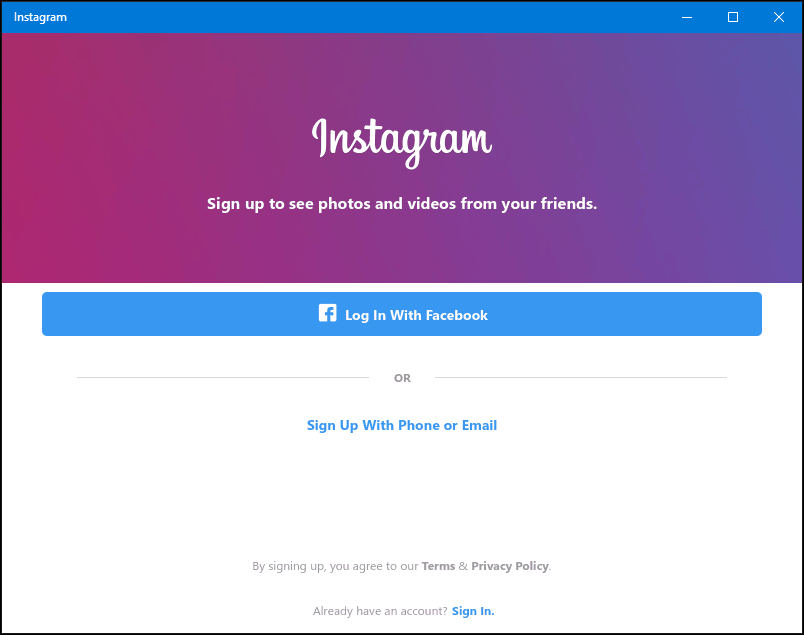
Υπάρχουν επίσης κάποιες δωρεάν εφαρμογές web κάμερας. Απλώς να είστε προσεκτικοί σχετικά με την πρόσβαση ιστοτόπων στην κάμερά σας-βεβαιωθείτε ότι είναι ένας ιστότοπος που εμπιστεύεστε.
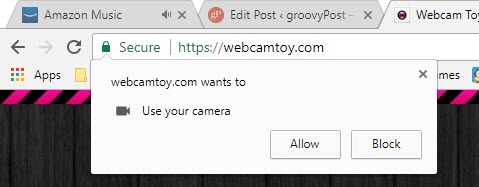
FotoFriend Webcam εφέ είναι α δωρεάν online υπηρεσία μπορείτε να ελέγξετε αν δεν θέλετε να εγκαταστήσετε λογισμικό. Η υπηρεσία περιλαμβάνει πάνω από 55 εφέ. Μόλις τραβήξετε φωτογραφίες στις φωτογραφίες σας, μπορείτε να τις κρατήσετε ιδιωτικές ή να τις δημοσιεύσετε σε μια ηλεκτρονική γκαλερί. Το μεγάλο μειονέκτημα του FotoFriend είναι ότι χρησιμοποιεί το Adobe Flash, το οποίο είναι ένα από τα Εφαρμογές και υπηρεσίες που θα πρέπει να σταματήσετε να χρησιμοποιείτε το 2017.

Για μια εφαρμογή γραφείου, το πιο κοντινό στο Photo Booth που έχω χρησιμοποιήσει είναι το περίεργα όνομα Video Booth - Χμμ, αναρωτιέμαι πού πήραν την ιδέα για αυτό το όνομα. Εάν χρειάζεστε μια δωρεάν εφαρμογή webcam που κάνει πολλά, αυτό είναι μάλλον αυτό. Μπορείτε να κάνετε τα εξής:
- Καταγράψτε φωτογραφίες και βίντεο.
- Χρησιμοποιήστε μια συλλογή από διασκεδαστικά και τρελά οπτικά εφέ και φόντο.
- Έκρηξη φωτογραφιών.
- Μεταφορτώστε φωτογραφίες και βίντεο σε δημοφιλή δίκτυα.

Συμβουλές ασφάλειας για την προστασία της ιδιωτικής ζωής σας κατά τη χρήση της κάμεράς σας Web
Η προστασία προσωπικών δεδομένων αποτελεί σημαντικό μέρος της χρήσης της κάμερας Web. Ακόμη και για κάποιον όπως ο ιδρυτής του Facebook, μια κάμερα μπορεί να θεωρηθεί ως πιθανή απειλή για την ιδιωτική ζωή ή μέσο για κατασκοπεία. Για πολλούς χρήστες, ένας συνηθισμένος τρόπος για να αποφύγετε ή να εμποδίζετε την κάμερά σας να χρησιμοποιείται για να σας κατασκοπεύσει είναι να την καλύψετε με ένα κομμάτι ηλεκτρικής ταινίας ή μια λωρίδα χαρτιού. Εάν εργάζεστε με ευαίσθητες πληροφορίες ή χρησιμοποιείτε τον υπολογιστή σας σε ιδιωτικές περιοχές του σπιτιού σας, μπορείτε πάντα να απενεργοποιήσετε την κάμερα web. Εδώ είναι πώς το κάνετε αυτό.
Στα Windows 10, κάντε κλικ στην επιλογή Έναρξη> Ρυθμίσεις> Απόρρητο, επιλέξτε την καρτέλα Κάμερα και μετά απενεργοποιήστε την Αφήστε τις εφαρμογές να χρησιμοποιούν το υλικό κάμερας μου. Μπορείτε να τροποποιήσετε μεμονωμένα ποιες εφαρμογές μπορούν να έχουν πρόσβαση στην κάμερα web.
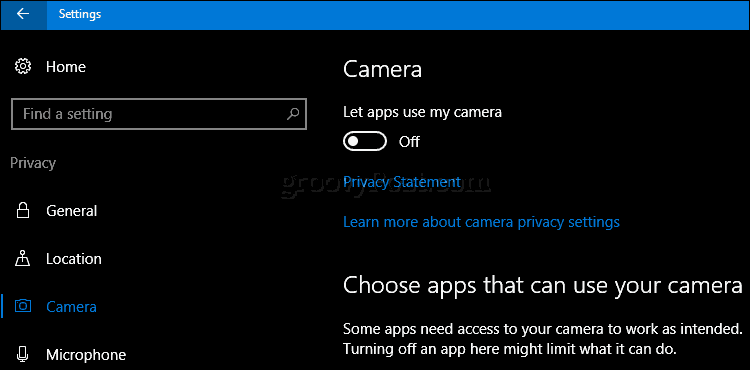
Αν δεν θέλετε η κάμερα να είναι ποτέ σε χρήση, πατήστε Πλήκτρο Windows + Χ στη συνέχεια κάντε κλικ στο κουμπί Διαχειριστή της συσκευής. Επεκτείνετε τις συσκευές απεικόνισης, κάντε δεξί κλικ στη συσκευή και κάντε κλικ στην επιλογή Απενεργοποίηση. Εάν χρησιμοποιείτε μια ειδική κάμερα web, η επόμενη εύκολη επιλογή είναι να την αποσυνδέσετε.

Για χρήστες Mac, οι επιλογές σας είναι περιορισμένες. Η καλύτερη επιλογή που θα μπορούσα να βρω ήταν techslaves.org iSight Disabler. Ίσως χρειαστεί να εγκαταστήσετε τη χειροκίνητη μέθοδο χρήσης ηλεκτρικής ταινίας - hey, λειτουργεί για Mark Zuckerberg.
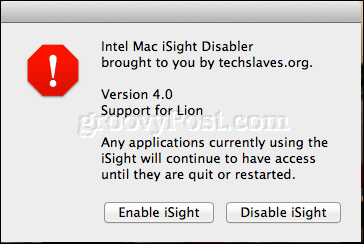
Έτσι, αυτή είναι μια ματιά σε μερικά από τα βασικά πράγματα που μπορείτε να κάνετε με την κάμερά σας. Το πιο δύσκολο μέρος της εγκατάστασης είναι η εύρεση αξιοπρεπή λογισμικό. Αυτά που ανέφερα ίσως να μην είναι οι καλύτερες επιλογές, επομένως ενημερώστε με τι χρησιμοποιείτε στην ενότητα σχολίων. Συνολικά, το Photo Booth για macOS είναι ίσως η καλύτερη εμπειρία των outbox που μπορούν να βρουν οι χρήστες. Οι χρήστες των Windows θα πρέπει να κάνουν λίγη έρευνα για να βρουν την τέλεια εφαρμογή.
Ψάχνετε για περισσότερα κόλπα για την κάμερά σας; Οι σύγχρονες συσκευές Windows 10, όπως το Surface Book ή Surface Pro 4, περιλαμβάνουν την τεχνολογία βιομετρικής αναγνώρισης που ονομάζεται Windows Γεια σας. Τα Windows Hello μπορούν να χρησιμοποιηθούν ως μέθοδος ελέγχου ταυτότητας με σάρωση του αμφιβληστροειδούς σας. Εάν δεν διαθέτετε μια υποστηριζόμενη συσκευή των Windows 10, μπορείτε να αγοράσετε μια κάμερα τρίτου κατασκευαστή όπως Το Realsense της Intel, το οποίο σας επιτρέπει να χρησιμοποιείτε τα Windows Hello. Το Windows Hello μπορεί επίσης να χρησιμοποιηθεί για την εξακρίβωση ταυτότητας αγορών στο διαδίκτυο στο πρόγραμμα περιήγησης στο Web της Microsoft Edge.
Ενημερώστε μας για το τι χρησιμοποιείτε η κάμερα web και αν συνιστούμε λογισμικό για Windows, macOS ή Linux.