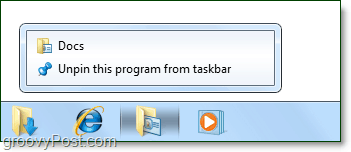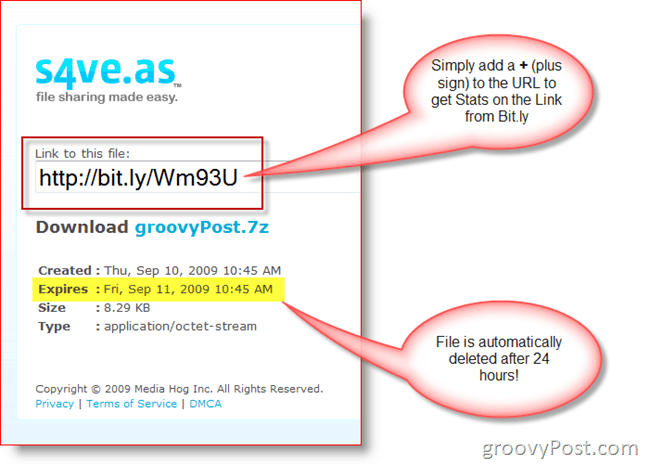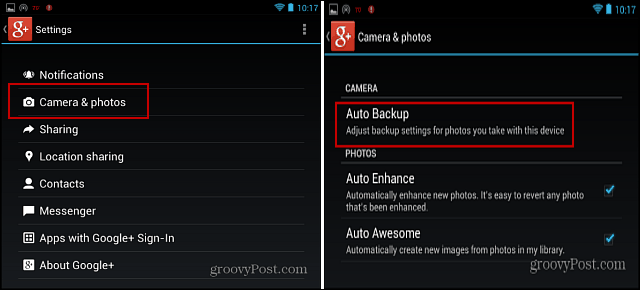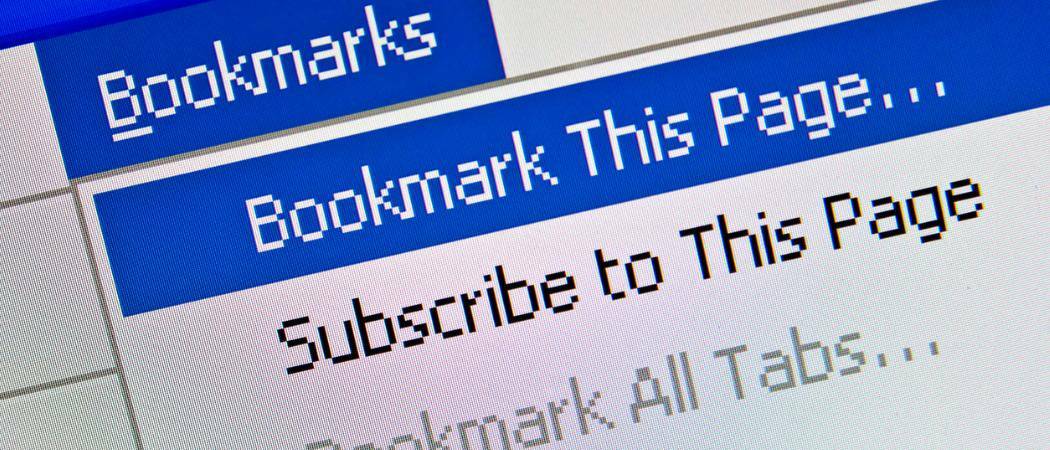Πώς να συνδέσετε πολλούς φακέλους στη γραμμή εργασιών των Windows 7
Microsoft Vindovs 7 / / March 18, 2020
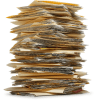 Είτε είστε οπαδός της νέας γραμμής εργασιών των Windows 7 είτε όχι, γίνεται πολύ απογοητευτικό όταν επιχειρείτε να τοποθετήσετε διαφορετικές τοποθεσίες φακέλων στη γραμμή εργασιών. Αν κάνετε λήψη περιεχομένου συχνά και επίσης εργάζεστε σε έγγραφα και εικόνες, είναι μια τεράστια εξοικονόμηση χρόνου να έχετε μια άμεση σύνδεση με τους φακέλους που περιέχουν το υλικό σας. Δυστυχώς, τα Windows 7 συνήθως δεν σας επιτρέπουν να τοποθετήσετε περισσότερους από έναν φακέλους στη γραμμή εργασιών, αλλά με αυτό το groovy τέχνασμα, θα πληρώσουμε όσες θέλουμε.
Είτε είστε οπαδός της νέας γραμμής εργασιών των Windows 7 είτε όχι, γίνεται πολύ απογοητευτικό όταν επιχειρείτε να τοποθετήσετε διαφορετικές τοποθεσίες φακέλων στη γραμμή εργασιών. Αν κάνετε λήψη περιεχομένου συχνά και επίσης εργάζεστε σε έγγραφα και εικόνες, είναι μια τεράστια εξοικονόμηση χρόνου να έχετε μια άμεση σύνδεση με τους φακέλους που περιέχουν το υλικό σας. Δυστυχώς, τα Windows 7 συνήθως δεν σας επιτρέπουν να τοποθετήσετε περισσότερους από έναν φακέλους στη γραμμή εργασιών, αλλά με αυτό το groovy τέχνασμα, θα πληρώσουμε όσες θέλουμε.
Πώς να συνδέσετε περισσότερα από ένα φάκελο στη γραμμή εργασιών των Windows 7
1. Πρώτον, πρέπει να δημιουργήσουμε ένα εικονικό αρχείο .exe. Για να γινει αυτο Κάντε δεξί κλικ οπουδήποτε στην επιφάνεια εργασίας και Επιλέγω Νέα> Εικόνα bitmap.
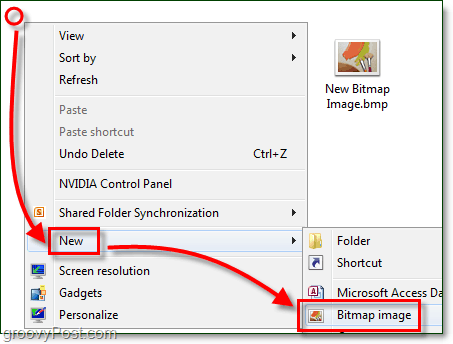
2. Μετονομάζω ο Νέο Bitmap Image.bmp προς το ανδρείκελο.exe
Σημείωση: Εάν δεν μπορείτε να το κάνετε αυτό βεβαιωθείτε ότι έχετε οι επεκτάσεις αρχείων είναι ενεργοποιημένες για τα Windows 7!

Τώρα πρέπει να δημιουργήσουμε μια εικονική συντόμευση στο .exe που μόλις δημιουργήσαμε.
3. Κάντε δεξί κλικ το νέο σας dummy.exe και ΕπιλέγωΑποστολή σε> Επιφάνεια εργασίας (δημιουργία συντόμευσης.)
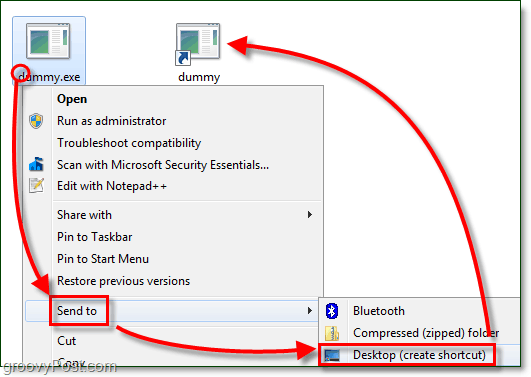
4. Σέρνω ο εικονική συντόμευση στο γραμμή εργασιών να το πιάσω εκεί.
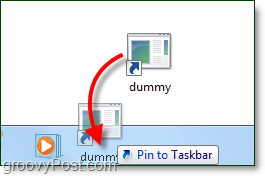
5. Από τη γραμμή εργασιών Κάντε δεξί κλικ ο εικονική συντόμευση και Κάντε δεξί κλικ το πάλι στο μενού και ΕπιλέγωΙδιότητες.
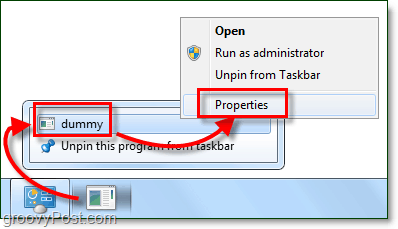
Ο φάκελος φαίνεται λίγο ήπιος, ας δώσουμε μια νέα εμφάνιση!
6. Στο Συντομότερος τρόπος αυτί Κάντε κλικΑλλαγή εικονιδίου.
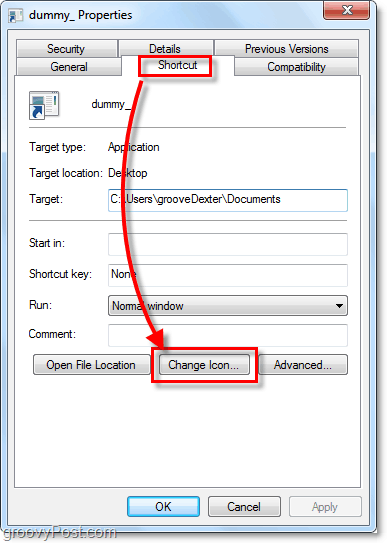
7. Επιλέγω ένα νέο εικονίδιο για τον φάκελο σας. Μπορείτε να χρησιμοποιήσετε οποιοδήποτε εικονίδιο θέλετε από οποιαδήποτε τοποθεσία στα Windows 7. Μπορείτε να βρείτε μερικά από τα αγαπημένα μου εικονίδια εδώ:
C: Windowssystem32imageres.dll
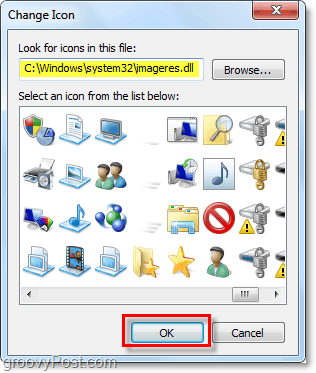
8. Στη συνέχεια, στο Συντομότερος τρόπος αυτί Τύπος στην τοποθεσία του ντοσιέ όπου θα θέλατε να συνδεθείτε. Σε αυτό το παράδειγμα, χρησιμοποίησα C: Χρήστεςτο όνομα χρήστη σαςΕγγραφα. Κάντε κλικ Ισχύουν για να αποθηκεύσετε αυτές τις αλλαγές.
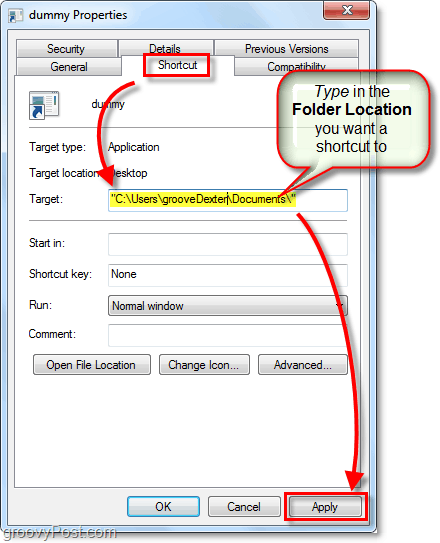
9. Τώρα στο Γενικός αυτί, Μετονομάζω τα δικα σου συντόμευση φακέλου σε κάτι κατάλληλο για τη θέση στην οποία το υποδείξατε. Οταν τελειώσει, Κάντε κλικΕντάξει.
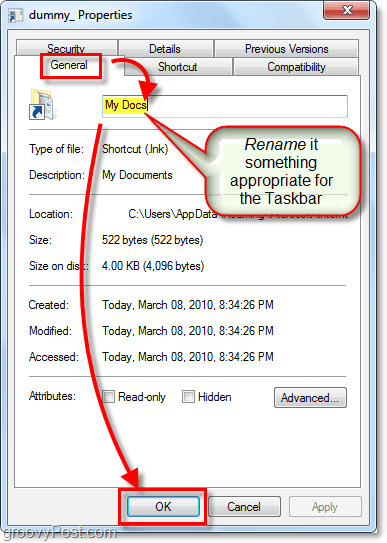
Τώρα μπορείτε να έχετε μια συντομευμένη συντόμευση στη γραμμή εργασιών σε τόσους διαφορετικούς φακέλους όπως θέλετε! Ευχάριστος!