Χρησιμοποιήστε το Outlook 2007 με λογαριασμό GMAIL Webmail χρησιμοποιώντας το iMAP
το γραφείο της Microsoft Microsoft Εκσυγχρονίζω Outlook 2007 Gmail Google / / March 17, 2020
 Υπάρχουν πολλοί επιτακτικοί λόγοι για τη χρήση του δωρεάν GMAIL διακομιστή ηλεκτρονικού ταχυδρομείου Google. Είναι δωρεάν. Έχει εξαιρετική προστασία SPAM, τα γραμματοκιβώτια είναι τεράστια και το καλύτερο από όλα, μπορείτε να έχετε πρόσβαση στο email σας από ΟΠΟΙΟΔΗΠΟΤΕ!
Υπάρχουν πολλοί επιτακτικοί λόγοι για τη χρήση του δωρεάν GMAIL διακομιστή ηλεκτρονικού ταχυδρομείου Google. Είναι δωρεάν. Έχει εξαιρετική προστασία SPAM, τα γραμματοκιβώτια είναι τεράστια και το καλύτερο από όλα, μπορείτε να έχετε πρόσβαση στο email σας από ΟΠΟΙΟΔΗΠΟΤΕ!
Τώρα, αφού το έλεγα όλα αυτά, παρόλο που το Web Interface για το GMAIL δεν είναι κακό, πολλοί άνθρωποι (συμπεριλαμβανομένου μου) εξακολουθούν να προτιμούν να χρησιμοποιούν έναν πλήρη εξυπηρετητή ηλεκτρονικού ταχυδρομείου όπως το Microsoft Outlook 2007 για πρόσβαση / διαχείριση του GMAIL λογαριασμός. Από τη στιγμή που το GMAIL μας επιτρέπει να χρησιμοποιήσουμε το iMAP, μπορούμε να χρησιμοποιήσουμε το Outlook, αλλά εξακολουθεί να κρατάει όλα τα μηνύματα ηλεκτρονικού ταχυδρομείου στο διακομιστή. Έτσι, εάν είστε μακριά από το σπίτι ή την εργασία σας, μπορείτε ακόμα να έχετε πρόσβαση σε όλα τα μηνύματα ηλεκτρονικού ταχυδρομείου σας από τη διεπαφή ιστού GMAIL!
Λοιπόν, ας πάμε κατευθείαν στο πώς-να ρυθμίσουμε το Outlook για να συνδεθεί με το GMAIL!
Ενημέρωση 5/20/2010 - Χρήστες του Outlook 2010 - Δείτε την τελευταία ενημέρωση εδώ: Πώς να προσθέσετε GMAIL στο Outlook 2010 χρησιμοποιώντας το IMAP
Πρώτον, πρέπει να ενεργοποιήσουμε το iMAP στο λογαριασμό μας GMAIL
1.Σύνδεση προς το GMAIL και Κάντε κλικΡυθμίσεις
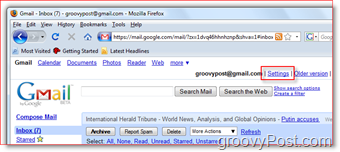
2.Κάντε κλικ Προώθηση και POP / IMAP Αυτί, Κάντε κλικΕνεργοποιήστε το IMAP Κουμπί ραδιοφώνου, Κάντε κλικΑποθήκευσε τις αλλαγές
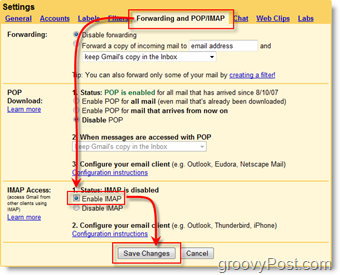
Τώρα πρέπει να ρυθμίσουμε το Outlook 2007 για να συνδεθείτε στο λογαριασμό σας GMAIL
3.ΑνοιξεOutlook 2007, Κάντε κλικΕργαλεία, Ρυθμίσεις λογαριασμού
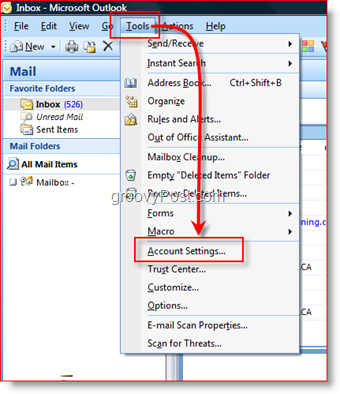
4.Κάντε κλικΝέος
Συμβουλή: Το βήμα 4 προϋποθέτει ότι έχετε ήδη μια ρύθμιση λογαριασμού στο Outlook. εάν δεν συμβαίνει αυτό, θα λάβετε τον Οδηγό ρύθμισης email
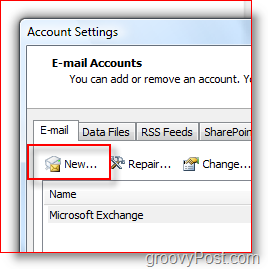
5.Κάντε κλικMicrosoft Exchange, POP3, IMAP ή HTTP Κουμπί ραδιοφώνου, Κάντε κλικΕπόμενο
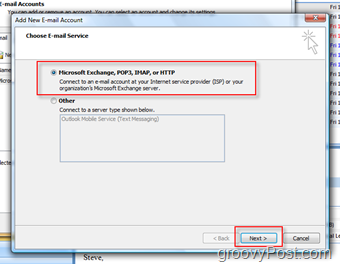
6.ΕλεγχοςΜη αυτόματη ρύθμιση παραμέτρων διακομιστών ή πρόσθετων τύπων διακομιστών Κουτί, Κάντε κλικΕπόμενο
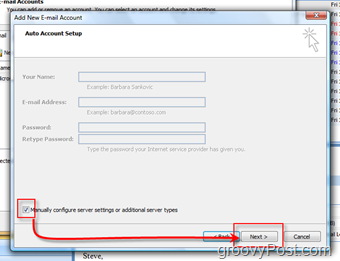
7.Κάντε κλικΗλεκτρονικό ταχυδρομείο Internet Κουμπί ραδιοφώνου, Κάντε κλικΕπόμενο
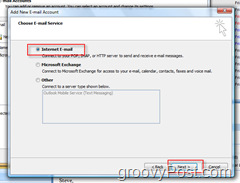
8. Πλήρηςόλα τα πεδία όπως φαίνεται παρακάτω (με τις πληροφορίες του λογαριασμού σας φυσικά), Κάντε κλικΠερισσότερες ρυθμίσεις όταν είναι έτοιμο
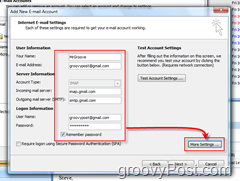
9.Κάντε κλικ Έξοδος διακομιστή Αυτί, ΕλεγχοςΟ εξερχόμενος διακομιστής μου (SMTP) απαιτεί έλεγχο ταυτότητας Κουτί, Κάντε κλικ Προχωρημένος Αυτί
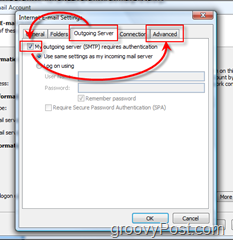
10.Διαμορφώστε ο Καρτέλα Για προχωρημένους με τις παρακάτω ρυθμίσεις, Κάντε κλικΕντάξει όταν είναι έτοιμο
- Ρύθμιση εισερχόμενου διακομιστή: 993
- Κρυπτογραφημένη σύνδεση εισερχόμενου διακομιστή: SSL
- Έξοδος διακομιστή: 587
- Κρυπτογραφημένη σύνδεση εξερχόμενου διακομιστή: TLS
- Κάντε κλικ στο κουμπί ΟΚ όταν τελειώσετε
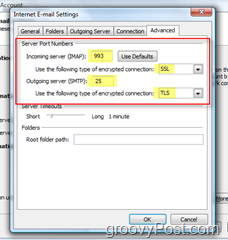
11. Κάντε κλικΡυθμίσεις λογαριασμού δοκιμής για να διασφαλίσετε ότι όλα έχουν ρυθμιστεί σωστά
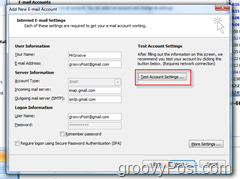
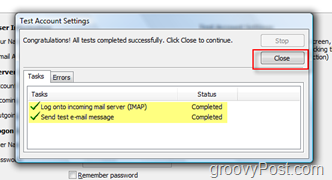
Στο επόμενο μενού απλά κάντε κλικ στο κουμπί Επόμενο και ολοκληρώστε για να ολοκληρώσετε την εγκατάσταση και θα πρέπει να είστε έτοιμοι να συνεχίσετε.
Αποστολή μηνύματος ηλεκτρονικού ταχυδρομείου χρησιμοποιώντας το λογαριασμό iMap GMAIL
Η αποστολή μηνυμάτων ηλεκτρονικού ταχυδρομείου μέσω του νέου σας προφίλ Gmail iMAP είναι εύκολη. Απλά προετοιμάστε ένα μήνυμα ηλεκτρονικού ταχυδρομείου όπως θα κάνατε άλλο, ωστόσο πριν στείλετε:
Κάντε κλικλογαριασμός και Επιλέγω τα δικα σου GMAIL λογαριασμό iMAP:
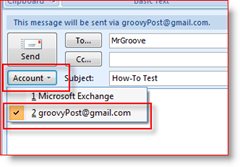
ΠΟΛΥ ΣΗΜΑΝΤΙΚΟ - Όταν PROMPTED για να ρυθμίσετε το φάκελο "Απεσταλμένα στοιχεία"
12. Κάντε κλικΕπιλέξτε Φάκελος
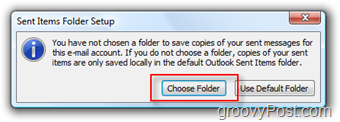
13. Κάντε κλικΕπιλέξτε έναν υπάρχοντα φάκελο Κουμπί ραδιοφώνου και ΕπιλέγωΣκουπίδια στη λίστα φακέλων του Gmail, όπως φαίνεται παρακάτω, Κάντε κλικΕντάξει όταν είναι έτοιμο
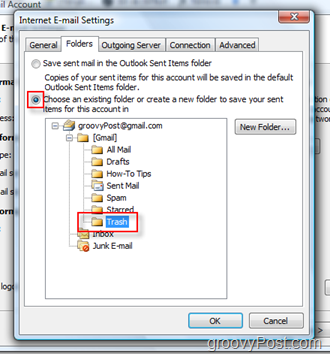
Αποστολή μηνύματος ηλεκτρονικού ταχυδρομείου ΣΤΟΝ λογαριασμό σας iMAAP GMAIL θα αποθηκεύει αυτόματα ένα αντίγραφο στον φάκελο "Απεσταλμένα αλληλογραφία". Ακολουθώντας τα παραπάνω βήματα, θα αποτρέψετε την εμφάνιση διπλών μηνυμάτων ηλεκτρονικού ταχυδρομείου στο φάκελο "Απεσταλμένα". Επιπλέον, αυτές οι ρυθμίσεις θα διασφαλίσουν ότι η αποθήκευση όλων των μελλοντικών αποσταλμένων μηνυμάτων ηλεκτρονικού ταχυδρομείου ΔΕΝ θα είναι σε διαφορετικό φάκελο αποσπασμένων στοιχείων, όπως ο εταιρικός διακομιστής ηλεκτρονικού ταχυδρομείου. Δεν χρειάζεται να διατηρείτε προσωπικά μηνύματα ηλεκτρονικού ταχυδρομείου σε έναν εταιρικό διακομιστή.
Διαχείριση GMAIL στο Outlook
Μόλις προσθέσετε τον λογαριασμό σας GMAIL και στείλετε το πρώτο σας μήνυμα ηλεκτρονικού ταχυδρομείου, θα έχετε ένα νέο δέντρο GMAIL που προστέθηκε στη γραμμή πλοήγησης στο Outlook.
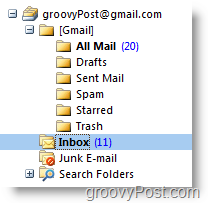
ο INBOX ο φάκελος θα περιέχει όλα τα νέα εισερχόμενα μηνύματα ηλεκτρονικού ταχυδρομείου και το μήνυμα Απεσταλμένα θα βρίσκεται στο φάκελο [Gmail] / αποστολή αλληλογραφίας κάτω από το δέντρο GMAIL.
Λίγα άλλα στοιχεία που πρέπει να σημειώσετε:
- Αν εσύ ΣΗΜΑΙΑ
 μηνύματα ηλεκτρονικού ταχυδρομείου στο Outlook, θα εμφανιστεί ως ΑΣΤΕΡΙ στο GMAIL Web Client και αντιπαράθεση
μηνύματα ηλεκτρονικού ταχυδρομείου στο Outlook, θα εμφανιστεί ως ΑΣΤΕΡΙ στο GMAIL Web Client και αντιπαράθεση - Δημιουργία νέου Φάκελοι στο Outlook θα δημιουργήσει νέα Ετικέτες στο GMAIL Web Client και αντιπαράθεση
- Αν εσύ διαγράψτε το email στο Outlook, θα μετακινήσει την αλληλογραφία στο Όλα τα μηνύματα φάκελο και στο Outlook και στο Gmail Web Client
- Αν εσύ διαγράψτε το email στο Gmail Web Client, θα μετακινήσει την αλληλογραφία στο ΣκουπίδιαΝτοσιέ
- Αν διαγράψετε μηνύματα ηλεκτρονικού ταχυδρομείου από το φάκελο [Gmail] / Spam ή [Gmail] / Κάδος απορριμμάτων, θα διαγραφούν οριστικά
Αν δημιουργήσετε αρκετές νέες ετικέτες / φακέλους, αλλά δεν εμφανίζονται σωστά... το επιλύσαμε Κάντε δεξί κλικ στο groovyPost Mail Root και Κάνοντας κλικΕνημέρωση λίστας φακέλων
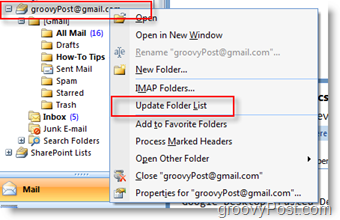
Είμαι σίγουρος ότι υπάρχουν μερικές συμβουλές και κόλπα που θα μπορούσα να είχα χάσει έτσι plz διστάσετε να σχολιάσετε και να αφήσετε ανατροφοδότηση εδώ. Οποιεσδήποτε ερωτήσεις, δημιουργήστε ένα νέο θέμα στο Φόρουμ κοινότητας δωρεάν τεχνικής υποστήριξης!
Ετικέτες:πως να, Microsoft-Outlook, imap, gmail



