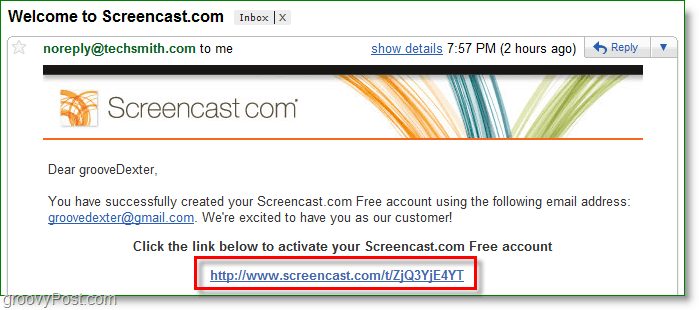Πώς να κάνετε ένα διάγραμμα ροής στο Microsoft Word 2007
το γραφείο της Microsoft Microsoft Word 2007 / / March 17, 2020

Ένα διάγραμμα ροής είναι ένας πολύ αποτελεσματικός τρόπος για να παρουσιάσετε ιδέες με οπτικό τρόπο. Πριν από εργαλεία όπως το Microsoft Office 2007 έπρεπε να έχετε κάποιες βασικές δεξιότητες με γραφικό σχεδιασμό και πολύ ελεύθερο χρόνο για να κάνετε επαγγελματικά διαγράμματα ροής. Χρησιμοποιώντας τα εργαλεία στο Word 2007, όμως, μπορείτε να τα δημιουργήσετε γρήγορα με ελάχιστη ικανότητα ή προσπάθεια καθόλου!
Τι είναι ένα διάγραμμα ροής; Ακολουθεί ένα παράδειγμα! Αυτό έγινε χρησιμοποιώντας το Microsoft Word 2007. Αυτό το άρθρο "Πώς να" θα εξηγήσει πώς να δημιουργήσετε ένα διάγραμμα ροής με αυτόν τον τρόπο.

Ας πάρουμε για την οικοδόμηση ενός διαγράμματος ροής για τον εαυτό σας! Πριν αρχίσουμε όμως, ας εξοικειωθούμε με τα εργαλεία και ας πάρουμε το αντίγραφο του Word προετοιμασμένο για το έργο.
Υπάρχουν μερικά εργαλεία που θα χρησιμοποιήσουμε για να δημιουργήσουμε ένα διάγραμμα ροής. Το πρώτο εργαλείο είναι το Σχήματα εργαλείο που βρίσκεται κάτω από Εισάγετε> Σχήματα. Το δεύτερο είναι το Μορφή εργαλείο, που βρίσκεται στο τέλος της Κορδέλας αλλά μόνο όταν επιλέγεται ένα αντικείμενο.
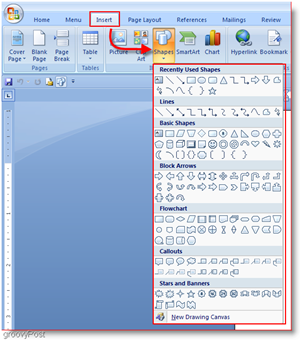
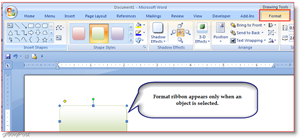
Για λόγους ευκολίας, ενώ κάνουμε διαγράμματα ροής, μου αρέσει προσθέστε το εργαλείο σχήματα στη γραμμή εργαλείων γρήγορης πρόσβασης.
Για να γινει αυτο Κάντε κλικ ο Κουμπί γραφείου έπειτα Κάντε κλικWord OptΕγώons. Τώρα στο παράθυρο "Επιλογές του Word" Κάντε κλικ Προσαρμογή έπειτα Κάντε κλικ έπειτα Επιλέξτε εντολές από τη λίστα και ΕπιλέγωΕργαλεία Χαρτών | Καρτέλα Διάταξης. Στη συνέχεια, μετακινηθείτε προς τα κάτω από την παρακάτω λίστα και Κάντε κλικ Σχήματα έπειτα Κάντε κλικ ο ΕΝΑdd. Τώρα για επιπλέον άνεση, Ελεγχος το κουτί που λέει μικρόhγραμμή εργαλείων γρήγορης πρόσβασης κάτω από τη κορδέλα. Τώρα Κάντε κλικΕντάξει.
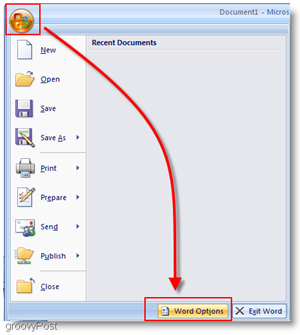
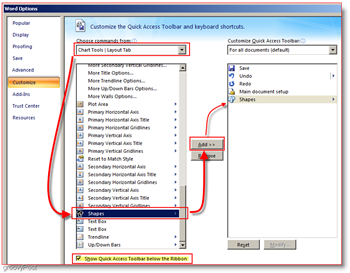
Τώρα θα πρέπει να προστεθεί στη γραμμή εργαλείων και η γραμμή εργαλείων θα πρέπει τώρα να βρίσκεται κάτω από το κύριο μενού κορδέλα.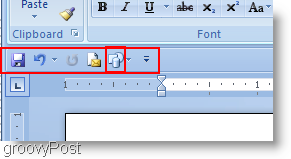
Εντάξει τώρα που πρέπει να εγκατασταθούν τα εργαλεία, αφήστε να κάνετε ένα πραγματικό διάγραμμα ροής!
Πώς να κάνετε ένα διάγραμμα ροής χρησιμοποιώντας το Microsoft Office Word 2007
1. Κάντε κλικ ο Σχήματα και επιλέξτε ένα σχήμα που θέλετε να χρησιμοποιήσετε.
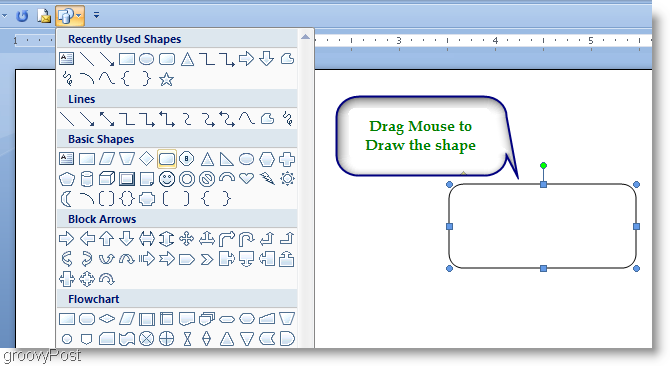
2. Οι περισσότεροι άνθρωποι που γράφουν ροή θα θέλουν τα γραφήματα τους να διατηρήσουν τη συνοχή του μεγέθους. Ο ευκολότερος τρόπος για να το κάνετε αυτό είναι να χρησιμοποιήσετε αντίγραφο και Επικόλληση.Κάντε δεξί κλικ ο Σχήμα μόλις δημιουργήσατε και Επιλέγωαντίγραφο, και μετά Κάντε δεξί κλικ σε ένα κενο διαστημα και Επιλέγω Επικόλληση για να δημιουργήσετε ένα αντίγραφο. Κάντε αυτό όσες φορές χρειάζεστε, για να δημιουργήσετε όσα διπλάσια σχήματα θέλετε.
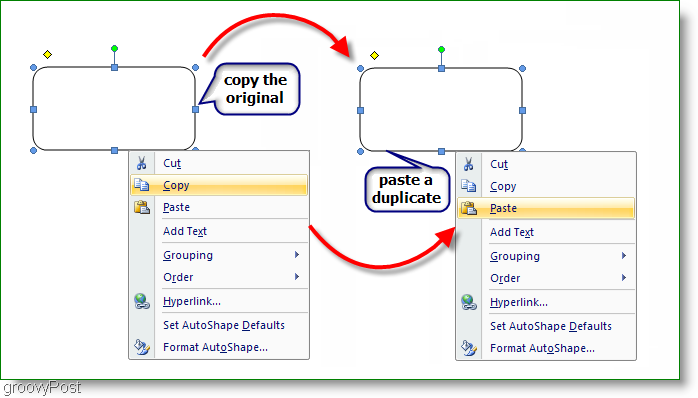
3. Προσθέστε κάποιο κείμενο στα πλαίσια σας, Κάντε δεξί κλικ ένα σχήμα και ΕπιλέγωΠροσθέστε TeΧt. Στη συνέχεια, απλά εισάγετε και μορφοποιήστε ανάλογα.
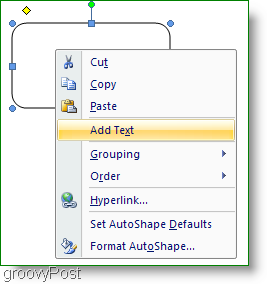
4. Τώρα για να προσθέσετε μερικές γραμμές για να κάνετε τη ροή του γραφήματος σας, υπάρχει μια ποικιλία για να διαλέξετε. Κάντε κλικ ο Σχήμα εργαλείο και επιλέξτε μια γραμμή που θέλετε να χρησιμοποιήσετε. Τώρα Κάντε κλικ και σύρετε προς το ΖΩΓΡΑΦΙΣΕ μια γραμμη με το ποντίκι.
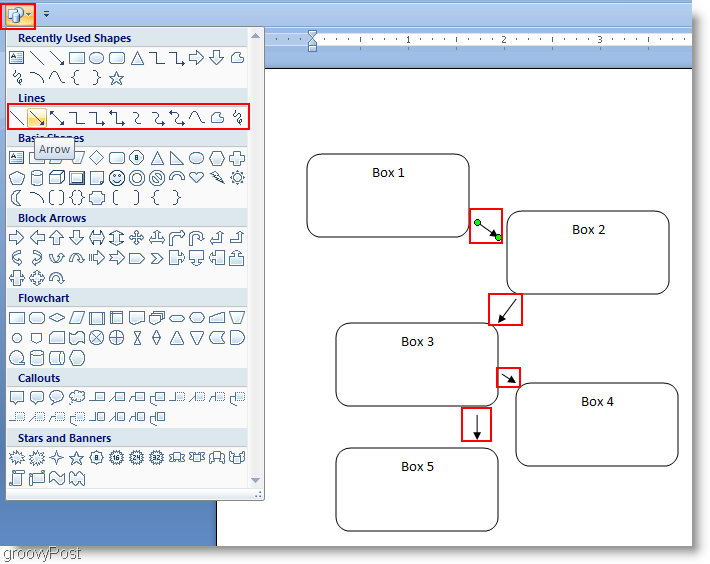
5. Σε αυτό το σημείο θα μπορούσατε να το καλέσετε, αλλά ειλικρινά φαίνεται αρκετά απλό. Ας είναι Μπαχαρικό χρησιμοποιήστε λίγο το Μορφή εργαλείο. Κάντε κλικ ο Μορφή εργαλείο από την κορδέλα και ας ξεκινήσουμε με ένα στυλ. Για να επιλέξετε χειροκίνητα πρόσθετα σχήματα Κρατήστε Ctrl και Κάντε κλικ κάθε επιπλέονΚουτί. Αυτό λειτουργεί και στα δύο πλαίσια και τα βέλη.
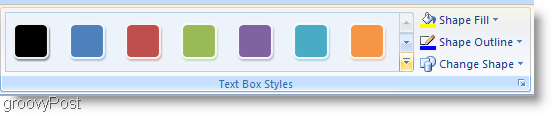
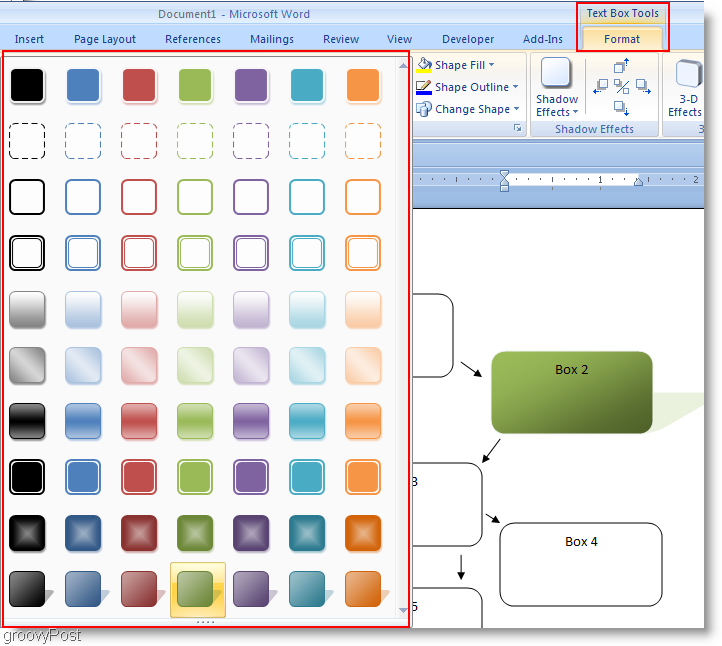
6. Στη συνέχεια μπορείτε να προσθέσετε ακόμη περισσότερα εφέ ή να κολλήσετε με τον τρόπο που είναι. Τα εφέ Shadow ή 3-D μπορούν να κάνουν το γράφημά σας ξεχωριστό.
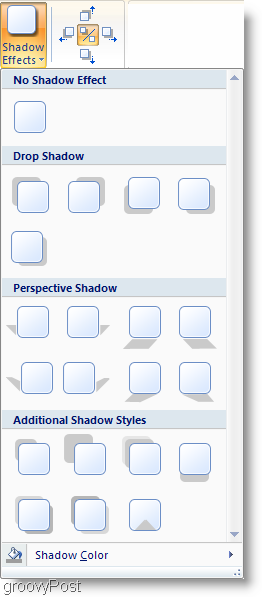
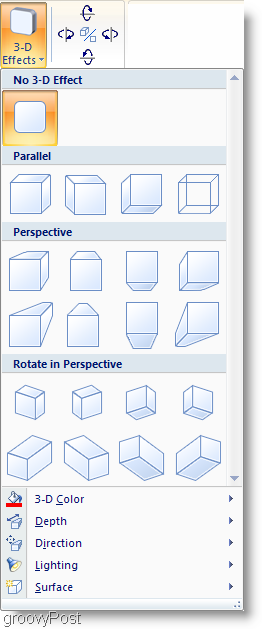
7. Αυτό είναι προαιρετικό, αλλά μπορείτε ΕισάγετεΕξυπνη τέχνη. Το Smart Art είναι απλώς ένα προ-σχεδιασμένο σύνολο γραφικών για να διευκολύνει τα πράγματα. Κάντε κλικ ο Εισάγετε κορδέλα, και στη συνέχεια Κάντε κλικ ο Εξυπνη τέχνη κουμπί. Επιλέγω ένα γραφικός που σας ταιριάζει και στη συνέχεια Κάντε κλικΕντάξει για να το τοποθετήσετε. Εάν αντιμετωπίζετε πρόβλημα με τη μετακίνηση ενός γραφικού Smart Art στο έγγραφό σας τότε Χρήση ο Μορφή>Θέση εργαλείο.
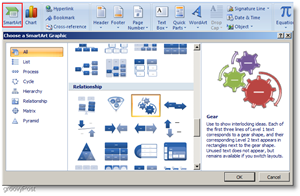
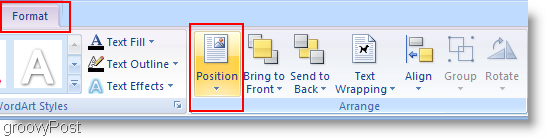
Ολα τελείωσαν!
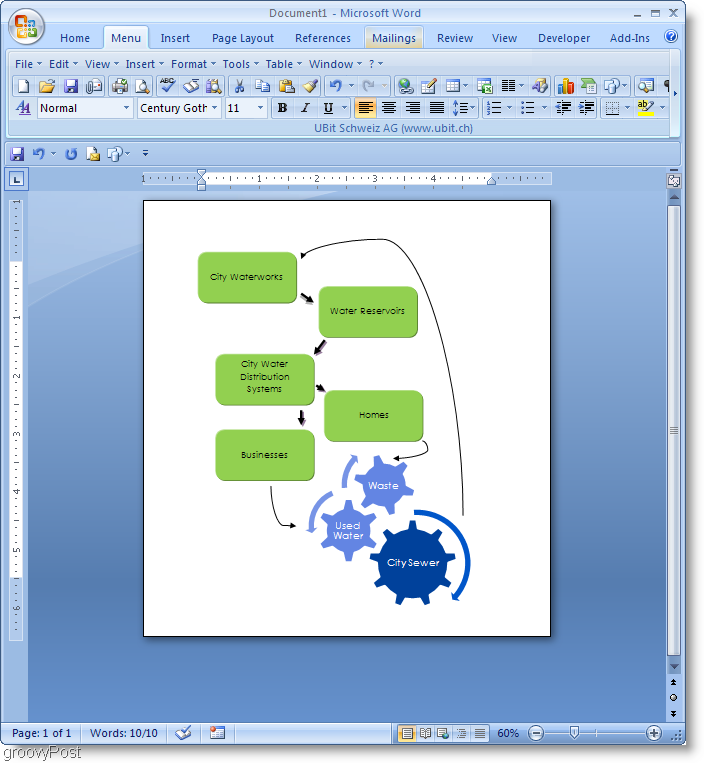
Pretty groovy eh!!! Πηγαίνετε λοιπόν εκεί έξω και κάντε μερικά groovy Flow Charts χρησιμοποιώντας το Microsoft Word 2007! Εάν έχετε οποιεσδήποτε απορίες σχετικά με αυτό ή οποιοδήποτε άλλο θέμα, παρακαλώ πηγαίνετε πάνω στο groovyPost Δωρεάν Τεχνική Υποστήριξη και Κοινοτικό Φόρουμ.