Πώς να τραβήξετε ένα στιγμιότυπο οθόνης κύλισης στα Windows 11
Microsoft Windows 11 Ήρωας / / December 02, 2023

Δημοσίευσε

Ίσως γνωρίζετε πώς να τραβάτε ένα στιγμιότυπο οθόνης στα Windows, αλλά μερικές φορές μπορεί να χρειάζεστε περισσότερο περιεχόμενο και να θέλετε να τραβήξετε ένα στιγμιότυπο οθόνης με κύλιση στα Windows 11.
Τα στιγμιότυπα οθόνης είναι απαραίτητα σε πολλά υπολογιστικά σενάρια. Για παράδειγμα, μπορείτε να συγκεντρώσετε λεπτομέρειες σχετικά με ένα πρόβλημα, να δημιουργήσετε γραφήματα και να λάβετε απόδειξη πληρωμής. Αλλά μερικές φορές, ίσως χρειαστεί να τραβήξετε ένα στιγμιότυπο οθόνης με κύλιση στα Windows 11.
Μπορείτε να πάρετε ένα στιγμιότυπο οθόνης στα Windows 11 χρησιμοποιώντας ένα ενσωματωμένο βοηθητικό πρόγραμμα όπως το Snipping Tool ή το Xbox Game Bar. Μπορείτε επίσης να χρησιμοποιήσετε ένα βοηθητικό πρόγραμμα τρίτων όπως Το SnagIt του TechSmith ή μια επιλογή ανοιχτού κώδικα όπως Greenshot.
Ωστόσο, μερικές φορές, μπορεί να χρειαστεί να τραβήξετε μια φωτογραφία πολλών σελίδων σε ένα έγγραφο ή από μια ιστοσελίδα, γνωστά ως στιγμιότυπα οθόνης κύλισης. Μπορείτε να χρησιμοποιήσετε ενσωματωμένα βοηθητικά προγράμματα περιήγησης, επεκτάσεις ή εφαρμογές τρίτων, όπως τη λήψη κανονικών στιγμιότυπων οθόνης.
Αυτές οι επιλογές σάς επιτρέπουν να τραβήξετε ένα στιγμιότυπο οθόνης κατά την κύλιση, να τραβήξετε ένα στιγμιότυπο οθόνης για προχωρημένους και να επεξεργαστείτε ή να πλαισιώσετε ένα στιγμιότυπο οθόνης στα Windows 11. Σε αυτόν τον οδηγό, θα εξηγήσουμε πώς να τραβήξετε στιγμιότυπα οθόνης με κύλιση χρησιμοποιώντας εργαλεία προγράμματος περιήγησης, επεκτάσεις ή εφαρμογές που σας επιτρέπουν να τα τραβήξετε.
Τραβήξτε ένα στιγμιότυπο οθόνης κύλισης στα Windows 11 από το Edge
Το Microsoft Edge είναι το προεπιλεγμένο πρόγραμμα περιήγησης στα Windows 11 και περιλαμβάνει μια λειτουργία που σας επιτρέπει να τραβάτε στιγμιότυπα οθόνης με κύλιση πολλών ιστοσελίδων.
- Εκκινήστε το πρόγραμμα περιήγησης Microsoft Edge στην επιφάνεια εργασίας και επισκεφτείτε τον ιστότοπο που χρειάζεστε για να κάνετε λήψη οθόνης ολόκληρης της σελίδας.
- Κάντε κλικ στο κουμπί με τρεις κουκκίδες στην επάνω δεξιά γωνία και επιλέξτε Λήψη Ιστού από το μενού. Εναλλακτικά, μπορείτε να χρησιμοποιήσετε το Ctrl+Shift+S συντόμευση πληκτρολογίου.
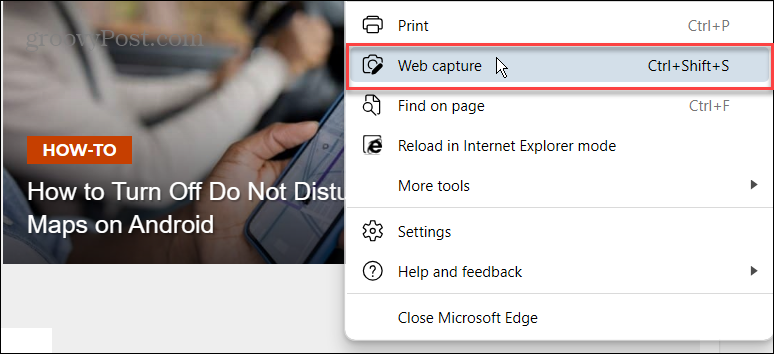
- Κάντε κλικ στο Λήψη ολόκληρης σελίδας επιλογή από το μενού που εμφανίζεται στο επάνω μέρος της οθόνης.
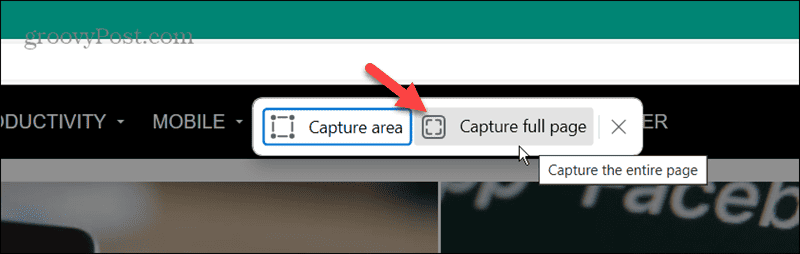
- Μετά τη λήψη της λήψης, μπορείτε να κάνετε κύλιση προς τα κάτω και να προβάλετε όλο το περιεχόμενο από τη σελίδα. Μπορείτε επίσης να σχολιάστε το πλάνο αν χρειαστεί. Μπορείτε επίσης να χρησιμοποιήσετε τα κουμπιά στην επάνω δεξιά γωνία για να μοιραστείτε τη λήψη, να την αντιγράψετε στο πρόχειρο ή να αποθηκεύσετε την κυλιόμενη λήψη.
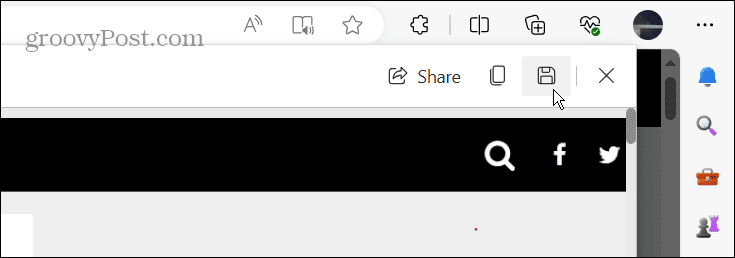
Τραβήξτε ένα στιγμιότυπο οθόνης κύλισης στον Firefox
Ο Firefox είναι ένα άλλο πρόγραμμα περιήγησης που διαθέτει ένα ενσωματωμένο εργαλείο για τη λήψη στιγμιότυπων οθόνης με κύλιση. Σε αντίθεση με την πλοήγηση στο σύστημα μενού στο Edge, ο Firefox έχει έναν πιο απλό τρόπο να το κάνει.
- Ανοίξτε τον Firefox στην επιφάνεια εργασίας και μεταβείτε στη σελίδα που θέλετε να τραβήξετε το στιγμιότυπο οθόνης κύλισης.
- Κάντε δεξί κλικ απευθείας στη σελίδα και επιλέξτε το Λήψη στιγμιότυπου οθόνης επιλογή από το μενού που εμφανίζεται.
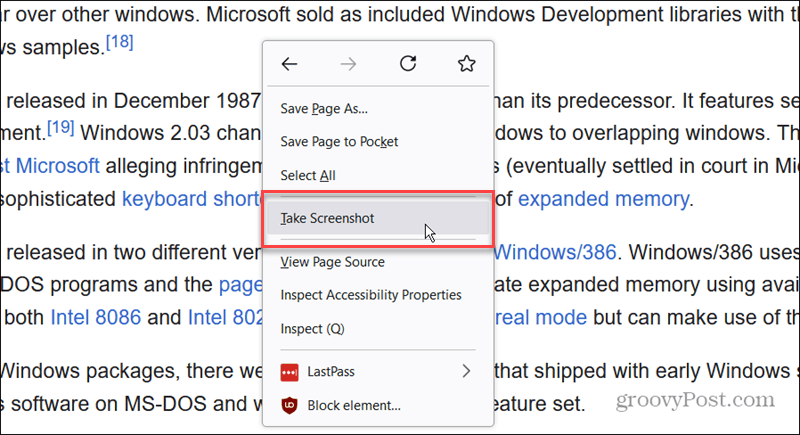
- Κάντε κλικ στο Αποθήκευση ολόκληρης της σελίδας επιλογή στην επάνω δεξιά γωνία της οθόνης όταν εμφανιστεί το μενού.
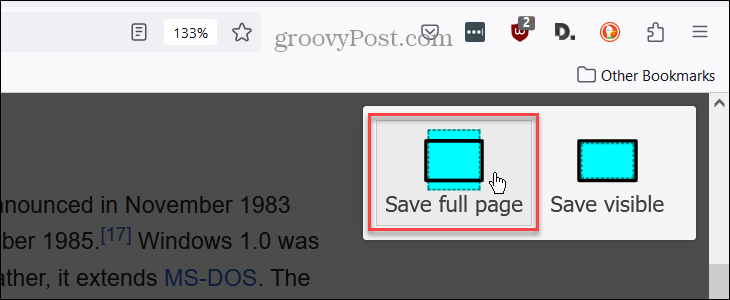
- Μόλις τραβήξετε τη λήψη κύλισης, πραγματοποιείτε κύλιση προς τα κάτω, προβάλλετε όλο το περιεχόμενο και χρησιμοποιείτε τα εργαλεία στην επάνω δεξιά γωνία για να αντιγράψετε τη λήψη, να την κατεβάσετε ή να την ακυρώσετε.
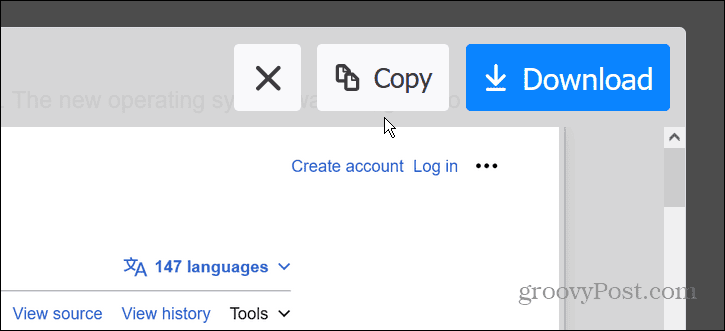
Χρησιμοποιήστε μια επέκταση στιγμιότυπου οθόνης κύλισης
Επί του παρόντος, το Google Chrome δεν διαθέτει ενσωματωμένο εργαλείο για τη λήψη στιγμιότυπων οθόνης με κύλιση. Ωστόσο, μπορείτε να χρησιμοποιήσετε μια επέκταση για να ολοκληρώσετε τη δουλειά. Φυσικά, εάν χρησιμοποιείτε ένα άλλο πρόγραμμα περιήγησης που βασίζεται στο Chromium, όπως το Edge, μπορείτε επίσης να χρησιμοποιήσετε μια επέκταση εάν προτιμάτε πρόσθετες λειτουργίες.
Για παράδειγμα, μπορεί να θέλετε να χρησιμοποιήσετε το Επέκταση GoFullPage ή δοκιμάστε το Εργαλείο κύλισης στιγμιότυπου οθόνης και λήψη οθόνης επέκταση. Κάθε ένα έχει πλεονεκτήματα και μειονεκτήματα. μπορεί να θέλετε να δοκιμάσετε και τα δύο και να δείτε ποιο προτιμάτε.
Και τα δύο λειτουργούν με παρόμοιο τρόπο και σας επιτρέπουν να λαμβάνετε λήψεις με κύλιση μιας ιστοσελίδας. Για παράδειγμα, στο Chrome, χρησιμοποιούμε το Εργαλείο κύλισης στιγμιότυπου οθόνης και λήψη οθόνης επέκταση. Ανοίξτε την επέκταση και επιλέξτε το Πλήρης σελίδα ή χρησιμοποιήστε την αντίστοιχη συντόμευση πληκτρολογίου.
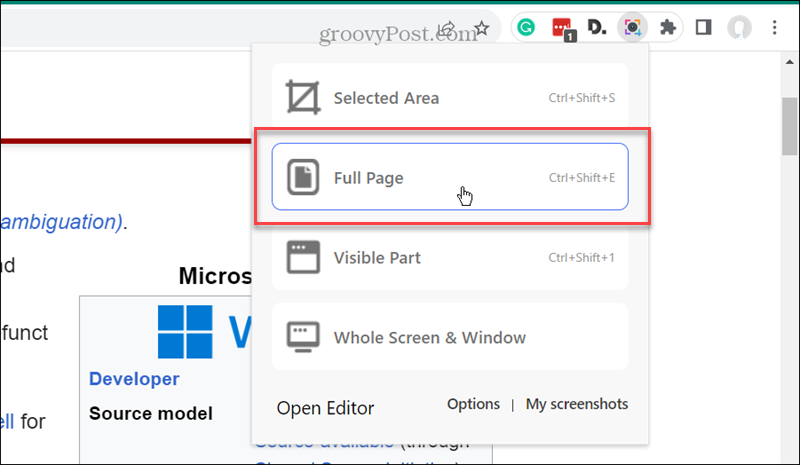
Μόλις τραβήξετε τη λήψη κύλισης, αυτή η επέκταση παρέχει πρόσθετη λειτουργία επεξεργασίας που δεν βρίσκεται στα ενσωματωμένα εργαλεία στιγμιότυπου οθόνης κύλισης άλλων προγραμμάτων περιήγησης.
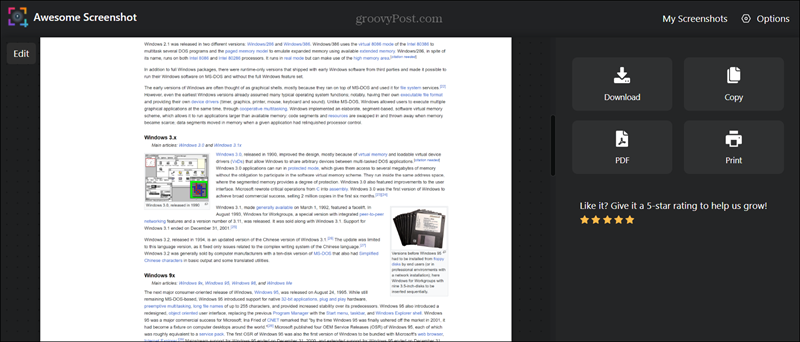
Χρησιμοποιήστε την εφαρμογή τρίτου μέρους για κύλιση στιγμιότυπων οθόνης
Αν και δεν υπάρχει έλλειψη εφαρμογών στιγμιότυπου οθόνης, δεν προσφέρουν όλες δυνατότητες κύλισης. Ένα στο οποίο μπορείτε να βασιστείτε για να ολοκληρώσετε τη δουλειά είναι ShareX, το οποίο είναι διαθέσιμο για λήψη από το Microsoft Store.
- Μόλις εγκαταστήσετε ShareX, θα εκτελείται στο παρασκήνιο και μπορείτε να το εκκινήσετε από τη γραμμή εργασιών.
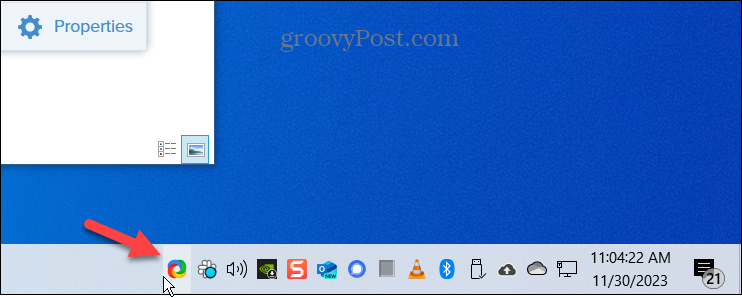
- Για εύκολη λήψη στιγμιότυπου οθόνης με κύλιση, κάντε δεξί κλικ στο Εικονίδιο ShareX στη γραμμή εργασιών.
- Επιλέγω Λήψη > Λήψη με κύλιση από το μενού που εμφανίζεται.
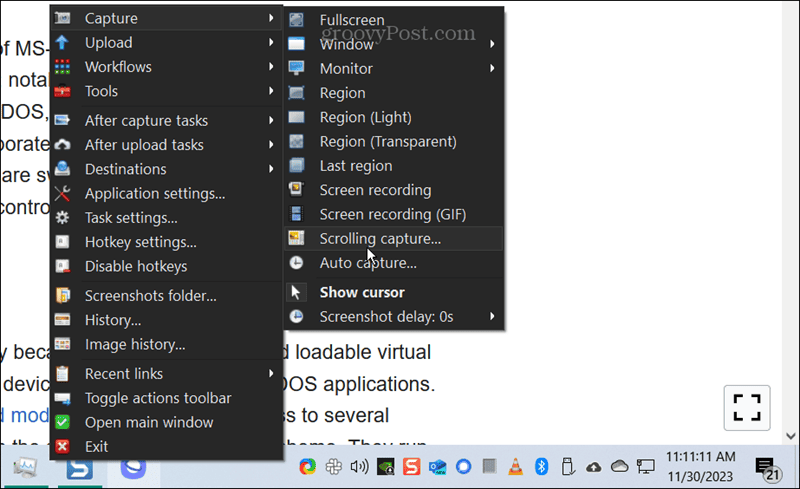
- Θα εμφανιστεί ένα σύμβολο άξονα. κάντε κλικ στην ιστοσελίδα ή το έγγραφο που θέλετε να τραβήξετε το στιγμιότυπο οθόνης κύλισης.
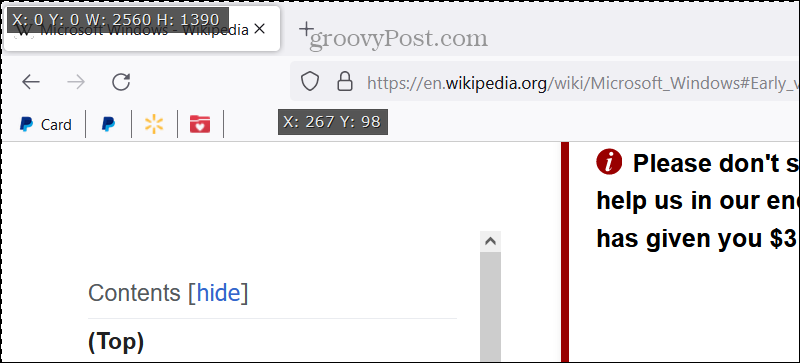
- Όταν ανοίξει η λήψη, μπορείτε να κάνετε αλλαγές στην έξοδο.
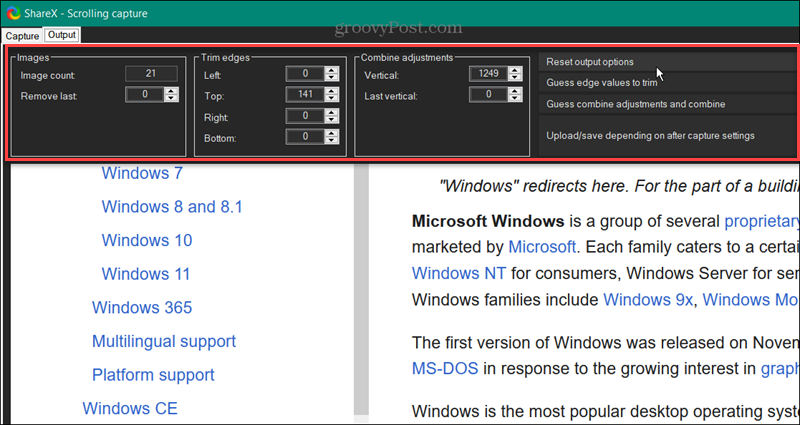
- Κάντε κλικ Μεταφόρτωση/αποθήκευση ανάλογα με τις ρυθμίσεις μετά τη λήψη, και η λήψη θα αποθηκευτεί στη δική σας προεπιλεγμένη τοποθεσία αποθήκευσης.
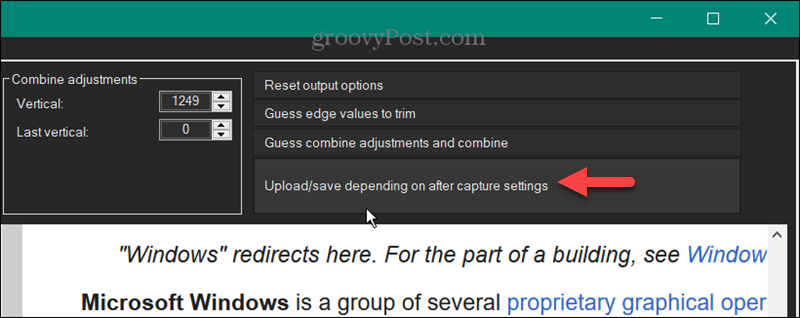
Λήψη στιγμιότυπων οθόνης με κύλιση στα Windows 11
Εάν χρειάζεται να λάβετε ένα στιγμιότυπο οθόνης μιας ολόκληρης ιστοσελίδας ή μεγάλου εγγράφου, μπορείτε να τραβήξετε ένα στιγμιότυπο οθόνης με κύλιση στα Windows 11 χρησιμοποιώντας τα παραπάνω βήματα. Για προγράμματα περιήγησης ιστού, το Google Chrome είναι το μόνο σημαντικό χωρίς ενσωματωμένο εργαλείο, αλλά η εγκατάσταση μιας επέκτασης για την εκτέλεση της δουλειάς είναι απλή.
Ίσως θέλετε να χρησιμοποιήσετε μια επέκταση εάν το ενσωματωμένο εργαλείο στο πρόγραμμα περιήγησης δεν έχει αρκετές δυνατότητες. Φυσικά, μπορείτε επίσης να χρησιμοποιήσετε εφαρμογές τρίτων όπως το ShareX, το οποίο είναι δωρεάν στο Microsoft Store. Είναι σημαντικό να σημειωθεί ότι αυτά τα βήματα θα λειτουργήσουν και στα Windows 10.
'Ηταν αυτό το άρθρο χρήσιμο?
Υπέροχο, κοινοποιήστε το:
ΜερίδιοΤιτίβισμαRedditLinkedInΗΛΕΚΤΡΟΝΙΚΗ ΔΙΕΥΘΥΝΣΗΕυχαριστώ!
Ευχαριστούμε που ήρθατε σε επαφή μαζί μας.
Ευχαριστούμε που ήρθατε σε επαφή μαζί μας.



