Πώς να διορθώσετε το Outlook που δεν ανοίγει στα Windows
προοπτική της Microsoft Ήρωας / / November 30, 2023

Δημοσίευσε

Είναι αρκετά κακό όταν το Outlook δεν λειτουργεί σωστά, αλλά όταν δεν εκκινείται πρέπει να διορθώσετε το Outlook που δεν ανοίγει στα Windows. Δείτε πώς.
Εάν χρησιμοποιείτε το Outlook για τη διαχείριση των μηνυμάτων email σας, είναι απογοητευτικό όταν δεν λειτουργεί σωστά. Τα πράγματα είναι πιο τραγικά αν δεν εκκινηθεί και πρέπει να διορθώσετε το Outlook που δεν ανοίγει στα Windows.
Το πρόβλημα μπορεί να οφείλεται σε ελαττωματικά πρόσθετα που πρέπει να αφαιρεθούν και να επανεγκατασταθούν, σε μια απαιτούμενη ενημέρωση ή η εφαρμογή μπορεί να χρειαστεί να επιδιορθωθεί. Σε κάθε περίπτωση, θα σας δείξουμε τα βήματα που μπορείτε να ακολουθήσετε για να ανοίξετε ξανά το Outlook στο σύστημά σας Windows.
Είναι επίσης σημαντικό να σημειωθεί ότι αυτά τα βήματα δεν είναι για τη νέα εφαρμογή Outlook αλλά για την κλασική Office 365 έκδοση που εκτελείται σε Windows 10 ή 11.
Διορθώστε το Outlook που δεν ανοίγει στα Windows
Υπάρχουν διάφοροι λόγοι για τους οποίους το Outlook ενδέχεται να μην εκκινήσει ή να μην ανοίξει στα Windows, ώστε να μπορείτε να αρχίσετε να το χρησιμοποιείτε. Για παράδειγμα, μπορεί να υπάρχει κατεστραμμένη εγκατάσταση, πρόσθετα σε διένεξη, κακόβουλο λογισμικό ή άλλες αιτίες.
Μερικές φορές, μπορεί να λάβετε ένα σφάλμα που υποδεικνύει το πρόβλημα, αλλά συχνά, είστε στα τυφλά. Ευτυχώς, μπορείτε να λάβετε μέτρα για να επιλύσετε το πρόβλημα είτε λάβετε σφάλμα είτε όχι.
Καταργήστε τα πρόσθετα σε διένεξη από το Outlook
Τα πρόσθετα βοηθούν στην παροχή πρόσθετων λειτουργιών στον διαχειριστή email, αλλά μερικές φορές μπορεί να μην λειτουργούν σωστά και να προκαλούν την αδυναμία εκκίνησης της εφαρμογής. Επομένως, είναι καλή ιδέα να αφαιρέσετε τα προβληματικά πρόσθετα.
Σημείωση: Αυτό το βήμα δεν ισχύει για το νέα εφαρμογή Outlook.
Για να αφαιρέσετε πρόσθετα από το Outlook
- Αρχικά, εκκινήστε το Outlook σε ασφαλή λειτουργία πατώντας Πλήκτρο Windows + R.
- Πληκτρολογήστε τα παρακάτω στο Τρέξιμο διαλόγου και κάντε κλικ Εντάξει ή πατήστε Εισαγω:
outlook.com /safe
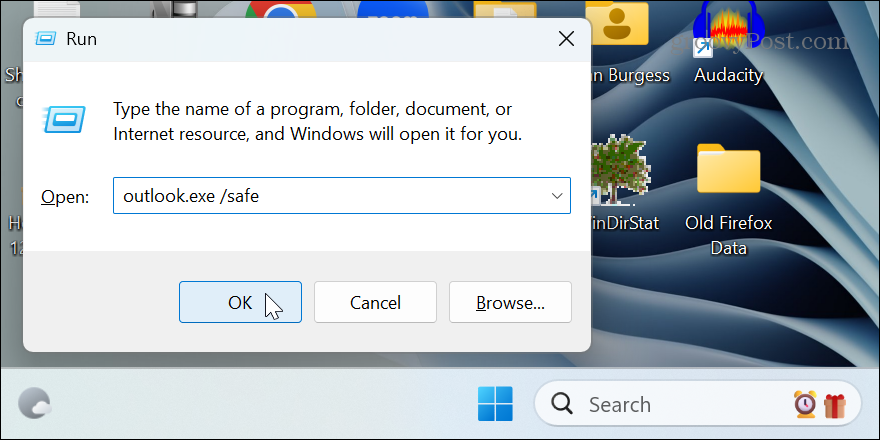
- Όταν ξεκινήσει το Outlook, επιλέξτε Αρχείο > Επιλογές.
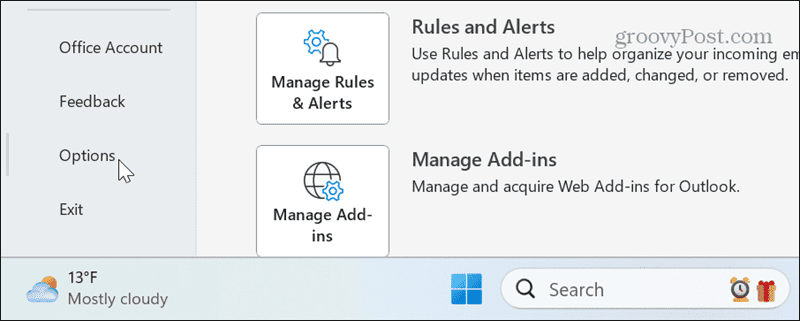
- Επιλέγω Πρόσθετα και κάντε κλικ στο Πηγαίνω κουμπί δίπλα Διαχείριση πρόσθετων COM.
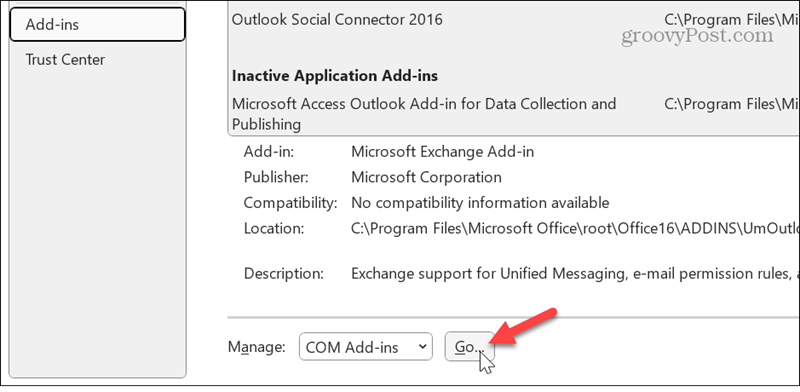
- Επιλέξτε όλα τα εγκατεστημένα πρόσθετα και κάντε κλικ στο Αφαιρώ κουμπί.
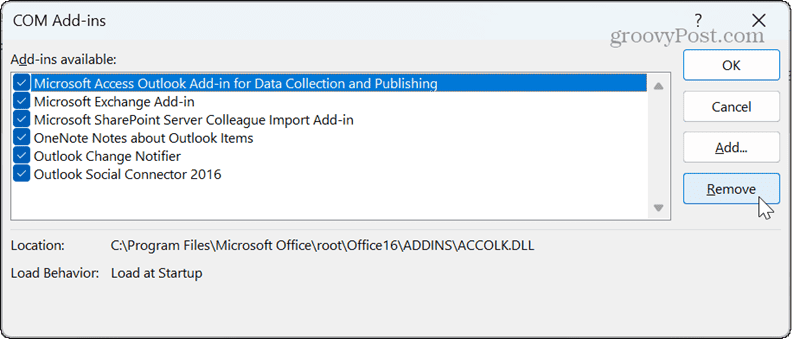
- Επανεκκινήστε το Outlook και θα ανοίξει χωρίς προβλήματα. Ενεργοποιήστε ξανά τα πρόσθετά σας ένα κάθε φορά μέχρι να βρείτε αυτό που προκαλεί το πρόβλημα.
Εκκαθαρίστε την προσωρινή μνήμη του Outlook
Το Outlook θα αποθηκεύσει προσωρινά τα αρχεία για να βοηθήσει στη βελτίωση της ανταπόκρισης. Ωστόσο, η κρυφή μνήμη των αρχείων μπορεί να αυξηθεί με την πάροδο του χρόνου και, εάν τα αρχεία είναι κατεστραμμένα, μπορεί να μην ανοίξει το Outlook. Η εκκαθάριση της προσωρινής μνήμης του Outlook μπορεί να διορθώσει το πρόβλημα και δεν προκαλεί απώλεια μηνυμάτων ηλεκτρονικού ταχυδρομείου ή άλλων δεδομένων.
Για εκκαθάριση της προσωρινής μνήμης του Outlook
- Τύπος Πλήκτρο Windows + R να εκτοξεύσει το Τρέξιμο διαλόγου.
- Πληκτρολογήστε την παρακάτω διαδρομή και κάντε κλικ Εντάξει ή πατήστε Εισαγω:
%localappdata%\Microsoft\Outlook
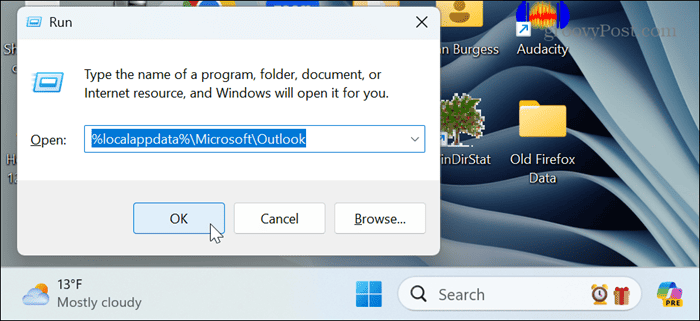
- Ανοιξε το RoamCache φάκελο, πατήστε Ctrl + A για να επιλέξετε όλα και κάντε κλικ Διαγράφω (το εικονίδιο του κάδου απορριμμάτων).
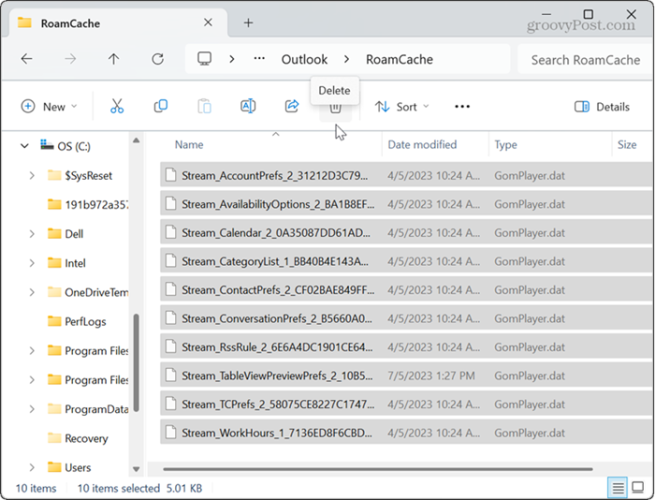
- Εκκινήστε το Outlook και θα πρέπει να ανοίξει χωρίς κανένα πρόβλημα.
Επιδιόρθωση του Outlook
Όταν μια εφαρμογή του Office, όπως το Outlook, σταματήσει να λειτουργεί σωστά ή σε αυτήν την περίπτωση σταματήσει να ανοίγει, μπορείτε να κάνετε μια εγκατάσταση επισκευής.
- Ανοιξε το Πίνακας Ελέγχου από το μενού Έναρξη.
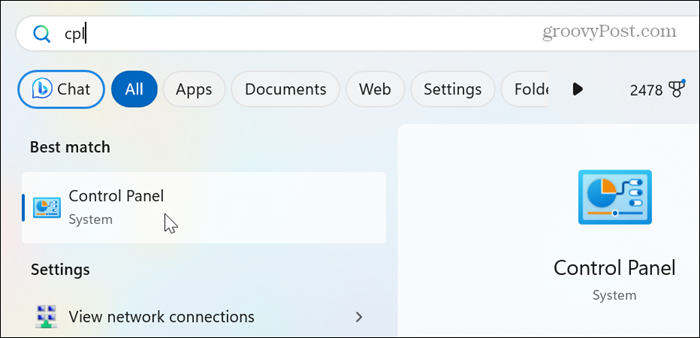
- Επιλέγω Απεγκαταστήστε ένα πρόγραμμα από τη λίστα των ειδών.
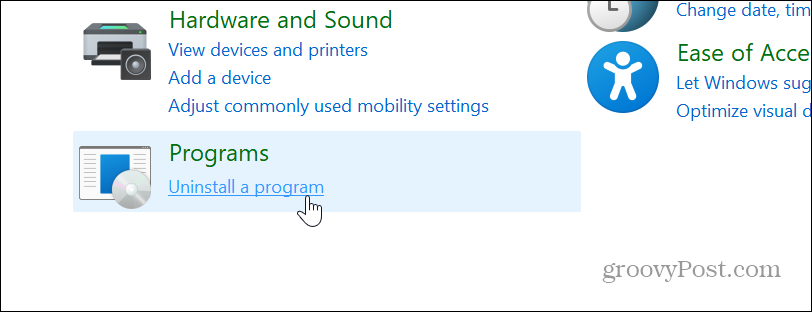
- Επισημάνετε την εγκατάσταση του Office και κάντε κλικ στο Αλλαγή κουμπί στο επάνω μέρος.
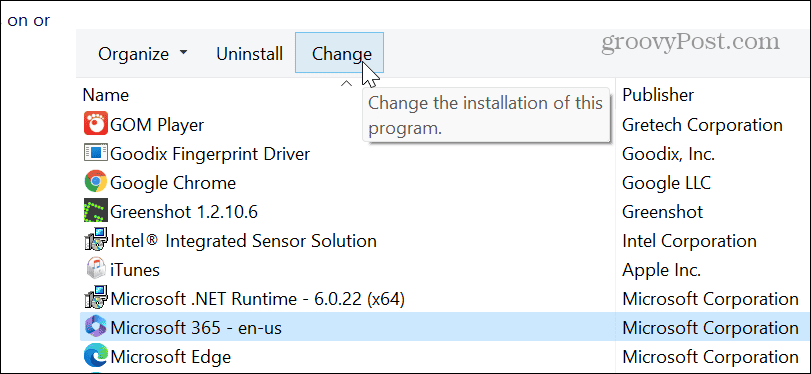
- Επίλεξε το Γρήγορη επισκευή επιλογή και κάντε κλικ στο Επισκευή κουμπί.
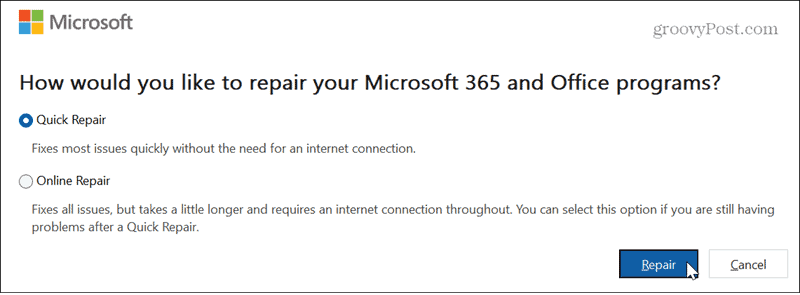
- Μόλις ολοκληρωθεί η επισκευή, δείτε εάν το Outlook λειτουργεί σωστά. Εάν δεν το κάνει, ακολουθήστε τα ίδια βήματα, αλλά χρησιμοποιήστε το Online επισκευή επιλογή για να δούμε αν αυτό το διορθώνει. Σημειώστε ότι αυτή η επισκευή απαιτεί σύνδεση στο διαδίκτυο και χρειάζεται περισσότερος χρόνος για να ολοκληρωθεί.
Ενημερώστε το Outlook
Εάν υπάρχει σφάλμα που προκαλεί το Outlook να μην ανοίγει, μπορείτε να ελέγξετε για ενημερώσεις, καθώς μια επιδιόρθωση μπορεί να απέχει μερικά κλικ. Εάν το Outlook δεν ανοίγει, μην ανησυχείτε. Μπορείτε να χρησιμοποιήσετε οποιαδήποτε εφαρμογή του Office για να την ενημερώσετε.
- Ανοίξτε το Excel ή το Word εάν το Outlook δεν ανοίγει.
- Κάντε κλικ στο λογαριασμός κουμπί στην αριστερή στήλη.
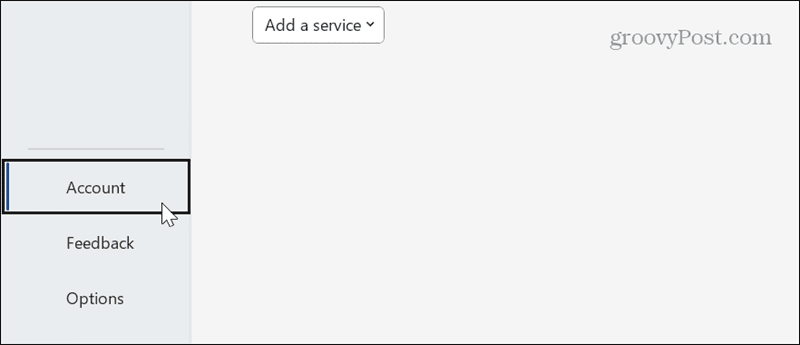
- Κάντε κλικ στο Επιλογές ενημέρωσης αναπτυσσόμενο μενού και κάντε κλικ Ενημέρωση τώρα.
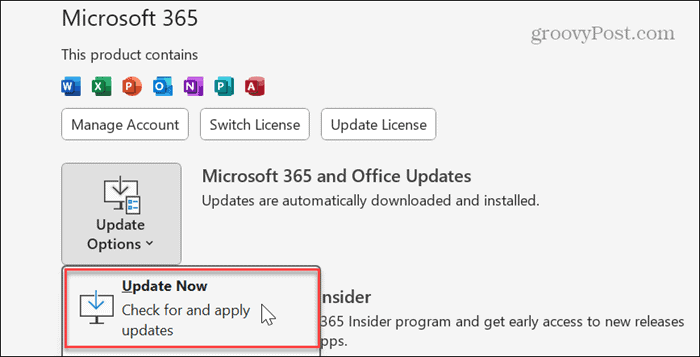
- Περιμένετε όσο το Office πραγματοποιεί λήψη και εγκατάσταση των διαθέσιμων ενημερώσεων και δείτε εάν μπορείτε να εκκινήσετε το Outlook χωρίς προβλήματα.
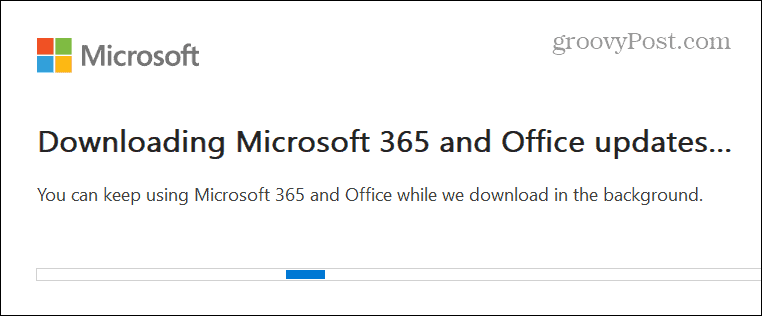
Επαναφορά της προβολής του Outlook
Εάν συνεχίσετε να αντιμετωπίζετε προβλήματα με το άνοιγμα του Outlook, μπορείτε επαναφέρετε την προβολή του Outlook ρύθμιση για την επίλυση του προβλήματος.
- Τύπος Πλήκτρο Windows + R να ανοίξει το Τρέξιμο διαλόγου.
- Πληκτρολογήστε τα παρακάτω και πατήστε Εισαγω ή κάντε κλικ Εντάξει:
outlook.exe /cleanviews
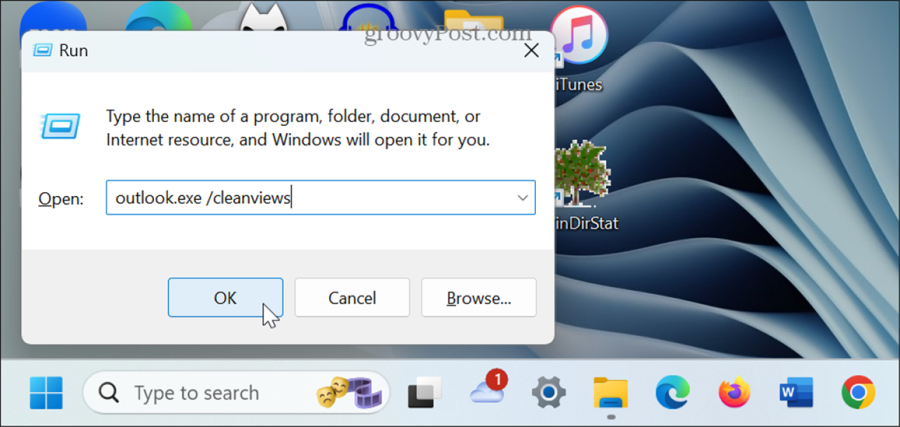
- Το Outlook θα ξεκινήσει με τις προεπιλεγμένες ρυθμίσεις προβολής και το πρόβλημα θα πρέπει να διορθωθεί. Μόλις εκκινηθεί, πρέπει να οργανώσετε εκ νέου τις ρυθμίσεις προβολής.
Διόρθωση του Outlook που δεν ανοίγει στα Windows
Μπορεί να είναι ενοχλητικό όταν το Outlook δεν λειτουργεί σωστά. Και καθώς δεν εκκινείται καθόλου, είναι απογοητευτικό, καθώς δεν μπορείτε να φτάσετε γρήγορα στα μηνύματα ηλεκτρονικού ταχυδρομείου και στο ημερολόγιό σας.
Ευτυχώς, υπάρχουν βήματα αντιμετώπισης προβλημάτων που μπορείτε να χρησιμοποιήσετε για να το εκκινήσετε σωστά. Ακολουθήστε τα παραπάνω βήματα και θα πρέπει να χρησιμοποιήσετε ξανά το Outlook σε ελάχιστο χρόνο.
'Ηταν αυτό το άρθρο χρήσιμο?
Υπέροχο, κοινοποιήστε το:
ΜερίδιοΤιτίβισμαRedditLinkedInΗΛΕΚΤΡΟΝΙΚΗ ΔΙΕΥΘΥΝΣΗΕυχαριστώ!
Ευχαριστούμε που ήρθατε σε επαφή μαζί μας.
Ευχαριστούμε που ήρθατε σε επαφή μαζί μας.



