Πώς να διορθώσετε το Google Chrome που δεν εκτυπώνει
Google Chrome Google Ήρωας / / November 26, 2023

Δημοσίευσε

Είναι χρήσιμο να μπορείτε να εκτυπώνετε απευθείας από το Google Chrome, αλλά αν δεν λειτουργεί, πρέπει να διορθώσετε το Google Chrome να μην εκτυπώνει.
Το Google Chrome είναι το πιο δημοφιλές πρόγραμμα περιήγησης ιστού για επιτραπέζιους υπολογιστές και περιλαμβάνει πολλές δυνατότητες, συμπεριλαμβανομένης της δυνατότητας εκτύπωσης PDF και ιστοσελίδων απευθείας από το πρόγραμμα περιήγησης. Αλλά αν δεν λειτουργεί, θα πρέπει να το διορθώσετε Google Chrome όχι εκτύπωση.
Υπάρχουν διάφοροι λόγοι για τους οποίους δεν μπορείτε να εκτυπώσετε, όπως προβλήματα υλικού, κατεστραμμένα προγράμματα οδήγησης εκτύπωσης, σφάλματα στο Chrome που χρειάζονται ενημερώσεις κώδικα και πολλά άλλα. Ενδέχεται να μην μπορείτε να εκτυπώσετε από το Chrome ακόμα και μετά τη ρύθμιση των σωστών διαμορφώσεων εκτυπωτή.
Ο ευκολότερος τρόπος για να εκτυπώσετε μια ιστοσελίδα είναι να χρησιμοποιήσετε το Ctrl+P συντόμευση πληκτρολογίου και διαχείριση της εργασίας εκτύπωσης από το παράθυρο διαλόγου Εκτύπωση. Έτσι, σε αυτό το άρθρο, θα εξετάσουμε πιθανά προβλήματα που μπορεί να έχετε με την εκτύπωση από το Chrome και πώς να τα διορθώσετε.
Πώς να εκτυπώσετε από το Google Chrome
Το πρώτο πράγμα που πρέπει να καλύψουμε είναι ο τρόπος εκτύπωσης από το Chrome. Υπάρχουν μερικοί τρόποι που μπορείτε να το κάνετε. Για παράδειγμα, μπορείτε να χρησιμοποιήσετε το σύστημα μενού για να ξεκινήσετε το παράθυρο διαλόγου σύγχρονου ή παλαιού τύπου συστήματος εκτύπωσης πατώντας συντομεύσεις πληκτρολογίου.
Για εκτύπωση από Chrome
- Εκτόξευση Google Chrome στον υπολογιστή σου.
- Μεταβείτε στην ιστοσελίδα που θέλετε να εκτυπώσετε.
- Κάντε κλικ στο μενού με τρεις κουκκίδες πατήστε στην επάνω δεξιά γωνία και επιλέξτε Τυπώνω από το μενού. Εναλλακτικά, μπορείτε να πατήσετε Ctrl+P.
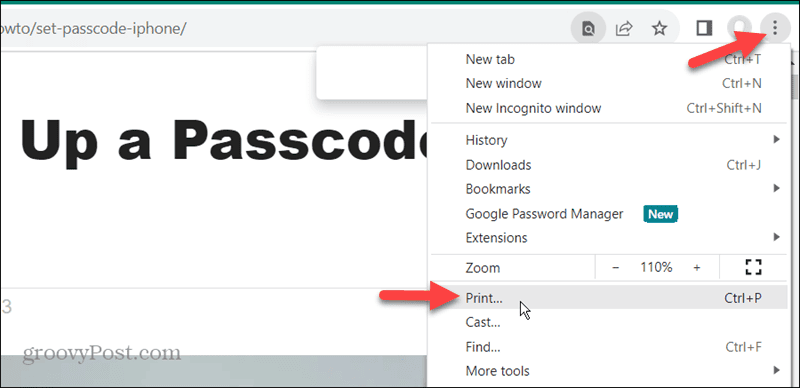
- Όταν εμφανιστεί το παράθυρο διαλόγου Εκτύπωση, επιλέξτε τον εκτυπωτή σας και τις ρυθμίσεις εκτύπωσης που θέλετε να χρησιμοποιήσετε. Μπορείτε επίσης να επεκτείνετε το Περισσότερες ρυθμίσεις μενού για πρόσθετες ρυθμίσεις εκτύπωσης για την ιστοσελίδα σας.
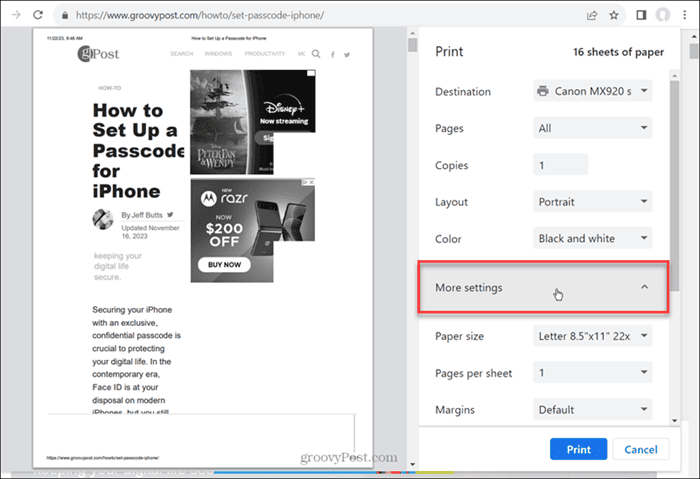
- Όταν είναι έτοιμο, κάντε κλικ στο Τυπώνω κουμπί στην κάτω δεξιά γωνία της σελίδας.
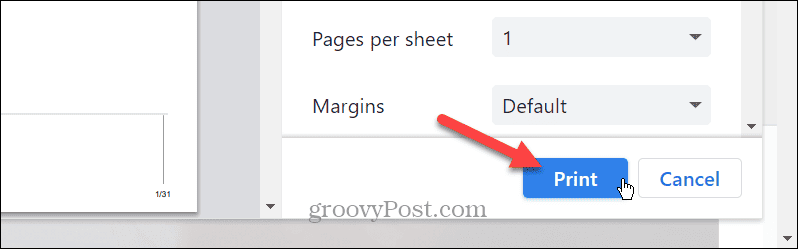
- Εάν δεν εμφανίζεται το παραδοσιακό παράθυρο διαλόγου εκτύπωσης, χρησιμοποιήστε το Ctrl+Shift+P για να ανοίξετε το παράθυρο διαλόγου συστήματος εκτύπωσης.
- Επιλέξτε τον εκτυπωτή στον οποίο θέλετε να στείλετε την εργασία. Εφόσον εκτυπώνετε ιστοσελίδες, ελέγξτε το Κουμπί Σελίδες και εισάγετε το εύρος σελίδων που θέλετε να εκτυπώσετε διαχωρισμένα με κόμματα.
- Για περισσότερες ρυθμίσεις, κάντε κλικ στο Προτιμήσεις κουμπί.
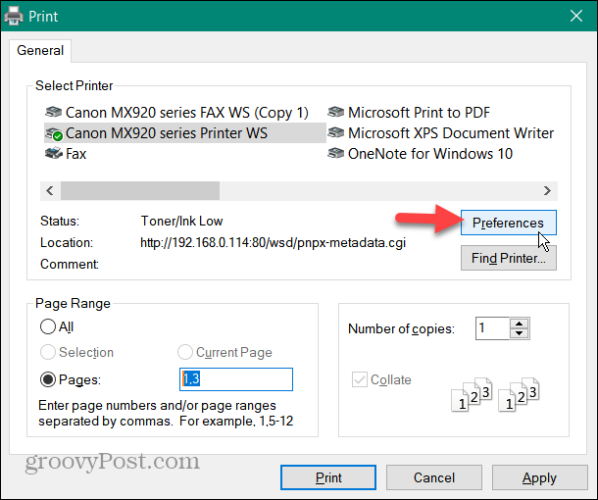
- Οταν ο Προτιμήσεις εκτύπωσης ανοίγει το παράθυρο, προσαρμόστε τα άλλα πράγματα που πρέπει να ορίσετε πριν εκτυπώσετε τη σελίδα. Για παράδειγμα, μπορείτε να χρησιμοποιήσετε Γρήγορη εκτύπωση για λιγότερη χρήση μελανιού.
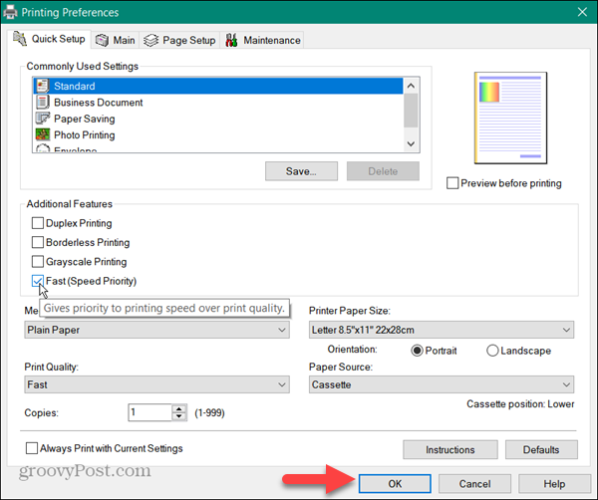
- Αφού επιλέξετε τις προτιμήσεις εκτύπωσης, κάντε κλικ στο Εντάξει και κουμπιά εκτύπωσης για αποστολή της εργασίας στον εκτυπωτή σας.
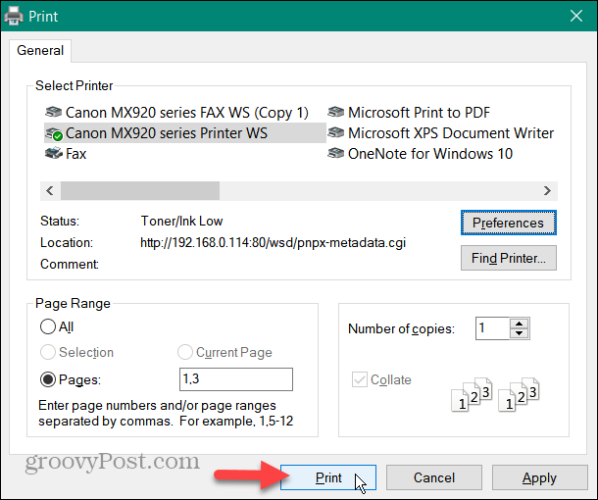
Μόνο επιλογή εκτύπωσης
Είναι επίσης σημαντικό να σημειωθεί ότι μπορεί να χρειαστεί να εκτυπώσετε μόνο μια επιλογή κειμένου. Αυτό εξοικονομεί μελάνι και χαρτί με το να μην εκτυπώνετε ολόκληρες σελίδες με εικόνες και διαφημίσεις όταν χρειάζεστε μόνο μία ή δύο παραγράφους.
- Επισκεφτείτε την ιστοσελίδα με το κείμενο που χρειάζεστε.
- Επισημάνετε μόνο το περιεχόμενο που θέλετε, κάντε δεξί κλικ και επιλέξτε το Τυπώνω επιλογή από το μενού.
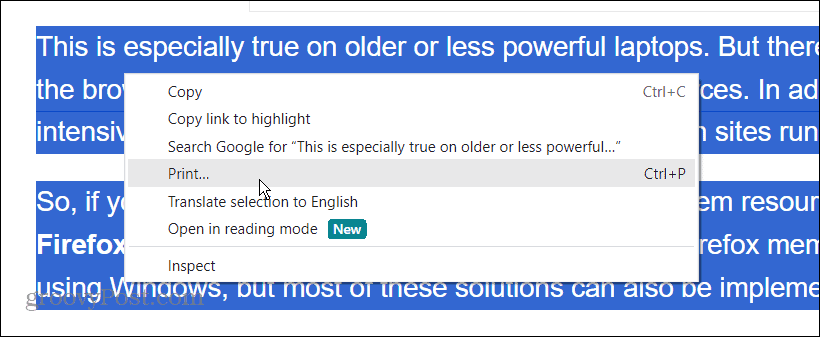
- Όταν εμφανιστεί το παράθυρο διαλόγου Εκτύπωση, αναπτύξτε το Περισσότερες ρυθμίσεις ενότητα, έλεγχος Μόνο επιλογήκαι κάντε κλικ στο Τυπώνω κουμπί.
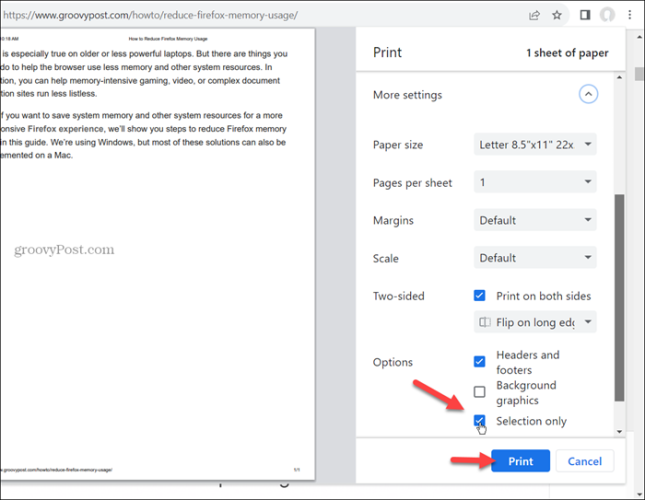
- Εναλλακτικά, επισημάνετε το κείμενο που θέλετε να εκτυπώσετε σε μια ιστοσελίδα και πατήστε Ctrl+Shift+P. Ελεγξε το Επιλογή επιλογή κάτω από το Εύρος των σελίδων ενότητα και κάντε κλικ Τυπώνω. Θα εκτυπωθεί μόνο το κείμενο που έχετε επισημάνει.
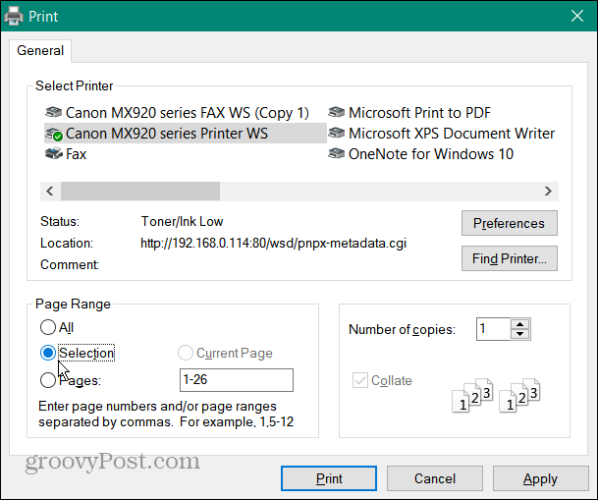
Διορθώστε το Google Chrome Not Printing
Τώρα που καταλαβαίνετε πώς να εκτυπώνετε από το Chrome, τι συμβαίνει εάν δεν λειτουργεί; Θα σας δείξουμε ορισμένα διαφορετικά βήματα αντιμετώπισης προβλημάτων που μπορείτε να ακολουθήσετε για να επιλύσετε το πρόβλημα.
Αφαιρέστε αχρησιμοποίητους εκτυπωτές
Ενδέχεται να αντιμετωπίζετε προβλήματα με την εκτύπωση όταν υπάρχουν ακόμη πολλοί εκτυπωτές στο σύστημά σας. Η κατάργηση αυτών που δεν χρειάζεστε ή δεν χρησιμοποιείτε πλέον μπορεί να σας βοηθήσει να αποτρέψετε τη μετάβαση των εργασιών εκτύπωσης σε λάθος εκτυπωτή.
- Τύπος Πλήκτρο Windows + I να ανοίξει το Ρυθμίσεις
- Επιλέγω Bluetooth και συσκευές από την αριστερή στήλη και κάντε κλικ Εκτυπωτές & σαρωτές από τα δεξιά.
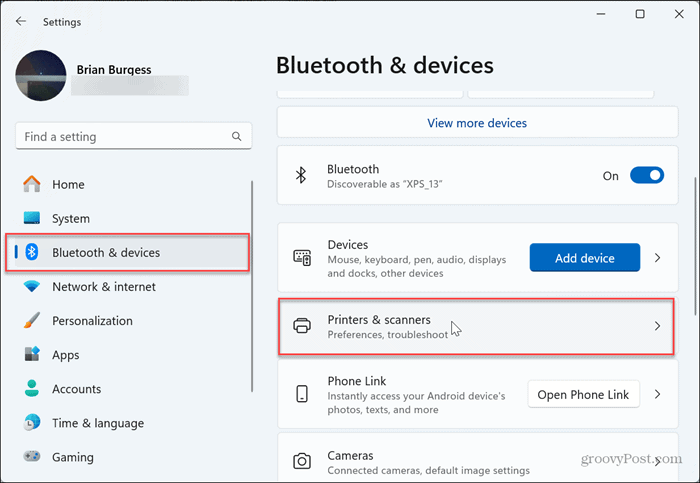
- Κάντε κλικ στον εκτυπωτή που δεν θέλετε πλέον και κάντε κλικ στο Αφαιρώ κουμπί δίπλα του για να το διαγράψετε από το σύστημά σας.
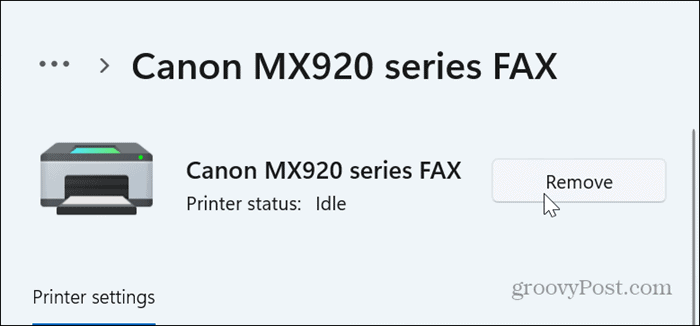
Εκκαθάριση δεδομένων περιήγησης από το Chrome
Ένας άλλος λόγος για τον οποίο το Chrome δεν εκτυπώνει είναι επειδή η προσωρινή μνήμη και το ιστορικό περιήγησης μπορεί να αυξηθούν και να αλλοιωθούν με την πάροδο του χρόνου. Επομένως, ένα άλλο καλό βήμα αντιμετώπισης προβλημάτων για να ενεργοποιήσετε ξανά την εκτύπωση από το Chrome είναι να το κάνετε Εκκαθάριση δεδομένων περιήγησης.
Για εκκαθάριση δεδομένων περιήγησης από το Chrome
- Εκτόξευση Χρώμιο στον υπολογιστή σου.
- Τύπος Ctrl+Shift+Delete στο πληκτρολόγιό σας για να ανοίξετε το Εκκαθάριση δεδομένων περιήγησης οθόνη.
- Ορίστε το εύρος χρόνου σε Συνεχώς, επίλεξε το Καρτέλα για προχωρημένους, ελέγξτε όλα τα στοιχεία στη λίστα και κάντε κλικ στο Καθαρισμός δεδομένων κουμπί.
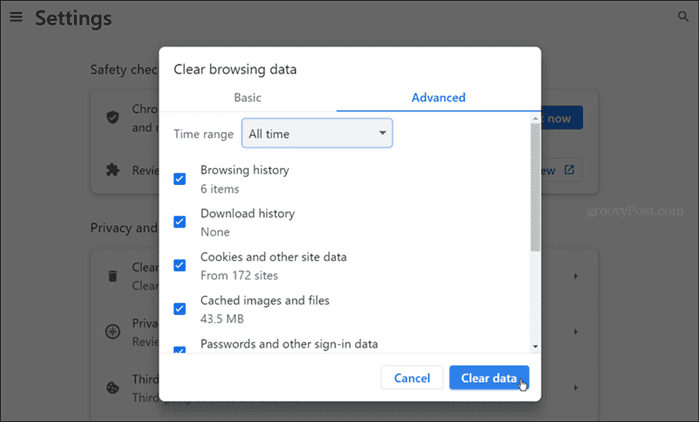
Απενεργοποιήστε τις προβληματικές επεκτάσεις
Η κακή κωδικοποίηση ή άλλες επεκτάσεις που χρησιμοποιούν τη δυνατότητα εκτύπωσης ή τη «βελτιώνουν» θα μπορούσαν να προκαλέσουν τη μη σωστή εκτύπωση του Chrome. Η απενεργοποίηση των επεκτάσεων είναι απλή, χρησιμοποιώντας τα παρακάτω βήματα.
- Κάντε κλικ στο Κουμπί επεκτάσεων (κομμάτι παζλ) στη γραμμή εργαλείων και επιλέξτε Διαχείριση επεκτάσεων από το μενού που εμφανίζεται.
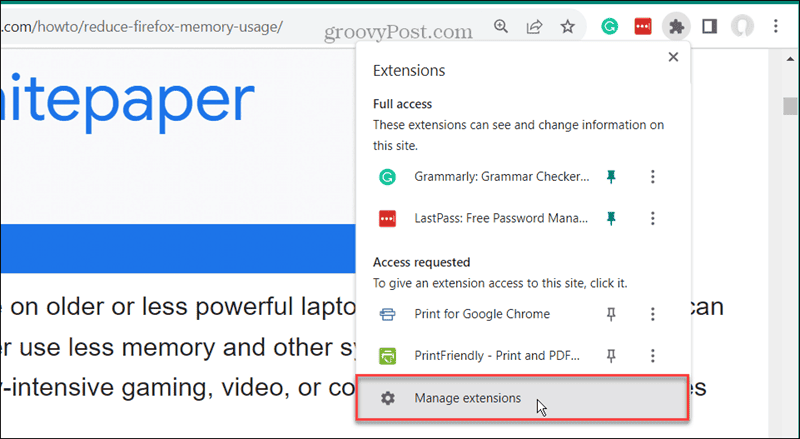
- Κάντε εναλλαγή του διακόπτη δίπλα στην επέκταση που θέλετε να απενεργοποιήσετε.
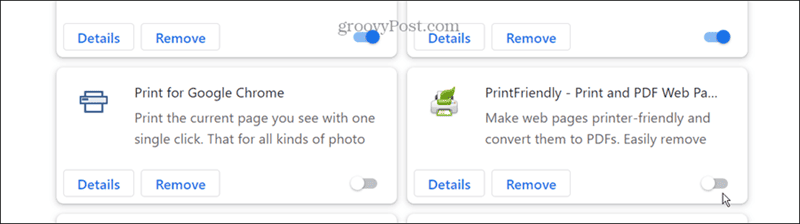
- Μόλις απενεργοποιηθούν οι επεκτάσεις, δοκιμάστε να εκτυπώσετε ξανά. Εάν δεν είστε βέβαιοι εάν πρέπει να απενεργοποιήσετε μια επέκταση, προχωρήστε και κάντε το, καθώς μπορείτε πάντα να την ενεργοποιήσετε ξανά αργότερα.
Επαναφορά του Google Chrome
Εάν εξακολουθείτε να μην μπορείτε να εκτυπώσετε από το Chrome μετά την εκκαθάριση των δεδομένων περιήγησης, ενδέχεται να υπάρχει μια ρύθμιση που το εμποδίζει να το κάνει. Για να διορθώσετε την κατάσταση, μπορείτε να επαναφέρετε το Chrome στις προεπιλεγμένες ρυθμίσεις. Αυτή η επιλογή καταργεί τις επεκτάσεις, επαναφέρει τις ρυθμίσεις και διαγράφει τα cookie και τα δεδομένα περιήγησης. Ωστόσο, οι σελιδοδείκτες σας αποθήκευσαν τους κωδικούς πρόσβασης και το ιστορικό θα παραμείνει ανέπαφο.
Για επαναφορά του Google Chrome
- Εκκινήστε το Chrome στον υπολογιστή σας και ανοίξτε Ρυθμίσεις.
- Κάντε κλικ στο Επαναφορά ρυθμίσεων κουμπί στον αριστερό πίνακα.
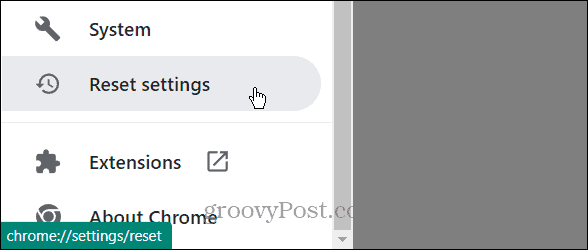
- Επίλεξε το Επαναφέρετε τις ρυθμίσεις στην αρχική τους προεπιλογή κουμπί στην αριστερή πλευρά.
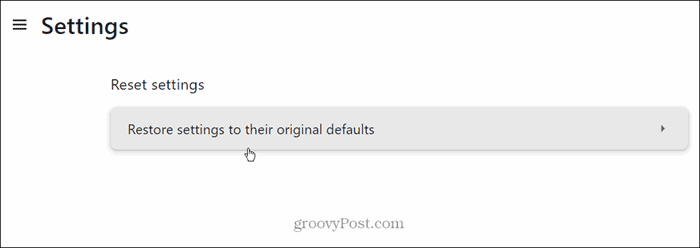
- Κάντε κλικ στο Επαναφορά ρυθμίσεων κουμπί όταν εμφανιστεί το μήνυμα επαλήθευσης.
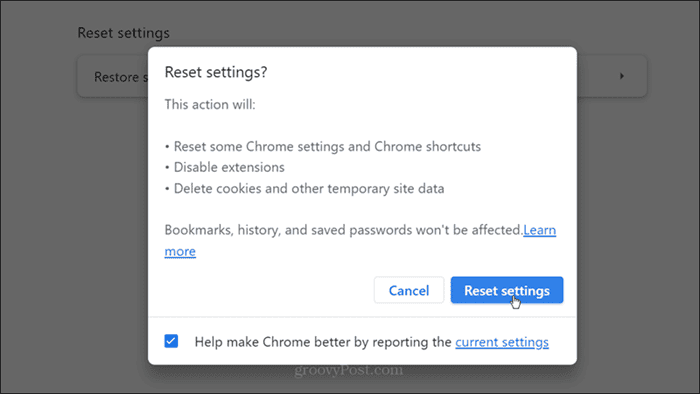
Επανεκκινήστε το Printer Spooler Services
Η υπηρεσία Printer Spooler διαχειρίζεται τις εργασίες εκτύπωσης. αν έχει κολλήσει, ίσως χρειαστεί να το επανεκκινήσετε. Μπορείτε να διακόψετε και να επανεκκινήσετε την υπηρεσία για να ελέγξετε εάν μπορείτε να εκτυπώσετε ξανά.
- Τύπος Πλήκτρο Windows + R να ανοίξει το Τρέξιμο
- Τύπος υπηρεσίες.msc και κάντε κλικ Εντάξει ή πατήστε Εισαγω.
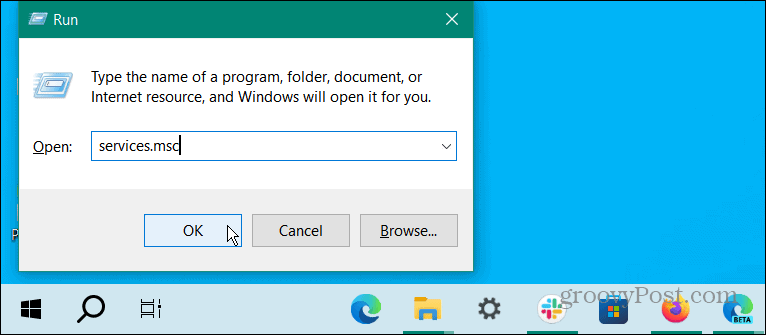
- Κάντε δεξί κλικ στο Ουρά εκτύπωσης υπηρεσία και επιλέξτε Διακοπή από το μενού που εμφανίζεται.
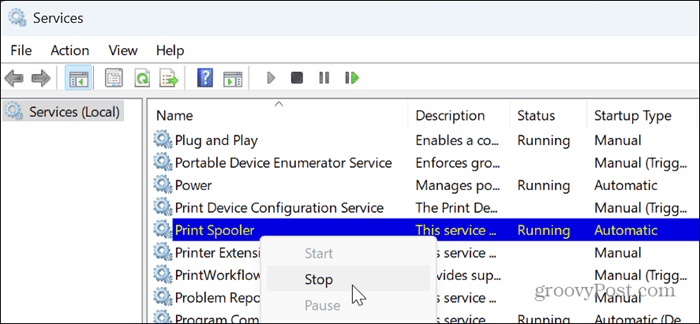
- Μόλις σταματήσει η υπηρεσία, κάντε δεξί κλικ ξανά και επιλέξτε το Αρχή επιλογή από το μενού.
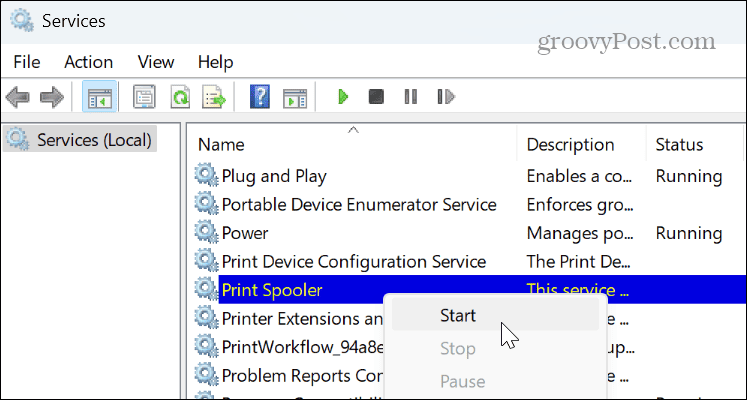
Δοκιμάστε ένα διαφορετικό πρόγραμμα περιήγησης
Εάν εξακολουθείτε να μην μπορείτε να εκτυπώσετε από το Google Chrome, είναι καλή ιδέα να δοκιμάσετε ένα διαφορετικό πρόγραμμα περιήγησης για να εκτυπώσετε την ιστοσελίδα που χρειάζεστε. Έτσι, εάν χρησιμοποιείτε Windows ή Mac, έχετε ήδη προγράμματα περιήγησης Edge ή Safari. Εάν κάποιο από αυτά δεν ταιριάζει στις ανάγκες σας, δοκιμάστε άλλα δωρεάν προγράμματα περιήγησης όπως το Mozilla Firefox, το Opera ή το Brave και δείτε αν λειτουργούν. Ένα διαφορετικό πρόγραμμα περιήγησης μπορεί να είναι η προσωρινή λύση για την εκτύπωση περιεχομένου σε ένα τσίμπημα.
Διορθώστε προβλήματα εκτυπωτή
Εάν συνεχίσετε να αντιμετωπίζετε προβλήματα με την εκτύπωση από το Chrome και άλλα προγράμματα περιήγησης δεν εκτυπώνονται, ίσως θελήσετε να εξετάσετε προβλήματα με τον εκτυπωτή. Για παράδειγμα, μπορεί να χρειαστεί επιδιόρθωση σφαλμάτων ουράς εκτύπωσης ή διορθώστε α Σφάλμα μη διαθέσιμου προγράμματος οδήγησης εκτυπωτή.
Επιπλέον, είναι καλή ιδέα να ελέγξετε για ενημερώσεις προγραμμάτων οδήγησης για τον εκτυπωτή σας. Εναλλακτικά, μπορείτε να κάνετε λήψη του πιο πρόσφατου προγράμματος οδήγησης εκτύπωσης για το μοντέλο του εκτυπωτή σας και εγκαταστήστε το πρόγραμμα οδήγησης με μη αυτόματο τρόπο.
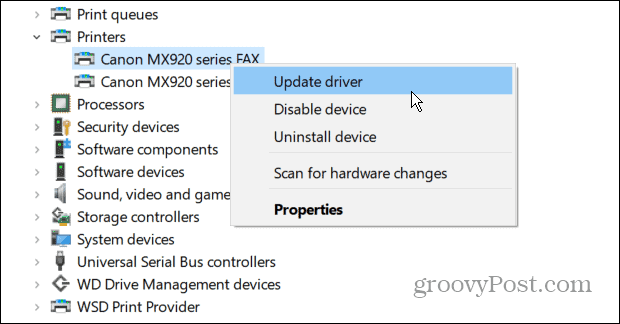
Διόρθωση του Google Chrome που δεν εκτυπώνει
Μπορεί να είναι απογοητευτικό εάν αντιμετωπίζετε δυσκολίες στην εκτύπωση από το Google Chrome. Ωστόσο, χρησιμοποιώντας τα παραπάνω βήματα αντιμετώπισης προβλημάτων για την επίλυση του προβλήματος, θα πρέπει να επιστρέψετε στην επιχείρηση για να διορθώσετε τη μη εκτύπωση του Google Chrome.
Αξίζει επίσης να αναφέρουμε ότι θα πρέπει να βεβαιωθείτε ότι το Chrome είναι ενημερωμένο. Ένα σφάλμα θα μπορούσε να προκαλεί προβλήματα εκτύπωσης με το Chrome και η επιδιόρθωση απέχει λίγα κλικ. Μπορείτε να λάβετε τις πιο πρόσφατες δυνατότητες, ενημερώσεις ασφαλείας και διορθώσεις σφαλμάτων μεταβαίνοντας στο Βοήθεια > Σχετικά με το Chrome και εγκατάσταση τυχόν διαθέσιμων ενημερώσεων.
'Ηταν αυτό το άρθρο χρήσιμο?
Υπέροχο, κοινοποιήστε το:
ΜερίδιοΤιτίβισμαRedditLinkedInΗΛΕΚΤΡΟΝΙΚΗ ΔΙΕΥΘΥΝΣΗΕυχαριστώ!
Ευχαριστούμε που ήρθατε σε επαφή μαζί μας.
Ευχαριστούμε που ήρθατε σε επαφή μαζί μας.


