Πώς να διορθώσετε τους Χάρτες Google που δεν λειτουργούν σε Mac
χάρτες Google Ήρωας / / November 22, 2023

Δημοσίευσε
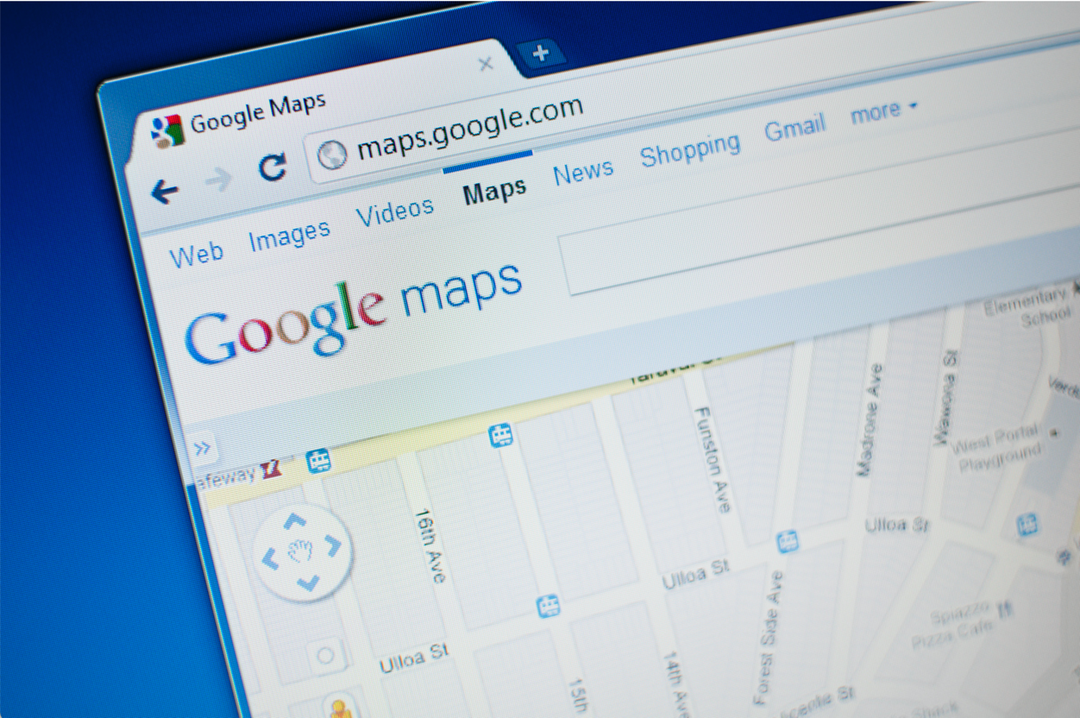
Καταλαβαίνουμε πόσο βασιζόμαστε στους Χάρτες Google μόνο όταν σταματήσει να λειτουργεί. Δείτε πώς μπορείτε να προσπαθήσετε να διορθώσετε τους Χάρτες Google που δεν λειτουργούν σε Mac.
Είναι δύσκολο να θυμηθεί κανείς μια εποχή πριν από τους Χάρτες Google. Πώς καταφέραμε ποτέ να βρούμε το δρόμο μας οπουδήποτε χωρίς αυτό; Η δυνατότητα πλοήγησης προς και από οποιαδήποτε τοποθεσία θέλετε, με οδηγίες στροφή προς στροφή για περπάτημα, η ποδηλασία και η οδήγηση, καθώς και οι κατευθύνσεις στα μέσα μαζικής μεταφοράς είναι πολύ εύκολο να θεωρηθούν δεδομένα. Μπορείτε ακόμη και να κάνετε λήψη των Χαρτών Google για χρήση εκτός σύνδεσης στο τηλέφωνό σας. Αυτό διασφαλίζει ότι μπορείτε να συνεχίσετε την πλοήγηση ακόμα και όταν η σύνδεσή σας είναι ανεπαρκής.
Όλα αυτά καθιστούν ακόμη πιο οδυνηρό όταν οι Χάρτες Google σταματούν να λειτουργούν. Εάν προσπαθείτε να αποκτήσετε πρόσβαση στους Χάρτες Google στο Mac σας και δεν λειτουργεί, μην πανικοβληθείτε. Ακολουθούν ορισμένα πράγματα που πρέπει να δοκιμάσετε εάν αντιμετωπίζετε προβλήματα με τους Χάρτες Google που δεν λειτουργούν στο Mac σας.
Ανανεώστε το πρόγραμμα περιήγησής σας
Εάν οι Χάρτες Google δεν λειτουργούν στο πρόγραμμα περιήγησής σας, ανανέωση της σελίδας μπορεί να είναι αρκετό για να επαναφέρουν τα πράγματα σε λειτουργία. Μπορείτε να κάνετε κλικ στο κουμπί επαναφόρτωσης στο παράθυρο του προγράμματος περιήγησής σας ή να χρησιμοποιήσετε τη συντόμευση πληκτρολογίου Cmd+R για να φορτώσετε ξανά τη σελίδα. Μόλις φορτωθεί ξανά, δοκιμάστε ξανά τους Χάρτες Google και δείτε αν το σφάλμα εξακολουθεί να εμφανίζεται.
Ενημερώστε το Mac σας
Πολλοί χρήστες Mac είχαν προβλήματα με τη χρήση των Χαρτών Google κατά την εκτέλεση του Safari 16 στο macOS 12.6. Ενημέρωση του λειτουργικού συστήματος (OS) και Safari διόρθωσαν αυτά τα ζητήματα για πολλούς χρήστες. Είναι πάντα καλύτερο να εκτελείτε τις πιο ενημερωμένες εκδόσεις λειτουργικού συστήματος και προγράμματος περιήγησης που μπορεί να εκτελέσει ο υπολογιστής σας, καθώς οι ενημερώσεις διορθώνουν πιθανά ζητήματα ασφαλείας. Εάν χρησιμοποιείτε μη ενημερωμένο λογισμικό, ο υπολογιστής σας μπορεί να διατρέχει κίνδυνο.
- Κάντε κλικ στο μήλο εικονίδιο στην αριστερή πλευρά της γραμμής μενού.
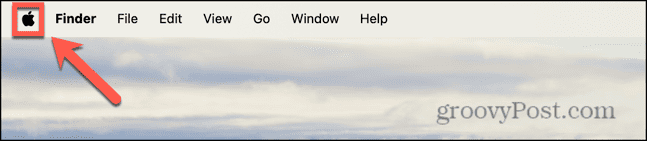
- Επιλέγω Ρυθμίσεις συστήματος.
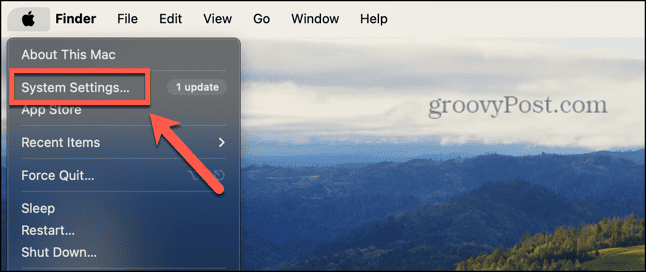
- Κάντε κλικ Γενικός στην αριστερή πλαϊνή γραμμή.
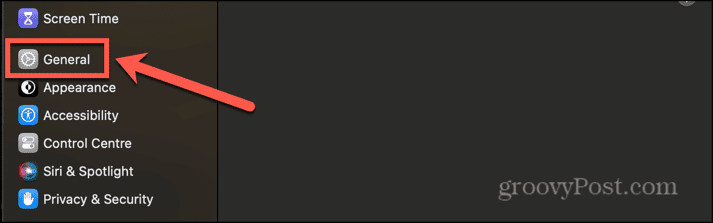
- Επιλέγω Αναβάθμιση λογισμικού.
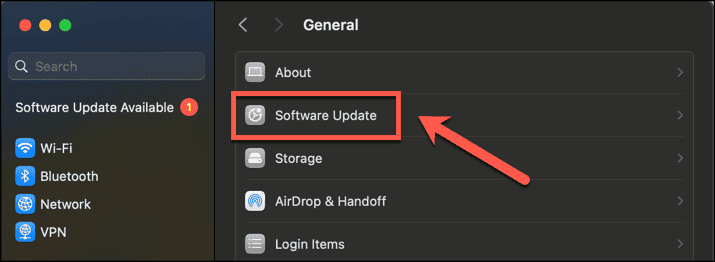
- Θα δείτε όλες τις διαθέσιμες ενημερώσεις στη λίστα, συμπεριλαμβανομένων τυχόν ενημερώσεων στο Safari.
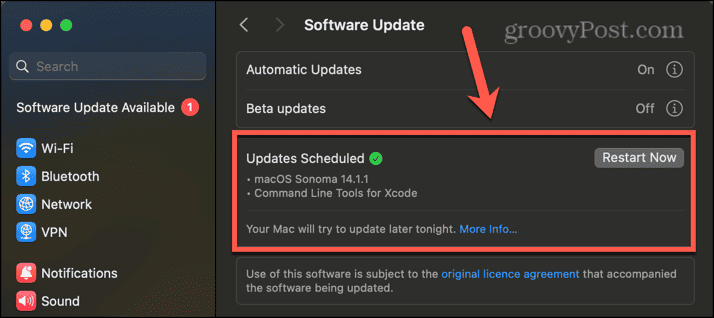
- Εφαρμόστε τις ενημερώσεις εάν είναι διαθέσιμες και δοκιμάστε ξανά τους Χάρτες Google μόλις εγκατασταθούν.
Ενημερώστε το πρόγραμμα περιήγησής σας
Η παραπάνω μέθοδος θα βρει τυχόν ενημερώσεις για το Safari και θα σας επιτρέψει να τις εφαρμόσετε. Ωστόσο, εάν χρησιμοποιείτε διαφορετικό πρόγραμμα περιήγησης, θα πρέπει να το ενημερώσετε μέσω του ίδιου του προγράμματος περιήγησης. Δείτε πώς μπορείτε να το κάνετε στο Chrome.
- Σε Χρώμιο κάντε κλικ στο Τρεις τελείες μενού.
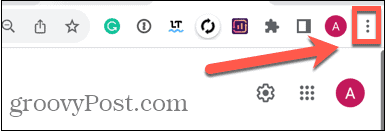
- Επιλέγω Ρυθμίσεις.
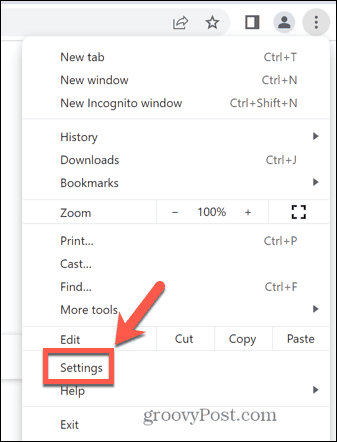
- Στο κάτω μέρος του αριστερού μενού, κάντε κλικ Σχετικά με το Chrome.
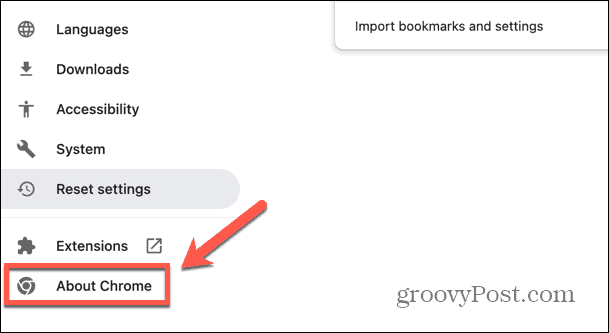
- Θα δείτε πληροφορίες σχετικά με το εάν το Chrome είναι ενημερωμένο. Εάν δεν είναι, το Chrome θα ξεκινήσει την εγκατάσταση της ενημέρωσης.
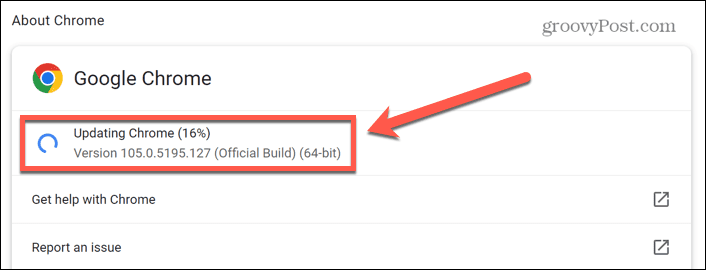
- Όταν ολοκληρωθεί η ενημέρωση, κάντε κλικ Επανεκκίνηση για να εφαρμόσετε την ενημέρωση.
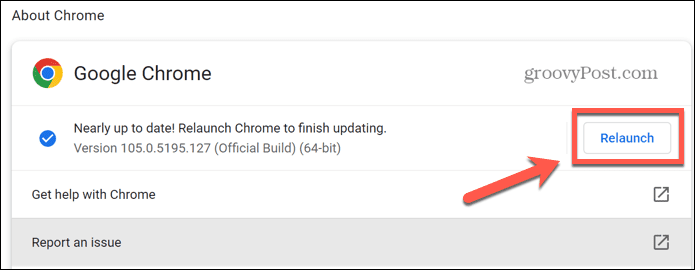
- Δοκιμάστε ξανά τους Χάρτες Google για να δείτε εάν η ενημέρωση έχει διορθώσει το πρόβλημα.
Κάντε επανεκκίνηση του Mac σας
Εάν όλα είναι ενημερωμένα, δοκιμάστε επανεκκίνηση του Mac σας. Μπορεί να υπάρχει πρόβλημα λογισμικού που θα μπορούσε να επιλυθεί με επανεκκίνηση του Mac σας. Μόλις γίνει επανεκκίνηση του Mac σας, δοκιμάστε να χρησιμοποιήσετε τους Χάρτες Google για να δείτε εάν το πρόβλημα έχει επιλυθεί.
Απενεργοποιήστε το WebGL via Metal στο Safari
Εάν χρησιμοποιείτε παλαιότερο Mac, ενδέχεται να μην μπορείτε να ενημερώσετε τις πιο πρόσφατες εκδόσεις του λειτουργικού συστήματος και ενδέχεται να εξακολουθείτε να αντιμετωπίζετε προβλήματα με τους Χάρτες Google που δεν λειτουργούν στο Mac σας. Εάν συμβαίνει αυτό, μπορείτε να δοκιμάσετε να απενεργοποιήσετε μια συγκεκριμένη κρυφή ρύθμιση, η οποία αποδείχθηκε επιτυχής όταν Οι άνθρωποι αντιμετώπισαν για πρώτη φορά το πρόβλημα με το Safari 16 και το macOS 12.6. Αυτά τα βήματα ισχύουν για παλαιότερες εκδόσεις του macOS; ενδέχεται να μην βρείτε τις ίδιες ρυθμίσεις διαθέσιμες σε νεότερες εκδόσεις.
- Ανοιξε Σαφάρι και κάντε κλικ στο Σαφάρι μενού.
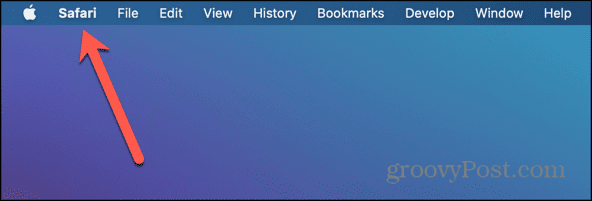
- Επιλέγω Προτιμήσεις.
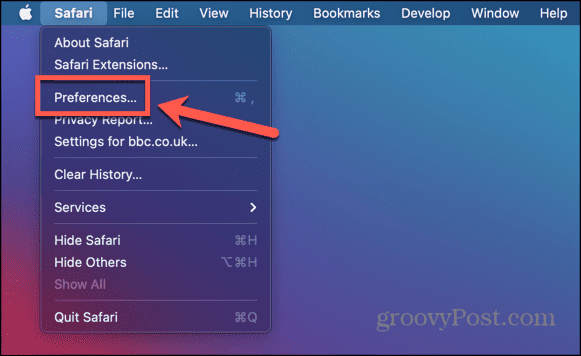
- Κάντε κλικ στο Προχωρημένος αυτί.
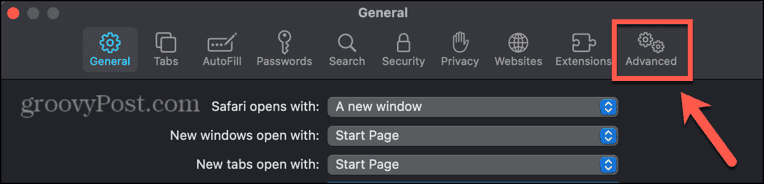
- Βεβαιωθείτε ότι το Εμφάνιση του μενού ανάπτυξης στη γραμμή μενού η επιλογή είναι επιλεγμένη.
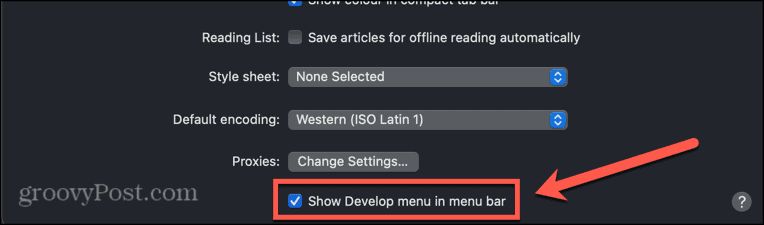
- Κλείστε το παράθυρο Προτιμήσεις και κάντε κλικ στο Αναπτύσσω μενού στη γραμμή μενού.
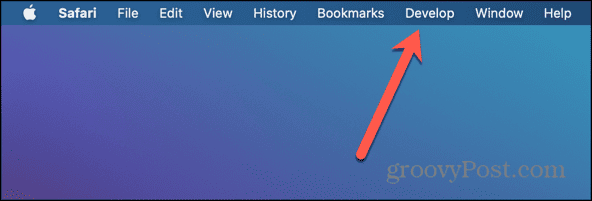
- Αιωρούνται πάνω Πειραματικά Χαρακτηριστικά.
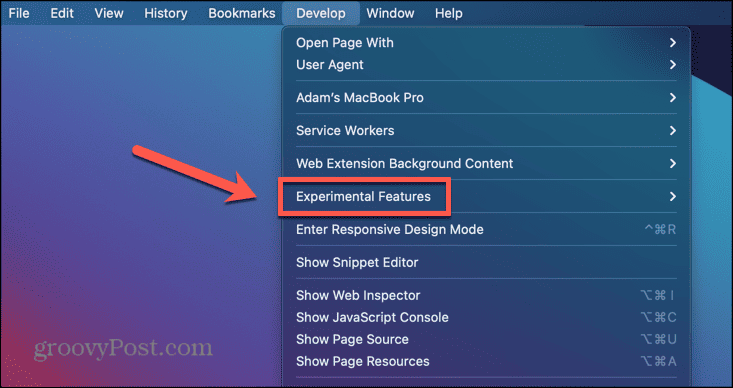
- Κάντε κύλιση προς τα κάτω και βεβαιωθείτε WebGL μέσω Metal είναι μη επιλεγμένο.
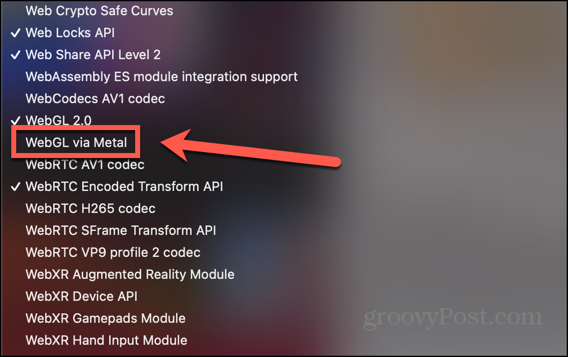
- Επανεκκινήστε το Safari και δοκιμάστε ξανά τους Χάρτες Google.
Απενεργοποιήστε την αυτόματη εναλλαγή γραφικών στο Safari
Εάν εκτελείτε μια παλαιότερη έκδοση του macOS σε φορητό υπολογιστή, μπορείτε επίσης να δοκιμάσετε να απενεργοποιήσετε την αυτόματη εναλλαγή γραφικών. Αυτή είναι μια ρύθμιση που αλλάζει μεταξύ των λειτουργιών γραφικών για να βελτιώσει τη διάρκεια ζωής της μπαταρίας. Η απενεργοποίηση αυτού μπορεί να επαναφέρει τους Χάρτες Google να λειτουργούν ξανά.
- Κάντε κλικ στο μήλο λογότυπο στη γραμμή μενού.
- Επιλέγω Επιλογές συστήματος.
- Κάντε κλικ στο Μπαταρία εικόνισμα.
- Επιλέγω Μπαταρία στο αριστερό μενού.
- Καταργήστε την επιλογή Αυτόματη εναλλαγή γραφικών.
- Δοκιμάστε ξανά τους Χάρτες Google για να δείτε εάν το πρόβλημα επιλύθηκε.
Απενεργοποιήστε τις επεκτάσεις
Αν είσαι χρησιμοποιώντας επεκτάσεις στο πρόγραμμα περιήγησής σας, αυτά ενδέχεται να παρεμποδίζουν τη σωστή λειτουργία των Χαρτών Google. Μπορείτε να δοκιμάσετε να απενεργοποιήσετε τις επεκτάσεις για να δείτε εάν αυτό επιλύει τα προβλήματά σας. Η μέθοδος απενεργοποίησης των επεκτάσεων θα διαφέρει από πρόγραμμα περιήγησης σε πρόγραμμα περιήγησης. Δείτε πώς να το κάνετε στο Safari.
- Ανοιξε Σαφάρι και κάντε κλικ στο Σαφάρι μενού στη γραμμή μενού.
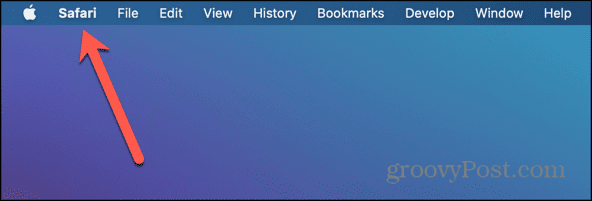
- Επιλέγω Ρυθμίσεις ή Προτιμήσεις ανάλογα με την έκδοση του macOS που χρησιμοποιείτε.
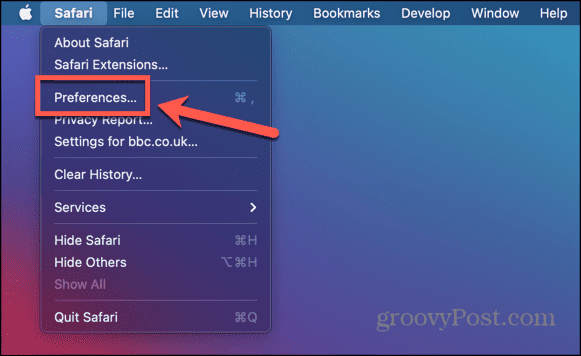
- Κάντε κλικ στο Επεκτάσεις αυτί.
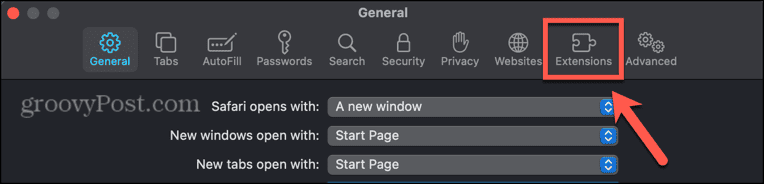
- Εάν υπάρχουν ενεργές επεκτάσεις, βεβαιωθείτε ότι δεν είναι επιλεγμένες για να τις απενεργοποιήσετε.
- Δοκιμάστε να εκτελέσετε ξανά τους Χάρτες Google.
- Εάν λειτουργεί τώρα, ενεργοποιήστε τις επεκτάσεις σας μία κάθε φορά μέχρι να βρείτε αυτή που προκαλεί τη διακοπή λειτουργίας των Χαρτών Google.
Διαγραφή δεδομένων Χαρτών Google
Εάν τίποτα άλλο δεν λειτουργεί, μπορείτε να δοκιμάσετε να διαγράψετε τα δεδομένα των Χαρτών Google που έχουν αποθηκευτεί από το πρόγραμμα περιήγησής σας. Η εκκαθάριση αυτών των δεδομένων μπορεί να βοηθήσει στη δημιουργία αντιγράφων ασφαλείας των Χαρτών Google και την εκτέλεσή τους ξανά στο Mac σας. Η μέθοδος εκκαθάρισης των δεδομένων του ιστότοπου θα διαφέρει ανάλογα με το πρόγραμμα περιήγησής σας. Τα παρακάτω βήματα είναι για το Safari, αλλά μπορείτε επίσης να μάθετε πώς να καθαρίσετε την προσωρινή μνήμη στο Chrome.
- Ανοιξε Σαφάρι και κάντε κλικ στο Σαφάρι μενού.
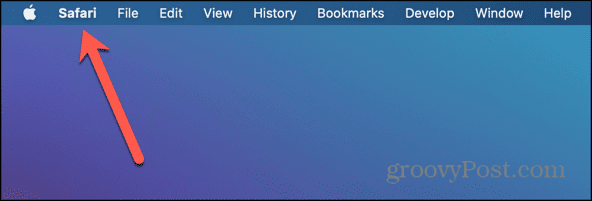
- Επιλέγω Ρυθμίσεις ή Προτιμήσεις ανάλογα με την έκδοση του macOS που χρησιμοποιείτε.
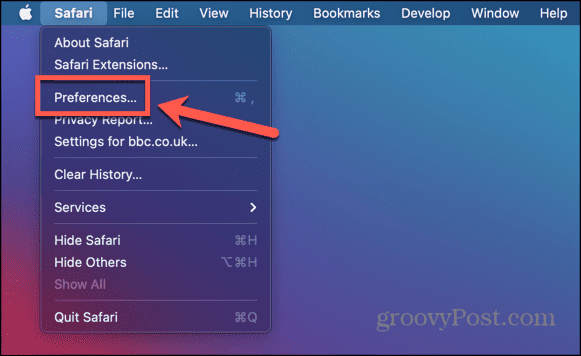
- Επίλεξε το Μυστικότητα αυτί.
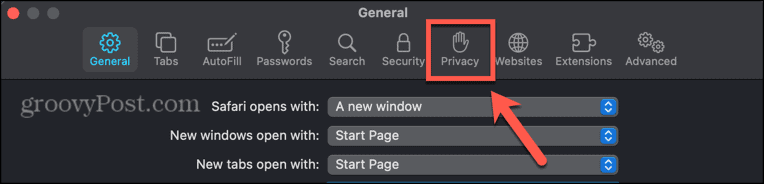
- Κάντε κλικ στο Διαχείριση δεδομένων ιστότοπου κουμπί.
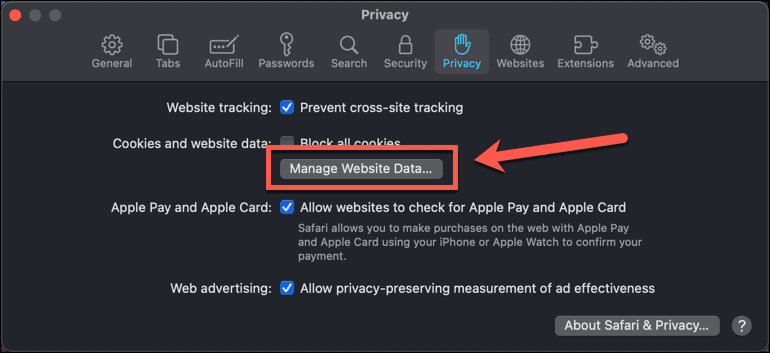
- Τύπος Google στο πεδίο αναζήτησης.
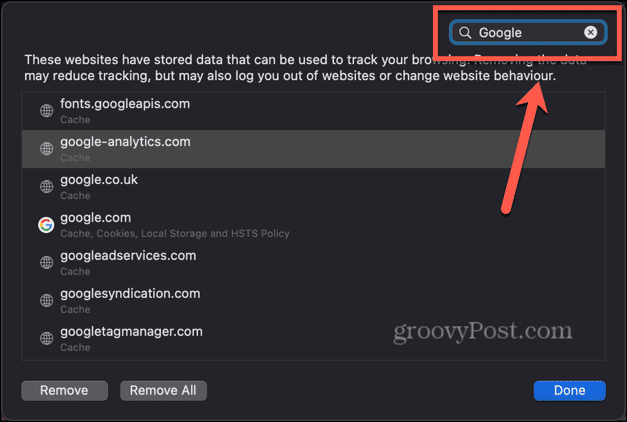
- Επιλέξτε ένα στοιχείο προς κατάργηση και κάντε κλικ στο Αφαιρώ κουμπί.
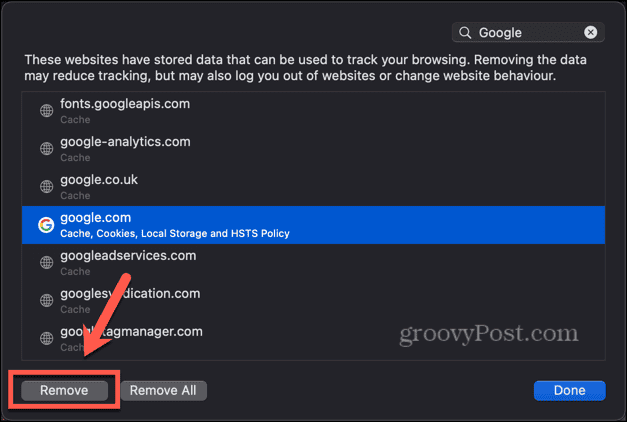
- Επαναλάβετε για οποιαδήποτε άλλα δεδομένα θέλετε να αφαιρέσετε.
Κάντε περισσότερα με τους Χάρτες Google
Ας ελπίσουμε ότι ένα από τα παραπάνω βήματα θα βοηθήσει εάν αντιμετωπίζετε προβλήματα με τους Χάρτες Google που δεν λειτουργούν σε Mac. Εάν εξακολουθείτε να μην μπορείτε να κάνετε τους Χάρτες Google να λειτουργούν στο Mac σας, ίσως χρειαστεί να χρησιμοποιήσετε το τηλέφωνό σας μέχρι να βρείτε μια λύση. Εάν βρείτε άλλες χρήσιμες επιδιορθώσεις, ενημερώστε μας στα παρακάτω σχόλια.
'Ηταν αυτό το άρθρο χρήσιμο?
Υπέροχο, κοινοποιήστε το:
ΜερίδιοΤιτίβισμαRedditLinkedInΗΛΕΚΤΡΟΝΙΚΗ ΔΙΕΥΘΥΝΣΗΕυχαριστώ!
Ευχαριστούμε που ήρθατε σε επαφή μαζί μας.
Ευχαριστούμε που ήρθατε σε επαφή μαζί μας.
