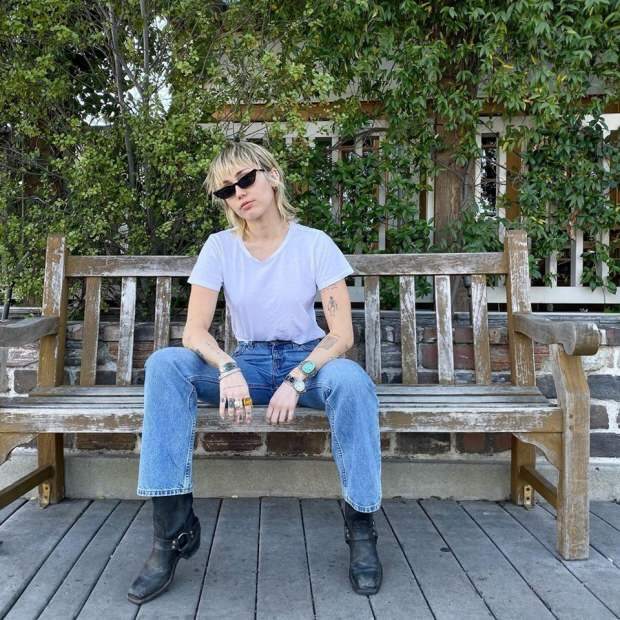Δημοσίευσε
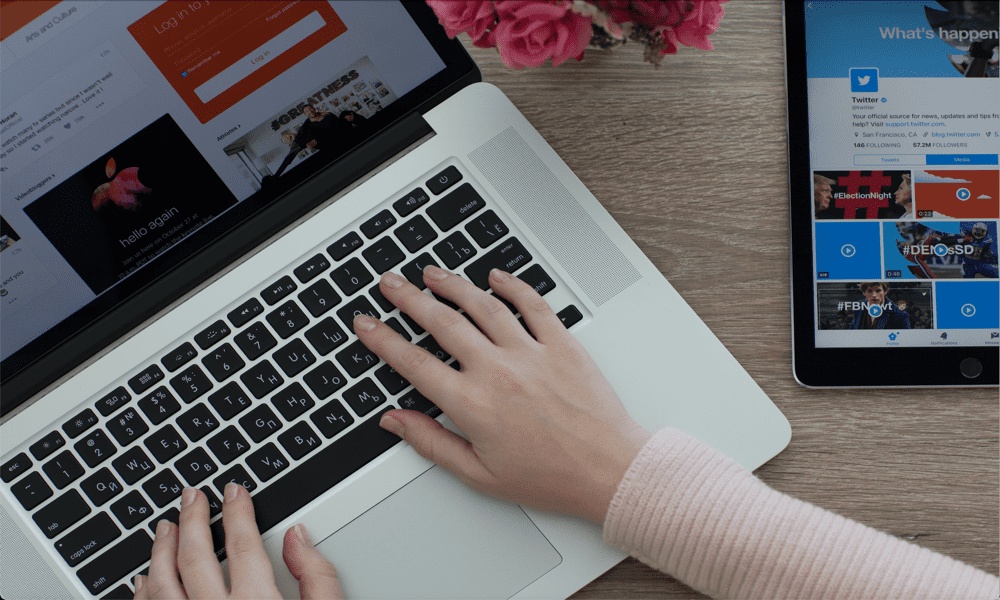
Όταν τα πράγματα πάνε στραβά με το Mac σας, μερικές φορές η μόνη λύση είναι να τον επανεκκινήσετε. Δείτε πώς μπορείτε να επανεκκινήσετε ένα Mac.
Είναι το ξεκάθαρο κάλεσμα των ομάδων υποστήριξης πληροφορικής σε όλο τον κόσμο και η συνθηματική φράση της τηλεοπτικής εκπομπής The IT Crowd: Δοκίμασες να το σβήσεις και να το ενεργοποιήσεις ξανά; Συχνά συμβαίνει ότι η απενεργοποίηση και η εκ νέου ενεργοποίηση του υπολογιστή σας μπορεί να διορθώσει πολλά από τα προβλήματα που έχει, αλλά στην πραγματικότητα δεν είναι πάντα τόσο εύκολο.
Αν είσαι χρησιμοποιώντας Mac, για παράδειγμα, μπορεί συνήθως να κάνετε επανεκκίνηση του υπολογιστή σας από το μενού της Apple, αλλά τι γίνεται αν το Mac σας έχει παγώσει και εσείς δεν μπορείτε να χρησιμοποιήσετε το ποντίκι ή το trackpad σας? Ευτυχώς, υπάρχουν άλλοι τρόποι για να κάνετε επανεκκίνηση του Mac σας ή ακόμα και να το αναγκάσετε να το κάνει αν δεν παίζει μπάλα. Εδώ είναι όλα όσα πρέπει να ξέρετε για τον τρόπο επανεκκίνησης ενός Mac.
Πώς να κάνετε επανεκκίνηση ενός Mac από τη γραμμή μενού
Εάν δεν αντιμετωπίζετε προβλήματα με το Mac σας και εξακολουθείτε να μπορείτε να ελέγξετε τον κέρσορα με το ποντίκι σου ή trackpad, τότε μπορείτε να επανεκκινήσετε το Mac σας από τη γραμμή μενού. Αυτό σας δίνει την επιλογή να κάνετε αδράνεια, επανεκκίνηση ή πλήρη τερματισμό λειτουργίας του Mac σας.
- Κάντε κλικ στο μήλο εικονίδιο στα αριστερά της γραμμής μενού στο επάνω μέρος της οθόνης σας.
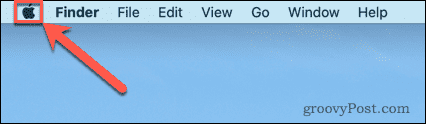
- Επιλέγω Επανεκκίνηση.
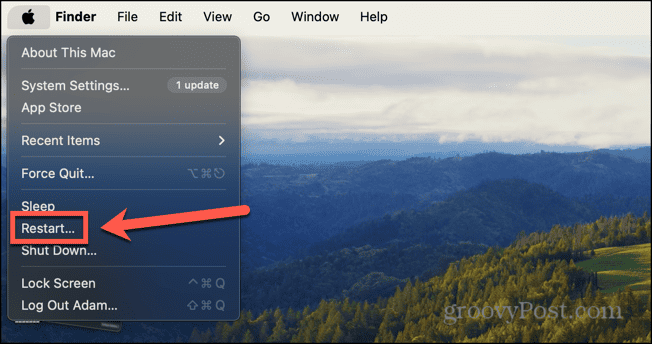
- Θα σας ζητηθεί να επιβεβαιώσετε την απόφασή σας.
- Εάν θέλετε τα ανοιχτά παράθυρα να ανοίγουν ξανά κατά την επανεκκίνηση του Mac σας, βεβαιωθείτε ότι Ανοίξτε ξανά τα Windows όταν συνδέεστε ξανά ελέγχεται.
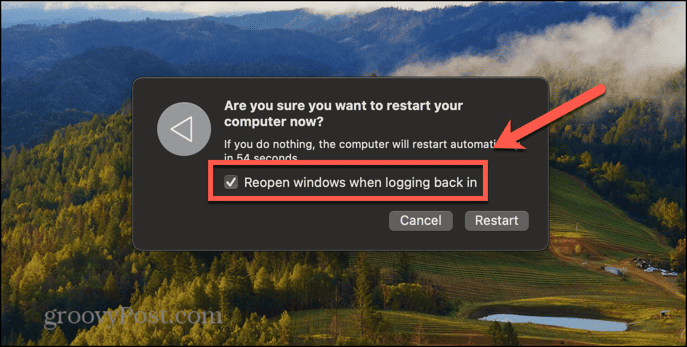
- Κάντε κλικ Επανεκκίνηση ή περιμένετε να τελειώσει η αντίστροφη μέτρηση και το Mac σας θα επανεκκινηθεί.
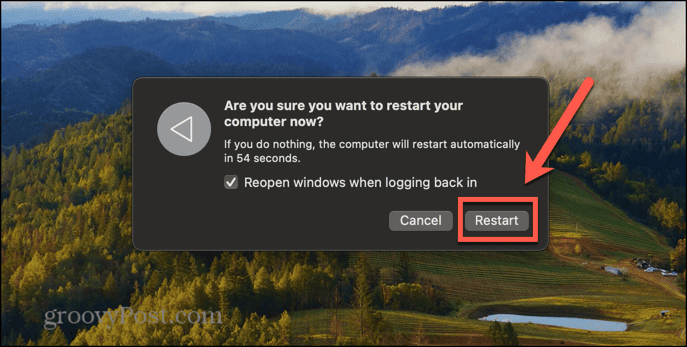
Πώς να κάνετε επανεκκίνηση ενός Mac χρησιμοποιώντας το πληκτρολόγιο
Μπορείτε επίσης να επανεκκινήσετε το Mac σας χρησιμοποιώντας έναν συνδυασμό πλήκτρων. Αυτό μπορεί να είναι χρήσιμο εάν κάτι έχει προκαλέσει το Mac σας να παγώσει, έτσι ώστε να μην μπορείτε να μετακινήσετε τον κέρσορα για να χρησιμοποιήσετε την παραπάνω μέθοδο. Είναι επίσης μια καλή μέθοδος αν προτιμάτε χρησιμοποιώντας το πληκτρολόγιο αντί για ποντίκι ή επιφάνεια αφής για τον έλεγχο του Mac σας.
- Κρατήστε πατημένο το Ctrl κουμπί στο Mac σας και κρατήστε το πατημένο για το επόμενο βήμα.
- Πάτα το Εξουσία κουμπί στο πληκτρολόγιο Mac σας. Αυτό μπορεί να μοιάζει με σύμβολο ισχύος, σύμβολο εξαγωγής ή μπορεί να είναι κενό με τον αισθητήρα Touch ID ενσωματωμένο σε αυτό.
- Επιλέγω Επανεκκίνηση από το μενού που εμφανίζεται.
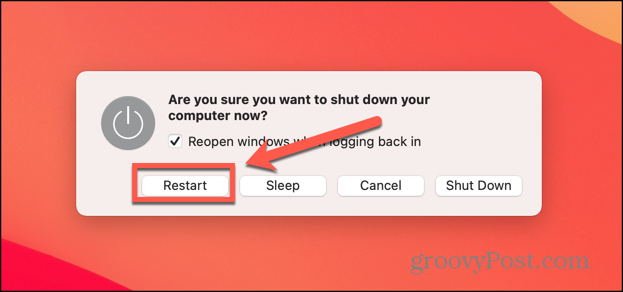
- Το Mac σας θα επανεκκινήσει τώρα.
Πώς να κάνετε αναγκαστική επανεκκίνηση ενός Mac χρησιμοποιώντας το πληκτρολόγιο
Εάν ο παραπάνω συνδυασμός πληκτρολογίου δεν λειτουργεί επειδή το Mac σας έχει παγώσει, τότε θα πρέπει να καταφύγετε στην αναγκαστική επανεκκίνηση του Mac σας. Μπορείτε να κάνετε αναγκαστική επανεκκίνηση του Mac σας χρησιμοποιώντας έναν παρόμοιο συνδυασμό πλήκτρων. Αυτό θα χρησιμοποιήσει το κουμπί λειτουργίας του Mac σας, το οποίο μπορεί επίσης να είναι δικό σας Κουμπί Touch ID.
- Κρατήστε πατημένο Ctrl+Command και κρατήστε τα πατημένα για το επόμενο βήμα.
- Πατήστε και κρατήστε πατημένο το Εξουσία κουμπί στο πληκτρολόγιο Mac σας. Αυτό θα μπορούσε να έχει ένα σύμβολο λειτουργίας ή ένα σύμβολο εξαγωγής ή μπορεί να είναι το κουμπί Touch ID σας.
- Κρατήστε πατημένα και τα τρία πλήκτρα μέχρι να ξεκινήσει η επανεκκίνηση του Mac σας.
- Τώρα μπορείτε να απελευθερώσετε τα πλήκτρα κατά την επανεκκίνηση του Mac σας.
Πώς να κάνετε αναγκαστική επανεκκίνηση ενός Mac χρησιμοποιώντας το κουμπί λειτουργίας
Εάν καμία από τις παραπάνω μεθόδους δεν λειτουργεί, μπορείτε να αναγκάσετε το Mac σας να τερματιστεί χρησιμοποιώντας το κουμπί λειτουργίας. Ωστόσο, αυτό δεν θα επανεκκινήσει το Mac σας. Θα χρειαστεί να το επανεκκινήσετε με μη αυτόματο τρόπο πατώντας το κουμπί λειτουργίας μόλις κλείσει τελείως το Mac.
- Πατήστε και κρατήστε πατημένο το Εξουσία κουμπί στο Mac σας.
- Στα MacBook, αυτό θα βρίσκεται στο πληκτρολόγιο και θα έχει ένα σύμβολο λειτουργίας, σύμβολο εξαγωγής ή έναν αισθητήρα Touch ID.
- Για iMac, Mac Studio ή Mac Mini, το κουμπί λειτουργίας βρίσκεται στο πίσω μέρος της συσκευής.
- Συνεχίστε να κρατάτε πατημένο το κουμπί λειτουργίας μέχρι να τερματιστεί η λειτουργία του Mac σας.
- Περιμένετε μερικά δευτερόλεπτα και πατήστε ξανά το κουμπί λειτουργίας για επανεκκίνηση του Mac σας.
Πώς να κάνετε επανεκκίνηση ενός Mac από το τερματικό
Εάν το Mac σας δεν έχει παγώσει εντελώς, μπορείτε επίσης να επανεκκινήσετε το Mac σας χρησιμοποιώντας το τερματικό. Μπορείτε επίσης να καθορίσετε πόσο χρόνο θα πρέπει να περιμένει ο Mac σας για να επανεκκινηθεί.
- Εκκινήστε το Τερματικό εφαρμογή στο Mac σας.
- Εισαγάγετε την ακόλουθη εντολή για άμεση επανεκκίνηση:
sudo shutdown -r now
- Για επανεκκίνηση μετά από ένα καθορισμένο χρονικό διάστημα, αντικαταστήστε το τώρα με τον αριθμό των λεπτών πριν θέλετε να πραγματοποιηθεί η επανεκκίνηση.
- Για παράδειγμα, για να επανεκκινήσετε το Mac σας σε πέντε λεπτά, πληκτρολογήστε την ακόλουθη εντολή:
sudo shutdown -r 5
- Μπορείτε επίσης να τερματίσετε τη λειτουργία του Mac σας αντικαθιστώντας -r με -η, ή αδρανήστε το Mac σας αντικαθιστώντας -r με -μικρό.
sudo shutdown -h now
Αυτή η εντολή θα απενεργοποιήσει πλήρως το Mac σας. Για να εκκινήσετε ξανά, απλώς πατήστε το κουμπί λειτουργίας.
Μάθετε περισσότερα για το Mac σας
Η γνώση του τρόπου επανεκκίνησης ενός Mac μπορεί να σας βοηθήσει όταν κάτι πάει στραβά, ειδικά εάν δεν μπορείτε να χρησιμοποιήσετε το ποντίκι ή το trackpad επειδή το Mac σας έχει παγώσει. Θα πρέπει να γνωρίζετε ότι εάν αναγκάσετε το Mac σας να επανεκκινήσει, ενδέχεται να χάσετε τυχόν μη αποθηκευμένα δεδομένα. Εάν είναι δυνατόν, είναι πάντα καλύτερο να χρησιμοποιείτε τις τυπικές μεθόδους τερματισμού λειτουργίας του Mac σας, οι οποίες θα σας ζητήσουν να αποθηκεύσετε οποιαδήποτε μη αποθηκευμένη εργασία πριν από την έναρξη του τερματισμού.
Ανεξάρτητα από το πόσο καιρό έχετε το Mac σας, υπάρχει πάντα κάτι περισσότερο που μπορείτε να μάθετε για αυτό. Για παράδειγμα, ξέρατε ότι μπορείτε προστασία με κωδικό πρόσβασης ενός φακέλου στο Mac σας για να κρατήσετε το περιεχόμενο κρυμμένο με ασφάλεια;
'Ηταν αυτό το άρθρο χρήσιμο?
Υπέροχο, κοινοποιήστε το:
ΜερίδιοΤιτίβισμαRedditLinkedInΗΛΕΚΤΡΟΝΙΚΗ ΔΙΕΥΘΥΝΣΗΕυχαριστώ!
Ευχαριστούμε που ήρθατε σε επαφή μαζί μας.
Ευχαριστούμε που ήρθατε σε επαφή μαζί μας.