Πώς να δημιουργήσετε ένα σύνθετο παράθυρο 10 PIN
Ασφάλεια Microsoft των Windows 10 / / March 18, 2020
Τελευταία ενημέρωση στις

Έχουμε δείξει πώς να δημιουργήσετε ένα τετραψήφιο κωδικό PIN για τη σύνδεση στο σύστημα Windows 10 σας. Ακολουθεί μια ματιά στο πώς να κάνετε τον υπολογιστή σας πιο ασφαλή κατά τη σύνδεση.
Έχουμε δείξει πώς να δημιουργήστε έναν τετραψήφιο κωδικό PIN για τη σύνδεση στο σύστημα Windows 10 σας πιο εύκολη. Ακολουθεί μια ματιά στο πώς να κάνετε τον υπολογιστή σας πιο ασφαλή κατά τη σύνδεση.
Δημιουργήστε έναν σύνθετο κωδικό PIN 10 Windows
Για να δημιουργήσετε ένα ασφαλέστερο και πιο εξελιγμένο παράθυρο PIN 10, πατήστε το Πλήκτρο Windows + R στο πληκτρολόγιο και στο τύπος: gpedit.msc.
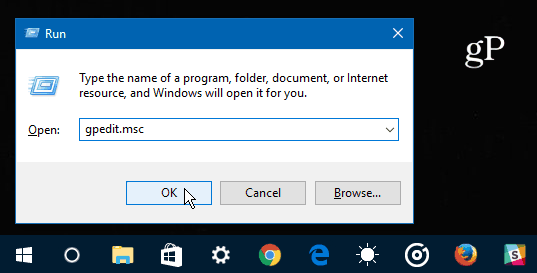
Αφού ο επεξεργαστής πολιτικής ομάδας είναι ανοικτός κατευθυνθείτε προς
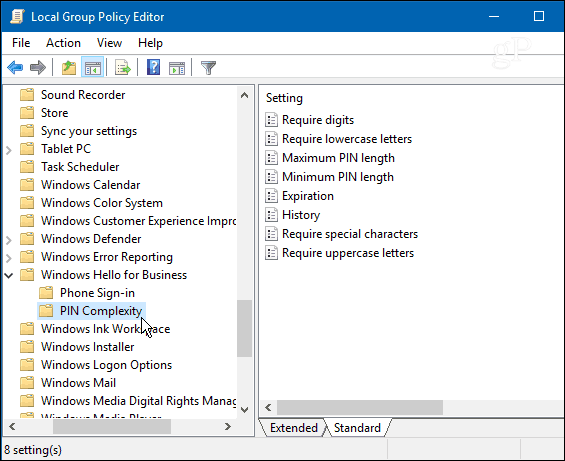
Τώρα μπορείτε να κάνετε διπλό κλικ στην πολιτική και να διαμορφώσετε και να διαχειριστείτε διάφορα συστήματα σύνδεσης όπως το History, Max και Minimum Pins... κλπ. Απλά κάντε διπλό κλικ σε κάθε πολιτική στην δεξιά πλευρά. Ακολουθεί μια ματιά σε μερικούς από τους ισχυρότερους τρόπους δημιουργίας ενός πολύπλοκου PIN:
Πεζά γράμματα: Εάν ενεργοποιήσετε ή δεν ρυθμίσετε τις παραμέτρους αυτής της πολιτικής, το λειτουργικό σύστημα θα απαιτήσει να συμπεριλάβετε τουλάχιστον ένα μικρό γράμμα κατά τη δημιουργία ενός PIN.
Μέγιστο μήκος ακίδων: Αυτό σας επιτρέπει να ορίσετε έναν μέγιστο αριθμό χαρακτήρων που μπορείτε να χρησιμοποιήσετε για να δημιουργήσετε ένα PIN. Το μέγιστο επιτρεπόμενο όριο είναι 127 χαρακτήρες.
Λήξη: Αυτή η πολιτική σάς επιτρέπει να ορίσετε τον αριθμό των ημερών πριν από την απαίτηση από τους χρήστες να αλλάξουν το PIN τους. Μπορείτε να διαμορφώσετε αυτήν τη ρύθμιση ώστε να λήξει σε οτιδήποτε μεταξύ 1 και 730 ημερών. Φυσικά, η ρύθμιση του στο μηδέν σημαίνει ότι το PIN δεν θα λήξει ποτέ.
Ειδικοί χαρακτήρες: Αυτός είναι ένας από τους ισχυρότερους τρόπους για να δημιουργήσετε έναν περίπλοκο, ισχυρό κωδικό πρόσβασης για το σύστημά σας των Windows 10 και θα πρέπει να το ενεργοποιήσετε για να το χρησιμοποιήσετε. Όταν επιλέγετε αυτή την επιλογή, θα λάβετε μια πλήρη λίστα ειδικών χαρακτήρων που επιτρέπονται στο τμήμα υγείας όπως αυτές: "! # $ % & _ ~/.”
Για να ενεργοποιήσετε τον σύνθετο κωδικό πρόσβασης ή άλλες πρόσθετες επιλογές, θα χρειαστεί να επιλέξετε Ενεργοποιημένο. Επίσης, βεβαιωθείτε ότι έχετε ενεργοποιήσει το καθένα που θέλετε να προσθέσετε.
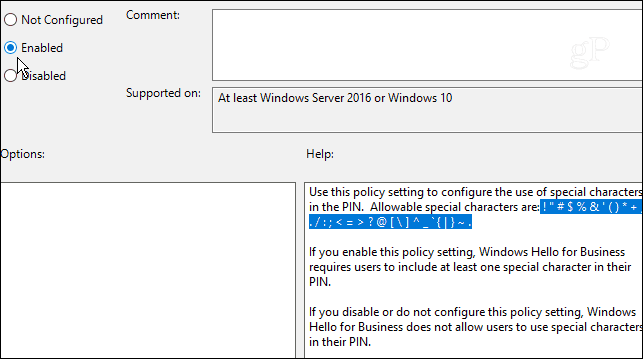
Αυτό είναι όλο που δεν υπάρχει. Θυμηθείτε, πρέπει να τρέχετε Windows 10 Pro (όχι Windows 10 Home) για να το ρυθμίσετε μέσω της Πολιτικής ομάδας.
Εάν είστε οικιακός χρήστης, πιθανότατα δεν θέλετε να κάνετε τη διαδικασία πολύ περίπλοκη, αλλά σε ένα επιχειρηματικό περιβάλλον, αυτό θα είναι πολύ πρακτικό για να προσφέρει ένα επιπλέον επίπεδο προστασίας.



