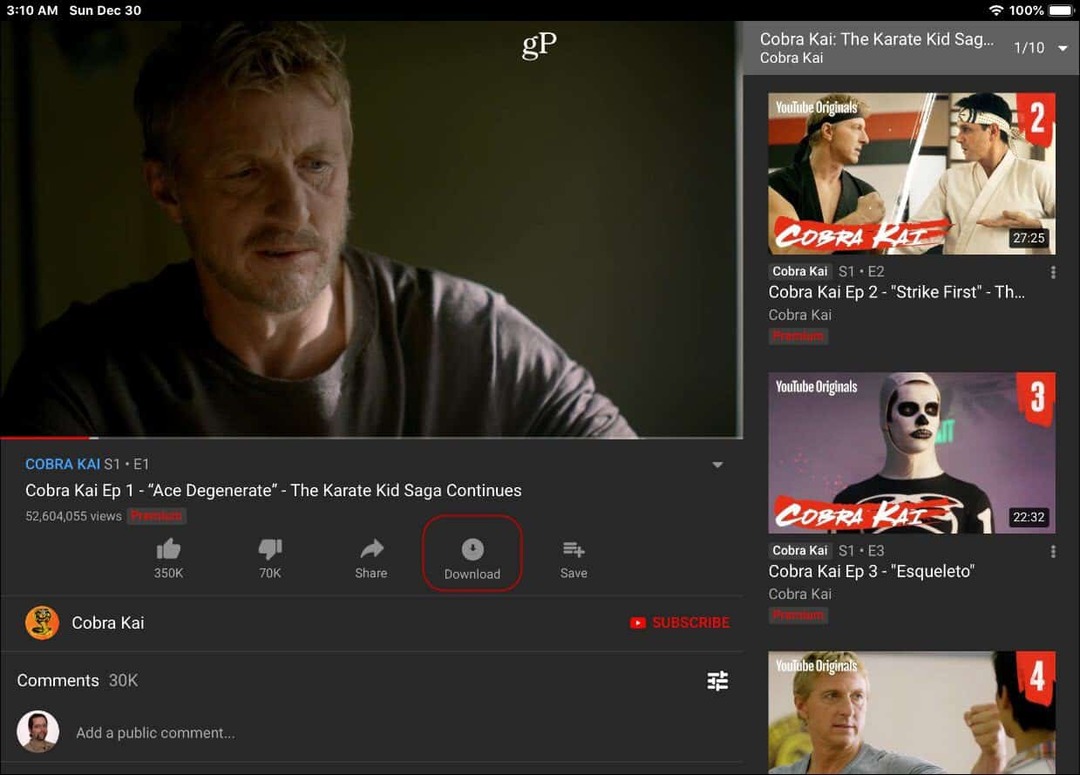Σφάλμα Excel Document Not Saved: Τρόπος διόρθωσης
Παραγωγικότητα Microsoft Excel Ήρωας / / November 15, 2023

Δημοσίευσε

Δυσκολεύεστε να αποθηκεύσετε το υπολογιστικό φύλλο του Excel; Δείτε τι πρέπει να δοκιμάσετε εάν λαμβάνετε σφάλμα μη αποθήκευσης εγγράφου Excel.
Τα υπολογιστικά φύλλα είναι καταπληκτικά πράγματα. Μπορούν να περιέχουν δισεκατομμύρια κύτταρα, εκτελούν σύνθετους υπολογισμούς, και μερικά από αυτά περιείχαν ακόμη και κρυφούς προσομοιωτές πτήσης. Μπορεί επίσης να είναι απογοητευτικοί, ωστόσο, όταν τα πράγματα πάνε στραβά. Μπορεί να έχετε ξοδέψει πολύ χρόνο να εργάζεστε στο υπολογιστικό φύλλο σας, μόνο για να διαπιστώσετε ότι όταν προσπαθείτε να το αποθηκεύσετε, απλώς σας εμφανίζει ένα σφάλμα. Τα καλά νέα είναι ότι μπορεί να είναι ακόμα δυνατό να εξοικονομήσετε όλη τη σκληρή δουλειά σας. Ακολουθούν ορισμένα πράγματα που πρέπει να δοκιμάσετε εάν αντιμετωπίζετε προβλήματα με ένα σφάλμα μη αποθηκευμένο έγγραφο του Excel.
Αποθηκεύστε το αρχείο Excel με διαφορετικό όνομα
Ένα από τα πρώτα πράγματα που πρέπει να δοκιμάσετε εάν αντιμετωπίσετε ένα σφάλμα που δεν έχει αποθηκευτεί έγγραφο στο Excel είναι να προσπαθήσετε να το αποθηκεύσετε με διαφορετικό όνομα. Μπορεί να υπάρχει πρόβλημα με το τρέχον αρχείο. Η αποθήκευση του με νέο όνομα θα δημιουργήσει ένα νέο αντίγραφο του αρχείου σας Excel και αυτό μπορεί να είναι αρκετό για να λύσει τα προβλήματά σας.
Πώς να αποθηκεύσετε ένα αρχείο Excel με διαφορετικό όνομα
Μπορείτε να αποθηκεύσετε ένα αρχείο Excel μέσω του μενού Αρχείο ή χρησιμοποιώντας μια συντόμευση πληκτρολογίου.
- Κάντε κλικ στο Αρχείο μενού.
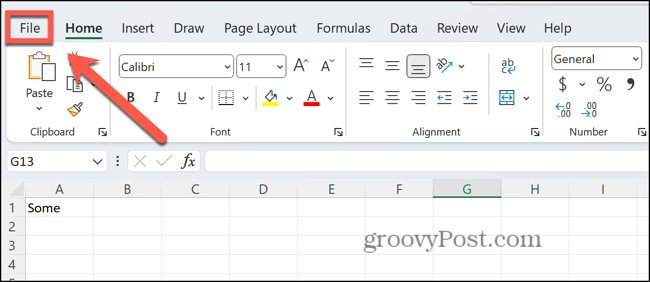
- Επιλέγω Αποθήκευση ως.
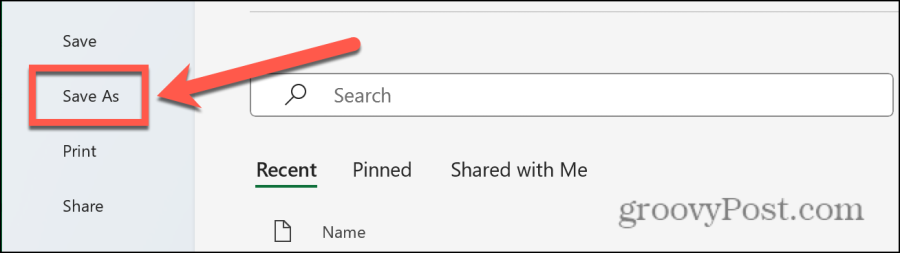
- Δώστε στο αρχείο σας ένα νέο όνομα.
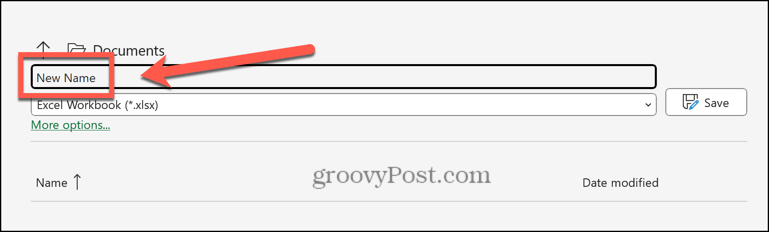
- Κάντε κλικ Αποθηκεύσετε.
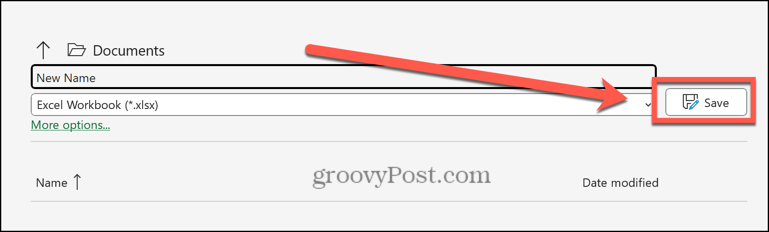
Αποθηκεύστε το αρχείο Excel με διαφορετική επέκταση
Εάν δεν μπορείτε να αποθηκεύσετε το αρχείο με νέο όνομα χρησιμοποιώντας την ίδια επέκταση, μπορείτε να δοκιμάσετε να αλλάξετε την επέκταση του αρχείου σε κάτι διαφορετικό από το προεπιλεγμένο αρχείο XLSX. Μπορεί να διαπιστώσετε ότι μπορείτε να αποθηκεύσετε το αρχείο Excel χρησιμοποιώντας διαφορετικό τύπο αρχείου.
Πώς να αποθηκεύσετε ένα αρχείο Excel με διαφορετική επέκταση
Μπορείτε να επιλέξετε τον τύπο επέκτασης όταν αποθηκεύετε ένα αρχείο. Θα πρέπει να επιλέξετε έναν τύπο αρχείου που θα διατηρήσει τη μορφή του εγγράφου σας.
- Κάντε κλικ στο Αρχείο μενού.
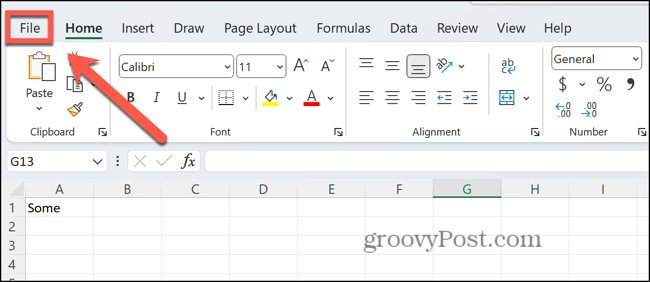
- Επιλέγω Αποθήκευση ως.
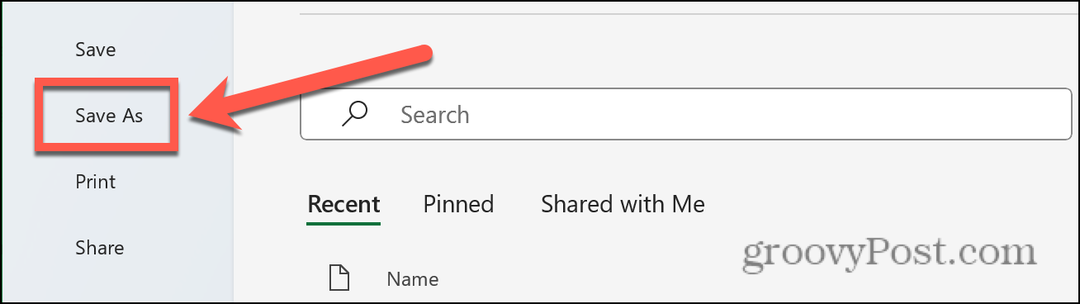
- Κάντε κλικ στο Μορφή αρχείου αναπτυσσόμενο.
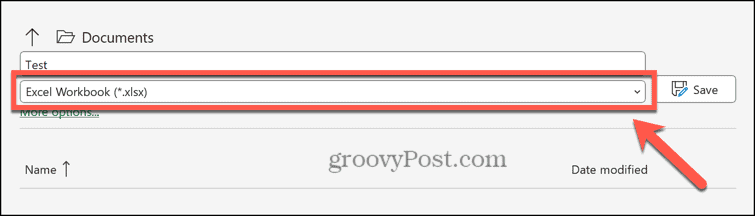
- Επιλέξτε μια μορφή, όπως π.χ Βιβλίο εργασίας Excel 97-2003.
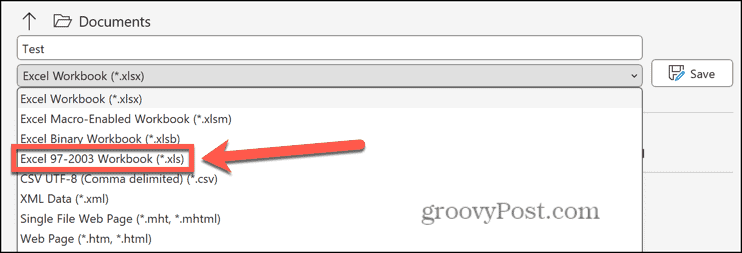
- Κάντε κλικ Αποθηκεύσετε.
Αποθηκεύστε το αρχείο Excel σε διαφορετική τοποθεσία
Ένας άλλος λόγος για τον οποίο ενδέχεται να αντιμετωπίσετε ένα σφάλμα μη αποθηκευμένο έγγραφο κατά την εκτέλεση του Excel μπορεί να είναι ότι το μέσο αποθήκευσης σας είναι κατεστραμμένο. Μπορείτε να δοκιμάσετε να αποθηκεύσετε το αρχείο Excel σε άλλη τοποθεσία ή ακόμα και σε διαφορετική μονάδα δίσκου. Εάν μπορείτε να αποθηκεύσετε το έγγραφο σε μια εναλλακτική τοποθεσία, ίσως θέλετε να δοκιμάσετε έλεγχος για σφάλματα δίσκου για να δούμε αν αυτή ήταν η αιτία του προβλήματος.
Πώς να αποθηκεύσετε ένα αρχείο Excel σε διαφορετική τοποθεσία
Μπορείτε να επιλέξετε τη θέση για το αρχείο Excel όταν το αποθηκεύσετε. Εάν έχετε άλλες μονάδες δίσκου ή τοποθεσίες δικτύου διαθέσιμες, δοκιμάστε να επιλέξετε μία από αυτές.
- Ανοιξε το Αρχείο μενού.
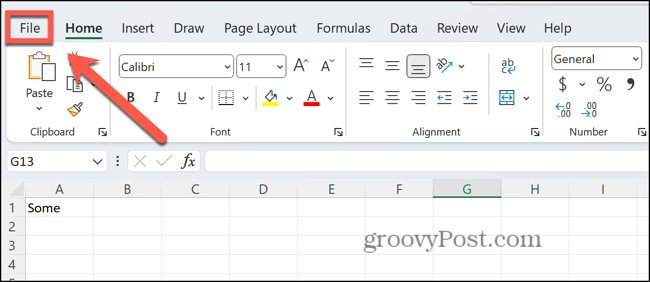
- Κάντε κλικ Αποθήκευση ως.
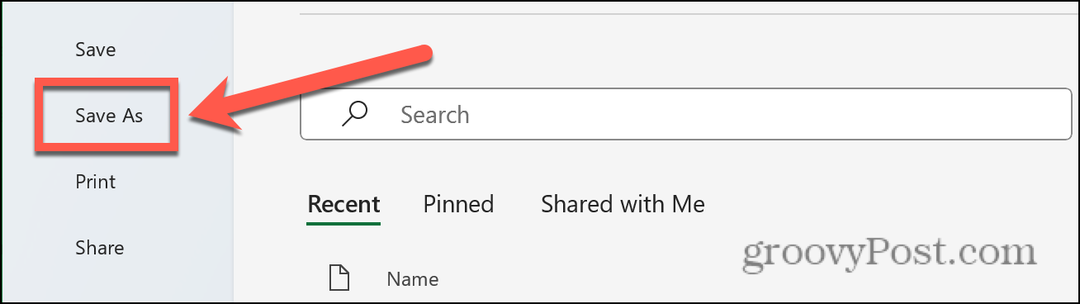
- Επιλέξτε μια εναλλακτική τοποθεσία από το αριστερό μενού.
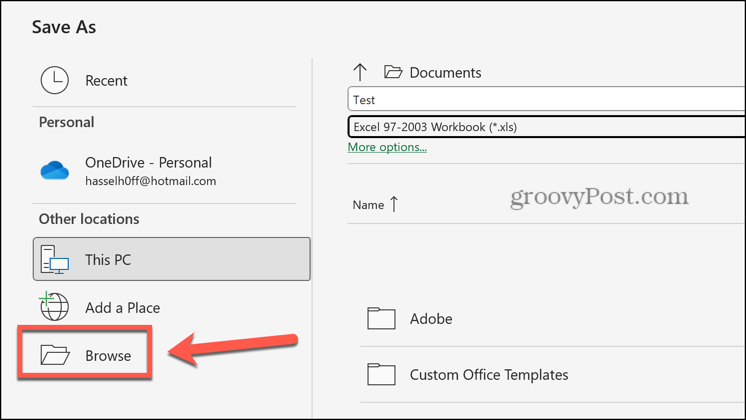
- Κάντε κλικ Αποθηκεύσετε.
Αντιγράψτε τα Περιεχόμενα σε νέο αρχείο
Εάν δεν μπορείτε να αποθηκεύσετε το αρχείο σας χρησιμοποιώντας οποιαδήποτε από τις παραπάνω μεθόδους, μπορείτε να δοκιμάσετε αντιγραφή του υπολογιστικού φύλλου σας και επικολλώντας το σε νέο αρχείο. Δημιουργώντας ένα νέο αρχείο και αντιγράφοντας τα περιεχόμενα του αρχείου που δεν μπορείτε να αποθηκεύσετε, ίσως μπορέσετε να αντιμετωπίσετε το πρόβλημα.
Πώς να αντιγράψετε το υπολογιστικό φύλλο του Excel σε ένα νέο αρχείο
Μπορείτε να αντιγράψετε μεμονωμένα φύλλα στο νέο σας έγγραφο. Εναλλακτικά, μπορείτε να μετακινήσετε πολλά φύλλα ταυτόχρονα.
- Για να μετακινήσετε ένα μεμονωμένο φύλλο, κάντε δεξί κλικ στο όνομα του φύλλου στο κάτω μέρος της οθόνης.
- Για να μετακινήσετε όλα τα φύλλα, κάντε δεξί κλικ σε ένα όνομα φύλλου στο κάτω μέρος της οθόνης και κάντε κλικ Επιλέξτε Όλα τα φύλλα στη συνέχεια κάντε δεξί κλικ σε ένα από τα επιλεγμένα φύλλα.
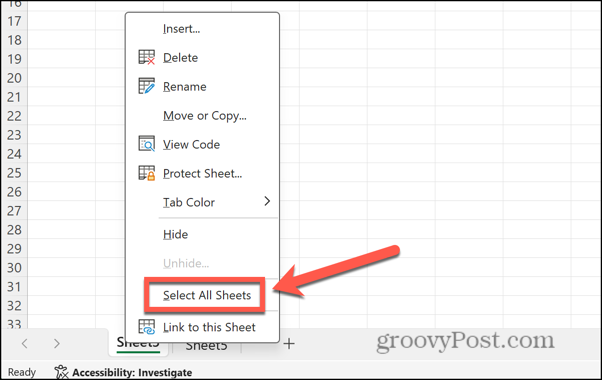
- Κάντε κλικ Μετακίνηση ή Αντιγραφή.
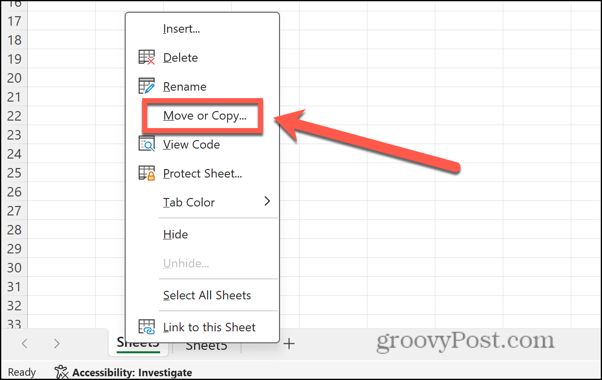
- Κάντε κλικ στο Να κάνετε κράτηση αναπτυσσόμενο.
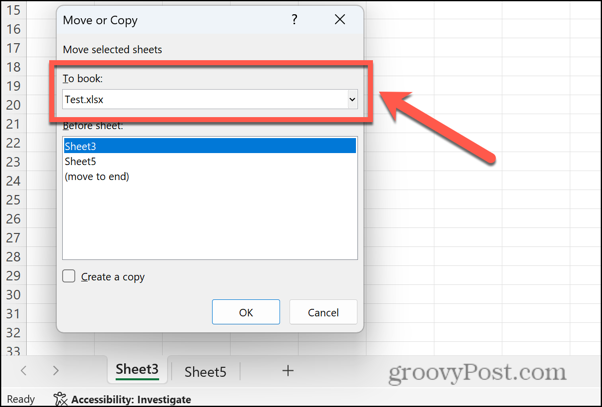
- Επιλέγω Καινούργιο βιβλίο.
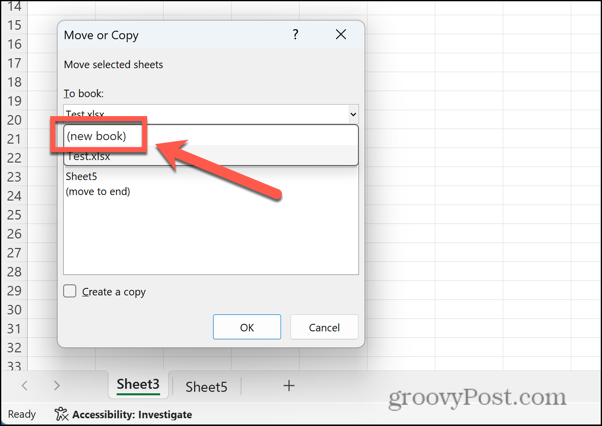
- Εξασφαλίζω Δημιουργήστε ένα αντίγραφο ελέγχεται.
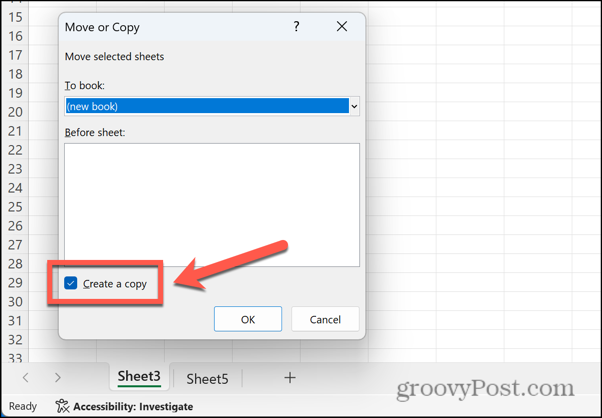
- Κάντε κλικ Εντάξει και τα φύλλα αντιγράφονται σε νέο αρχείο.
- Δοκιμάστε να αποθηκεύσετε το νέο αρχείο.
Κλείστε άλλες εφαρμογές και διεργασίες
Προβλήματα με την αποθήκευση υπολογιστικών φύλλων του Excel μπορεί να προκληθούν από άλλες εφαρμογές ή διαδικασίες που εκτελούνται ταυτόχρονα. Μπορείτε να δοκιμάσετε να κλείσετε ορισμένες από αυτές τις εφαρμογές και διαδικασίες για να δείτε εάν αυτό λύνει το πρόβλημα.
Πώς να κλείσετε εφαρμογές στα Windows
Αντί να κλείσετε κάθε εφαρμογή με τη σειρά, μπορείτε να κλείσετε εφαρμογές που εκτελούνται στη Διαχείριση εργασιών. Φροντίστε να αποθηκεύσετε την εργασία σας προτού κλείσετε οποιαδήποτε εφαρμογή.
- Κάντε δεξί κλικ στο Αρχή κουμπί και κάντε κλικ Διαχειριστής εργασιών.
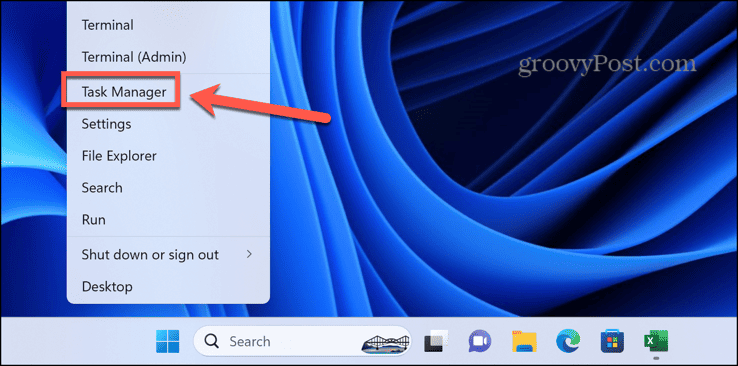
- Μπορείτε επίσης να χρησιμοποιήσετε τη συντόμευση Ctrl+Shift+Esc.
- Επίλεξε το Διαδικασίες καρτέλα και κάντε δεξί κλικ σε οποιαδήποτε εφαρμογή θέλετε να κλείσετε. Επιλέγω Τέλος εργασίας.
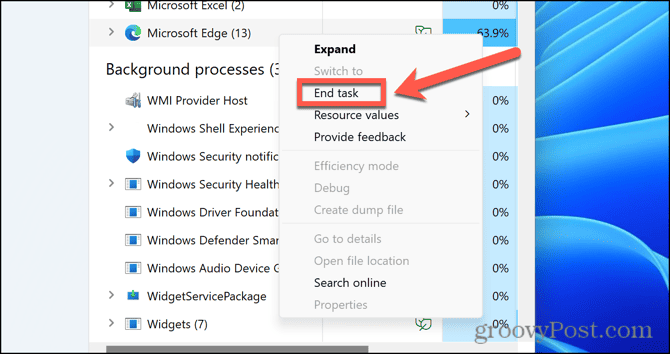
- Επαναλάβετε για τις άλλες εφαρμογές ή διαδικασίες που θέλετε να κλείσετε.
Πώς να κλείσετε εφαρμογές σε Mac
Για να κλείσετε μια εφαρμογή σε Mac, μπορείτε να κάνετε δεξί κλικ στην εφαρμογή στο Dock και να επιλέξετε Εγκαταλείπω. Είναι επίσης δυνατό να διακόψετε αναγκαστικά τις εφαρμογές που εκτελούνται εάν δεν κλείνουν από το dock, αλλά θα πρέπει να βεβαιωθείτε ότι έχετε αποθηκεύσει πρώτα τυχόν δεδομένα.
- Κάντε κλικ στο μήλο λογότυπο στη γραμμή μενού.
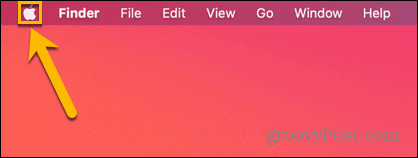
- Κάντε κλικ Αναγκαστική διακοπή.
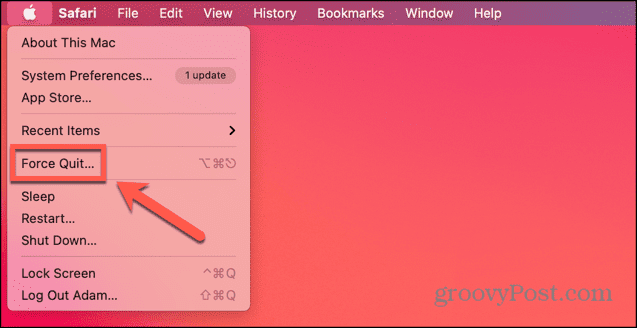
- Μπορείτε επίσης να χρησιμοποιήσετε τη συντόμευση Cmd+Option+Esc.
- Επιλέξτε οποιαδήποτε εφαρμογή θέλετε να τερματίσετε και κάντε κλικ Αναγκαστική διακοπή.
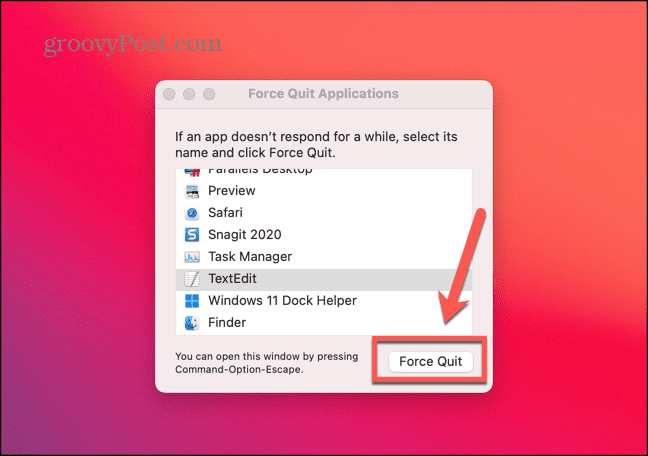
- Επαναλάβετε για άλλες εφαρμογές αν θέλετε.
Ελέγξτε τη σύνδεσή σας στο δίκτυο
Εάν προσπαθείτε να αποθηκεύσετε στο cloud ή σε μια μονάδα δίσκου δικτύου, το πρόβλημα μπορεί να είναι ότι δεν έχετε σύνδεση δικτύου, επομένως δεν είναι δυνατή η αποθήκευση του αρχείου. Μπορείτε να δοκιμάσετε τη σύνδεσή σας στο Διαδίκτυο πραγματοποιώντας μια αναζήτηση στον ιστό για να βεβαιωθείτε ότι ο υπολογιστής σας είναι συνδεδεμένος. Εάν προσπαθείτε να αποθηκεύσετε σε μια μονάδα δίσκου δικτύου, δοκιμάστε να αποθηκεύσετε έναν άλλο τύπο αρχείου σε αυτήν τη θέση δικτύου για να ελέγξετε εάν η μονάδα δίσκου δικτύου είναι προσβάσιμη.
Ανοίξτε το Excel σε ασφαλή λειτουργία
Πρόσθετα Excel μπορεί να είναι χρήσιμα εργαλεία, αλλά μπορούν επίσης να προκαλέσουν προβλήματα. Μπορείτε να προσδιορίσετε εάν τα πρόσθετα προκαλούν προβλήματα με την αποθήκευση των αρχείων σας Excel εκτελώντας το Excel σε ασφαλή λειτουργία, η οποία θα απενεργοποιήσει τυχόν πρόσθετα. Η ασφαλής λειτουργία για Excel είναι διαθέσιμη μόνο στα Windows. εάν χρησιμοποιείτε το Excel σε Mac, θα πρέπει να απενεργοποιήσετε τα πρόσθετα χρησιμοποιώντας τις οδηγίες στην επόμενη ενότητα.
Πώς να εκτελέσετε το Excel σε ασφαλή λειτουργία
Μπορείτε να εκτελέσετε το Excel σε ασφαλή λειτουργία κρατώντας πατημένο ένα πλήκτρο όταν ανοίγετε την εφαρμογή. Ωστόσο, αυτό δεν θα λειτουργήσει σε Mac.
- Επιλέξτε το αρχείο Excel που θέλετε να ανοίξετε στην Εξερεύνηση αρχείων, αλλά μην το ανοίξετε. Εναλλακτικά, επιλέξτε την ίδια την εφαρμογή Excel.
- Κρατήστε πατημένο το Ctrl πληκτρολογήστε και πατήστε Εισαγω.
- Επιβεβαιώστε ότι θέλετε να ανοίξετε το Excel σε ασφαλή λειτουργία.
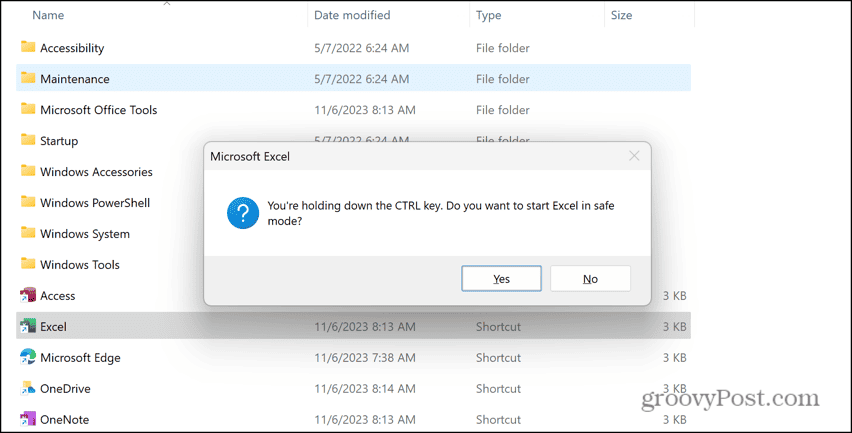
- Κάντε κλικ Ναί και το Excel ξεκινά σε ασφαλή λειτουργία.
Απενεργοποιήστε τα πρόσθετα στο Excel
Εάν μπορείτε να αποθηκεύσετε το αρχείο σας στο Excel σε ασφαλή λειτουργία, τότε πιθανότατα ένα πρόσθετο προκαλεί τα προβλήματά σας. Απενεργοποιώντας τα πρόσθετά σας και ενεργοποιώντας το καθένα με τη σειρά του, μπορείτε να προσπαθήσετε να επαναλάβετε το σφάλμα σας. Όταν βρείτε το πρόσθετο που προκαλεί τα σφάλματα αποθήκευσης αρχείων Excel, μπορείτε να ενεργοποιήσετε τα άλλα πρόσθετα και να αφήσετε τον ένοχο μόνιμα απενεργοποιημένο.
Πώς να απενεργοποιήσετε τα πρόσθετα του Excel
Υπάρχουν διάφοροι τύποι πρόσθετων του Excel. Θα χρειαστεί να απενεργοποιήσετε κάθε τύπο ξεχωριστά για να τα απενεργοποιήσετε όλα.
- Κάντε κλικ στο Αρχείο μενού.
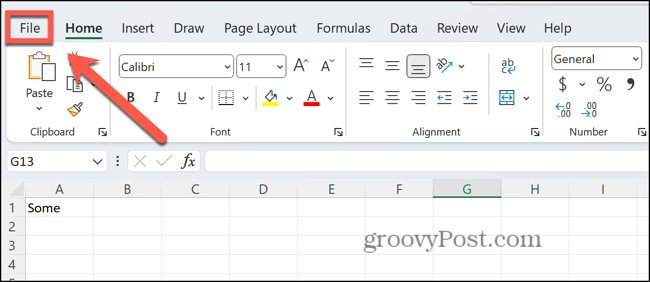
- Κάντε κλικ Επιλογές στο κάτω μέρος του αριστερού μενού.
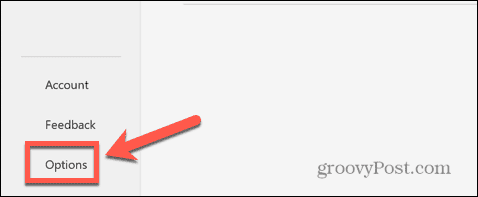
- Επιλέγω Πρόσθετα.
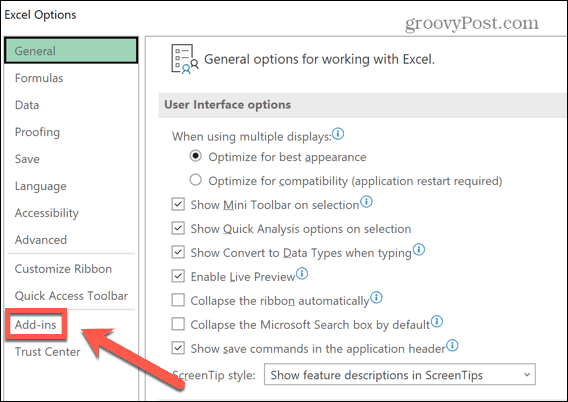
- Κάντε κλικ Διαχειρίζονται και επιλέξτε τον τύπο του πρόσθετου που θέλετε να απενεργοποιήσετε, όπως π.χ Πρόσθετα Excel ή Πρόσθετα COM.
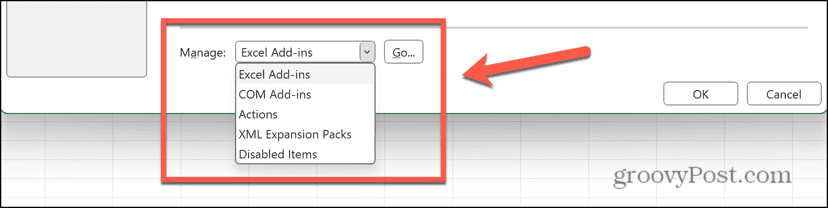
- Καταργήστε την επιλογή τυχόν ενεργών πρόσθετων και κάντε κλικ Εντάξει.
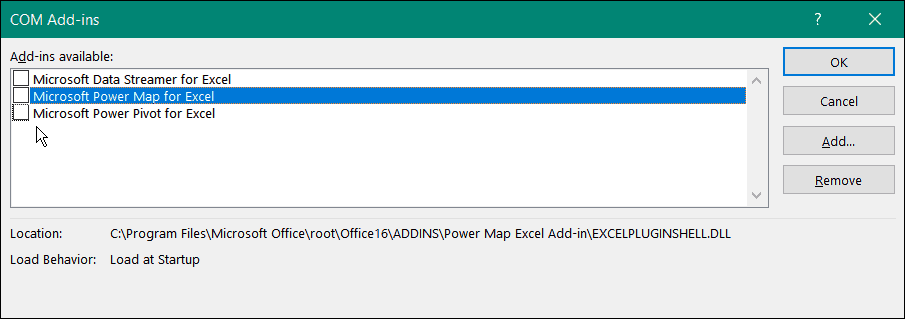
- Επαναλάβετε για οποιαδήποτε άλλα ενεργά πρόσθετα.
Διορθώστε άλλα σφάλματα του Excel
Εάν λαμβάνετε το σφάλμα Excel not saved document, ελπίζουμε ότι μια από τις παραπάνω επιδιορθώσεις βοήθησε. Εάν βρείτε άλλες χρήσιμες επιδιορθώσεις για αυτό το ζήτημα, ενημερώστε μας στα παρακάτω σχόλια.
Δυστυχώς, ενδέχεται να προκύψουν σφάλματα με το Excel. Τα καλά νέα είναι ότι άλλοι άνθρωποι έχουν συχνά βιώσει το ίδιο πρόβλημα και έχουν βρει λύσεις που θα λειτουργήσουν. Για παράδειγμα, υπάρχουν πολλά πράγματα που μπορείτε να δοκιμάσετε εάν αντιμετωπίζετε προβλήματα Το Excel δεν επισημαίνει κελιά.
'Ηταν αυτό το άρθρο χρήσιμο?
Υπέροχο, κοινοποιήστε το:
ΜερίδιοΤιτίβισμαRedditLinkedInΗΛΕΚΤΡΟΝΙΚΗ ΔΙΕΥΘΥΝΣΗΕυχαριστώ!
Ευχαριστούμε που ήρθατε σε επαφή μαζί μας.
Ευχαριστούμε που ήρθατε σε επαφή μαζί μας.