Πώς να απενεργοποιήσετε την επιφάνεια αφής στα Windows 11
Microsoft Windows 11 / / November 13, 2023

Δημοσίευσε

Μερικές φορές το touchpad μπαίνει στο δρόμο σας ενώ προσπαθείτε να ολοκληρώσετε τα πράγματα στον φορητό υπολογιστή σας. Αλλά μπορείτε να απενεργοποιήσετε την επιφάνεια αφής στα Windows 11.
Έχετε βρει ποτέ το touchpad του φορητού υπολογιστή σας να είναι εμπόδιο ή ενοχλητικό; Σε αυτές τις περιπτώσεις, μπορείτε να απενεργοποιήσετε την επιφάνεια αφής στα Windows 11.
Για παράδειγμα, μπορεί να έχετε ένα ποντίκι συνδεδεμένο στον φορητό υπολογιστή σας και να σας ενοχλεί όταν ο κέρσορας πετά πάνω από την οθόνη όταν χτυπάει κατά λάθος το pad. Ή, ίσως το δικό σου φορητός υπολογιστής έχει οθόνη αφής που χρησιμοποιείτε για την πλοήγηση στα Windows.
Όποια και αν είναι η περίπτωση, θα σας δείξουμε πώς να απενεργοποιήσετε την επιφάνεια αφής και να αποτρέψετε την ενόχληση σε αυτόν τον οδηγό.
Πώς να απενεργοποιήσετε την επιφάνεια αφής στα Windows 11
Υπάρχουν μερικοί διαφορετικοί τρόποι για να το κάνετε. Μπορείτε να χρησιμοποιήσετε ένα αποκλειστικό κλειδί λειτουργίας, ρυθμίσεις συστήματος ή Διαχείριση Συσκευών για να απενεργοποιήσετε την επιφάνεια αφής στα Windows 11. Θα σας δείξουμε πώς να το κάνετε, ώστε να μπορείτε να χρησιμοποιήσετε την καλύτερη μέθοδο για εσάς.
Απενεργοποιήστε την επιφάνεια αφής των Windows 11 από τις Ρυθμίσεις
Ένας από τους πιο απλούς τρόπους απενεργοποίησης της επιφάνειας αφής στα Windows 11 είναι από τις Ρυθμίσεις χρησιμοποιώντας τα παρακάτω βήματα.
- Πάτα το κλειδί Windows και επιλέξτε Ρυθμίσεις από το Αρχικο ΜΕΝΟΥ. Εναλλακτικά, μπορείτε να χρησιμοποιήσετε το Πλήκτρο Windows + Iσυντόμευση πληκτρολογίου για να ανοίξετε απευθείας τις Ρυθμίσεις.
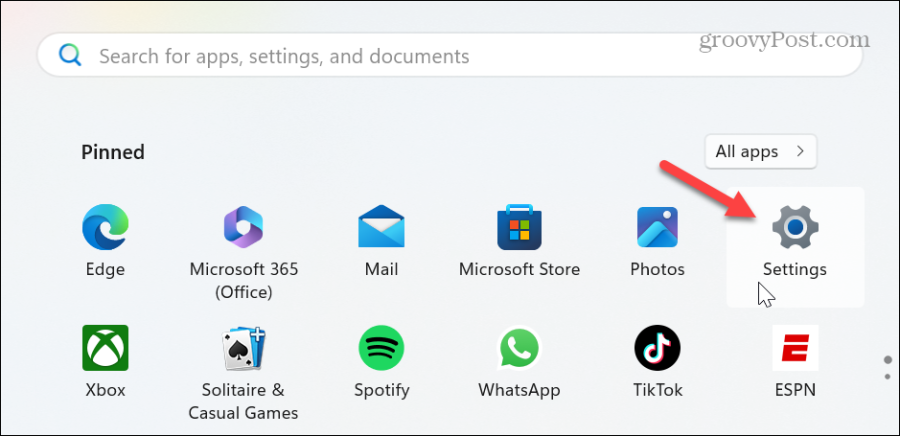
- Επιλέγω Bluetooth και συσκευές από την αριστερή στήλη, κάντε κύλιση προς τα κάτω στην αριστερή στήλη και κάντε κλικ στο Touchpad αναπτυσσόμενη λίστα.
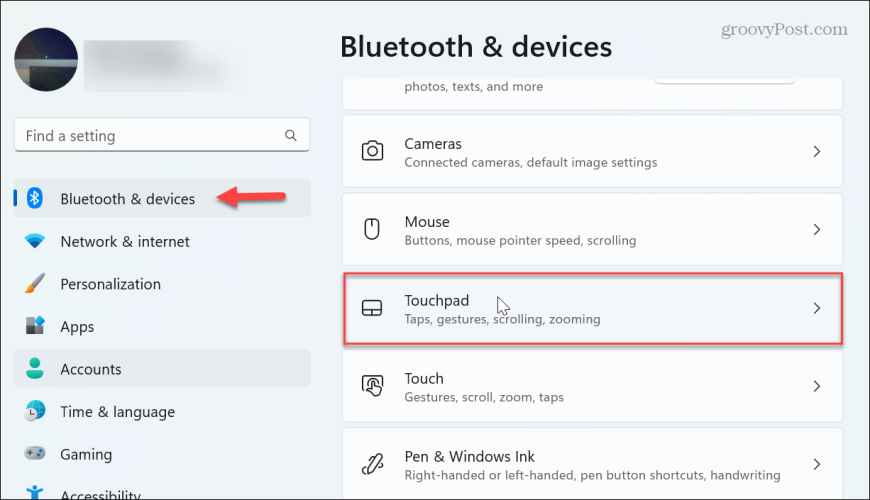
- Απενεργοποιήστε το Touchpad διακόπτης.
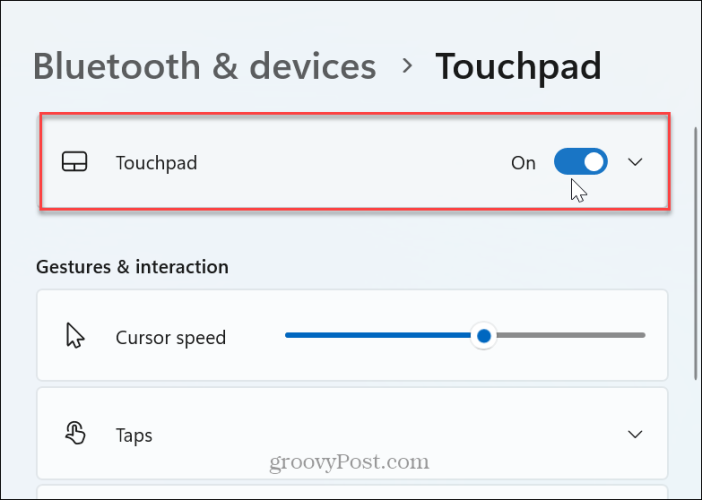
- Αυτό είναι. Μόλις απενεργοποιηθεί ο διακόπτης, η επιφάνεια αφής στον φορητό υπολογιστή σας δεν θα λειτουργεί πλέον. Το πληκτρολόγιο, το εξωτερικό ποντίκι και η οθόνη αφής (εάν είναι διαθέσιμη) θα συνεχίσουν να λειτουργούν όπως αναμένεται. Εάν θέλετε να το ενεργοποιήσετε ξανά, αλλάξτε την επιλογή της επιφάνειας αφής στη θέση ενεργοποίησης.
Απενεργοποιήστε το Touchpad στα Windows 11 από τη Διαχείριση Συσκευών
Ένας άλλος τρόπος απενεργοποίησης της επιφάνειας αφής είναι με χρησιμοποιώντας τη Διαχείριση Συσκευών, ένα ενσωματωμένο βοηθητικό πρόγραμμα των Windows.
- Πάτα το κλειδί Windows, τύπος Διαχειριστή της συσκευήςκαι επιλέξτε την επιλογή Διαχείριση Συσκευών από τα κορυφαία αποτελέσματα.
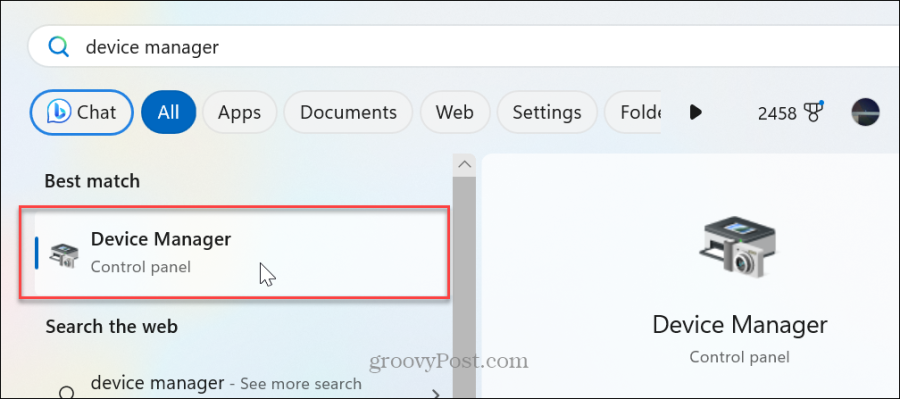
- Αναπτύξτε το Ποντίκια και άλλες συσκευές κατάδειξης δέντρο.
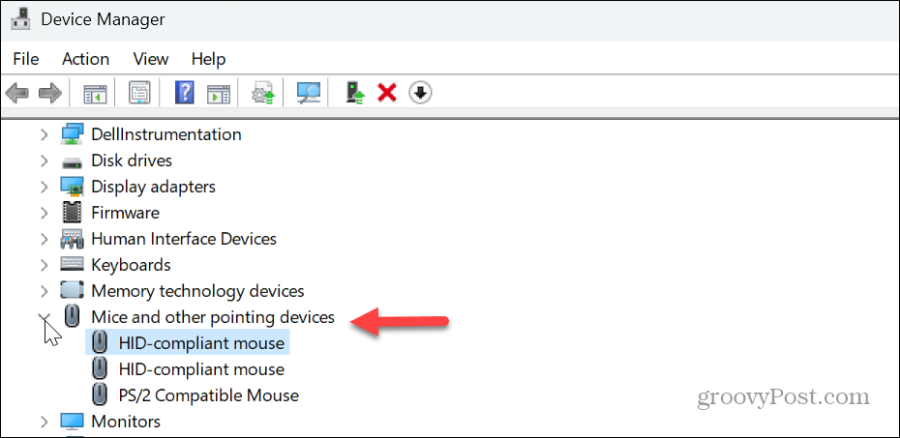
- Κάντε δεξί κλικ στην επιφάνεια αφής και επιλέξτε το Απενεργοποιήστε τη συσκευή επιλογή από το μενού.
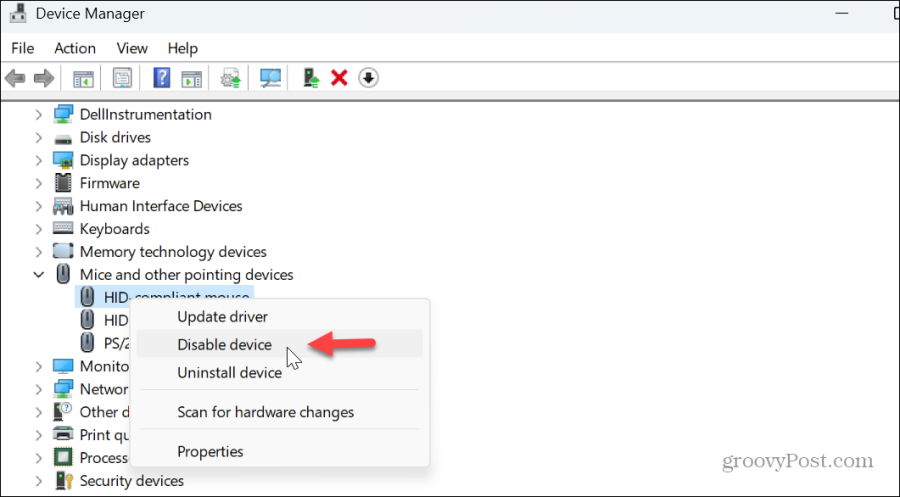
- Όταν εμφανιστεί το μήνυμα επαλήθευσης, κάντε κλικ στο Ναί κουμπί για επιβεβαίωση της αλλαγής.
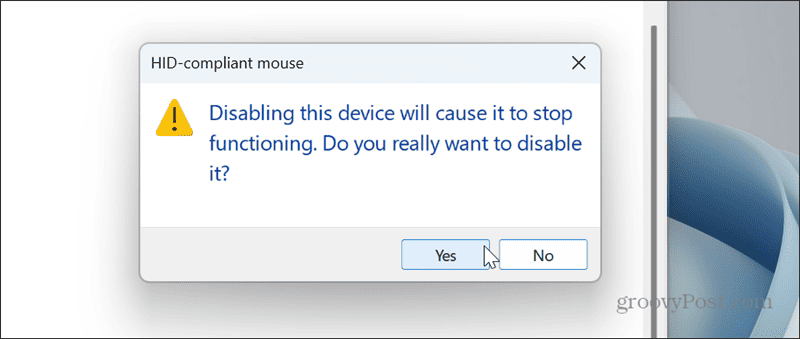
Αφού ακολουθήσετε τα βήματα, η επιφάνεια αφής θα απενεργοποιηθεί, αλλά μπορείτε να συνεχίσετε να χρησιμοποιείτε το πληκτρολόγιο, το εξωτερικό ποντίκι ή την οθόνη αφής.
Απενεργοποιήστε την επιφάνεια αφής όταν συνδέετε μόνο ένα ποντίκι
Τα παραπάνω βήματα θα απενεργοποιήσουν την επιφάνεια αφής, αλλά ίσως θέλετε να την απενεργοποιήσετε μόνο όταν είναι συνδεδεμένο εξωτερικό ποντίκι. Τα καλά νέα είναι ότι μπορείτε να ρυθμίσετε τα Windows 11 να απενεργοποιούν αυτόματα την επιφάνεια αφής όταν συνδέετε ένα ποντίκι.
Για να απενεργοποιήσετε την επιφάνεια αφής κατά τη σύνδεση ενός ποντικιού
- Τύπος Πλήκτρο Windows + I για να ανοίξετε απευθείας τις Ρυθμίσεις.
- Επιλέγω Bluetooth και συσκευές από την αριστερή στήλη και αναπτύξτε το αναπτυσσόμενο μενού δίπλα στο Touchpad διακόπτης εναλλαγής.
- Καταργήστε την επιλογή του Αφήστε το touchpad ενεργοποιημένο όταν είναι συνδεδεμένο ένα ποντίκι κουτί.
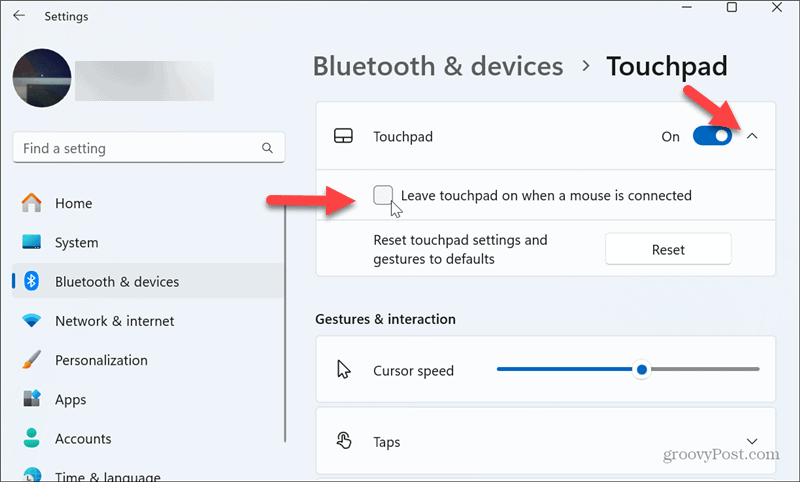
Προχωρώντας προς τα εμπρός, η επιφάνεια αφής θα απενεργοποιηθεί μόνο όταν συνδέσετε ένα εξωτερικό ποντίκι.
Πώς μπορώ να ενεργοποιήσω την επιφάνεια αφής μου χωρίς ποντίκι;
Με όποιο τρόπο κι αν είσαι απενεργοποιήστε την επιφάνεια αφής, μπορεί να βρεθείτε σε μια κατάσταση όπου η επιφάνεια αφής είναι απενεργοποιημένη, αλλά δεν έχετε ποντίκι για να την ενεργοποιήσετε ξανά. Μπορείτε να το κάνετε με το πληκτρολόγιο μόνο χρησιμοποιώντας τα παρακάτω βήματα.
- Πάτα το κλειδί Windows να ανοίξει το Αρχικο ΜΕΝΟΥ.
- Τύπος Ενεργοποιήστε ή απενεργοποιήστε την επιφάνεια αφής στο πεδίο αναζήτησης και πατήστε Εισαγω.
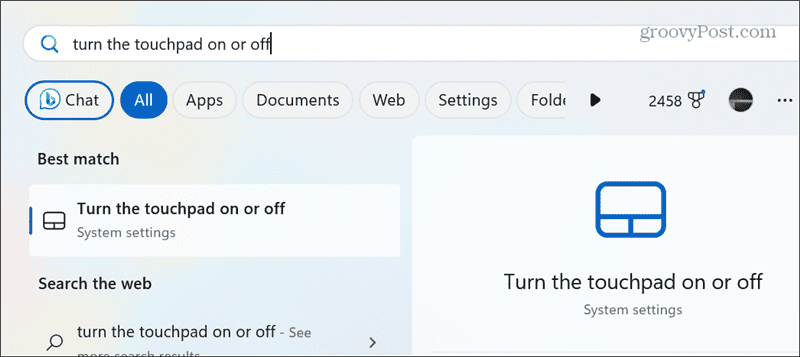
- Ο διακόπτης εναλλαγής επιφάνειας αφής πρέπει να είναι επισημασμένος — πατήστε το Spacebar για να ενεργοποιήσετε την επιφάνεια αφής. Σημειώστε ότι εάν ο διακόπτης εναλλαγής Touchpad δεν είναι επισημασμένος, μπορείτε να πατήσετε το Αυτί κλειδί μέχρι να το φτάσετε.
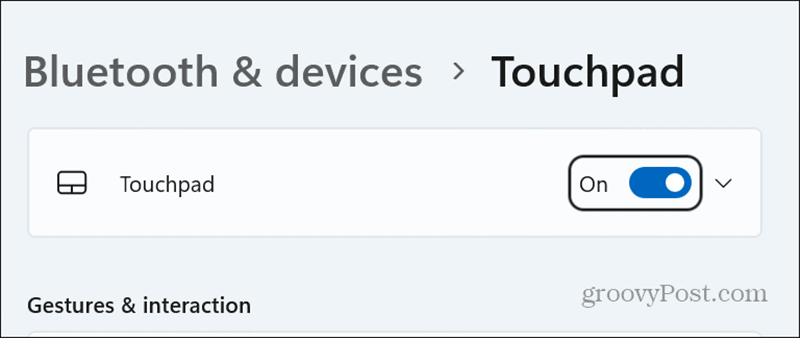
Απενεργοποίηση της επιφάνειας αφής στα Windows 11
Θα θέλατε να απενεργοποιήσετε την επιφάνεια αφής στον φορητό υπολογιστή Windows 11 για διάφορους λόγους. Εξαρτάται κυρίως από το τι προσπαθείτε να κάνετε και η επιφάνεια αφής μπορεί να σας εμποδίσει.
Μπορεί επίσης να είναι απογοητευτικό όταν χρησιμοποιείτε ένα εξωτερικό ποντίκι ούτως ή άλλως. Δεν θέλετε ο δείκτης του ποντικιού να πετάει στην οθόνη, ειδικά όταν προσπαθείτε να κάνετε γραφικό σχεδιασμό ή να τραβήξετε ένα ακριβές στιγμιότυπο οθόνης.
Αξίζει επίσης να αναφέρουμε ότι μπορείτε να χρησιμοποιήσετε μια συντόμευση πληκτρολογίου για να απενεργοποιήσετε την επιφάνεια αφής σε επιλεγμένους φορητούς υπολογιστές. Δυστυχώς, η επιλογή να το κάνετε ποικίλλει πάρα πολύ μεταξύ συσκευών. Για παράδειγμα, μπορείτε να χτυπήσετε το Fn πλήκτρο με το αντίστοιχο πλήκτρο στην επάνω σειρά του πληκτρολογίου. Εάν δεν είστε σίγουροι, ελέγξτε το εγχειρίδιο της συσκευής ή τον ιστότοπο υποστήριξης του φορητού υπολογιστή.
Όποιος κι αν είναι ο λόγος, μπορείτε να απενεργοποιήσετε γρήγορα την επιφάνεια αφής στον φορητό υπολογιστή σας με Windows 11 χρησιμοποιώντας τα παραπάνω βήματα. Δεν έχετε ακόμα στα Windows 11; Μην ανησυχείς. Μπορείτε επίσης να απενεργοποιήστε την επιφάνεια αφής στα Windows 10.
'Ηταν αυτό το άρθρο χρήσιμο?
Υπέροχο, κοινοποιήστε το:
ΜερίδιοΤιτίβισμαRedditLinkedInΗΛΕΚΤΡΟΝΙΚΗ ΔΙΕΥΘΥΝΣΗΕυχαριστώ!
Ευχαριστούμε που ήρθατε σε επαφή μαζί μας.
Ευχαριστούμε που ήρθατε σε επαφή μαζί μας.
