Πώς να περικόψετε βίντεο στο PowerPoint
το γραφείο της Microsoft Microsoft Powerpoint Ήρωας / / November 07, 2023

Δημοσίευσε

Τα βίντεο μπορούν να κάνουν τις παρουσιάσεις των διαφανειών σας πιο ελκυστικές, αλλά δεν θέλετε να τις κάνετε πολύ μεγάλες. Δείτε πώς μπορείτε να περικόψετε βίντεο στο PowerPoint.
Η προσθήκη ενός βίντεο στην παρουσίασή σας στο PowerPoint είναι ένας απλός τρόπος για να μεταδώσετε πολλές πληροφορίες με εύκολο εύπεπτο τρόπο. Αντί να χρειάζεται να δημιουργήσετε πολλές διαφάνειες για να μεταδώσετε τις πληροφορίες, μπορείτε να ενσωματώσετε ένα βίντεο που μπορεί να παρέχει τις ίδιες πληροφορίες πολύ πιο εύκολα.
Μερικές φορές, ωστόσο, το βίντεο που εισάγετε στο PowerPoint περιέχει περισσότερες πληροφορίες από αυτές που χρειάζεστε. Μπορεί να έχει επιπλέον περιεχόμενο στην αρχή ή στο τέλος που δεν σχετίζεται με την παρουσίασή σας. Για να χρησιμοποιήσετε μόνο τις πληροφορίες που σχετίζονται με την παρουσίασή σας, θα πρέπει να περικόψετε το βίντεο. Ευτυχώς, το PowerPoint διαθέτει μερικά απλά εργαλεία που σας βοηθούν να μειώσετε το βίντεό σας στη σωστή διάρκεια. Δείτε πώς μπορείτε να περικόψετε βίντεο στο PowerPoint.
Πώς να περικόψετε βίντεο στο PowerPoint
Εάν έχετε εισαγάγει ένα βίντεο σε μια διαφάνεια του PowerPoint, μπορείτε να χρησιμοποιήσετε τα εγγενή εργαλεία του PowerPoint για να το περικόψετε μόνο στο τμήμα που θέλετε. Το PowerPoint σάς επιτρέπει να αλλάξετε τα σημεία έναρξης και λήξης του βίντεο κλιπ, ώστε να μπορείτε να αφαιρέσετε τυχόν περιττά μέρη από την αρχή και το τέλος.
Ωστόσο, δεν μπορείτε να κόψετε τμήματα από τη μέση ενός βίντεο κλιπ με αυτόν τον τρόπο. Δεν είναι επίσης δυνατή η περικοπή ενός βίντεο που έχει προβληθεί ενσωματωμένο στο PowerPoint από ιστότοπο όπως το YouTube. Η μέθοδος είναι παρόμοια σε Windows και Mac, αλλά τα πράγματα φαίνονται λίγο διαφορετικά σε κάθε λειτουργικό σύστημα.
Πώς να περικόψετε βίντεο στο PowerPoint στα Windows
- Εάν χρησιμοποιείτε το PowerPoint στα Windows, μπορείτε να χρησιμοποιήσετε τα εργαλεία βίντεο για να περικόψετε ένα βίντεο που έχετε εισαγάγει σε μια διαφάνεια.
- Ανοίξτε την παρουσίασή σας στο PowerPoint.
- Κάντε κλικ στο βίντεο που θέλετε να περικόψετε.
- Στη γραμμή μενού, κάντε κλικ Αναπαραγωγή.
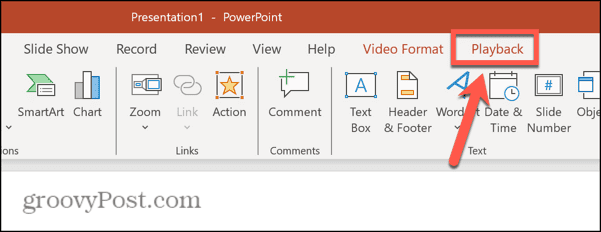
- Κάντε κλικ στο Περικοπή βίντεο κουμπί στην κορδέλα.
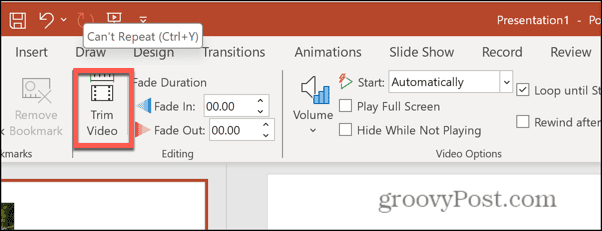
- Για να βρείτε ένα συγκεκριμένο σημείο για περικοπή, παίξτε το βίντεο κάνοντας κλικ στο Παίζω κουμπί.
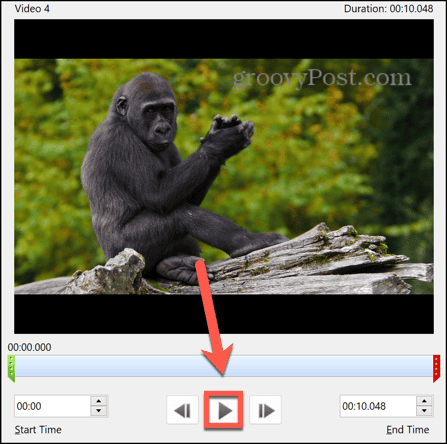
- Όταν φτάσετε στο κατάλληλο σημείο, κάντε κλικ Παύση.
- Μπορείτε να χρησιμοποιήσετε το Προηγούμενο πλαίσιο και Επόμενο πλαίσιο κουμπιά για να μετακινηθείτε προς τα πίσω ή προς τα εμπρός ένα μόνο καρέ κάθε φορά.
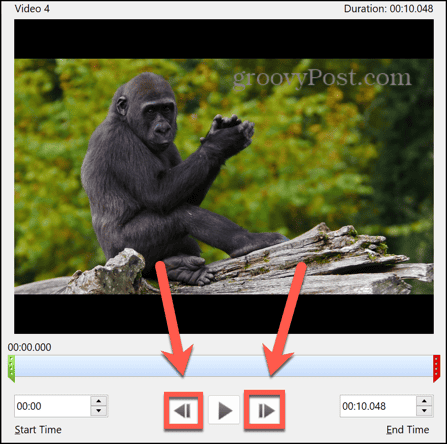
- Για να ορίσετε το σημείο έναρξης, σύρετε το πράσινο Σημείο εκκίνησης λαβή στην κατάλληλη θέση.
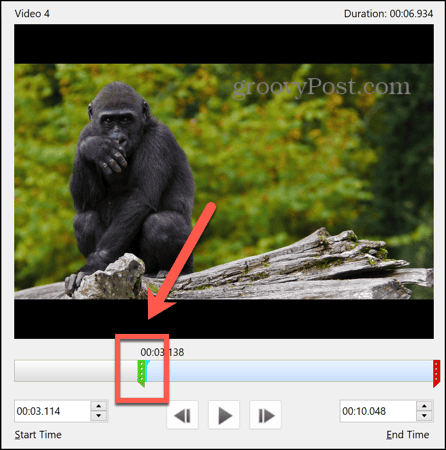
- Για να ορίσετε το τελικό σημείο, σύρετε το κόκκινο Τελικό Σημείο λαβή στην κατάλληλη θέση.

- Μπορείτε να δείτε τις νέες ώρες έναρξης και λήξης και να τις επεξεργαστείτε ανάλογα.
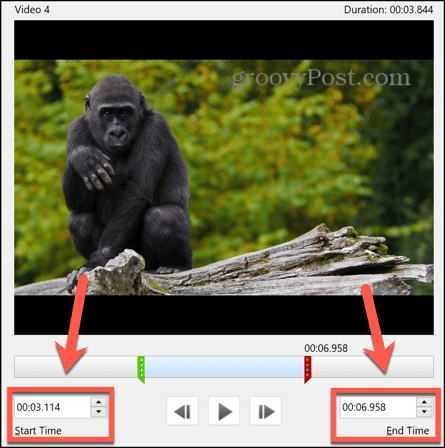
- Όταν είστε ικανοποιημένοι με την επιλογή σας, κάντε κλικ Εντάξει για να κόψετε το κλιπ.
Τρόπος περικοπής βίντεο στο PowerPoint σε Mac
Η μέθοδος για περικοπή βίντεο στο PowerPoint σε Mac φαίνεται λίγο διαφορετικό, αλλά η διαδικασία είναι ουσιαστικά η ίδια.
- Ανοίξτε την παρουσίασή σας στο PowerPoint που περιέχει το βίντεό σας.
- Κάντε κλικ στο βίντεο για να το επιλέξετε.
- Στη γραμμή μενού, θα πρέπει να δείτε δύο νέα μενού: Μορφή βίντεο και Αναπαραγωγή.
- Επιλέγω Αναπαραγωγή.
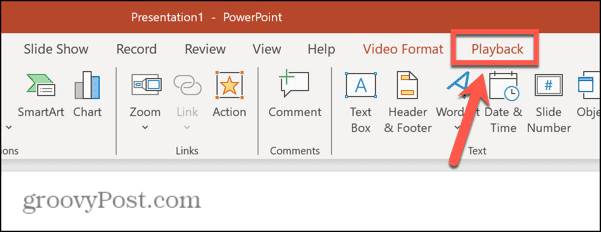
- Κάντε κλικ στο Περικοπή βίντεο κουμπί στην κορδέλα.
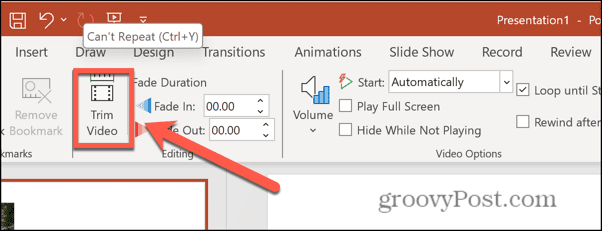
- Για αναπαραγωγή του βίντεο κλιπ για να βρείτε το σημείο στο οποίο θέλετε να περικόψετε, κάντε κλικ στο Παίζω κουμπί.
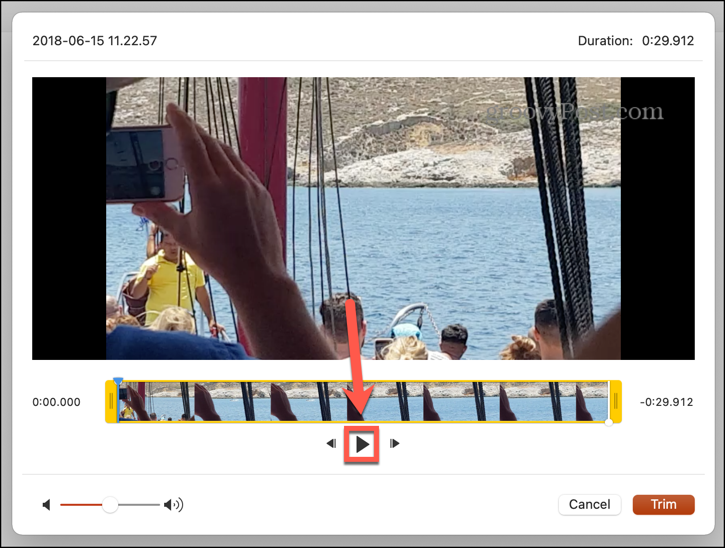
- Όταν βρείτε το σωστό σημείο, κάντε κλικ στο Παύση κουμπί.
- Μπορείτε να μετακινηθείτε προς τα πίσω ή προς τα εμπρός καρέ-καρέ χρησιμοποιώντας το Σπρώξτε προς τα εμπρός και Σπρώξτε προς τα πίσω κουμπιά.
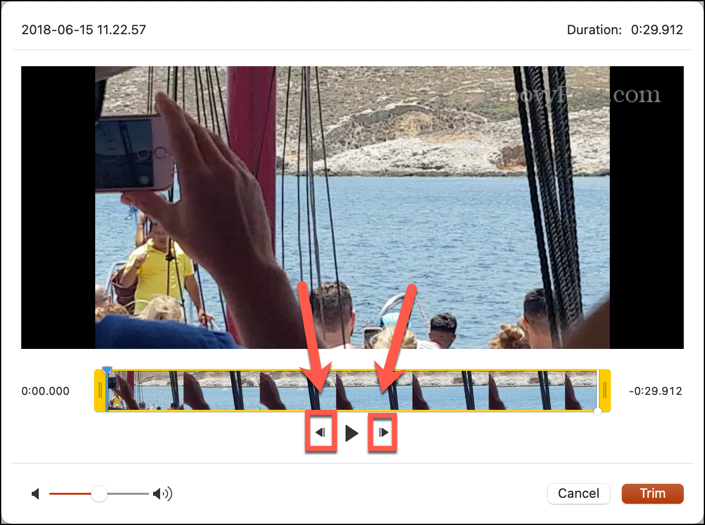
- Όταν βρείτε τη σωστή τοποθεσία για την περικοπή σας, κάντε κλικ και κρατήστε πατημένο ένα από τα δύο Ξεκινήστε το Trim ή Τέλος περικοπής λαβές.
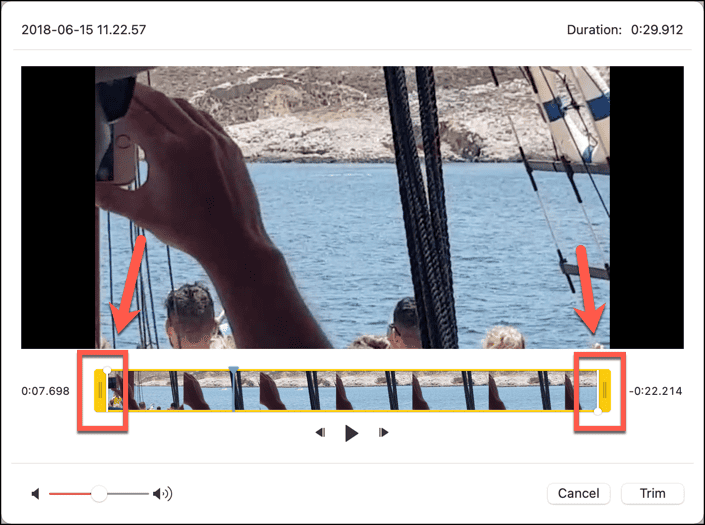
- Σύρετε τη λαβή στο κατάλληλο σημείο στο βίντεο κλιπ σας.
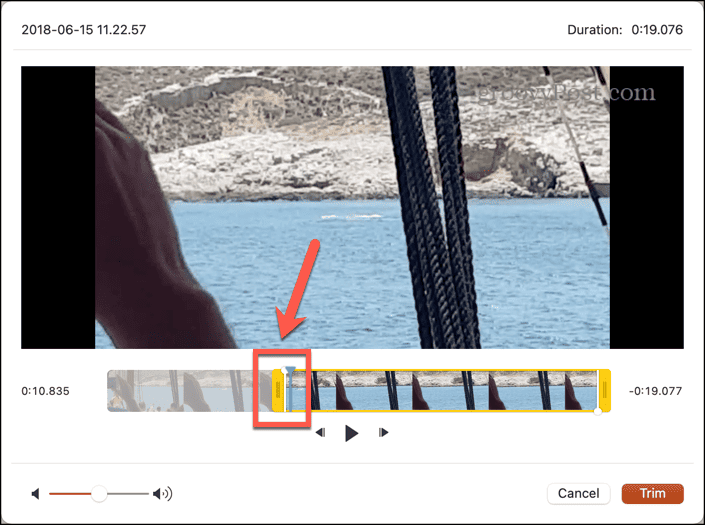
- Επαναλάβετε τη διαδικασία για την άλλη λαβή περικοπής εάν χρειάζεται.
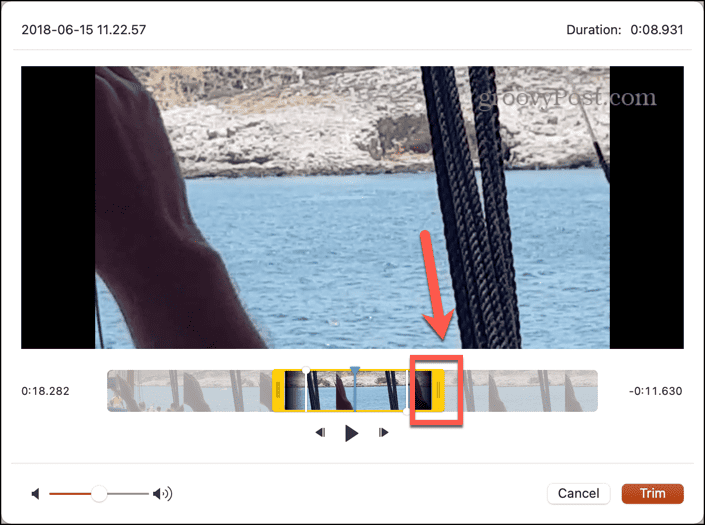
- Μπορείτε να δείτε την τρέχουσα επιλογή σας πατώντας Παίζω. Μόνο η ενότητα του βίντεο μεταξύ των Ξεκινήστε το Trim και Τέλος περικοπής θα παίξουν μαρκαδόροι.
- Μόλις είστε ικανοποιημένοι με την επιλογή σας, κάντε κλικ Τακτοποίηση.
- Το βίντεό σας έχει πλέον αντικατασταθεί με την περικομμένη έκδοση.
Γίνετε δημιουργικοί με το PowerPoint
Η εκμάθηση του τρόπου περικοπής βίντεο στο PowerPoint σάς επιτρέπει να αποκόψετε γρήγορα τυχόν περιττά μέρη από την αρχή και το τέλος των βίντεο κλιπ σας, ώστε να χρησιμοποιείτε μόνο τα μέρη που πραγματικά χρειάζεστε. Η περικοπή των βίντεό σας με αυτόν τον τρόπο τα κάνει πιο σύντομα και πιο εύχρηστα και βελτιώνει την παρουσίαση. Η παρακολούθηση δευτερολέπτων βίντεο που δεν είναι στην πραγματικότητα είναι ένας πολύ καλός τρόπος για να απενεργοποιήσετε το κοινό για την παρουσίασή σας στο PowerPoint.
Η εισαγωγή βίντεο στο PowerPoint είναι μόνο ένας από τους αποτελεσματικούς τρόπους για να κάνετε τα slideshow σας πιο δημιουργικά. Για παράδειγμα, μπορείτε να προσθέσετε περισσότερο οπτικό ενδιαφέρον από δημιουργία της καμπύλης του κειμένου σας στο PowerPoint. Αυτό σας επιτρέπει να δημιουργήσετε μερικές εντυπωσιακές διαφάνειες που έχουν πολύ πιο εντυπωσιακό οπτικό αντίκτυπο και είναι πολύ πιο πιθανό να τραβήξουν την προσοχή του κοινού σας από ένα απλό μπλοκ κειμένου.
'Ηταν αυτό το άρθρο χρήσιμο?
Υπέροχο, κοινοποιήστε το:
ΜερίδιοΤιτίβισμαRedditLinkedInΗΛΕΚΤΡΟΝΙΚΗ ΔΙΕΥΘΥΝΣΗΕυχαριστώ!
Ευχαριστούμε που ήρθατε σε επαφή μαζί μας.
Ευχαριστούμε που ήρθατε σε επαφή μαζί μας.



