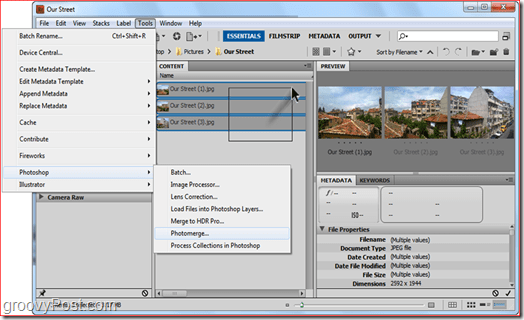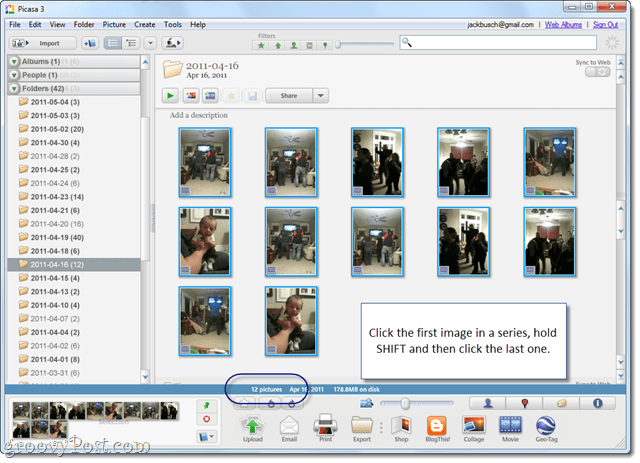Πώς να απενεργοποιήσετε το Copilot στα Windows 11
Microsoft Windows 11 Ήρωας / / November 06, 2023

Δημοσίευσε
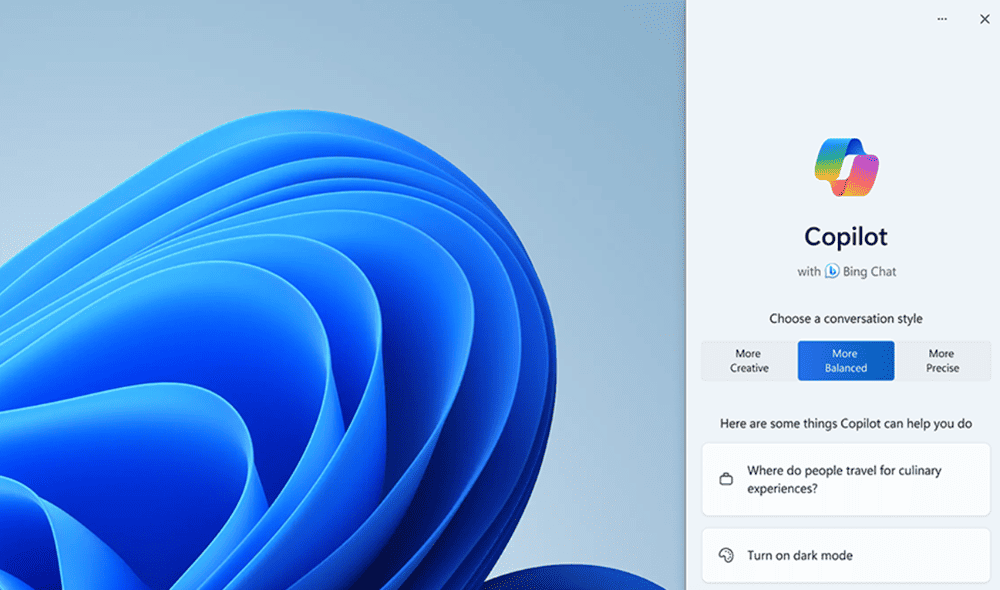
Το Windows Copilot είναι το εργαλείο δημιουργίας AI της Microsoft στα Windows 11. Ωστόσο, εάν δεν είστε θαυμαστής, μπορείτε να απενεργοποιήσετε το Copilot στα Windows 11.
Ένα από τα νέα χαρακτηριστικά που προστίθενται στα Windows 11 είναι η γενετική εφαρμογή AI, Windows Copilot. Όπως και άλλα «χαρακτηριστικά» όπως π.χ συμβουλές και προτάσεις, μπορεί να θέλετε να απενεργοποιήσετε το Copilot στα Windows 11 και να το βγάλετε από το δρόμο σας.
Μπορείτε να εκτελέσετε διαφορετικές εργασίες με το Windows Copilot. Ωστόσο, αν δεν εκτιμάτε το στοιχείο παραγωγής τεχνητής νοημοσύνης που προστίθεται στο λειτουργικό σύστημα του επιτραπέζιου υπολογιστή σας (OS), υπάρχουν διάφοροι τρόποι για να το εξαλείψετε.
Εάν θέλετε να το χρησιμοποιείτε περιστασιακά, μπορείτε να αφαιρέσετε το Copilot εικονίδιο της γραμμής εργασιών για να έχετε μια απλούστερη διεπαφή. Ή, αν δεν το θέλετε καθόλου, μπορείτε να το απενεργοποιήσετε εντελώς μέσω της Πολιτικής ομάδας ή του μητρώου.
Έτσι, σε αυτόν τον οδηγό, θα εξηγήσουμε τι είναι το Windows Copilot και όλες τις μεθόδους για να το απενεργοποιήσετε και να το βγάλετε από το δρόμο σας. Επίσης, αν θέλετε να το δοκιμάσετε αργότερα, θα σας εξηγήσουμε πώς να το ενεργοποιήσετε ξανά.
Τι είναι το Windows Copilot;
Λοιπόν, τι είναι Windows Copilot? Είναι το εργαλείο δημιουργίας AI της Microsoft που μπορείτε να χρησιμοποιήσετε για να κάνετε διαφορετικές εργασίες στα Windows 11. Για παράδειγμα, μπορείτε να το βάλετε να δημιουργεί εικόνες, να ρωτά ερωτήσεις, να παίζει μουσική και να ενεργοποιεί τις εφαρμογές και τις ρυθμίσεις των Windows. Φυσικά, μπορείτε επίσης να το χρησιμοποιήσετε για να γράψετε συνοψίζοντας περιεχόμενο στον ιστό (κάτι που δεν χρησιμοποιούμε εδώ).
Το Copilot είναι χτισμένο στην κορυφή του ChatGPT τεχνολογία του κατασκευαστή OpenAI. Δυστυχώς, η προσπάθεια της εταιρείας να καταστήσει αυτό ένα πολύτιμο χαρακτηριστικό αποτυγχάνει. Μοιάζει περισσότερο με ένα πρόσθετο ή με το κουμπί Bing Chat από το Edge στο λειτουργικό σύστημα. Και πολλά πράγματα που θα λαμβάνατε από άτομα όπως το ChatGPT δεν είναι εξαιρετικά, όπως η δημιουργία υπολογιστικών φύλλων ή η σωστή σύνταξη κώδικα.
Εάν είστε περίεργοι για μερικά από τα πράγματα που μπορείτε να κάνετε με το Copilot, ρίξτε μια ματιά στο παρακάτω βίντεο από τη Microsoft:
Καταργήστε το Copilot από τη γραμμή εργασιών των Windows 11
Θα ξέρετε ότι έχετε Copilot στο σύστημά σας όταν εμφανιστεί το νέο εικονίδιο στη γραμμή εργασιών. Εάν έχετε πρόσθεσε πολλά στοιχεία στη γραμμή εργασιών, μπορεί να μην εκτιμάτε ότι το εικονίδιο Windows Copilot καταλαμβάνει χώρο.
Επομένως, εάν δεν θέλετε να απενεργοποιήσετε το Copilot για να μπορείτε να το χρησιμοποιήσετε αργότερα, είναι πιθανό να αφαιρέσετε το εικονίδιο της γραμμής εργασιών.
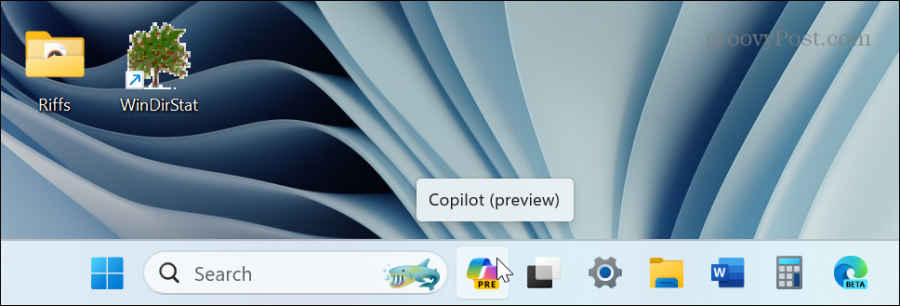
Το Windows Copilot στα Windows 11 εμφανίζεται ως νέο εικονίδιο στη γραμμή εργασιών στα δεξιά του πλαισίου αναζήτησης.
Για να αφαιρέσετε το Copilot από τη γραμμή εργασιών στα Windows 11
- Πάτα το κλειδί Windows να εκτοξεύσει το Αρχικο ΜΕΝΟΥ και επιλέξτε Ρυθμίσεις. Εναλλακτικά, μπορείτε να χρησιμοποιήσετε τη συντόμευση πληκτρολογίου Πλήκτρο Windows + I για να το εκκινήσετε απευθείας.
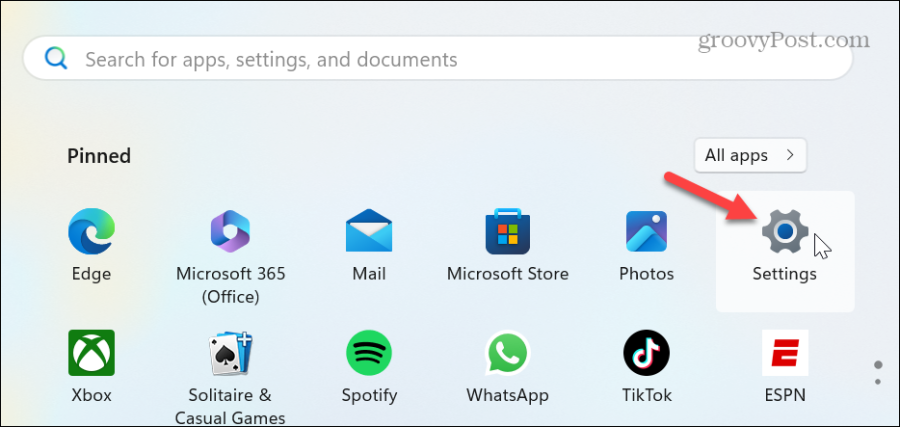
- Επιλέγω Εξατομίκευση από τον αριστερό πίνακα και κάντε κλικ στο Γραμμή εργασιών επιλογή στα δεξιά.
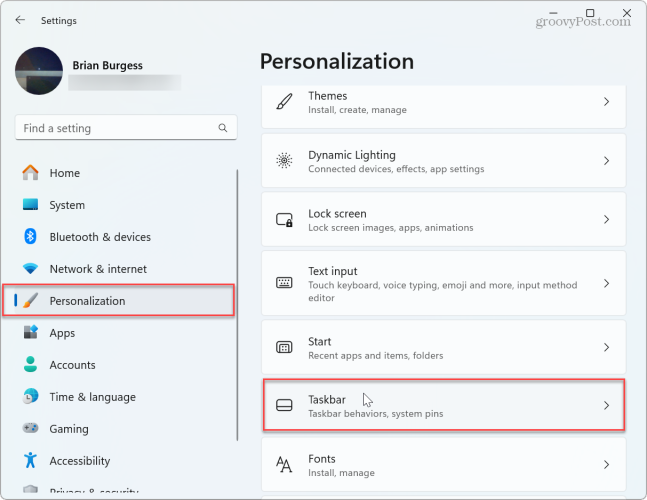
- Απενεργοποιήστε το Copilot (προεπισκόπηση) αλλάξτε και κλείστε τις Ρυθμίσεις.
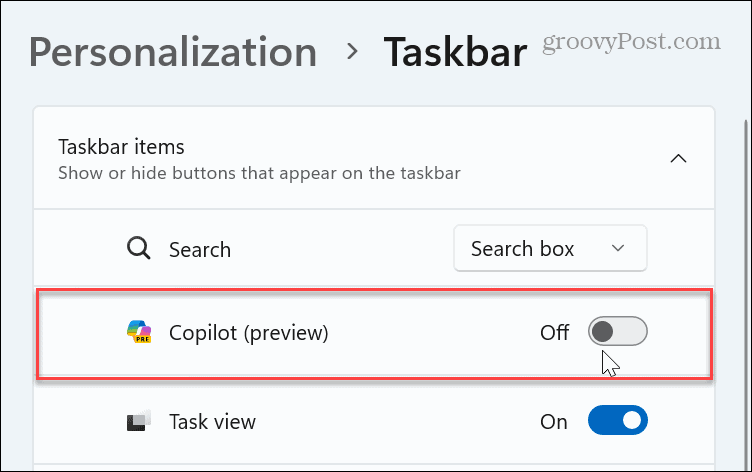
- Αυτό είναι. Αφού ακολουθήσετε τα βήματα, το εικονίδιο Copilot δεν θα εμφανίζεται πλέον στη γραμμή εργασιών.
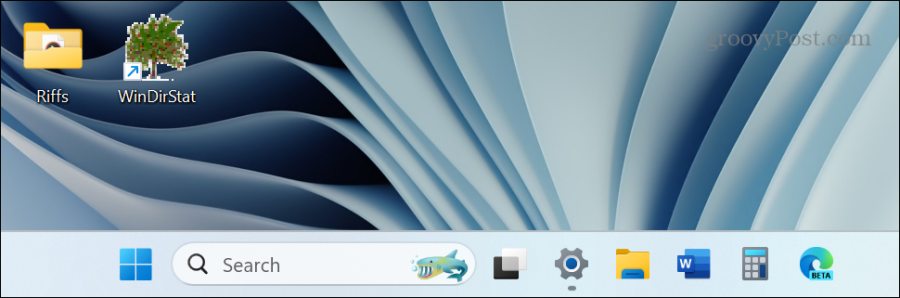
Σημειώστε ότι όταν αποκρύπτετε το εικονίδιο της γραμμής εργασιών Copilot, θα εξακολουθεί να εκτελείται στο παρασκήνιο. Για να απενεργοποιήσετε την υπηρεσία, πρέπει να χρησιμοποιήσετε μία από τις παρακάτω επιλογές για να την απενεργοποιήσετε εντελώς.
Απενεργοποιήστε το Windows Copilot μέσω της πολιτικής ομάδας
Εάν σκέφτεστε σοβαρά να μην χρησιμοποιήσετε το Copilot ή να επιτρέψετε σε άλλους να το χρησιμοποιήσουν, μπορείτε να το απενεργοποιήσετε μέσω Επεξεργαστής πολιτικής ομάδας στις εκδόσεις Windows 11 Pro, Enterprise και Education.
- Πάτα το Πλήκτρο Windows + R να εκτοξεύσει το Παράθυρο διαλόγου Εκτέλεση.
- Τύπος gpedit.msc και κάντε κλικ Εντάξει ή πατήστε Εισαγω.
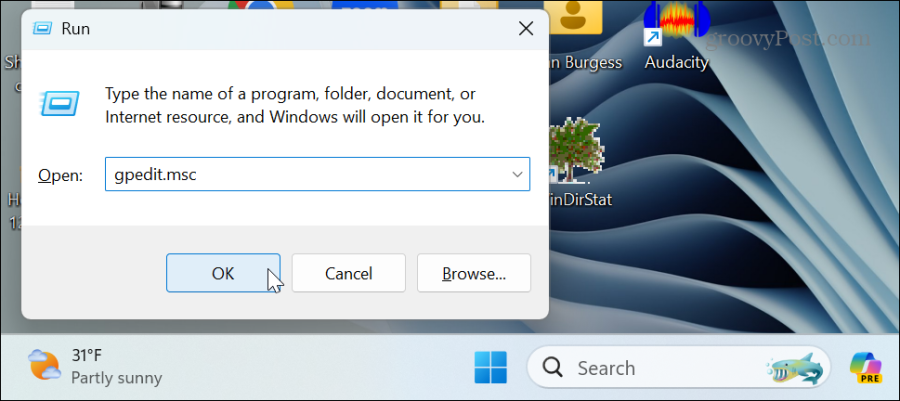
- Όταν ανοίξει το πρόγραμμα επεξεργασίας πολιτικής ομάδας, μεταβείτε στην ακόλουθη διαδρομή:
User Configuration > Administrative Templates > Windows Components > Windows Copilot
- Κάντε διπλό κλικ στο Απενεργοποιήστε την πολιτική Windows Copilot στο δεξιό παράθυρο.
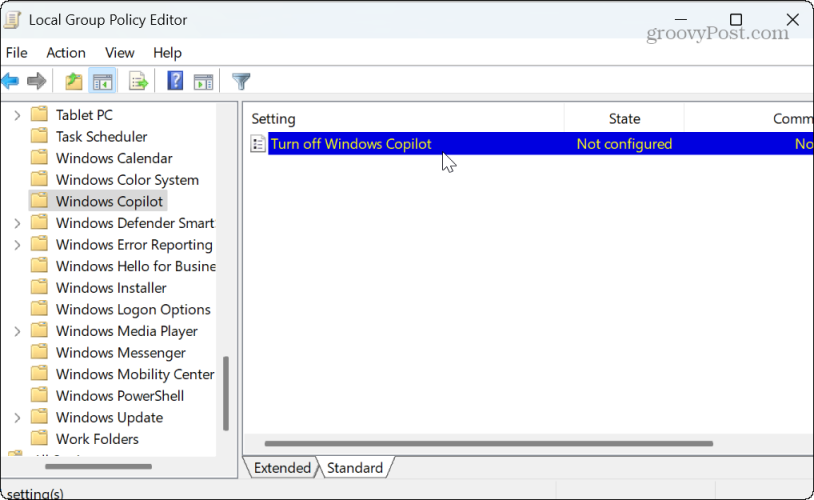
- Επίλεξε το Ενεργοποιήθηκε επιλογή στο παράθυρο επεξεργασίας της πολιτικής και κάντε κλικ Ισχύουν και Εντάξει για να αποθηκεύσετε την αλλαγή.

Αφού ακολουθήσετε τα βήματα, το Windows Copilot είναι απενεργοποιημένο και το εικονίδιο θα αφαιρεθεί από τη γραμμή εργασιών. Δεν είναι απλώς κρυφό. Το στοιχείο Windows Copilot είναι εντελώς απενεργοποιημένο — δεν εκτελείται στο παρασκήνιο ούτε είναι διαθέσιμο για πρόσβαση.
Εάν θέλετε να το χρησιμοποιήσετε στο μέλλον, επιστρέψτε στην πολιτική που εμφανίζεται παραπάνω και ρυθμίστε την σε Δεν έχει ρυθμιστεί.
Απενεργοποιήστε το Windows Copilot μέσω του Επεξεργαστή Μητρώου
Εάν εκτελείτε μια αρχική έκδοση των Windows 11, η Πολιτική ομάδας δεν είναι διαθέσιμη. Επομένως, εάν εξακολουθείτε να θέλετε να απενεργοποιήσετε το Copilot, μπορείτε να το κάνετε από τον Επεξεργαστή Μητρώου χρησιμοποιώντας τα παρακάτω βήματα.
Σπουδαίος: Η διαγραφή λανθασμένου κλειδιού ή η εισαγωγή λανθασμένης τιμής στο Μητρώο μπορεί να προκαλέσει το σύστημά σας ασταθές. Πριν προχωρήσετε, βεβαιωθείτε ότι δημιουργήστε αντίγραφο ασφαλείας του Μητρώου και δημιουργήστε ένα Σημείο επαναφοράς για να ανακτήσετε τον υπολογιστή σας εάν κάτι πάει στραβά.
Για να απενεργοποιήσετε το Windows Copilot από το Μητρώο
- Πάτα το Πλήκτρο Windows + R για να εκκινήσετε το πλαίσιο διαλόγου Εκτέλεση.
- Τύπος regedit και κάντε κλικ Εντάξει ή πατήστε Εισαγω.
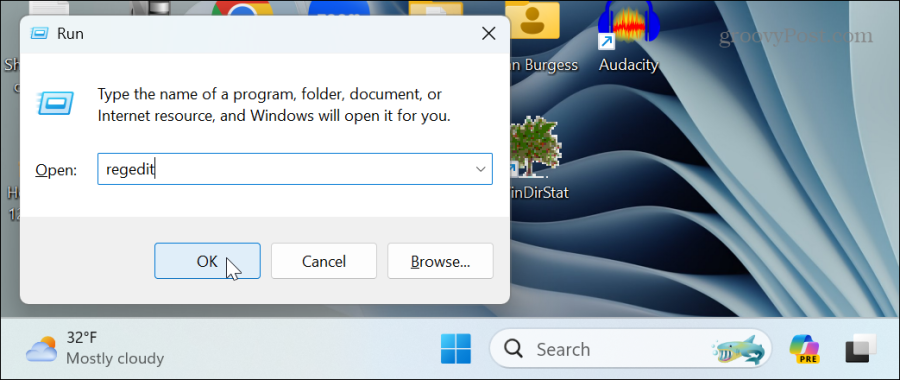
- Οταν ο Επεξεργαστής Μητρώου ανοίγει, μεταβείτε στην ακόλουθη διαδρομή:
HKEY_CURRENT_USER\Software\Policies\Microsoft\Windows
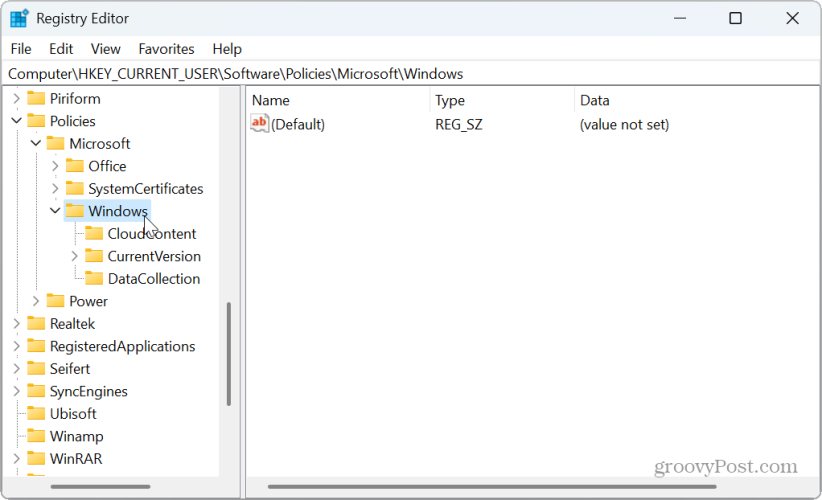
- Κάντε δεξί κλικ στο κλειδί Windows και επιλέξτε Νέο > Κλειδί.
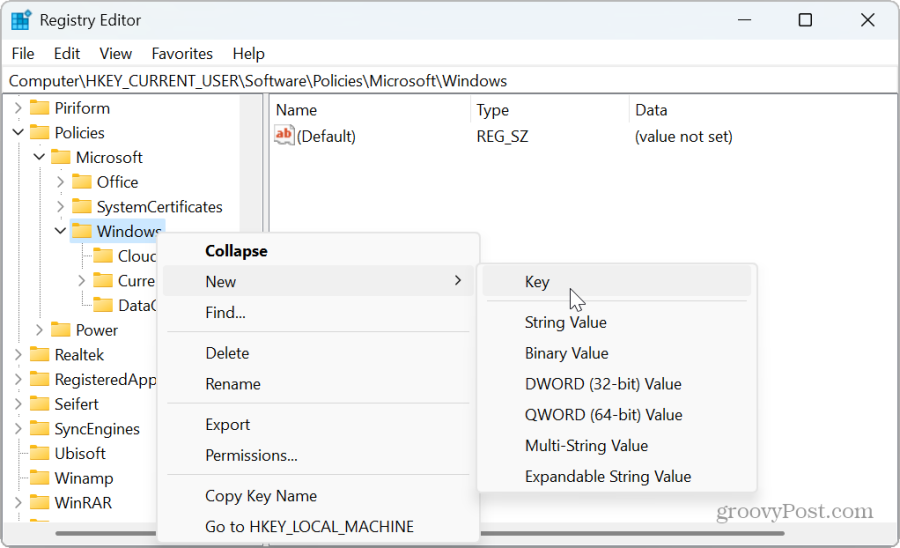
- Ονομάστε το νέο κλειδί ως WindowsCopilot.
- Κάντε δεξί κλικ στο WindowsCopilot πληκτρολογήστε και επιλέξτε Νέο > Τιμή DWORD (32-bit)..
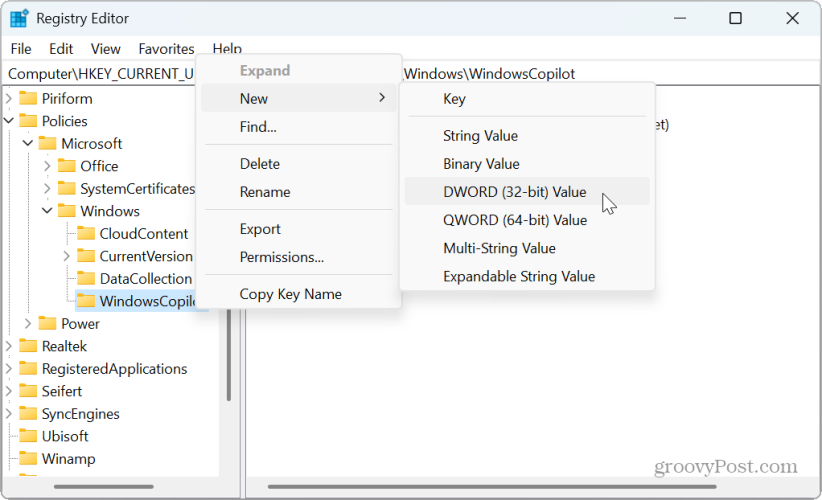
- Ονομάστε τη νέα τιμή ως TurnOffWindowsCopilot, δώστε του μια τιμή 1, και κάντε κλικ Εντάξει.
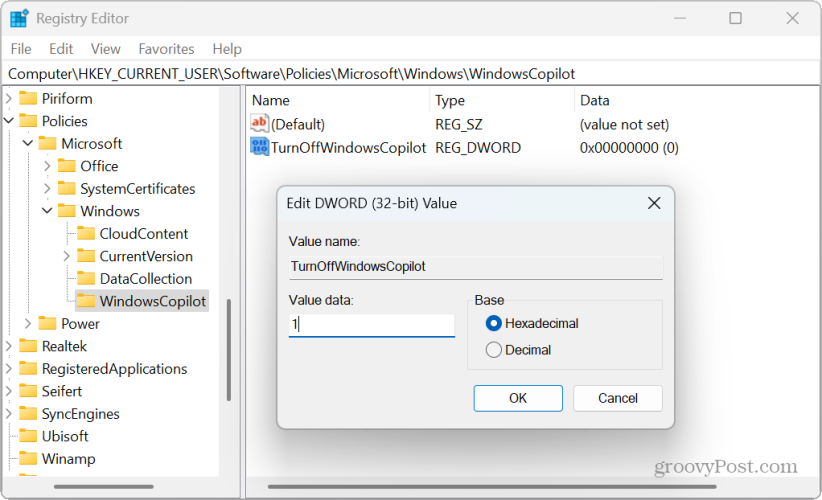
- Κλείστε τον Επεξεργαστή Μητρώου και επανεκκινήστε τα Windows 11.
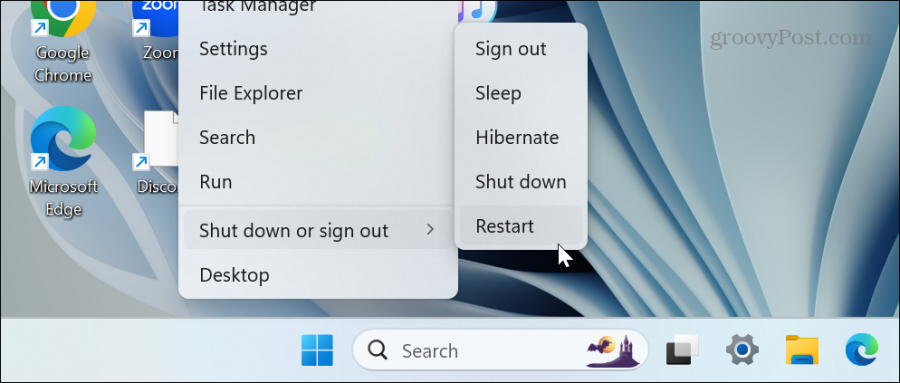
- Μετά την επανεκκίνηση, συνδεθείτε στον υπολογιστή σας με Windows 11, και θα δείτε ότι το Windows Copilot έχει απενεργοποιηθεί. Ένα εικονίδιο γραμμής εργασιών Copilot δεν θα εμφανίζεται πλέον και η υπηρεσία δεν θα εκτελείται στο παρασκήνιο. Επιπλέον, δεν θα βρείτε πλέον μια επιλογή Copilot στην ενότητα Εξατομίκευση των ρυθμίσεων της γραμμής εργασιών.
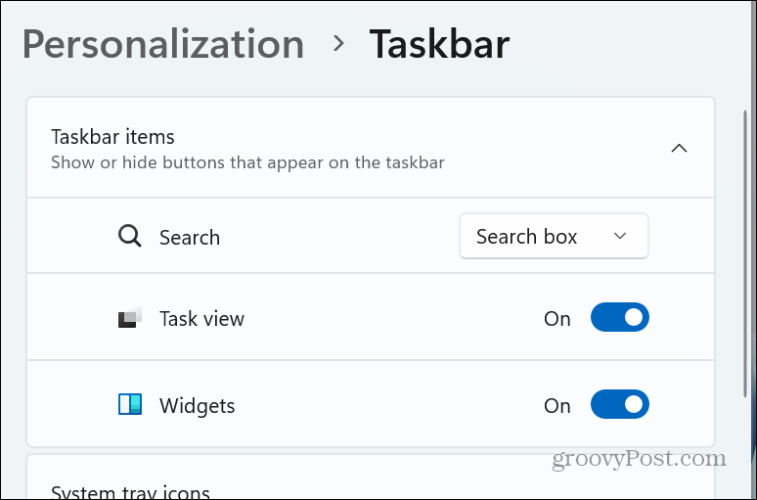
- Εάν θέλετε να ενεργοποιήσετε ξανά το Windows Copilot στο μέλλον, μεταβείτε στο TurnOffWindowsCopilot τιμή που δημιουργήσατε και πληκτρολογήστε 0 στο πεδίο Δεδομένα τιμής. Κάντε επανεκκίνηση του υπολογιστή σας και το Copilot θα ενεργοποιηθεί και θα είναι διαθέσιμο για χρήση ξανά.
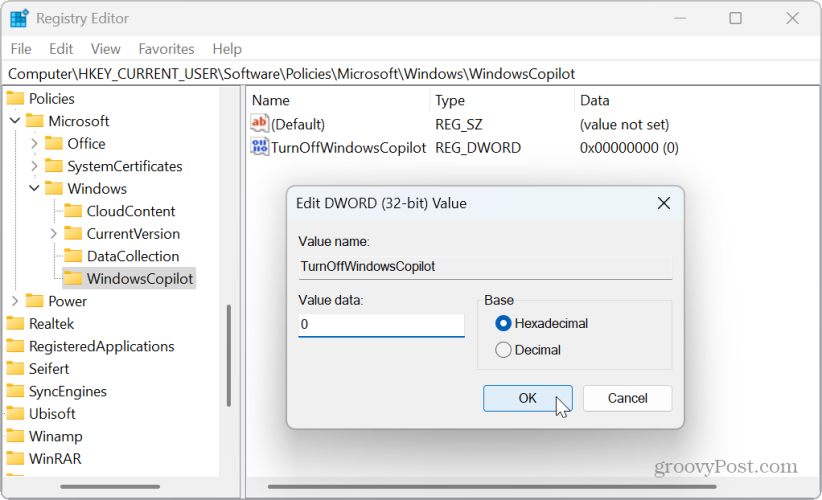
Απενεργοποίηση Copilot στα Windows 11
Εάν δεν ενδιαφέρεστε να χρησιμοποιήσετε το γενετικό στοιχείο AI της Microsoft στα Windows 11, μπορείτε να το απενεργοποιήσετε με ασφάλεια χρησιμοποιώντας τις παραπάνω επιλογές. Και αν θέλετε να το χρησιμοποιήσετε αργότερα, η επανενεργοποίησή του είναι μερικά κλικ μακριά.
Αξίζει επίσης να σημειωθεί ότι μπορεί επίσης να το θέλετε αφαιρέστε το κουμπί συνομιλίας Bing AI από τον Microsoft Edge. Αυτό είναι ένα άλλο χαρακτηριστικό τεχνητής νοημοσύνης που προσπαθεί να χρησιμοποιήσει η Microsoft για να το χρησιμοποιήσουν οι άνθρωποι. Ωστόσο, είναι ενοχλητικό να εμφανίζεται το πλαίσιο Chat AI απλά τοποθετώντας το δείκτη του ποντικιού πάνω από το κουμπί.
Είτε έτσι είτε αλλιώς, αν δεν ενδιαφέρεστε για την τεχνολογία AI και προτιμάτε μια κλασική εμπειρία Windows, είναι εύκολο να απενεργοποιήσετε το Copilot στα Windows 11 χρησιμοποιώντας τις παραπάνω οδηγίες.
'Ηταν αυτό το άρθρο χρήσιμο?
Υπέροχο, κοινοποιήστε το:
ΜερίδιοΤιτίβισμαRedditLinkedInΗΛΕΚΤΡΟΝΙΚΗ ΔΙΕΥΘΥΝΣΗΕυχαριστώ!
Ευχαριστούμε που ήρθατε σε επαφή μαζί μας.
Ευχαριστούμε που ήρθατε σε επαφή μαζί μας.