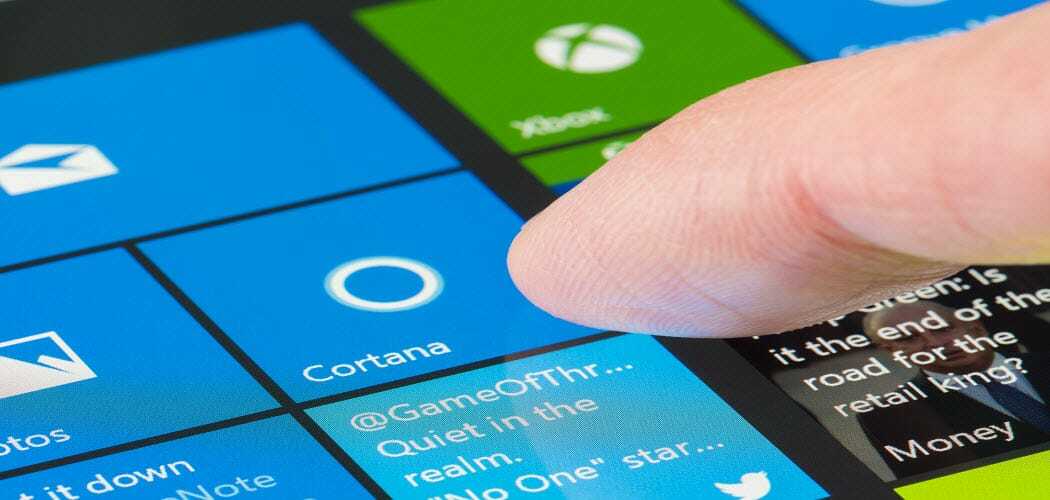Πώς να σταματήσετε τον υπολογιστή σας με Windows 11 από την αδράνεια
Microsoft Windows 11 Ήρωας / / October 31, 2023

Δημοσίευσε

Η κατάσταση αναστολής λειτουργίας εξοικονομεί ενέργεια από την μπαταρία, αλλά εάν ο φορητός υπολογιστής σας είναι συνδεδεμένος τις περισσότερες φορές στην πρίζα, μπορείτε να σταματήσετε την αδράνεια του υπολογιστή σας με Windows 11.
Μπορείτε να χρησιμοποιήσετε την κατάσταση αναστολής λειτουργίας στα Windows για να διαχειριστείτε πότε ο υπολογιστής σας τίθεται σε κατάσταση αναστολής λειτουργίας. Ωστόσο, τι γίνεται αν θέλετε να σταματήσετε τον υπολογιστή σας με Windows 11 από την πλήρη αδράνεια; Για παράδειγμα, εάν έχετε φορητό υπολογιστή που είναι πάντα συνδεδεμένος στην πρίζα, μπορεί να μην τον χρειάζεστε για ύπνο.
Επιτρέποντας στον υπολογιστή σας να τεθεί σε αναστολή λειτουργίας μετά από ένα καθορισμένο χρονικό διάστημα, εξοικονομεί ενέργεια από την μπαταρία. Αλλά αν ο φορητός υπολογιστής σας είναι συνδεδεμένος στον τοίχο τις περισσότερες φορές, μπορεί να μην θέλετε να κοιμηθεί.
Η κατάσταση ύπνου βοηθά εξοικονόμηση ενέργειας μπαταρίας, το οποίο είναι χρήσιμο όταν εργάζεστε σε πολλές τοποθεσίες κατά τη διάρκεια της ημέρας. Δεν θα χρειαστείτε το τροφοδοτικό του φορητού υπολογιστή στη ρυμούλκηση καθώς μετακινείστε μεταξύ των δωματίων.
Αλλά αν δεν το χρειάζεστε, θα σας δείξουμε πώς να σταματήσετε τον υπολογιστή σας με Windows 11 από την κατάσταση αδράνειας σε αυτόν τον οδηγό. Θα καλύψουμε τρεις διαφορετικές επιλογές. Μπορείτε να κάνετε τις απαραίτητες προσαρμογές στις Ρυθμίσεις, να χρησιμοποιήσετε την Πολιτική ομάδας ή να χρησιμοποιήσετε το δωρεάν και ισχυρό PowerToys χρησιμότητα.
Αποτρέψτε την αδράνεια του υπολογιστή σας με Windows 11
Αρχικά, ας δούμε πώς να σταματήσετε τον υπολογιστή σας από την αδράνεια μέσω των ρυθμίσεων τροφοδοσίας στα Windows 11.
- Πάτα το κλειδί Windows να ανοίξει το Αρχικο ΜΕΝΟΥ και κάντε κλικ Ρυθμίσεις. Εναλλακτικά, πατήστε Πλήκτρο Windows + I για να το ανοίξετε απευθείας.
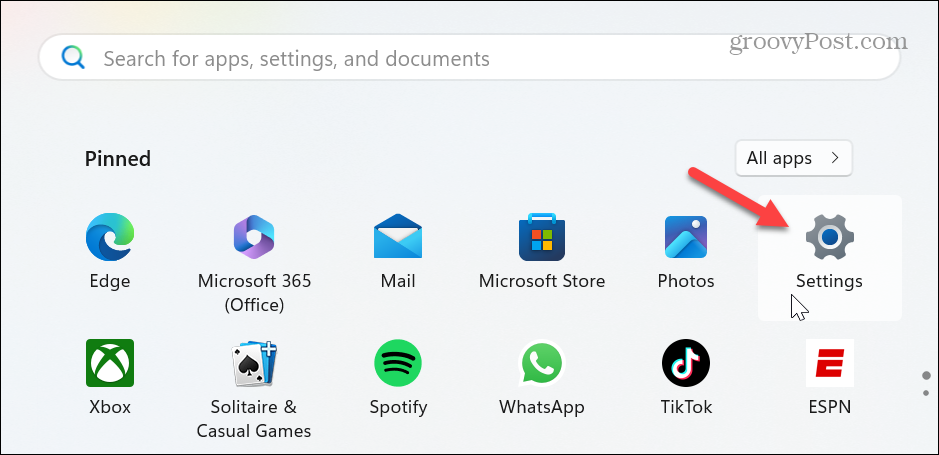
- Μόλις ανοίξουν οι Ρυθμίσεις, επιλέξτε Σύστημα από την αριστερή στήλη και κάντε κλικ στο Ρεύμα & μπαταρία επιλογή στα δεξιά.
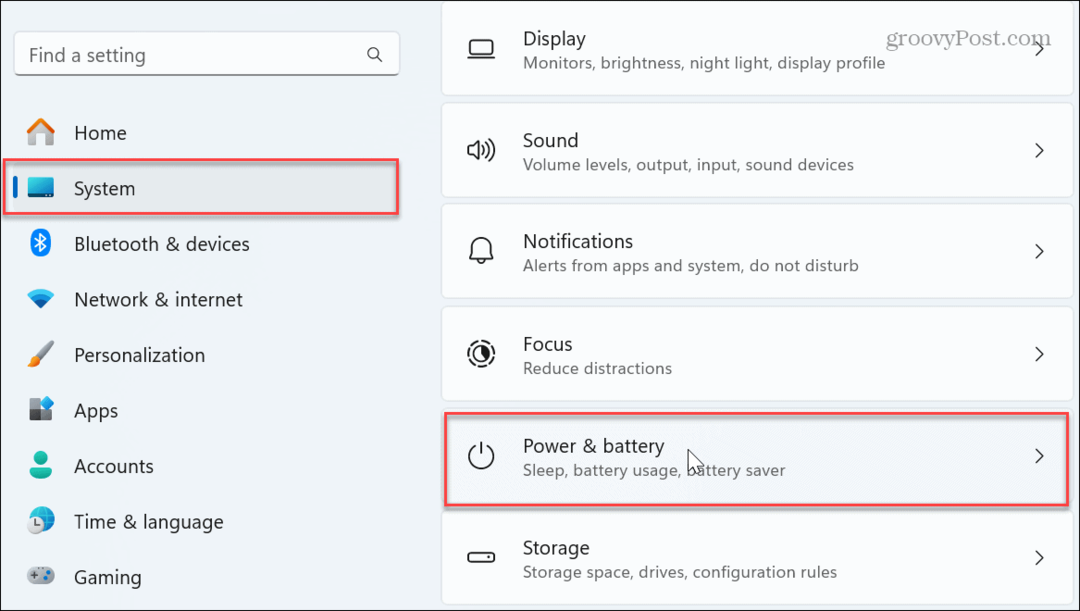
- Κάντε κύλιση προς τα κάτω στη δεξιά στήλη και κάντε κλικ Χρονικά όρια οθόνης, ύπνου και αδρανοποίησης για επέκταση του μενού.
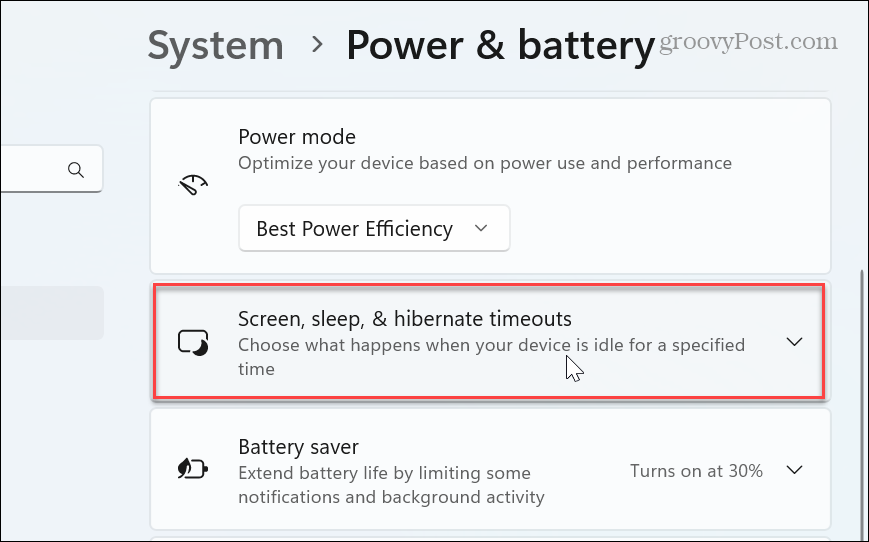
- Ρυθμίστε το Κάντε τη συσκευή μου να κοιμάται μετά επιλογές για να Ποτέ από τα αναπτυσσόμενα μενού στο Συνδεδεμένο και Σε μπαταρία ενότητες.
Σημείωση: Να θυμάστε ότι όταν ρυθμίζετε το Σε μπαταρία επιλογή να Ποτέ, θα συνεχίσει να λειτουργεί έως ότου η μπαταρία εξαντληθεί.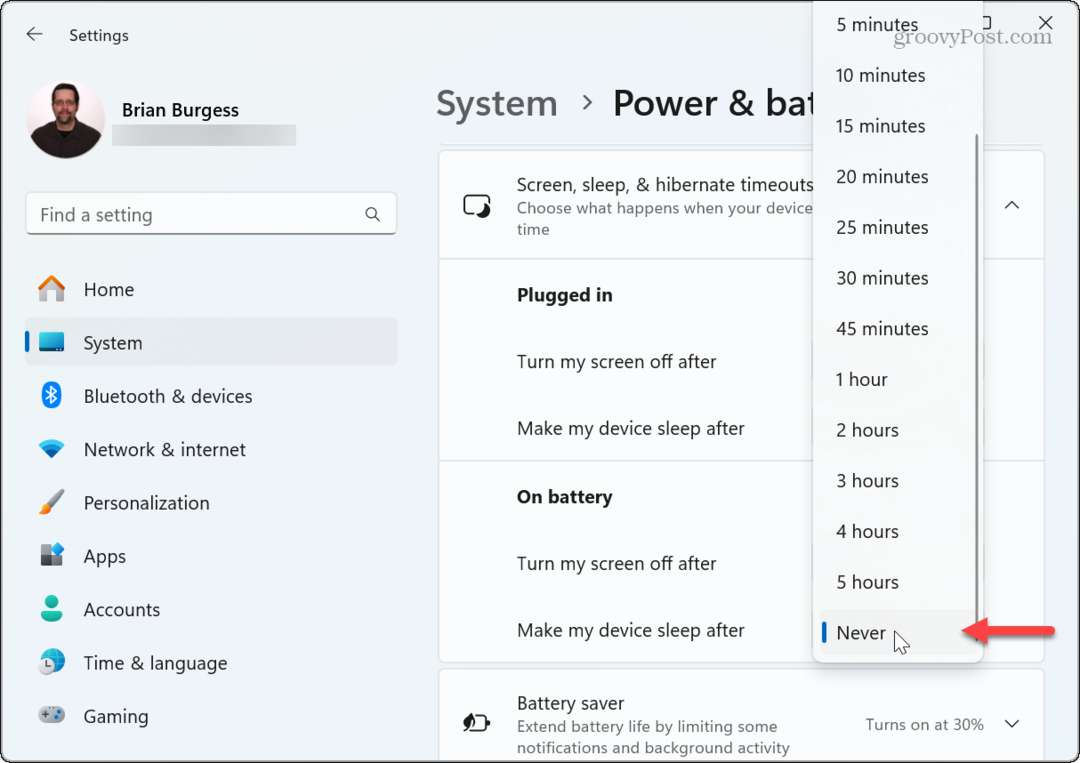
Τώρα, ο υπολογιστής σας θα παραμείνει ενεργοποιημένος έως ότου εσείς κλείστε το ή επανεκκινήστε το. Επίσης, ενώ βρίσκεστε σε αυτήν την ενότητα, μπορεί να θέλετε να επιλέξετε μια ώρα κατά την οποία η οθόνη απενεργοποιείται μετά την αδράνεια του υπολογιστή.
Είναι καλή ιδέα να ρυθμίσετε την οθόνη σας να απενεργοποιείται μετά από αδράνεια για να διατηρήσετε την ποιότητά της με την πάροδο του χρόνου. Επίσης, εμποδίζει τους άλλους να βλέπουν τι συμβαίνει στην οθόνη σας όταν λείπετε.
Χρησιμοποιήστε το πρόγραμμα επεξεργασίας πολιτικής ομάδας για να σταματήσετε τον υπολογιστή από την αδράνεια
Εάν εκτελείτε εκδόσεις Windows 11 Pro ή Enterprise, μπορείτε να διακόψετε την αδράνεια του υπολογιστή σας χρησιμοποιώντας το Local Group Policy Editor.
- Τύπος Πλήκτρο Windows + R να εκτοξεύσει το Εκτέλεση διαλόγου.
- Τύπος gpedit.msc και κάντε κλικ Εντάξει ή πατήστε Εισαγω.
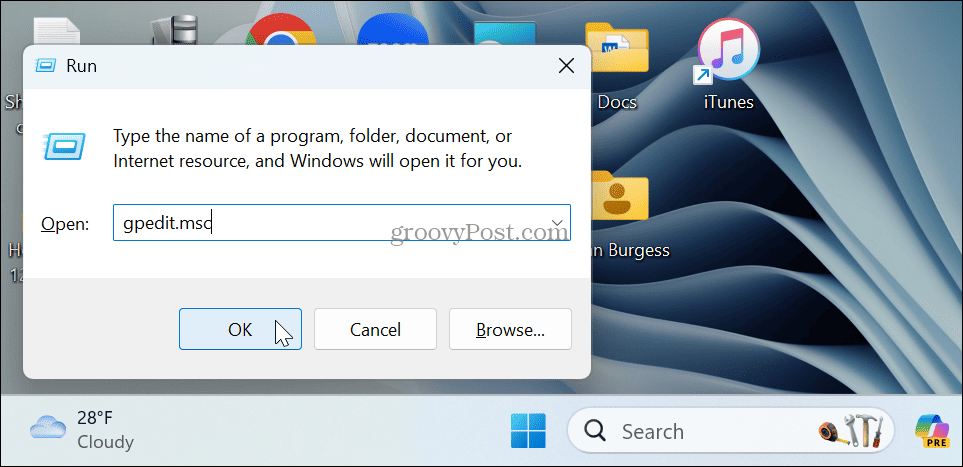
- Μόλις ανοίξει το Local Group Policy Editor, μεταβείτε στην ακόλουθη διαδρομή:
Computer Configuration \Administrative Templates\System\Power Management\Sleep Settings
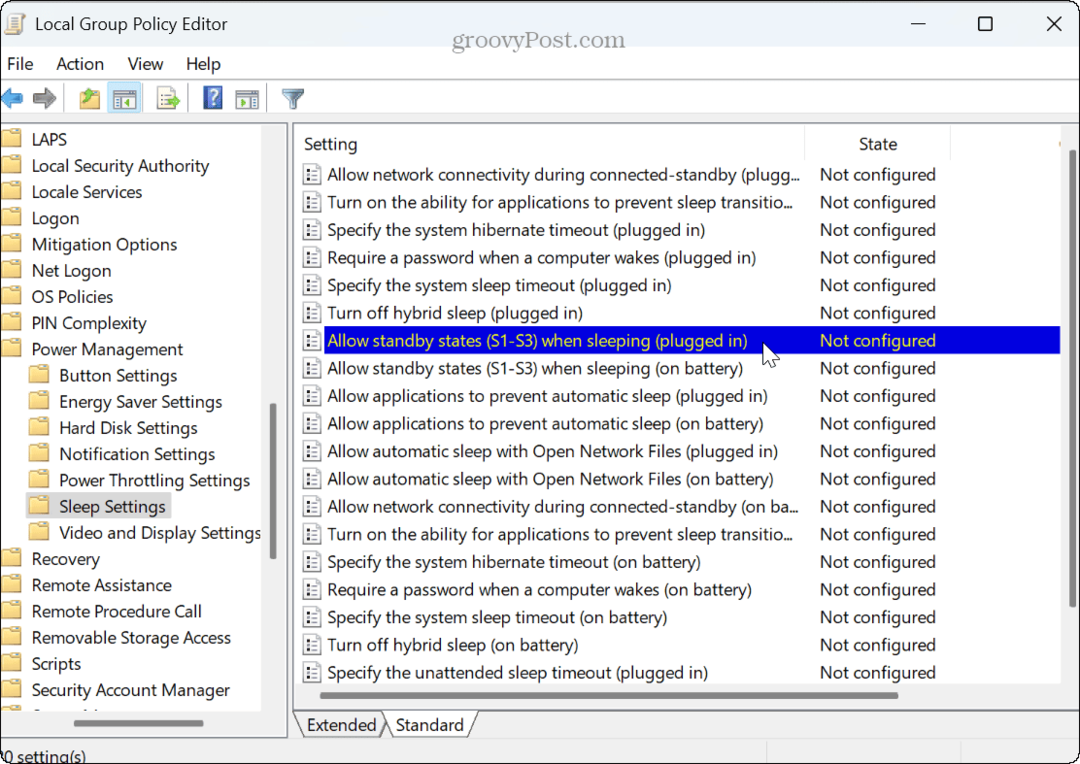
- Κάντε διπλό κλικ στο Να επιτρέπονται οι καταστάσεις αναμονής (S1-S3) κατά τον ύπνο (συνδεδεμένο) και Να επιτρέπονται οι καταστάσεις αναμονής (S1-S3) κατά τον ύπνο (με μπαταρία) πολιτικές και να τις ορίσετε Ενεργοποιημένο.
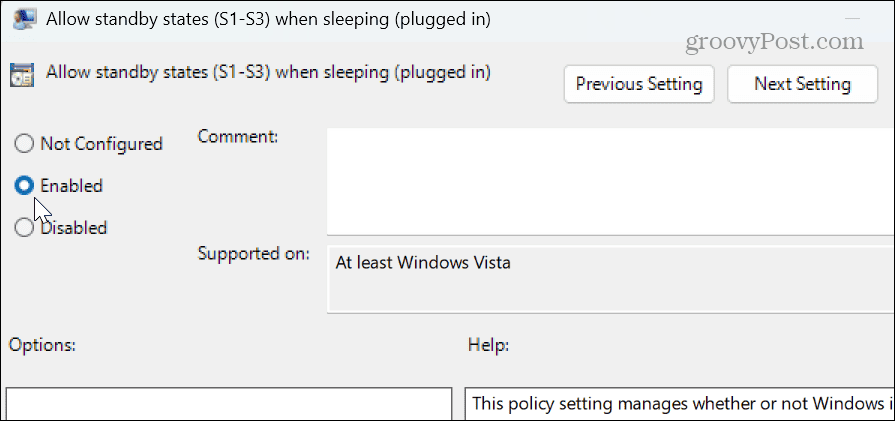
- Αφού επιλέξετε την επιλογή Ενεργοποιημένο, κάντε κλικ Ισχύουν και Εντάξει για να σώσει την αλλαγή πολιτικής.
Μόλις ολοκληρώσετε τα βήματα, ο υπολογιστής σας δεν θα κοιμάται πλέον μόνος του. Για να επαναφέρετε τις ρυθμίσεις, πρέπει να επιστρέψετε και να ορίσετε τις πολιτικές σε μη διαμορφωμένες παραμέτρους και να αποθηκεύσετε τις αλλαγές.
Διακόψτε την αδράνεια του υπολογιστή σας με Windows 11 μέσω του PowerToys
Στις εκδόσεις Home και Pro, μπορείτε να εγκαταστήσετε το PowerToys και χρησιμοποιήστε τη μονάδα Awake για να σταματήσετε τον υπολογιστή σας να τεθεί σε κατάσταση αναστολής λειτουργίας, ακολουθώντας τα παρακάτω βήματα.
- Κατεβάστε PowerToys από το Microsoft Store αν δεν το έχετε ήδη.
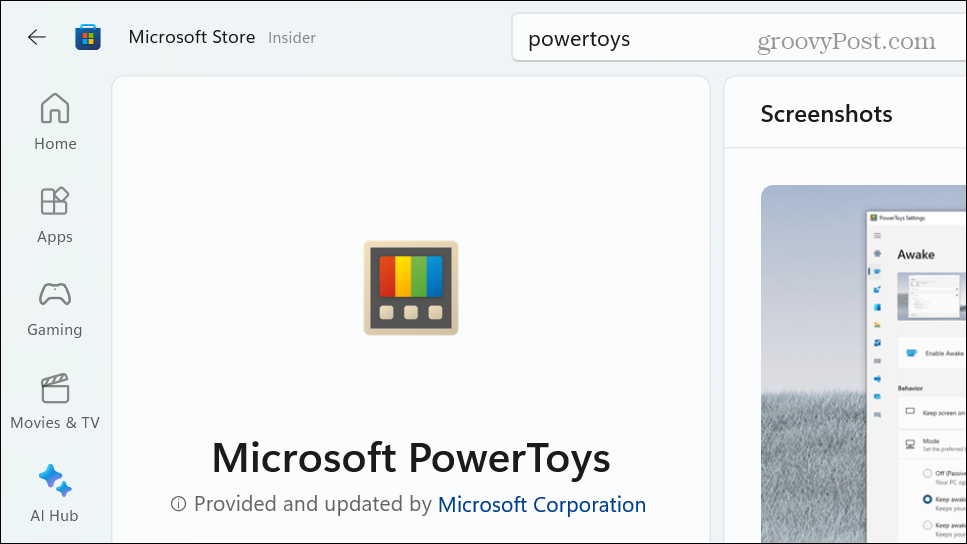
- Μόλις εγκατασταθεί, κάντε κλικ στο Ξύπνιος ενότητα (εικονίδιο φλιτζάνι καφέ) από το μενού υπερχείλισης στη γραμμή εργασιών.
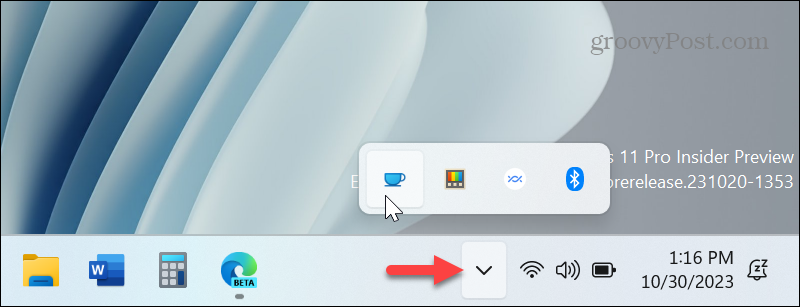
- Επίλεξε το Μείνετε ξύπνιοι επ' αόριστον επιλογή από το μενού που εμφανίζεται.
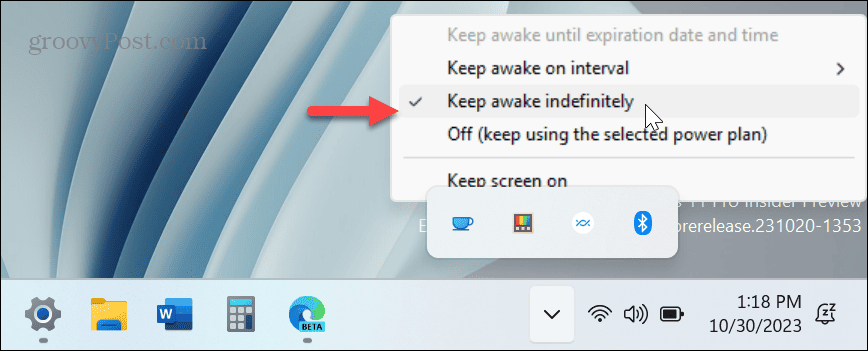
Αυτό είναι. Τώρα, ο υπολογιστής σας δεν θα τεθεί σε αναστολή λειτουργίας μέχρι να καταργήσετε την επιλογή της επιλογής ή να την αλλάξετε σε διαφορετική ρύθμιση. Για παράδειγμα, μπορείτε να το αλλάξετε στην επιλογή Απενεργοποίηση για να το κάνετε να ακολουθεί τις ρυθμίσεις που διαμορφώσατε στο σχέδιο ενέργειας.
Αυτή η επιλογή διευκολύνει την εναλλαγή όταν το σύστημά σας εισέρχεται σε κατάσταση αναστολής λειτουργίας. Αντί πηγαίνοντας στις Ρυθμίσεις και τις επιλογές πλοήγησης, η χρήση του εργαλείου Awake διαρκεί μόνο μερικά κλικ.
Διακοπή λειτουργίας του υπολογιστή σας με Windows 11 από την αδράνεια
Υπάρχουν διάφοροι λόγοι για τους οποίους θέλετε να διακόψετε την αδράνεια του υπολογιστή σας. Πιο συγκεκριμένα, είναι επειδή είναι συνήθως συνδεδεμένο. Η έξοδος του υπολογιστή σας από την κατάσταση αναστολής λειτουργίας μπορεί να διαρκέσει αρκετές στιγμές που μπορεί να μην έχετε. Αντίθετα, θέλετε να συνδεθείτε και να ολοκληρώσετε τα πράγματα στα Windows 11.
Μπορεί επίσης να μην θέλετε ο υπολογιστής σας να αδράνει κατά τη δοκιμή νέων εφαρμογών, τα παιχνίδια ή την παρακολούθηση βίντεο. Και αν είναι ούτως ή άλλως συνδεδεμένο, δεν υπάρχει κανένα όφελος από την εξοικονόμηση ενέργειας της μπαταρίας. Επιπλέον, εάν θέλετε να αποτρέψετε τον υπολογιστή σας να κοιμάται τις περισσότερες φορές, αλλά να αλλάξετε τη ρύθμιση σε άλλες περιπτώσεις, η χρήση της μονάδας Awake στο PowerToys είναι η καλύτερη επιλογή.
'Ηταν αυτό το άρθρο χρήσιμο?
Υπέροχο, κοινοποιήστε το:
ΜερίδιοΤιτίβισμαRedditLinkedInΗΛΕΚΤΡΟΝΙΚΗ ΔΙΕΥΘΥΝΣΗΕυχαριστώ!
Ευχαριστούμε που ήρθατε σε επαφή μαζί μας.
Ευχαριστούμε που ήρθατε σε επαφή μαζί μας.