Πώς να εξαγάγετε το έτος από μια ημερομηνία στο Excel
το γραφείο της Microsoft Microsoft Excel Ήρωας / / October 25, 2023

Δημοσίευσε

Μέσω των δυνατών δυνατοτήτων του Excel, μάθετε πώς μπορείτε να εξαγάγετε μόνο το έτος από μια ημερομηνία ή μια σειρά ημερομηνιών.
Το Excel είναι ένα ισχυρό εργαλείο παραγωγικότητας, που σας επιτρέπει να υπολογίζετε εύκολα σχεδόν κάθε είδους ανάλυση δεδομένων που χρειάζεστε. Μπορείτε να το χρησιμοποιήσετε για τον προϋπολογισμό, για τη δημιουργία χρονοδιαγραμμάτων ή ακόμα και ως λίστα επαφών με ημερομηνίες γέννησης.
Τι γίνεται αν έχετε πολλά ραντεβού από τα οποία θέλετε να βγάλετε τα χρόνια; Με τόσο ισχυρό όσο είναι το Excel, από απλή εκτέλεση υπολογισμοί με χρήση τύπων προς την δημιουργία χρήσιμων γραφημάτων πίτας, δεν πρέπει να αποτελεί έκπληξη το γεγονός ότι μπορείτε να χωρίσετε την ημερομηνία και να αφήσετε μόνο το έτος. Στην πραγματικότητα, υπάρχουν μερικοί τρόποι για να το κάνετε αυτό, οπότε ας δούμε τρεις τρόπους για να εξαγάγετε το έτος από μια ημερομηνία στο Excel.
Πώς να εξαγάγετε το έτος από μια ημερομηνία στο Excel χρησιμοποιώντας τη συνάρτηση YEAR
Αρχικά, μπορείτε να εξαγάγετε το έτος από μια ημερομηνία χρησιμοποιώντας μια ενσωματωμένη συνάρτηση που ονομάζεται YEAR(). Δείτε πώς λειτουργεί αυτό.
- Σε ένα κενό κελί στο υπολογιστικό φύλλο σας, πληκτρολογήστε =ΕΤΟΣ(A1). Αντικαθιστώ Α'1 με το κελί που περιέχει ολόκληρη την ημερομηνία.
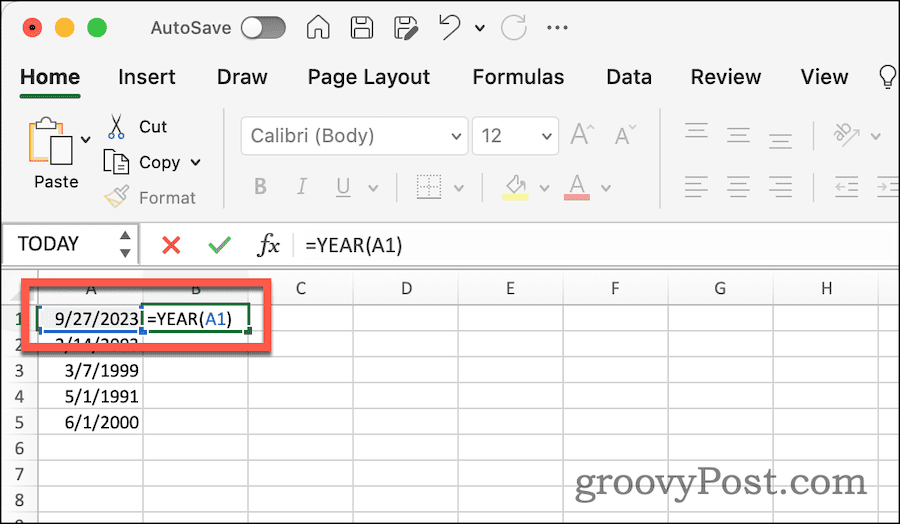
- Ως δια μαγείας, το Excel συμπληρώνει το κελί μόνο με το έτος από την επιλεγμένη ημερομηνία.
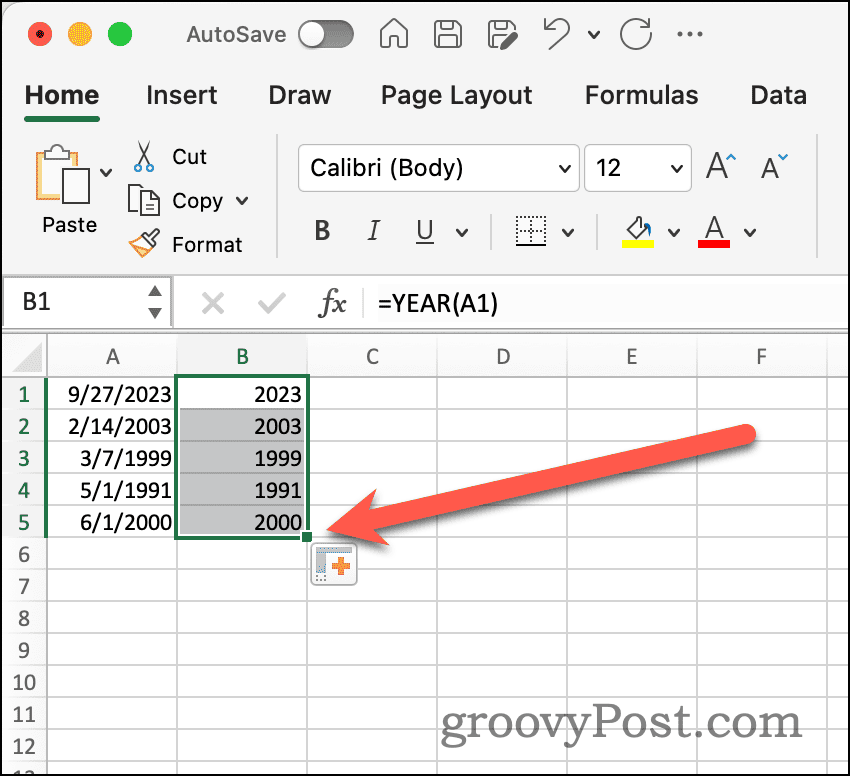
- Εάν έχετε πολλά κελιά από τα οποία θέλετε να εξαγάγετε την ημερομηνία, μπορείτε να κάνετε κλικ τη λαβή αυτόματης συμπλήρωσης του κελιού και σύρετέ το προς τα κάτω για να συμπεριλάβετε όλα τα κελιά που χρειάζεστε για να συμπληρώσετε με χρόνια.
Χρήση της συνάρτησης TEXT για εξαγωγή του έτους
Στη συνέχεια, μπορείτε να χρησιμοποιήσετε τη συνάρτηση TEXT() για να βγάλετε μόνο το έτος.
- Σε ένα κενό κελί, πληκτρολογήστε =TEXT(A1,”ΕΕΕΕ”). Και πάλι, αντικαταστήστε Α'1 με το κατάλληλο κελί.
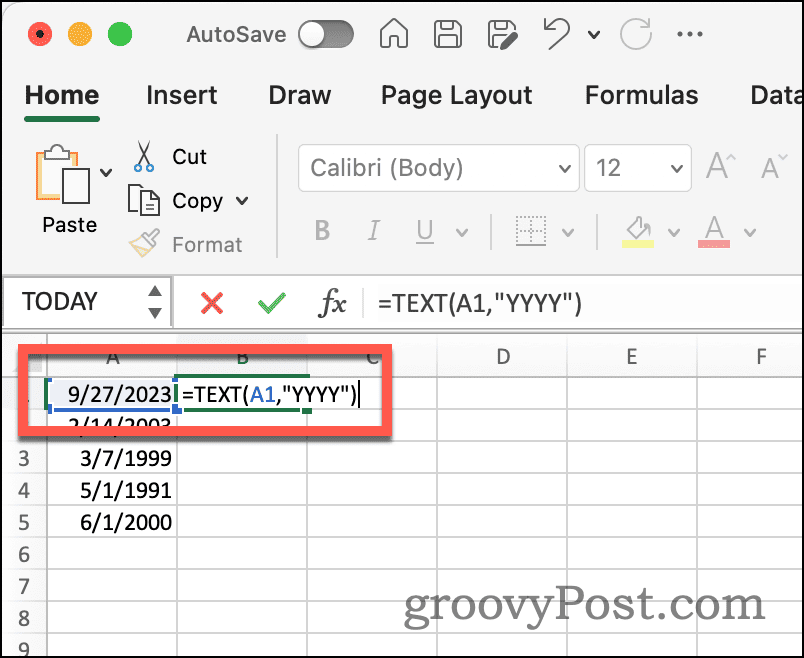
- Εάν θέλετε μόνο διψήφιο έτος, αλλάξτε τη συνάρτηση σε =TEXT(A1,”YY”) αντι αυτου.
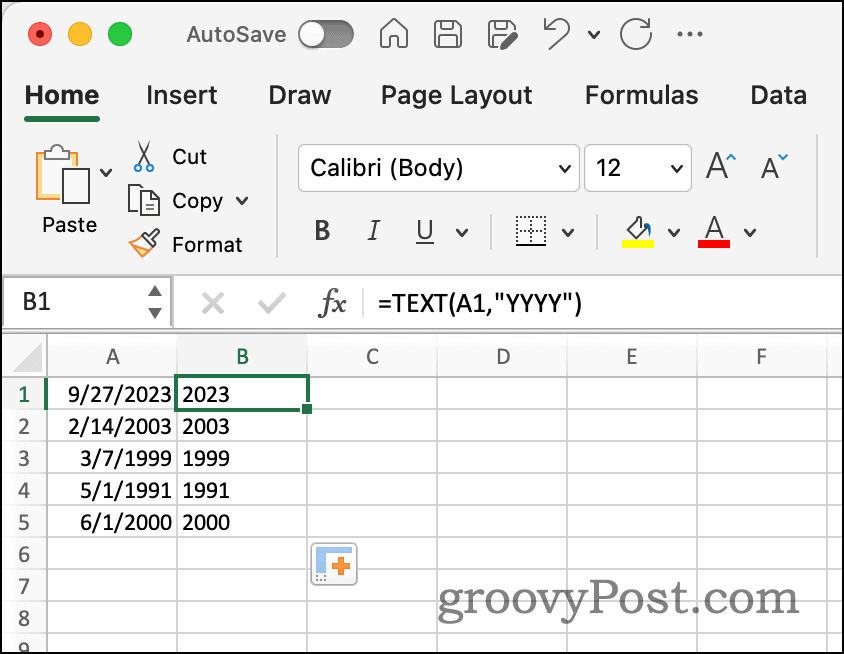
- Όπως και πριν, μπορείτε να χρησιμοποιήσετε τη λαβή αυτόματης συμπλήρωσης για να συμπληρώσετε τον τύπο σας σε πολλά κελιά.
Εξαγωγή του έτους από μια ημερομηνία με χρήση δυνατοτήτων δεδομένων
Το Excel περιλαμβάνει επίσης ένα ισχυρό εργαλείο που μπορεί να χωρίσει κείμενο σε ένα κελί σε διαφορετικές στήλες. Χρησιμοποιώντας αυτήν τη δυνατότητα, μπορείτε να χωρίσετε την ημερομηνία σας σε μήνα, ημερομηνία και έτος. Δείτε πώς λειτουργεί αυτό.
- Κάντε κλικ στο επάνω μέρος της στήλης που περιέχει τις ημερομηνίες.
- Στη συνέχεια, κάντε κλικ στο Δεδομένα ταινία.
- Κάντε κλικ στο Κείμενο σε στήλες κουμπί.

- Στο επόμενο παράθυρο διαλόγου, βεβαιωθείτε Οριοθετημένο είναι επιλεγμένο και μετά κάντε κλικ Επόμενο.
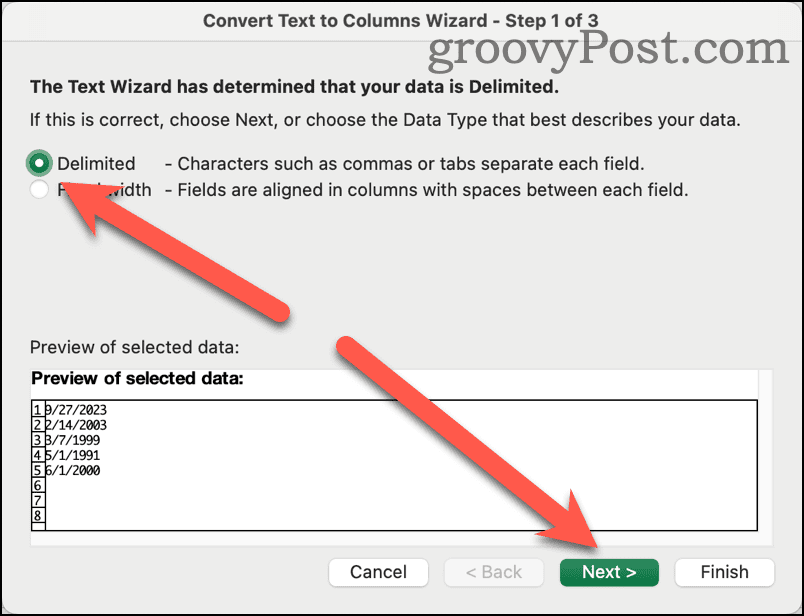
- Αποεπιλογή Αυτίκαι επιλέξτε Αλλα.
- Στο πλαίσιο κειμένου, εισαγάγετε τον χαρακτήρα που χωρίζει τα διάφορα μέρη της ημερομηνίας. Στο παράδειγμά μου, είναι κάθετο (/).
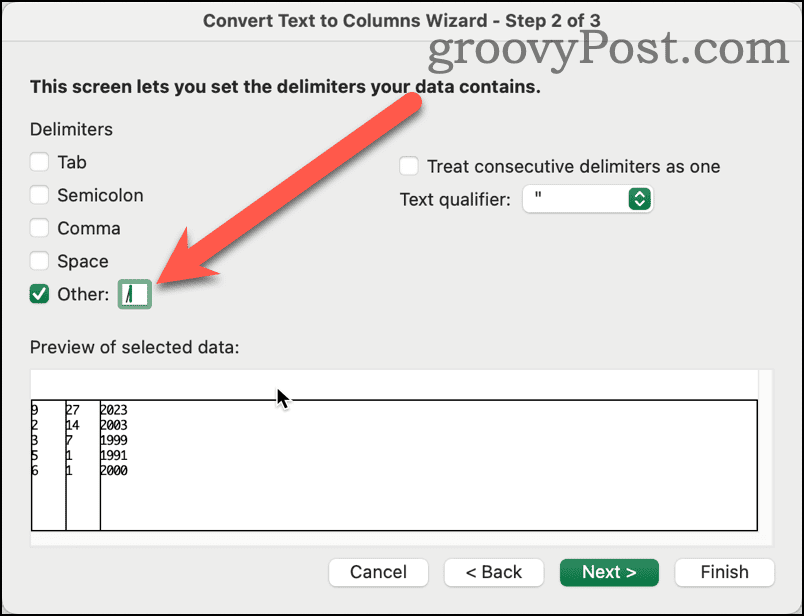
- Η παρακάτω προεπισκόπηση δείχνει τη διαίρεση. Εάν όλα φαίνονται σωστά, κάντε κλικ Φινίρισμα.
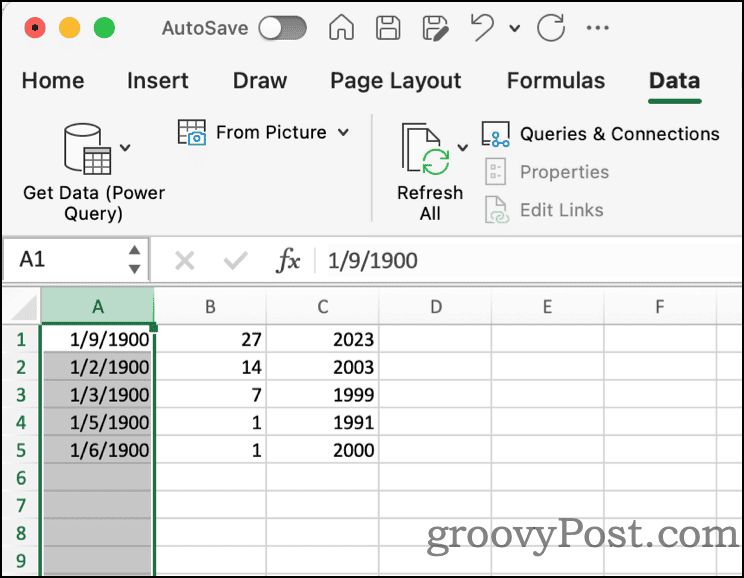
- Ενδέχεται να σας μείνει λίγος καθαρισμός να κάνετε. Όπως μπορείτε να δείτε, η στήλη μήνα εξακολουθεί να είναι μορφοποιημένη ως πλήρης ημερομηνία. Κάντε κλικ στο Σπίτι κορδέλα και αλλάξτε τον τύπο δεδομένων σε Γενικός ή Κείμενο.
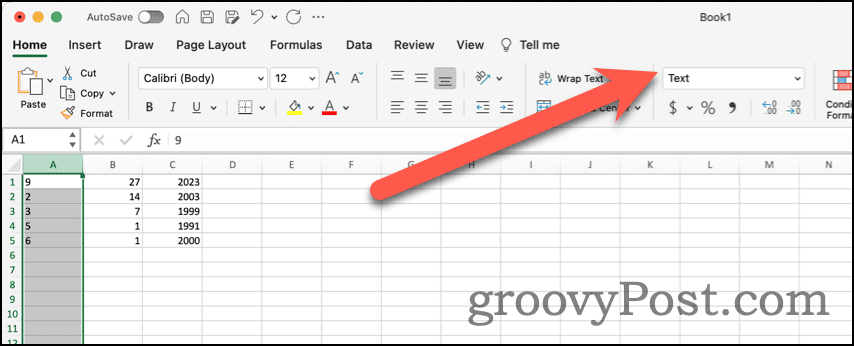
Συνεχίστε να μαθαίνετε τις ισχυρές δυνατότητες του Excel
Χρησιμοποιώ το Excel εδώ και 30 χρόνια και φαίνεται ότι το κάνω πάντα βρείτε νέους, δυνατούς τρόπους το λογισμικό υπολογιστικών φύλλων μπορεί να με βοηθήσει να παραμένω παραγωγικός. Αν μόλις ξεκινήσετε με το Excel, έχουμε μια συλλογή από συμβουλές που πρέπει να γνωρίζουν όλοι περίπου, καθώς και πιο πρόσφατα Συμβουλές για το Excel θα πρέπει να ελέγξετε έξω.
