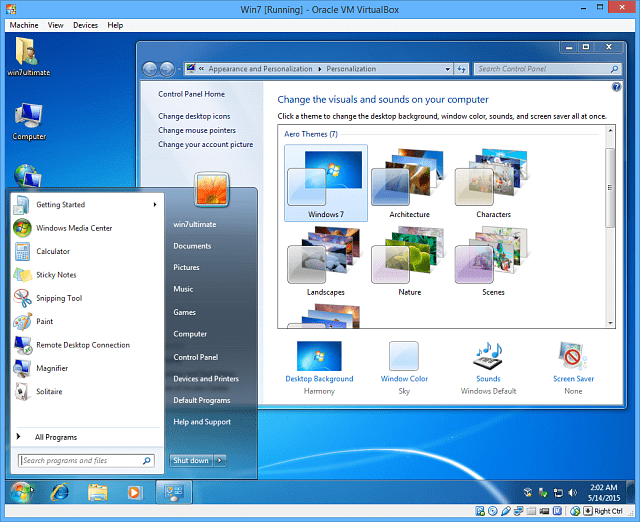Πώς να ενεργοποιήσετε το Windows 7 Aero Glass στο VirtualBox
παράθυρα Virtualbox / / March 18, 2020
Το VirtualBox ορίζει τα Windows 7 για την εμφάνιση του βασικού θέματος από προεπιλογή, αλλά μπορείτε να ενεργοποιήσετε τα θέματα Aero εγκαθιστώντας προσθήκες επισκεπτών και προσαρμόζοντας τις ρυθμίσεις του άλλου.
Εάν χρησιμοποιείτε το VirtualBox για να τρέξετε τις εικονικές μηχανές σας, ίσως να υπάρχουν στιγμές όπου θα θέλατε να δείτε το λειτουργικό σύστημα σε όλη του τη δόξα. Πάρτε τα Windows 7, εκτός και αν κάνετε μερικές διαμορφώσεις, δεν θα έχετε τα περιγράμματα Aero Glass και άλλα εφέ.
Εάν έχετε τη δυνατότητα να χρησιμοποιήσετε μια εικονική μηχανή για έρευνα ή να κάνετε κάτι στο δίκτυό σας, ίσως δεν σας ενδιαφέρει αυτό που μοιάζει. Ωστόσο, εάν χρησιμοποιείτε VM σε καταστάσεις όπως το blogging για τα Windows, ίσως χρειαστείτε εικόνες που φαίνονται καλά. Το Eye-candy δεν είναι πάντα ένα κακό πράγμα.
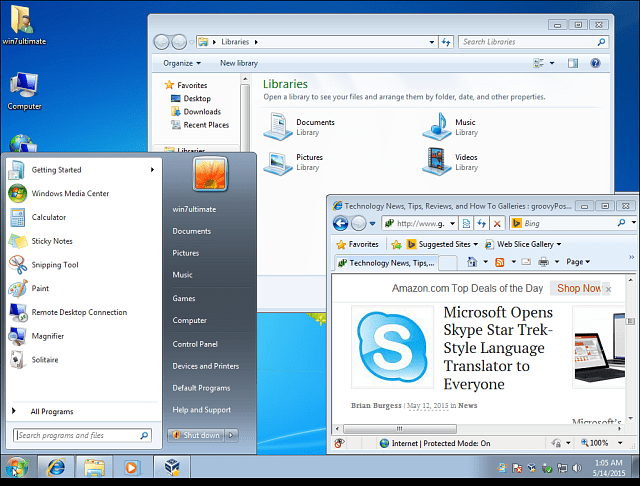
Οποιοσδήποτε λόγος θέλετε να ενεργοποιήσετε το εφέ Aero στα Windows 7 VirtualBox, μπορείς. Όπως φαίνεται στην παραπάνω εικόνα, από προεπιλογή, το VirtualBox εμφανίζει το βασικό θέμα και δεν μπορείτε να το αλλάξετε χωρίς να συνεχίσετε τα παρακάτω βήματα.
Ενεργοποιήστε τις προσθήκες Guest στο VirtualBox
Ανεξάρτητα από το πώς χρησιμοποιείτε το VirtualBox, μετά την τοποθέτησή του, το πρώτο πράγμα που πρέπει να κάνετε είναι να ενεργοποιήσετε τις προσθήκες Guest - όχι μόνο για να λειτουργήσει το Aero, αλλά και για πολλά άλλα πρόσθετα χαρακτηριστικά που θα επιτρέψουν στο VM να δουλέψει πολύ περισσότερο ομαλά. Στην πραγματικότητα, οι προσθήκες Guest είναι το πρώτο πράγμα που εγκαθιστώ μετά τη δημιουργία ενός νέου VM με το VirtualBox.
Ενεργοποιώντας ένα κομμάτι κέικ. Από την επάνω γραμμή επιλογών επιλέξτε Συσκευή> Εισαγωγή εικόνας προσθήκης επισκεπτών CD.
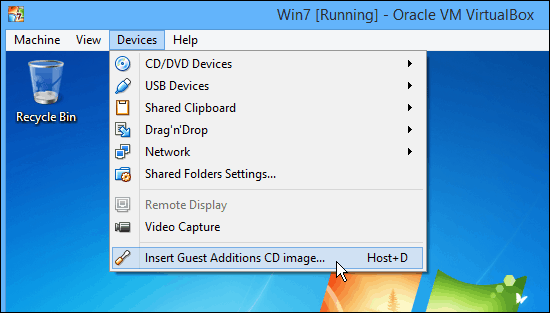
Τι θα ξεκινήσει η λειτουργία AutoPlay του εικονικού δίσκου και μπορείτε να περάσετε από τον Οδηγό, εκτός από τις προεπιλογές, μέχρι να φτάσετε στην οθόνη που ακολουθεί. Αυτό είναι όπου πρέπει να δώσετε προσοχή.
Παρατηρήστε ότι εδώ μπορείτε να επιλέξετε την υποστήριξη Direct3D (Experimental), η οποία επιτρέπει καλύτερη υποστήριξη γραφικών για το λειτουργικό σύστημα.
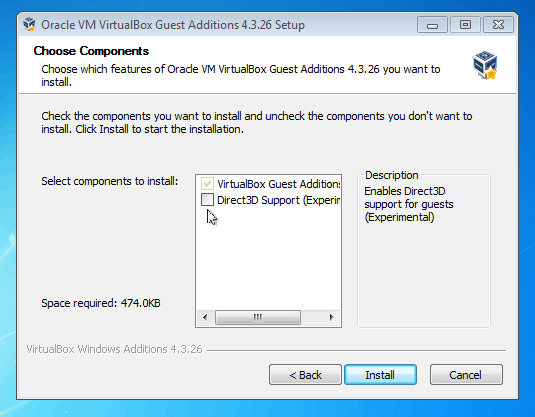
Όταν ελέγχετε αυτό το πλαίσιο, θα δείτε το ακόλουθο μήνυμα που σας ενημερώνει "Η υποστήριξη του VirtualBox για αυτή τη λειτουργία είναι πειραματική ..."
Στη συνέχεια ρωτάει αν εσείς "Θα ήθελε να εγκαταστήσει τη βασική υποστήριξη Direct3D αντί;" Κάντε κλικ ΟΧΙ. Δεν μπορώ να σας πω πόσες φορές έχω βρωμίσει αυτό το απλό βήμα επάνω... Κλικ ΟΧΙ σε αυτό το διάλογο!
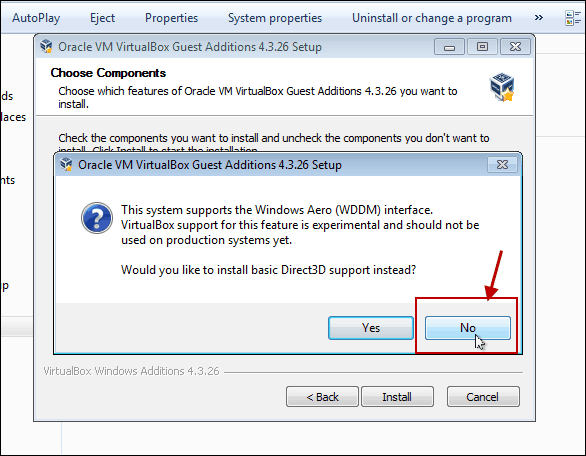
Το επόμενο μήνυμα που θα δείτε θα εμφανιστεί παρακάτω. Σας υπενθυμίζει ότι η 3D επιτάχυνση απαιτεί τουλάχιστον 128 MB μνήμης. Εάν δεν το πληκτρολογήσατε στην αρχική εγκατάσταση, μπορείτε να το προσθέσετε αργότερα.
Για αυτό το μήνυμα απλά κάντε κλικ στο OK και συνεχίστε τα τελευταία τελευταία βήματα του οδηγού και θα χρειαστεί επανεκκίνηση του VM.
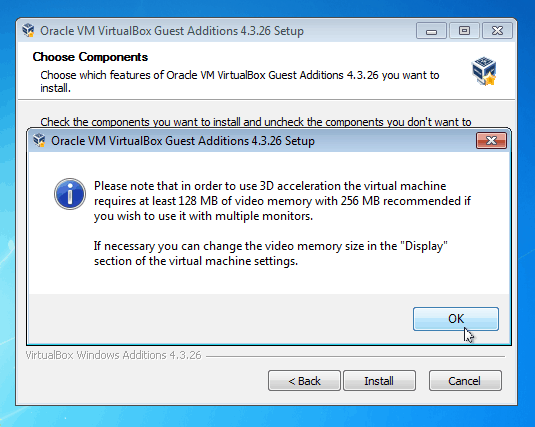
Εάν πρέπει να ρυθμίσετε το VM σε 128 MB μνήμης βίντεο, το οποίο είναι απενεργοποιημένο, πηγαίνετε στο Ρυθμίσεις> Οθόνη για να ορίσετε το ρυθμιστικό στο ποσό που θέλετε και κάντε κλικ στο κουμπί OK.
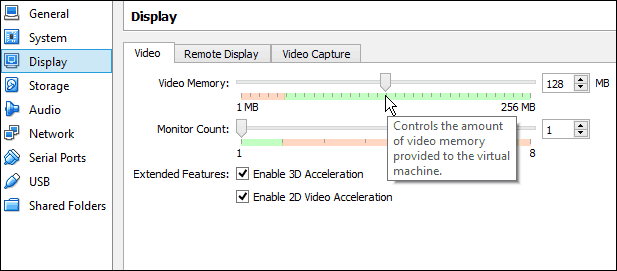
Μετά την επανεκκίνηση, κάντε δεξί κλικ στην επιφάνεια εργασίας και επιλέξτε Εξατομίκευση. Στη συνέχεια, από εκεί, επιλέξτε το θέμα Aero που θέλετε να χρησιμοποιήσετε, ένα Viola!