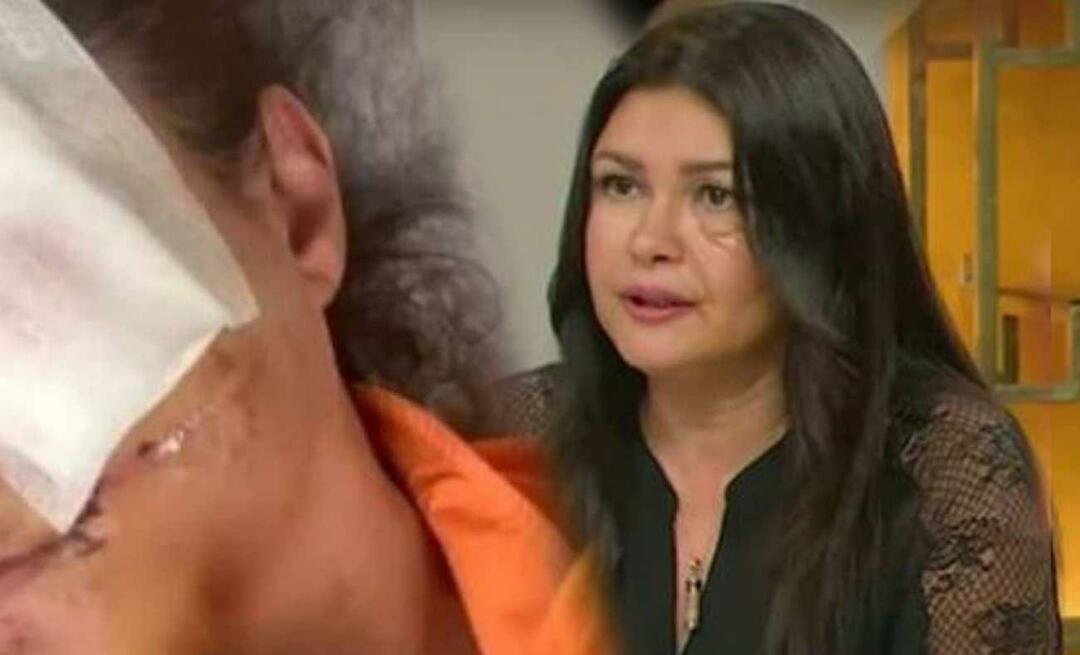Πώς να απενεργοποιήσετε τις Ειδοποιήσεις Συμβουλών και Προτάσεων των Windows 11
Microsoft Windows 11 Ήρωας / / October 23, 2023

Δημοσίευσε

Μπορείτε να απενεργοποιήσετε τις ειδοποιήσεις που δεν χρειάζονται και αποσπούν την προσοχή στον υπολογιστή σας. Δείτε πώς μπορείτε να απενεργοποιήσετε τις ειδοποιήσεις Συμβουλών και Προτάσεων των Windows 11
Η Microsoft προσθέτει νέες δυνατότητες με κάθε ενημέρωση των Windows και μία προσφέρει προτάσεις για τη βελτίωση της εμπειρίας σας. Αλλά μπορεί να θέλετε να απενεργοποιήσετε τις ειδοποιήσεις Συμβουλών και Προτάσεων των Windows 11.
Η λειτουργία προορίζεται για τη βελτίωση σας εμπειρία Windows 11, αλλά μπορεί να βρείτε τις ειδοποιήσεις που αποσπούν την προσοχή. Ευτυχώς, μπορείτε να απενεργοποιήσετε τις ειδοποιήσεις και να εστιάσετε στην ολοκλήρωση των εργασιών.
Μπορείτε να απενεργοποιήσετε τις ειδοποιήσεις χρησιμοποιώντας την εφαρμογή Ρυθμίσεις, την Πολιτική ομάδας ή τροποποιώντας τις Αρχείο. Θα σας δείξουμε τις επιλογές που έχετε σε αυτόν τον οδηγό.
Απενεργοποιήστε τις Ειδοποιήσεις Συμβουλών και Προτάσεων μέσω των Ρυθμίσεων
Τα παρακάτω βήματα είναι ο πιο απλός τρόπος για να απενεργοποιήσετε τις ειδοποιήσεις μέσω των Ρυθμίσεων.
- Πάτα το κλειδί Windows να ανοίξει το Αρχικο ΜΕΝΟΥ και επιλέξτε Ρυθμίσεις.
Σημείωση: Εναλλακτικά, μπορείτε να χρησιμοποιήσετε Πλήκτρο Windows + I για να ανοίξετε απευθείας τις Ρυθμίσεις.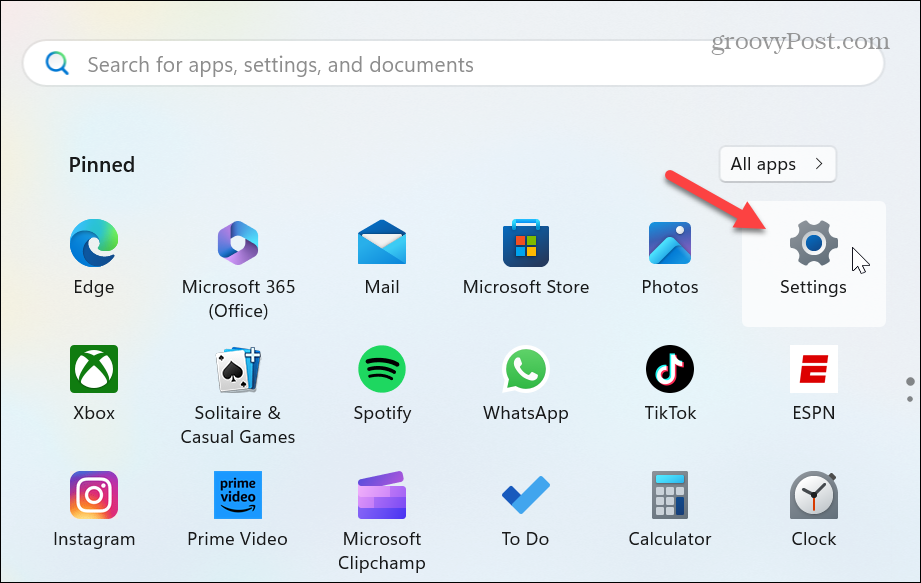
- Επιλέγω Σύστημα στην αριστερή στήλη.
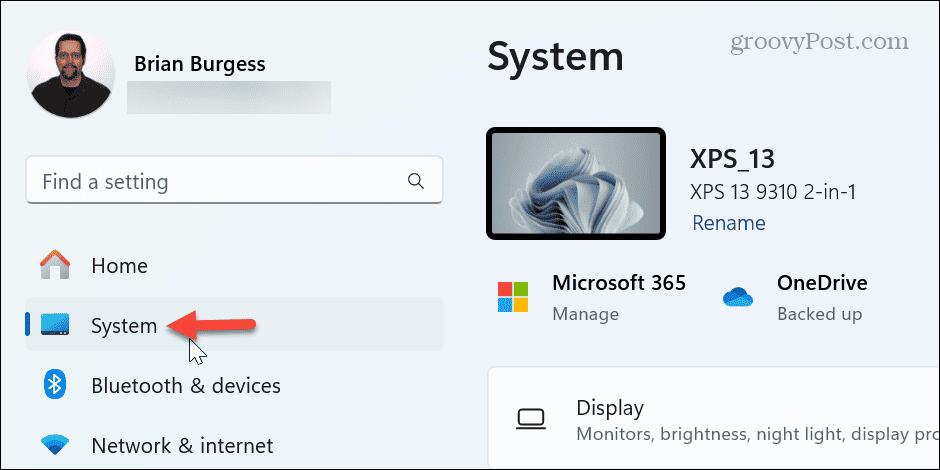
- Κάντε κύλιση προς τα κάτω και επιλέξτε το Ειδοποιήσεις επιλογή από τη δεξιά στήλη.
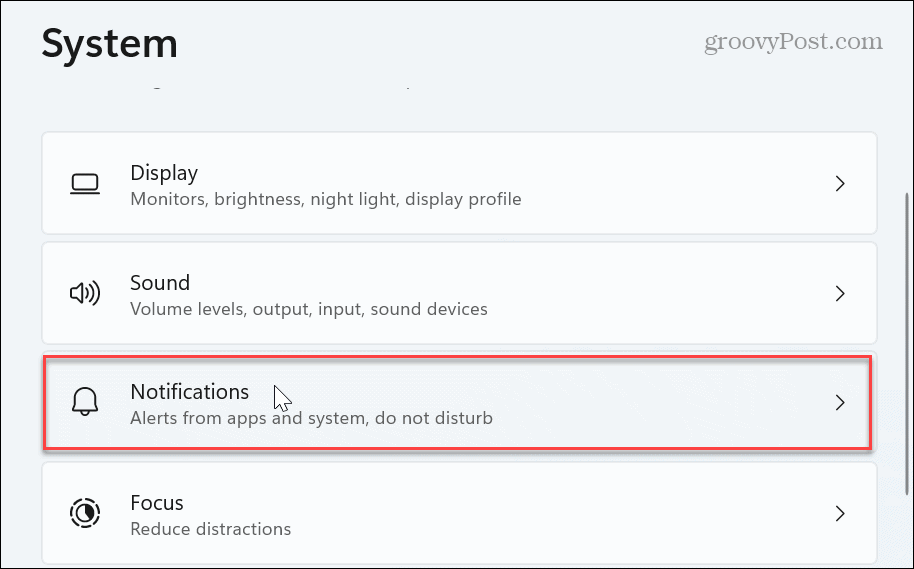
- Συνεχίστε να κάνετε κύλιση προς τα κάτω στην ενότητα Ειδοποιήσεις και κάντε κλικ στο Επιπρόσθετες ρυθμίσεις επιλογή.
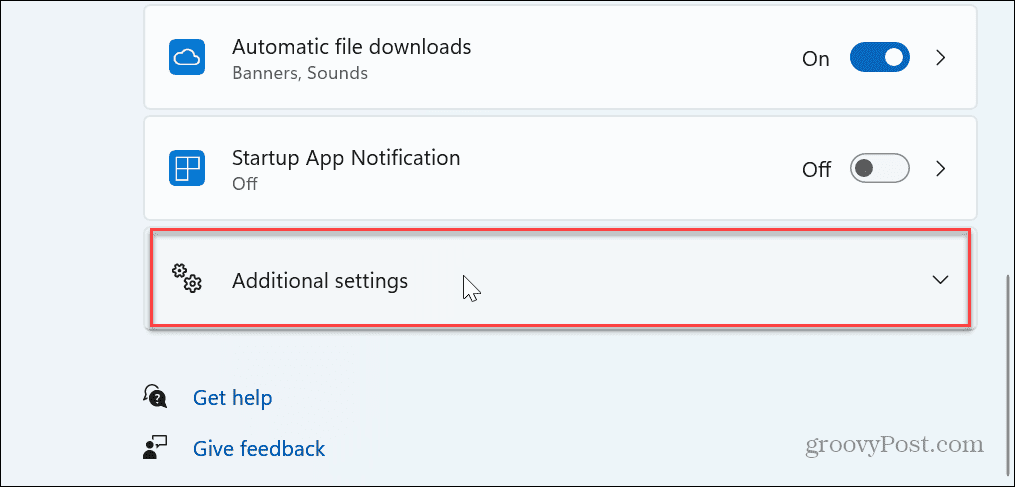
- Καταργήστε την επιλογή του Λάβετε συμβουλές και προτάσεις όταν χρησιμοποιείτε τα Windows πλαίσιο για να απενεργοποιήσετε τις ειδοποιήσεις.
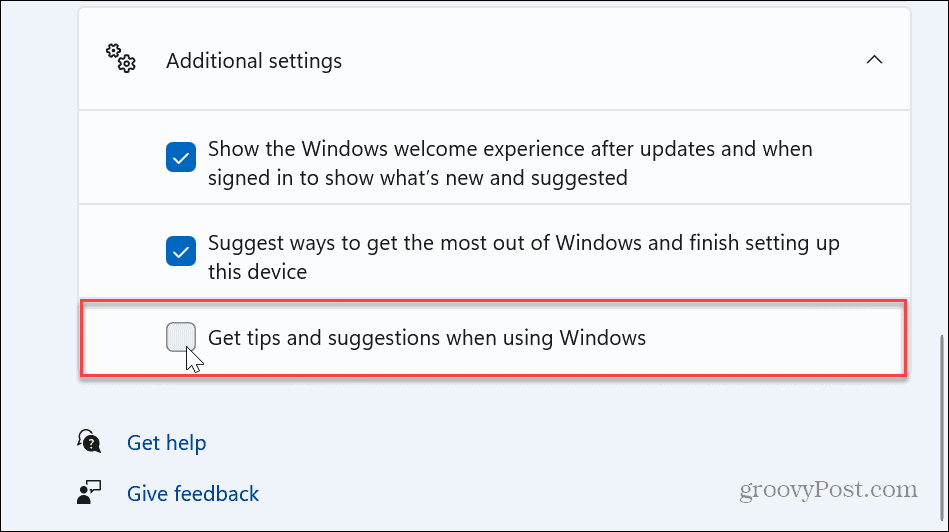
Αυτό είναι! Μόλις ολοκληρώσετε τα βήματα, οι ειδοποιήσεις Συμβουλών και Προτάσεων θα απενεργοποιηθούν στον υπολογιστή σας με Windows 11.
Εάν θέλετε να τα ενεργοποιήσετε ξανά αργότερα, επιστρέψτε στις Ρυθμίσεις και ελέγξτε ξανά το Λάβετε συμβουλές και προτάσεις όταν χρησιμοποιείτε τα Windows επιλογή.
Απενεργοποιήστε τις Ειδοποιήσεις Συμβουλών και Προτάσεων μέσω της Πολιτικής ομάδας
Εάν είστε επάνω Windows 11 Pro, Enterprise ή Education εκδόσεις, μπορείτε να απενεργοποιήσετε τις ειδοποιήσεις μέσω Επεξεργαστής πολιτικής ομάδας.
- Τύπος Πλήκτρο Windows + R να ανοίξει το Εκτέλεση διαλόγου.
- Τύπος gpedit.msc και κάντε κλικ Εντάξει ή πατήστε Εισαγω.
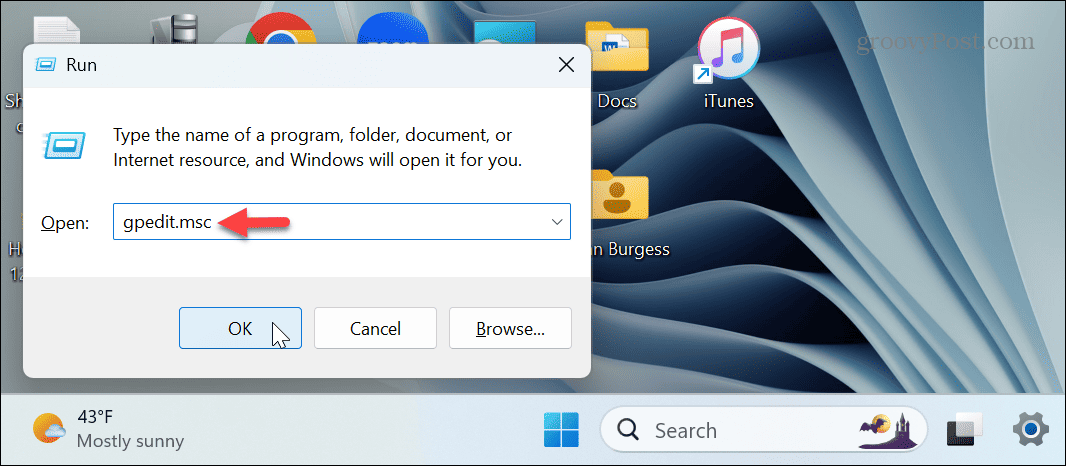
- Όταν ανοίξει ο Επεξεργαστής πολιτικής τοπικής ομάδας, μεταβείτε στην ακόλουθη διαδρομή:
Διαμόρφωση υπολογιστή > Πρότυπα διαχείρισης > Στοιχεία Windows > Περιεχόμενο Cloud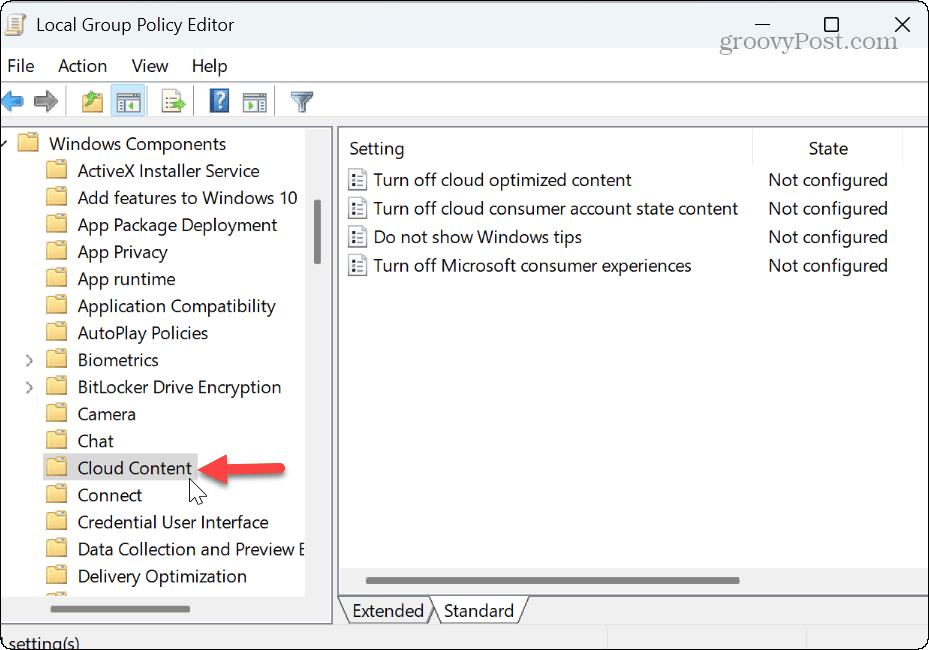
- Κάντε διπλό κλικ στο Να μην εμφανίζονται συμβουλές για τα Windows πολιτική στο δεξί παράθυρο.
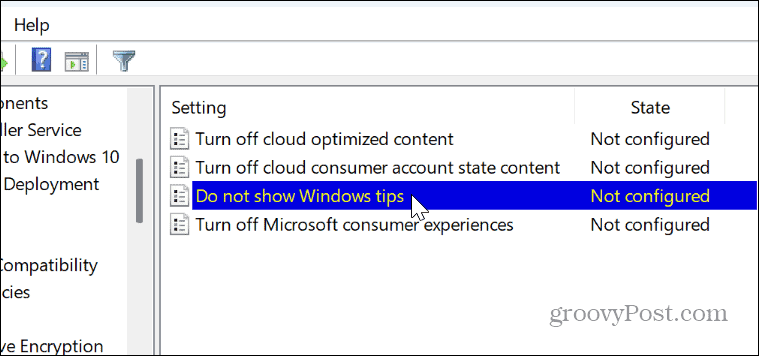
- Όταν εμφανιστεί το παράθυρο πολιτικής, επιλέξτε Ενεργοποιήθηκε και κάντε κλικ Ισχύουν και Εντάξει για να αποθηκεύσετε την αλλαγή.
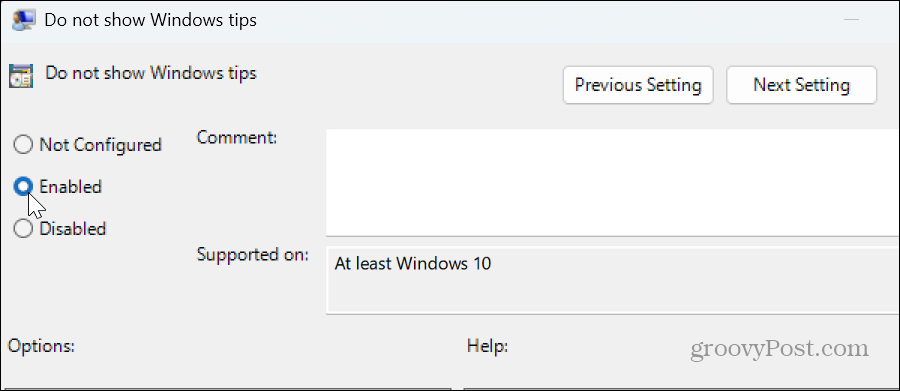
-
Κάντε επανεκκίνηση των Windows 11, και οι ειδοποιήσεις Συμβουλές και Προτάσεις δεν θα εμφανίζονται πλέον κατά τη χρήση του υπολογιστή σας.
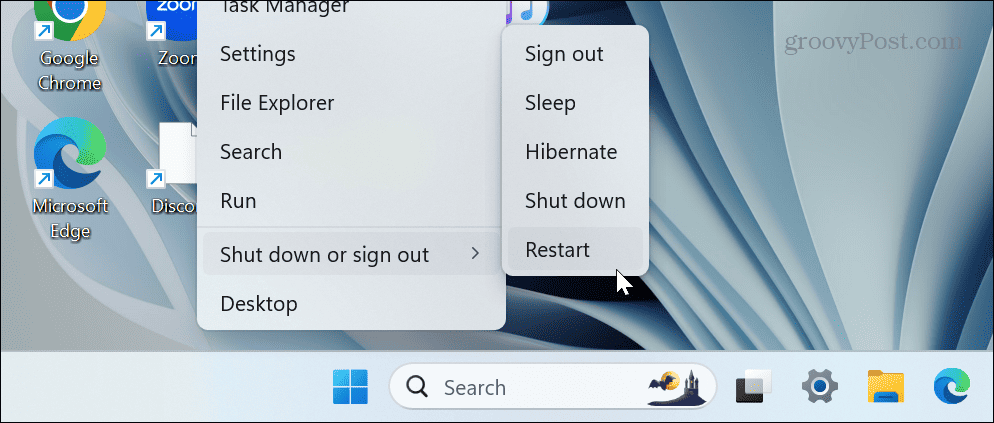
Απενεργοποιήστε τις Συμβουλές και τις Προτάσεις μέσω του Μητρώου των Windows
Εάν δεν εκτελείτε Windows Pro ή νεότερη έκδοση, μην ανησυχείτε. Μπορείτε να κάνετε το ίδιο πράγμα κάνοντας αλλαγές στο Μητρώο των Windows. Συνιστάται να χρησιμοποιείτε αυτήν την επιλογή μόνο εάν δεν μπορείτε να απενεργοποιήσετε τις Συμβουλές και τις Προτάσεις από τις Ρυθμίσεις.
Σημείωση: Η πραγματοποίηση λανθασμένων αλλαγών στο Μητρώο μπορεί να κάνει το σύστημά σας ασταθές ή μη εκκινήσιμο. Έτσι, πριν προχωρήσετε, δημιουργήστε αντίγραφο ασφαλείας του Μητρώου και δημιουργήστε ένα αντίγραφο ασφαλείας συστήματος προς την ανακτήστε το σύστημά σας αν κάτι πάει στραβά.
Για να απενεργοποιήσετε τις Συμβουλές και τις Προτάσεις μέσω του Μητρώου
- Τύπος Πλήκτρο Windows + R για να ανοίξετε το παράθυρο διαλόγου Εκτέλεση.
- Τύπος regedit και κάντε κλικ Εντάξει ή πατήστε Εισαγω.
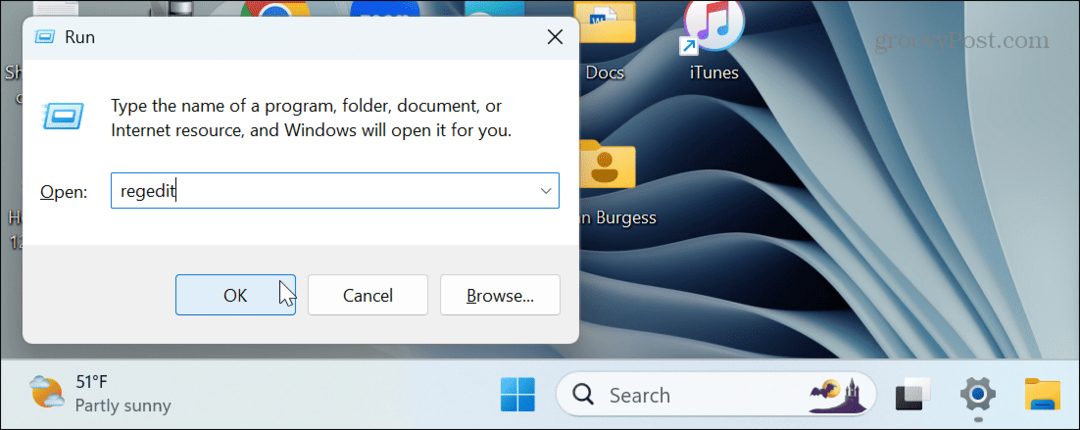
- Όταν ανοίξει ο Επεξεργαστής Μητρώου, μεταβείτε στην ακόλουθη διαδρομή:
HKEY_LOCAL_MACHINE\SOFTWARE\Policies\Microsoft\Windows\CloudContent - Αν το CloudContent το κλειδί δεν υπάρχει, μπορείτε να το δημιουργήσετε κάνοντας δεξί κλικ στο Windows φάκελο και επιλέγοντας Νέο > Κλειδί, και ονομάζοντάς το CloudContent.
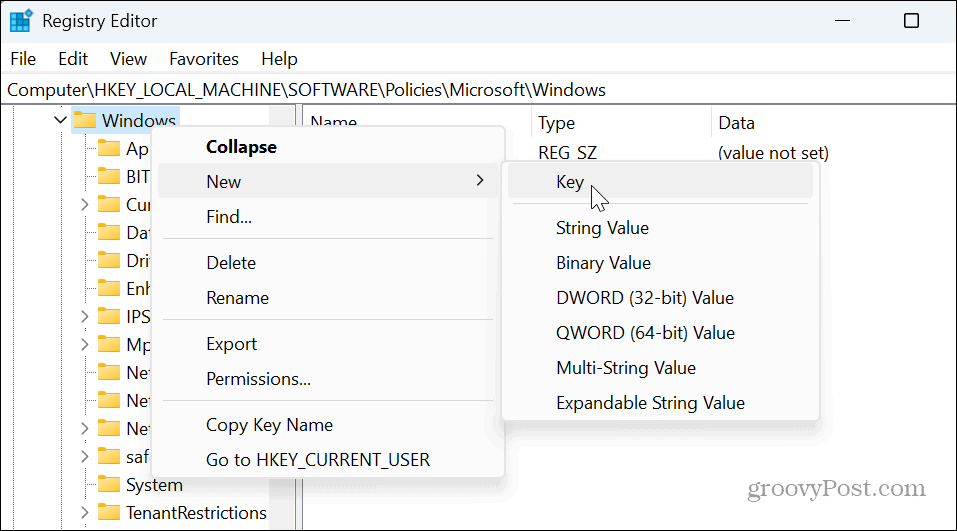
- Επιλέξτε το CloudContent φάκελο, κάντε δεξί κλικ σε μια κενή περιοχή στον δεξιό πίνακα και επιλέξτε Νέο > Τιμή DWORD (32-bit)..
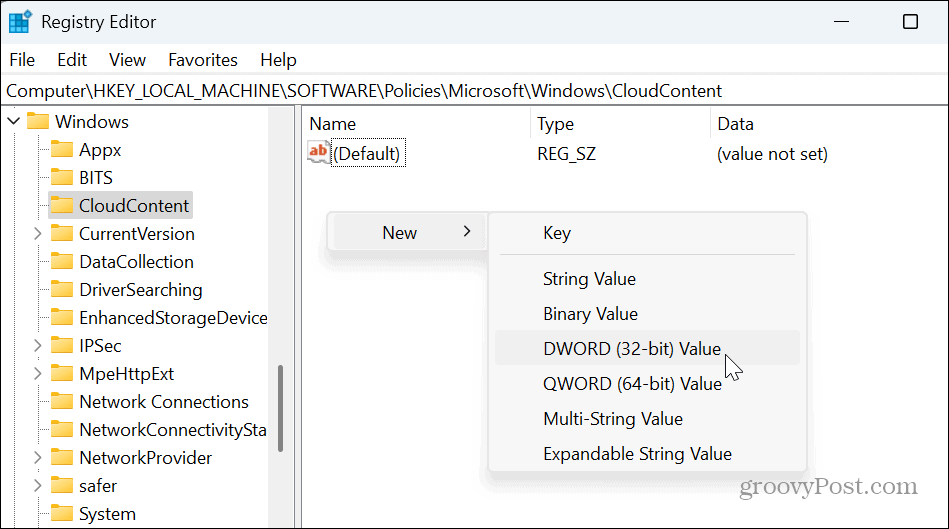
- Ονομάστε το DWORD ως Απενεργοποίηση SoftLanding και χτυπήστε Εισαγω.
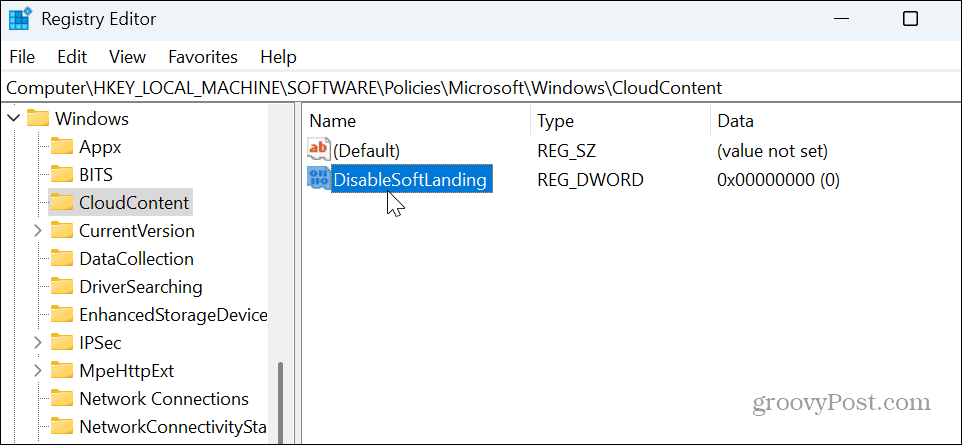
- Κάντε διπλό κλικ Απενεργοποίηση SoftLanding και να του δώσει μια τιμή 1και κάντε κλικ Εντάξει.
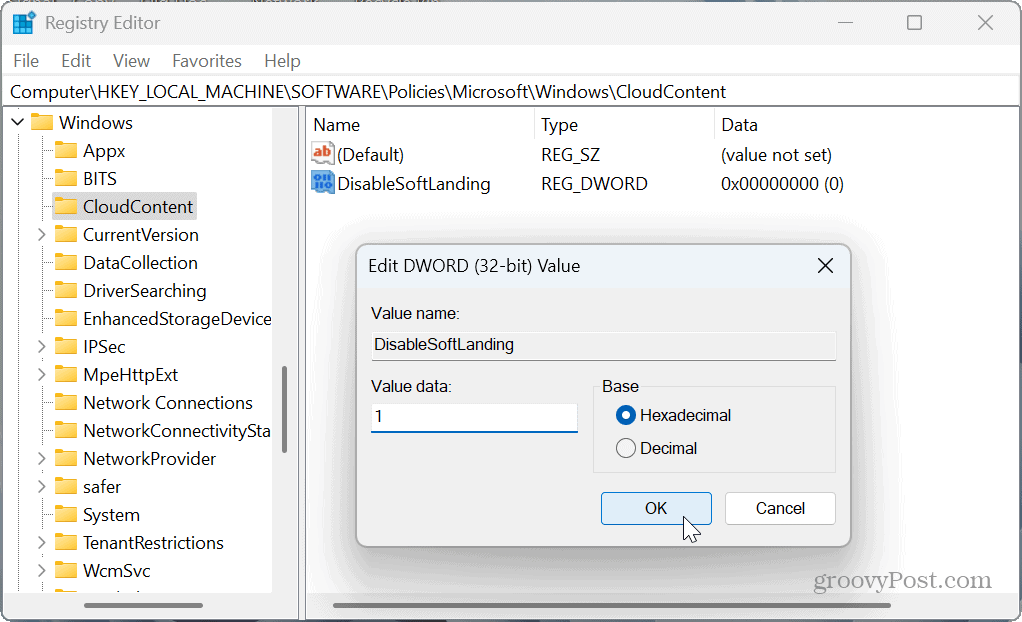
- Μόλις ολοκληρώσετε τα βήματα, κλείστε τον Επεξεργαστή Μητρώου και επανεκκινήστε τον υπολογιστή σας. Μόλις συνδεθείτε ξανά, οι ειδοποιήσεις Συμβουλών και Προτάσεων δεν θα εμφανίζονται πλέον. Για να τα ενεργοποιήσετε ξανά, μπορείτε να επιστρέψετε στο μητρώο και να ορίσετε τα δεδομένα τιμής DisableSoftLanding σε 0.
Διαχείριση ειδοποιήσεων των Windows 11
Εάν θεωρείτε ότι οι ειδοποιήσεις Συμβουλών και Προτάσεων των Windows 11 αποσπούν την προσοχή, μπορείτε να τις απενεργοποιήσετε χρησιμοποιώντας τα παραπάνω βήματα.
Θα πρέπει επίσης να αναφέρουμε ότι αν δεν σας αρέσουν άλλες εφαρμογές και ειδοποιήσεις συστήματος, μπορείτε να πάρετε τον έλεγχο από αποκλεισμός ειδοποιήσεων στα Windows 11.
Η διακοπή των ειδοποιήσεων σάς επιτρέπει να έχετε μια λιγότερο αποσπασματική εμπειρία των Windows, ώστε να μπορείτε να ολοκληρώσετε τη δουλειά σας.