Πώς να προσθέσετε μια λεζάντα σε μια εικόνα στα Έγγραφα Google
Google Docs Ήρωας / / October 20, 2023

Δημοσίευσε

Η τοποθέτηση υπότιτλων σε μια εικόνα μπορεί να παρέχει πρόσθετες χρήσιμες πληροφορίες. Μάθετε πώς μπορείτε να προσθέσετε μια λεζάντα σε μια εικόνα στα Έγγραφα Google.
Μια εικόνα αξίζει όσο χίλιες λέξεις, αλλά μερικές φορές χρειάζεσαι μία ή δύο ακόμη λέξεις. Όταν προσθέτετε μια εικόνα σε ένα έγγραφο στα Έγγραφα Google, μπορεί να θέλετε να προσθέσετε μια λεζάντα για να παρέχετε κάποια επιπλέον πληροφορίες ή το πλαίσιο σε αυτό, ή απλώς για την παροχή κατάλληλης αναφοράς για το πού έχει έρθει η εικόνα ή η φωτογραφία από.
Εάν θέλετε να προσθέσετε μια λεζάντα στο έγγραφό σας, μπορείτε απλώς να πληκτρολογήσετε λίγο κείμενο ακριβώς κάτω από την εικόνα που έχετε εισαγωγή στα Έγγραφα Google, αλλά αυτή μπορεί να μην είναι πάντα η καλύτερη επιλογή, ειδικά εάν μπορεί να χρειαστεί να μετακινήσετε την εικόνα κάποια στιγμή. Εάν θέλετε να εξοικονομήσετε χρόνο μακροπρόθεσμα, συνεχίστε να διαβάζετε για να μάθετε πώς να προσθέτετε λεζάντα σε μια εικόνα στα Έγγραφα Google.
Πώς να προσθέσετε μια λεζάντα στα Έγγραφα Google χρησιμοποιώντας το Εργαλείο σχεδίασης
Υπάρχουν διάφοροι τρόποι για να προσθέσετε μια λεζάντα σε μια εικόνα στα Έγγραφα Google, αλλά χρησιμοποιώντας το Εργαλεία σχεδίασης είναι ένα από τα καλύτερα. Αυτό συμβαίνει επειδή όταν τελειώσετε, η λεζάντα συνδέεται με την εικόνα σας. Εάν πρέπει να μετακινήσετε την εικόνα σας, η λεζάντα θα μετακινηθεί μαζί της, επομένως δεν χρειάζεται να ανησυχείτε για την επαναφορά της λεζάντας σας στη σωστή θέση κάθε φορά που μετακινείτε την εικόνα.
Για να προσθέσετε μια λεζάντα στα Έγγραφα Google χρησιμοποιώντας το εργαλείο σχεδίασης
- Ανοίξτε το έγγραφο στο οποίο θέλετε να εισαγάγετε την εικόνα και τη λεζάντα σας.
- Κάντε κλικ στο Εισάγετε μενού.
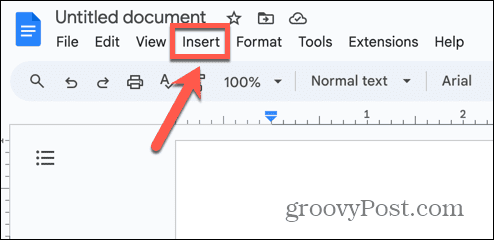
- Επιλέγω Σχέδιο > Νέο.
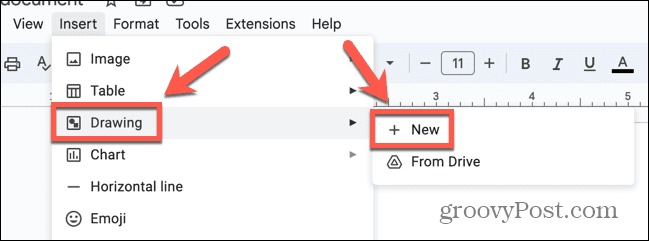
- Στη γραμμή εργαλείων Σχέδιο, κάντε κλικ στο Εικόνα εικόνισμα.
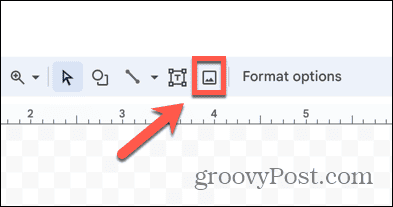
- Επιλέξτε τον τρόπο εισαγωγής της εικόνας σας. Μπορείτε να σύρετε ένα στο παράθυρο Σχέδιο, Μεταφόρτωση ένα, εισάγετε ένα Με διεύθυνση URL, επιλέξτε ένα από Τα άλμπουμ σας, εισαγάγετε ένα από Google Drive ή Αναζήτηση για ένα online.
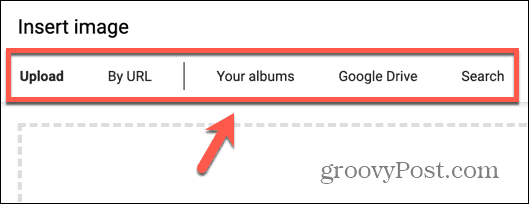
- Μόλις εισαχθεί η εικόνα σας, κάντε κλικ στο Πλαίσιο κειμένου εικονίδιο στη γραμμή εργαλείων.
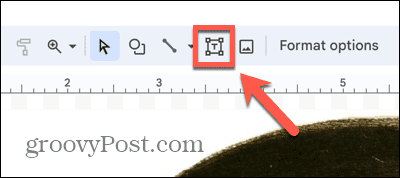
- Σύρετε προς τα έξω όπου θέλετε να εμφανίζεται το πλαίσιο κειμένου σας.
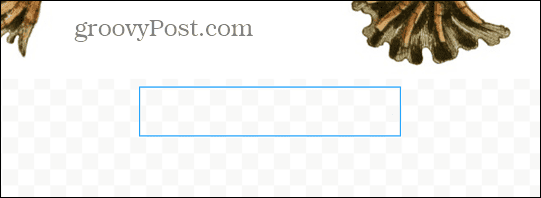
- Εισαγάγετε το κείμενό σας.
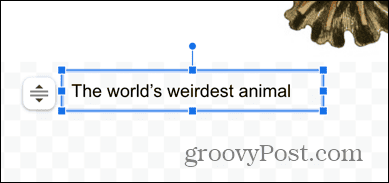
- Μπορείτε να μορφοποιήσετε το κείμενο χρησιμοποιώντας τα εργαλεία κειμένου στη γραμμή εργαλείων.
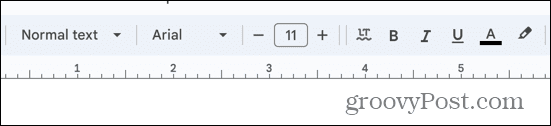
- Όταν είστε ευχαριστημένοι, κάντε κλικ στο Αποθήκευσε και κλείσε κουμπί.
- Το σχέδιό σας, που περιέχει τόσο την εικόνα όσο και το πλαίσιο κειμένου, εισάγεται στο έγγραφό σας.
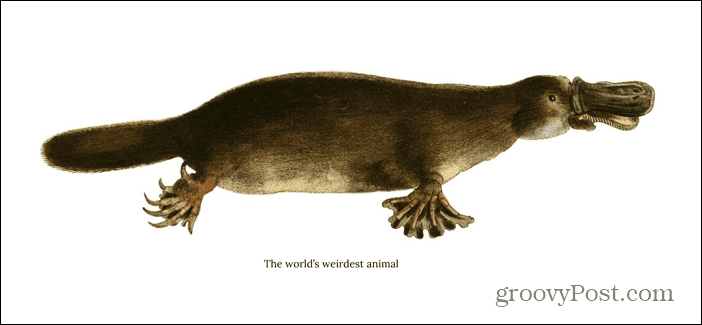
- Μπορείτε να μετακινήσετε την εικόνα και η λεζάντα θα μετακινηθεί μαζί της.
- Εάν χρειάζεται να επεξεργαστείτε τη λεζάντα, κάντε διπλό κλικ στο σχέδιο και μπορείτε να επεξεργαστείτε το κείμενο μέσα στο πλαίσιο κειμένου.
Πώς να προσθέσετε μια λεζάντα στα Έγγραφα Google χρησιμοποιώντας έναν πίνακα
Ένας άλλος τρόπος για να συνδέσετε τη λεζάντα σας με την εικόνα σας, έτσι ώστε η λεζάντα να παραμένει πάντα στη θέση της όταν μετακινείτε την εικόνα γύρω από το έγγραφό σας, είναι να χρησιμοποιήσετε έναν πίνακα. Δημιουργώντας έναν πίνακα με δύο σειρές, μπορείτε να τοποθετήσετε την εικόνα σας στο επάνω κελί και τη λεζάντα στο κάτω μέρος. Αφαιρώντας τα περιγράμματα του πίνακα, θα δημιουργήσετε μια εικόνα με μια λεζάντα που είναι δεμένη με αυτήν, έτσι ώστε όταν μετακινήστε το τραπέζι σας, τόσο η εικόνα όσο και η λεζάντα θα μετακινηθούν ως μία.
Για να προσθέσετε μια λεζάντα στα Έγγραφα Google χρησιμοποιώντας έναν πίνακα
- Ανοίξτε τα Έγγραφα Google.
- Κάντε κλικ στο Εισάγετε μενού.
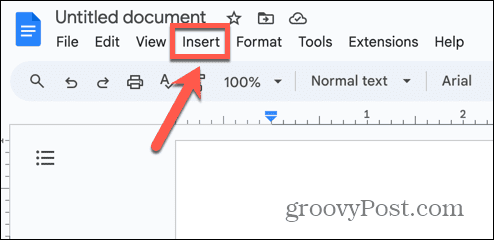
- Επιλέγω Τραπέζι και σύρετε μια επιλογή 1×2 από μπλε τετράγωνα.
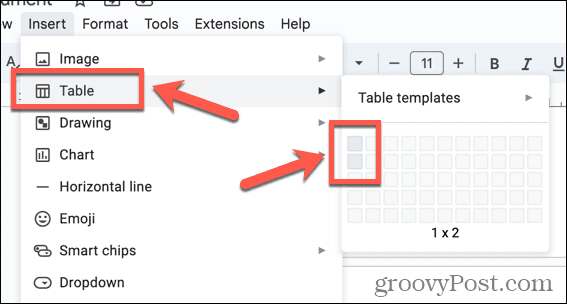
- Ο πίνακας σας θα εισαχθεί στο έγγραφό σας.
- Κάντε κλικ στο επάνω κελί του πίνακα σας και κάντε κλικ στο Εισάγετε μενού.
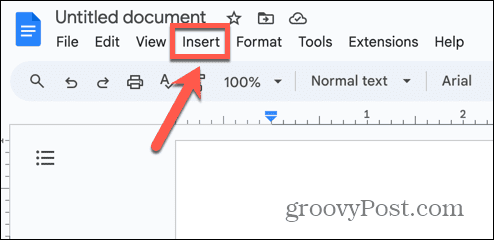
- Επιλέγω Εικόνα και επιλέξτε από πού θα εισαγάγετε την εικόνα σας.
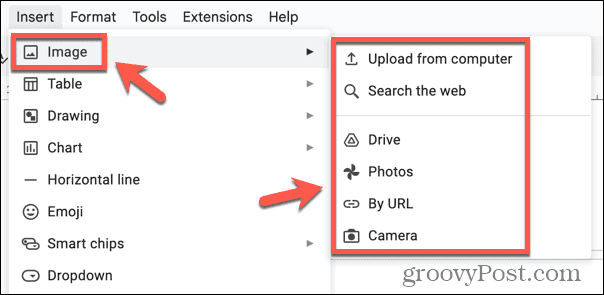
- Μόλις εισαχθεί η εικόνα σας, κάντε κλικ στο κάτω κελί του πίνακα σας.
- Εισαγάγετε το κείμενό σας.
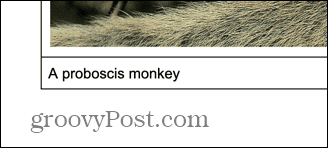
- Μπορείτε να μορφοποιήσετε το κείμενό σας χρησιμοποιώντας τα εργαλεία κειμένου στη γραμμή εργαλείων.
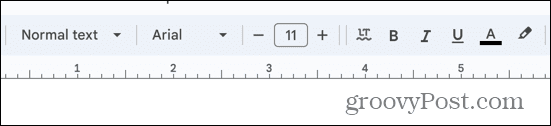
- Εάν το εργαλείο μορφοποίησης που χρειάζεστε δεν βρίσκεται στη γραμμή εργαλείων, κάντε κλικ στο Τρεις τελείες εικονίδιο για να δείτε περισσότερα εργαλεία.
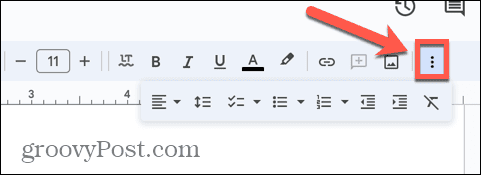
- Για να αλλάξετε το μέγεθος του πίνακα, κάντε κλικ και σύρετε τα περιγράμματα για να τα επανατοποθετήσετε.
- Όταν είστε ευχαριστημένοι με τη λεζάντα σας, κάντε δεξί κλικ στον πίνακα και επιλέξτε Ιδιότητες πίνακα.
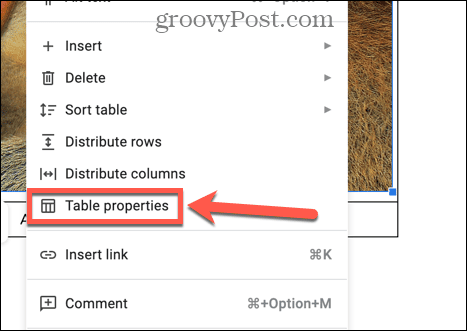
- Σύμφωνα με το Χρώμα επιλογές, αλλάξτε το Περιγραφή τραπεζιού προς την 0 πόντος.
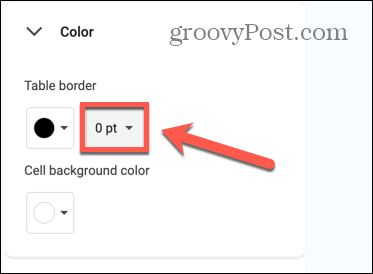
- Η λεζάντα σας είναι πλέον συνδεδεμένη με την εικόνα σας. αν μετακινήσετε τον πίνακα, η λεζάντα θα μετακινηθεί μαζί με την εικόνα.
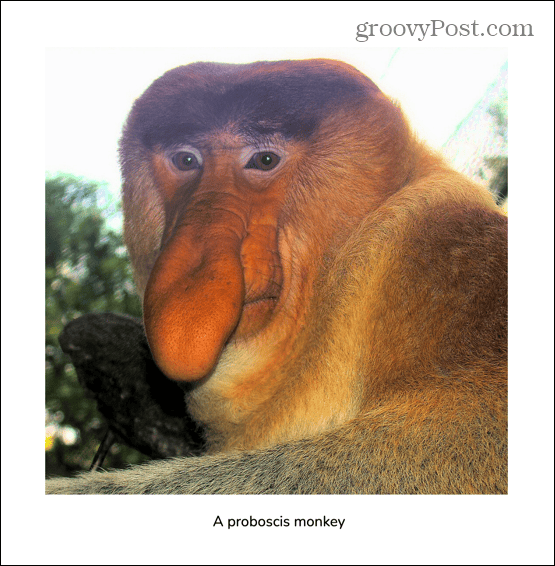
Πώς να προσθέσετε μια λεζάντα στα Έγγραφα Google χρησιμοποιώντας ενσωματωμένο κείμενο
Εάν θέλετε απλώς να προσθέσετε γρήγορα μια λεζάντα σε μια εικόνα και δεν σκοπεύετε να μετακινήσετε την εικόνα, μπορείτε απλώς να προσθέσετε το κείμενο ακριβώς κάτω από την εικόνα σας. Θα χρειαστεί να επιλέξετε το Στη γραμμή επιλογή αναδίπλωσης έτσι ώστε το κείμενο να εμφανίζεται ακριβώς κάτω από την εικόνα σας. Ωστόσο, εάν αποφασίσετε να μετακινήσετε την εικόνα, το κείμενο δεν θα μετακινηθεί μαζί της, επομένως θα πρέπει να επανατοποθετήσετε και το κείμενο.
Για να προσθέσετε μια λεζάντα στα Έγγραφα Google χρησιμοποιώντας κείμενο σε γραμμή
- Ανοίξτε το έγγραφο στο οποίο θέλετε να προσθέσετε την εικόνα με λεζάντες.
- Κάντε κλικ στο Εισάγετε μενού.
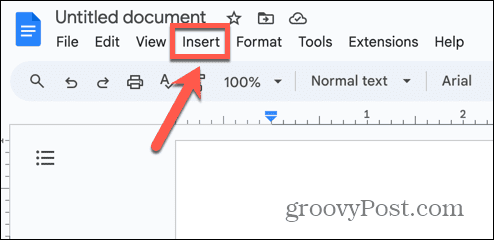
- Επιλέγω Εικόνα και επιλέξτε μία από τις επιλογές εισαγωγής εικόνας.
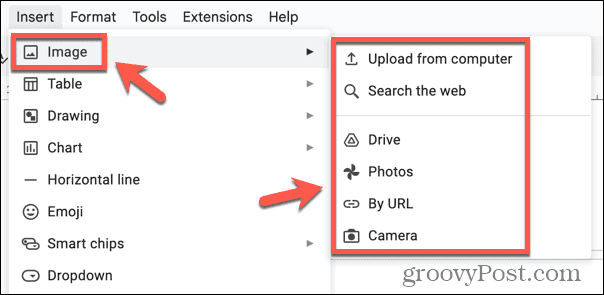
- Κάντε κλικ στην εικόνα.
- Στις επιλογές που εμφανίζονται κάτω από την εικόνα, επιλέξτε Στη γραμμή που είναι η πρώτη επιλογή.
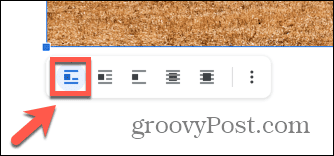
- Τοποθετήστε τον κέρσορα σας ακριβώς κάτω από την εικόνα και πληκτρολογήστε τη λεζάντα σας.
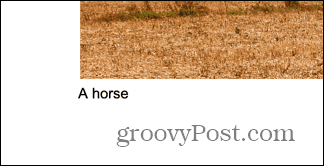
- Μπορείτε να μορφοποιήσετε τη λεζάντα χρησιμοποιώντας τα εργαλεία μορφοποίησης κειμένου στη γραμμή εργαλείων.
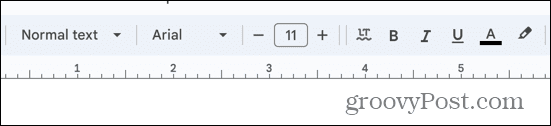
- Όταν τελειώσετε, η εικόνα σας θα έχει μια λεζάντα.
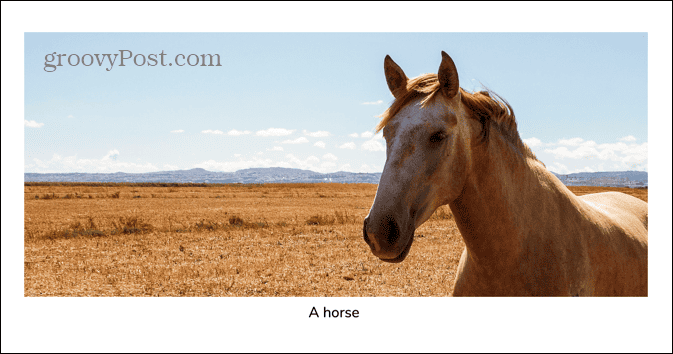
- Εάν μετακινήσετε την εικόνα σας, η λεζάντα σας δεν θα μετακινηθεί μαζί της.
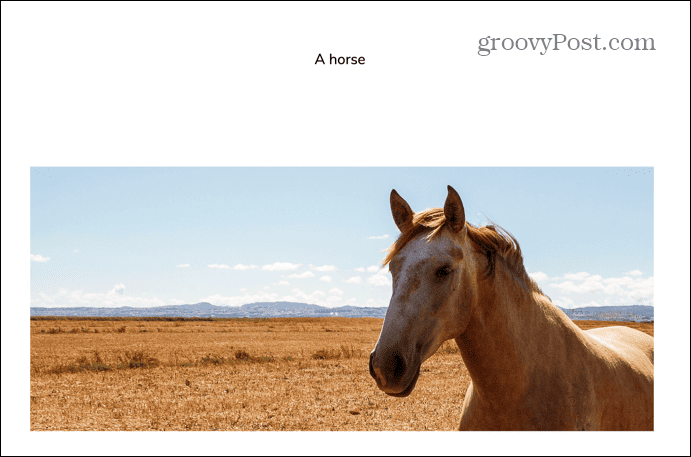
Αποκτήστε δημιουργικό στα Έγγραφα Google
Η εκμάθηση του τρόπου προσθήκης λεζάντας σε μια εικόνα στα Έγγραφα Google σάς επιτρέπει να προσθέσετε πρόσθετες πληροφορίες στην εικόνα σας. Θα μπορούσε να είναι πληροφορίες που εξηγούν περισσότερα για το τι αντιπροσωπεύει η εικόνα ή μπορεί να είναι μια απόδοση για την προέλευση της εικόνας. Εάν είναι πιθανό να χρειαστεί να μετακινήσετε την εικόνα όταν εργάζεστε στο έγγραφό σας, τότε θα συνιστούσαμε να χρησιμοποιήσετε μία από τις δύο πρώτες μεθόδους. Αν και αρχικά χρειάζονται λίγο περισσότερο χρόνο, μόλις τελειώσουν, μπορείτε γρήγορα να επανατοποθετήσετε την εικόνα και τη λεζάντα ως μία, επομένως δεν θα χρειάζεται να μετακινείτε συνεχώς τη λεζάντα σας για να ευθυγραμμιστεί με τη λεζάντα σας εικόνα.
Υπάρχουν πολλοί άλλοι τρόποι με τους οποίους μπορείτε να γίνετε πιο δημιουργικοί όταν χρησιμοποιείτε τα Έγγραφα Google, καθώς η δωρεάν εφαρμογή επεξεργασίας κειμένου έχει πολλές χρήσιμες λειτουργίες. Για παράδειγμα, μπορείτε να μάθετε πώς να αναστρέψτε μια εικόνα στα Έγγραφα Google. Αυτό σας επιτρέπει να δημιουργήσετε μια κατοπτρική εικόνα της εικόνας σας με λίγα μόνο κλικ. Η χρήση μιας εικόνας και του καθρέφτη της μαζί μπορεί να δημιουργήσει μερικά ενδιαφέροντα οπτικά εφέ για να κάνει τα έγγραφά σας πιο ελκυστικά, επομένως αξίζει να το δοκιμάσετε.


