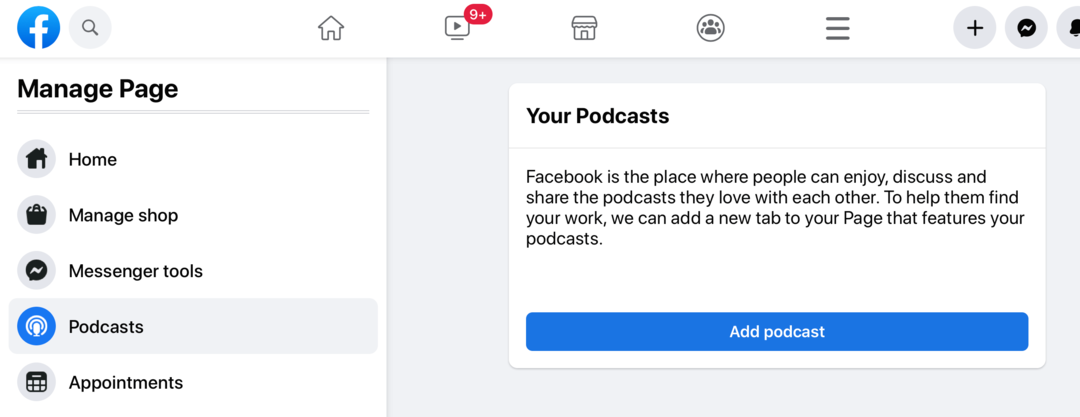Πώς να προστατέψετε έναν φάκελο με κωδικό πρόσβασης σε Mac
Mac Os / / October 18, 2023

Δημοσίευσε

Εάν έχετε ευαίσθητο περιεχόμενο που θέλετε να διατηρήσετε ασφαλές, μπορείτε να προσθέσετε κωδικούς πρόσβασης στους φακέλους σας. Δείτε πώς μπορείτε να προστατεύσετε με κωδικό πρόσβασης έναν φάκελο σε Mac.
Το να διατηρείτε τις πληροφορίες σας ασφαλείς δεν είναι πάντα τόσο εύκολο. Κακόβουλο λογισμικό μπορεί δώστε στους χάκερ πρόσβαση στα αρχεία σας, ο υπολογιστής σας μπορεί να χαθεί ή να κλαπεί ή μπορεί απλώς να έχετε έναν φίλο ή μέλος της οικογένειάς σας που κοιτάζει ύπουλα τον υπολογιστή σας όταν δεν είστε κοντά σας. Οτιδήποτε είναι απροστάτευτο στον υπολογιστή σας είναι στη συνέχεια προσβάσιμο από αυτά τα άτομα.
Τα καλά νέα είναι ότι είναι δυνατό να προσθέσετε ένα επιπλέον επίπεδο προστασίας στα αρχεία και τους φακέλους σας, διασφαλίζοντας ότι κανείς δεν μπορεί να έχει πρόσβαση σε αυτά χωρίς τον σωστό κωδικό πρόσβασης. Προστατεύοντας τους φακέλους σας με κωδικό πρόσβασης, τα περιεχόμενα θα παραμείνουν ασφαλή ακόμα κι αν ο υπολογιστής σας έχει παραβιαστεί. Εάν θέλετε να διατηρήσετε τα δεδομένα σας ασφαλή από αδιάκριτα βλέμματα, δείτε πώς μπορείτε να προστατεύσετε με κωδικό πρόσβασης έναν φάκελο στο Mac.
Πώς να προστατέψετε έναν φάκελο σε Mac με κωδικό πρόσβασης χρησιμοποιώντας το βοηθητικό πρόγραμμα δίσκου
Μπορείτε να προστατεύσετε έναν φάκελο σε Mac με κωδικό πρόσβασης χρησιμοποιώντας το εργαλείο Disk Utility για να δημιουργήσετε μια κρυπτογραφημένη εικόνα του φακέλου σας. Μετά τη ρύθμιση, για να αποκρυπτογραφήσετε και να δείτε τα περιεχόμενα του φακέλου, θα χρειαστεί να εισαγάγετε έναν κωδικό πρόσβασης. Αυτή η μέθοδος δημιουργεί ένα νέο είδωλο δίσκου που περιλαμβάνει τα περιεχόμενα του αρχικού φακέλου, επομένως, μόλις δημιουργηθεί, θα πρέπει να διαγράψετε τον αρχικό φάκελο, καθώς θα εξακολουθεί να μην προστατεύεται.
Για να δημιουργήσετε μια εικόνα προστατευμένη με κωδικό πρόσβασης χρησιμοποιώντας το Disk Utility:
- Ανοιξε Κέντρο προσοχής πατώντας Cmd + Space.
- Τύπος Βοηθητικό πρόγραμμα δίσκου και επιλέξτε το Βοηθητικό πρόγραμμα δίσκου εφαρμογή από τα αποτελέσματα.
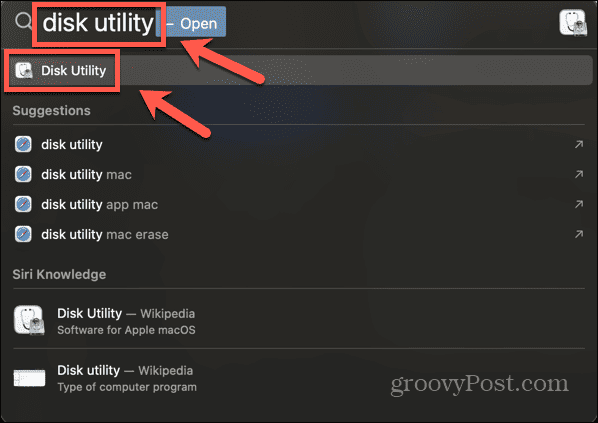
- Στη γραμμή μενού, κάντε κλικ στο Αρχείο μενού.
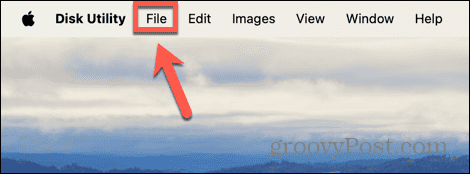
- Επιλέγω Νέα εικόνα > Εικόνα από φάκελο.
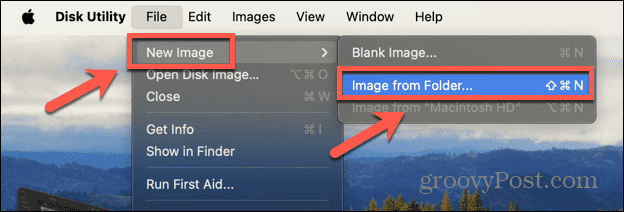
- Μεταβείτε στο φάκελο που θέλετε να προστατεύσετε με κωδικό πρόσβασης και κάντε κλικ Επιλέγω.
- Επεξεργαστείτε το όνομα και τη θέση του φακέλου εάν θέλετε.
- Κάντε κλικ στο Κρυπτογράφηση αναπτυσσόμενο μενού και επιλέξτε Κρυπτογράφηση AES 128-bit (Συνιστάται) ή Κρυπτογράφηση AES 256-bit (Πιο ασφαλής, αλλά πιο αργή).
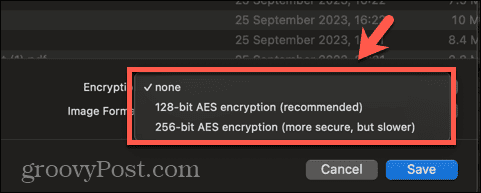
- Εισαγάγετε έναν κωδικό πρόσβασης όταν σας ζητηθεί. Θα έπρεπε χρησιμοποιήστε έναν ισχυρό κωδικό πρόσβασης για καλύτερη ασφάλεια, αλλά πρέπει να βεβαιωθείτε ότι μπορείτε να το θυμάστε ή να χρησιμοποιήσετε έναν διαχειριστή κωδικών πρόσβασης.
- Κάντε κλικ στο Μορφή εικόνας αναπτυσσόμενο μενού και επιλέξτε Διαβάζω γράφω εάν θέλετε να μπορείτε να επεξεργαστείτε τα περιεχόμενα του φακέλου.
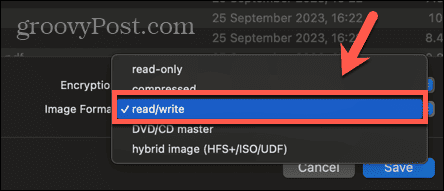
- Κάντε κλικ Αποθηκεύσετε και το Disk Utility θα δημιουργήσει μια κρυπτογραφημένη εικόνα του φακέλου σας.
- Για να ανοίξετε τα αρχεία σας, κάντε διπλό κλικ στην εικόνα του δίσκου και εισαγάγετε τον κωδικό πρόσβασής σας.
- Η αποκρυπτογραφημένη εικόνα θα προσαρτηθεί και θα έχετε πρόσβαση στα αρχεία σας.
- Για να προστατέψετε ξανά τα αρχεία, κάντε δεξί κλικ στην εικόνα του δίσκου και επιλέξτε Εκβάλλω.
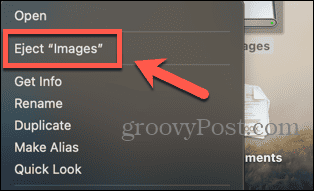
- Αφού ελέγξετε ότι μπορείτε να αποκτήσετε πρόσβαση στα αρχεία σας, μπορείτε να διαγράψετε τον αρχικό φάκελο, εάν είναι απαραίτητο, καθώς θα εξακολουθεί να μην προστατεύεται.
Πώς να προστατέψετε έναν φάκελο σε Mac με κωδικό πρόσβασης χρησιμοποιώντας Encrypto
Μπορείτε επίσης να προστατεύσετε φακέλους με κωδικό πρόσβασης στο Mac σας χρησιμοποιώντας εργαλεία τρίτων. Υπάρχει μια σειρά από διαθέσιμες επιλογές. Σε αυτό το παράδειγμα, θα χρησιμοποιήσουμε το Encrypto, το οποίο είναι μια δωρεάν εφαρμογή τρίτου κατασκευαστή που είναι διαθέσιμη για Mac και Windows. Εάν μοιράζεστε τον κρυπτογραφημένο φάκελο με κάποιον άλλο, θα χρειαστεί να εγκαταστήσει και το Encrypto για να μπορέσει να ανοίξει τον φάκελο.
Για να προστατεύσετε έναν φάκελο με κωδικό πρόσβασης χρησιμοποιώντας το Encrypto:
- Λήψη και εγκατάσταση Κρυπτογράφηση από το App Store.
- Κάντε κλικ στο + (συν) υπογράψετε και επιλέξτε το φάκελο που θέλετε να προστατεύσετε.
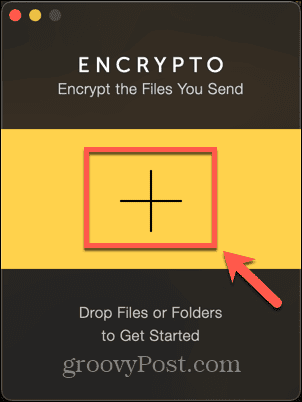
- Εναλλακτικά, μπορείτε να σύρετε και να αποθέσετε το φάκελο στο Κρυπτογράφηση.
- Εισάγετε τον κωδικό σας. Συνιστάται ένας ισχυρός κωδικός πρόσβασης, αλλά πρέπει να μπορείτε να τον θυμάστε ή χρησιμοποιήστε έναν διαχειριστή κωδικών πρόσβασης, καθώς δεν θα μπορείτε να το ανακτήσετε.
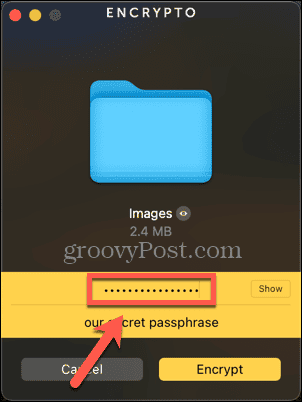
- Μπορείτε να εισάγετε μια υπόδειξη για να υπενθυμίσετε τον κωδικό πρόσβασης σε εσάς ή στο άτομο με το οποίο μοιράζεστε τον φάκελο.
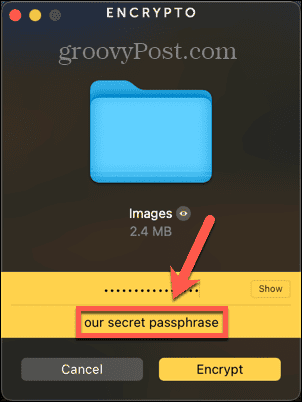
- Κάντε κλικ Κρυπτογράφηση και το Encrypto θα κρυπτογραφήσει τον φάκελό σας.
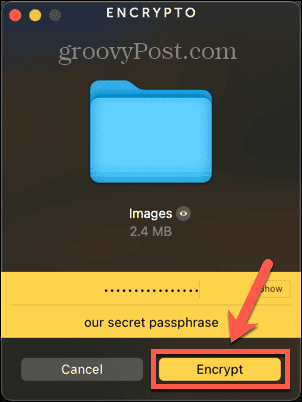
- Κάντε κλικ Αποθήκευση ως για να αποθηκεύσετε τον κρυπτογραφημένο φάκελο σε μια συγκεκριμένη θέση ή Κοινή χρήση αρχείου για κοινή χρήση του κρυπτογραφημένου φακέλου.
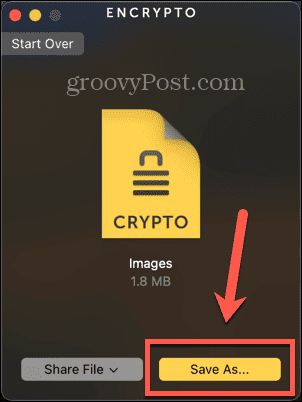
- Αφού αποθηκευτεί ή κοινοποιηθεί, για να ανοίξετε τον κρυπτογραφημένο φάκελο, κάντε διπλό κλικ στο αρχείο εικόνας Encrypto.
- Εισαγάγετε τον κωδικό πρόσβασης και κάντε κλικ Αποκρυπτογράφηση και ο φάκελος αποκρυπτογραφείται.
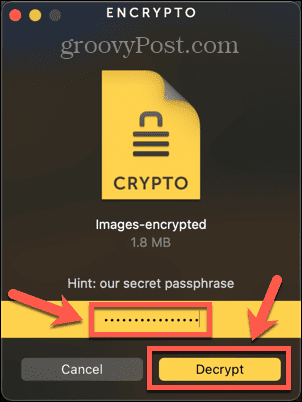
- Κάντε κλικ Αποθήκευση ως για να αποθηκεύσετε τον αποκρυπτογραφημένο φάκελο σε μια συγκεκριμένη θέση.
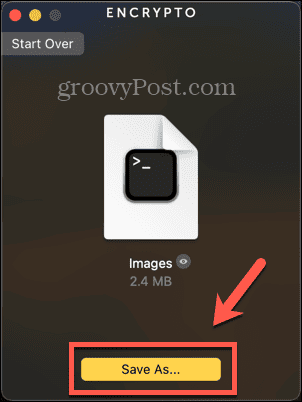
- Αφού βεβαιωθείτε ότι ο φάκελος έχει κρυπτογραφηθεί επιτυχώς, μπορείτε να διαγράψετε τον αρχικό μη προστατευμένο φάκελο εάν είναι απαραίτητο.
Γιατί να προστατέψετε έναν φάκελο με κωδικό πρόσβασης στο Mac;
Υπάρχουν δύο βασικοί λόγοι για τους οποίους μπορεί να θέλετε να προστατεύσετε με κωδικό πρόσβασης έναν φάκελο στο Mac σας. Το πρώτο είναι εάν έχετε ευαίσθητες πληροφορίες στο Mac σας στις οποίες δεν θέλετε να έχει πρόσβαση κανείς άλλος. Είτε ανησυχείτε ότι άλλα άτομα μπορεί να έχουν πρόσβαση στο Mac σας είτε θέλετε να προστατέψετε ευαίσθητες πληροφορίες στο Σε περίπτωση απώλειας ή κλοπής, η προστασία του φακέλου σας με κωδικό πρόσβασης διασφαλίζει ότι κανείς δεν μπορεί να έχει πρόσβαση στα περιεχόμενα χωρίς το σωστό Κωδικός πρόσβασης.
Ο άλλος κοινός λόγος για τον οποίο μπορεί να θέλετε να προστατεύσετε έναν φάκελο με κωδικό πρόσβασης είναι όταν μοιράζεστε έναν φάκελο με κάποιον άλλο. Εάν κάνετε κοινή χρήση ενός φακέλου μέσω email ή στο μια μονάδα USB, για παράδειγμα, τότε εάν δεν είναι προστατευμένο, οποιοσδήποτε έχει πρόσβαση σε αυτό το email ή σε αυτήν τη μονάδα USB μπορεί να ανοίξει το φάκελο. Με την προστασία του φακέλου με κωδικό πρόσβασης, ακόμα κι αν κάποιος άλλος αποκτήσει πρόσβαση σε αυτόν, δεν θα μπορεί να ανοίξει τον φάκελο χωρίς τον σωστό κωδικό πρόσβασης.
Πάρτε τον έλεγχο των φακέλων Mac σας
Η εκμάθηση του τρόπου προστασίας ενός φακέλου με κωδικό πρόσβασης σε Mac διασφαλίζει ότι μπορείτε να προστατεύσετε ευαίσθητες πληροφορίες στον υπολογιστή σας. Σας επιτρέπει επίσης να μοιράζεστε περιεχόμενο με άλλα άτομα, με ασφάλεια γνωρίζοντας ότι μόνο τα άτομα που έχουν τον κωδικό πρόσβασης θα μπορούν να έχουν πρόσβαση στα αρχεία. Για μέγιστη προστασία, θα πρέπει να χρησιμοποιείτε έναν ισχυρό κωδικό πρόσβασης κατά την κρυπτογράφηση των φακέλων σας, επομένως ίσως θελήσετε να χρησιμοποιήσετε έναν διαχειριστή κωδικών πρόσβασης. Αυτό σημαίνει ότι δεν χρειάζεται να θυμάστε μόνοι σας μια ολόκληρη σειρά περίπλοκων κωδικών πρόσβασης.
Υπάρχουν πολλοί άλλοι τρόποι με τους οποίους μπορείτε να πάρετε τον έλεγχο των φακέλων Mac σας. Ένα χρήσιμο κόλπο είναι να ορίστε τον προεπιλεγμένο φάκελο που ανοίγει στο Finder. Από προεπιλογή, το Finder θα ανοίξει το φάκελο Πρόσφατα, αλλά είναι δυνατό να το αλλάξετε σε όποιον φάκελο θέλετε. Εάν υπάρχει ένας φάκελος που χρησιμοποιείτε τις περισσότερες φορές, ο ορισμός αυτού ως προεπιλεγμένου φακέλου που ανοίγει όταν εκκινείτε το Finder μπορεί να σας εξοικονομήσει πολύτιμο χρόνο.