Πώς να κατεβάσετε τους Χάρτες της Apple για χρήση εκτός σύνδεσης
μήλο Iphone Ήρωας / / October 17, 2023

Δημοσίευσε
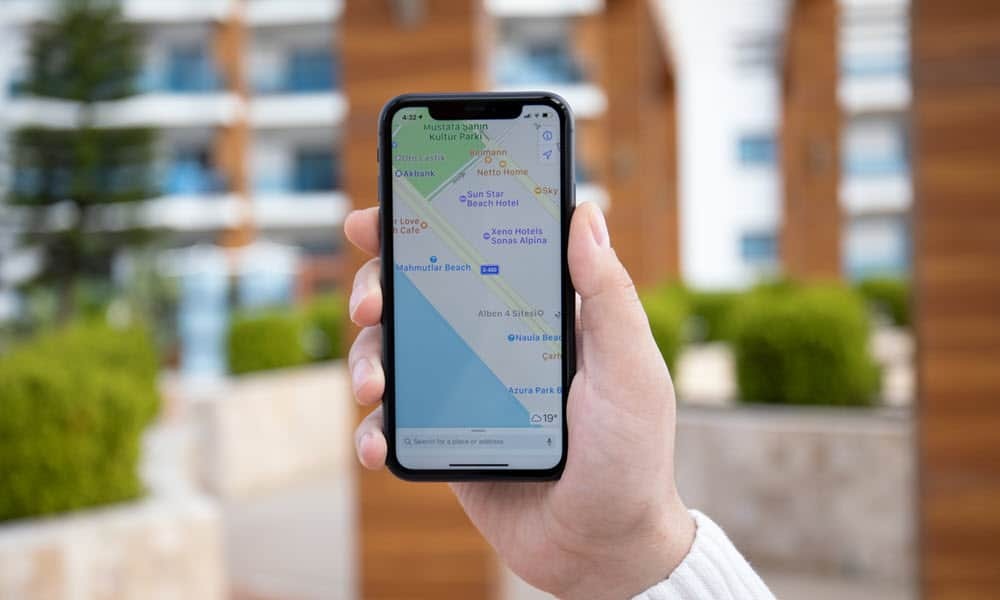
Εάν χρησιμοποιείτε τους Χάρτες Apple ως πλοηγό σας, μπορείτε να κάνετε λήψη των Χαρτών Apple για χρήση εκτός σύνδεσης στο iPhone σας όταν δεν υπάρχει σύνδεση στο Διαδίκτυο.
Εάν είστε λάτρης των προϊόντων της Apple και χρησιμοποιείτε το πρόγραμμα πλοήγησης της εταιρείας στο iPhone, μπορείτε να κάνετε λήψη των Χαρτών Apple για χρήση εκτός σύνδεσης. Η δυνατότητα είναι χρήσιμη όταν ταξιδεύετε σε τοποθεσίες με περιορισμένη ή καθόλου συνδεσιμότητα δεδομένων.
Όταν χρησιμοποιείτε το iPhone σας σε λειτουργία iOS 17 ή υψηλότερη ως πλοηγός σας, μπορείτε να χρησιμοποιήσετε τη λειτουργία χαρτών εκτός σύνδεσης για να επιλέξετε μια περιοχή ενός χάρτη για λήψη για μελλοντική χρήση, ακόμη και χωρίς σύνδεση στο Διαδίκτυο.
Αφού κατεβάσετε τους χάρτες, μπορείτε να τους προβάλετε και να τους επεξεργαστείτε ώστε να ταιριάζουν στις ανάγκες σας. Επιπλέον, λήψη Χάρτες της Apple χρειάζονται μόνο μερικά χτυπήματα.
Κατεβάστε τους Χάρτες της Apple στο iPhone σας
Καταφέραμε να κάνουμε λήψη
Είναι μια τέλεια λύση όταν ταξιδεύετε σε περιοχές με κακή συνδεσιμότητα δεδομένων. Έτσι, δείτε πώς μπορείτε να κατεβάσετε τους βασικούς Χάρτες της Apple που χρειάζεστε για χρήση εκτός σύνδεσης.
Για να κατεβάσετε τους Χάρτες της Apple στο iPhone σας:
- Εκτόξευση Χάρτες της Apple στο iPhone ή το iPad σας.
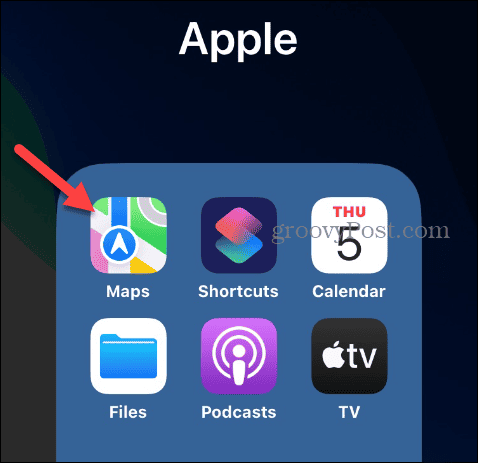
- Πατήστε το δικό σας εικονίδιο λογαριασμού στην επάνω δεξιά γωνία του μενού Χάρτες.
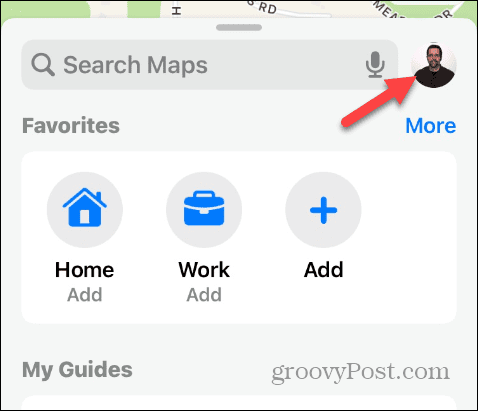
- Πατήστε το Χάρτες εκτός σύνδεσης επιλογή από το μενού που εμφανίζεται.
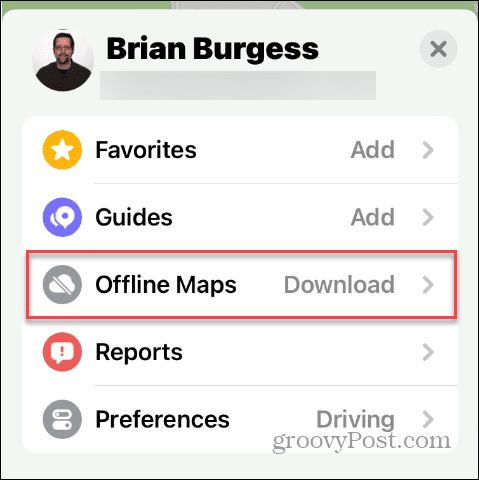
- Επίλεξε το Λήψη νέου χάρτη επιλογή από το μενού.
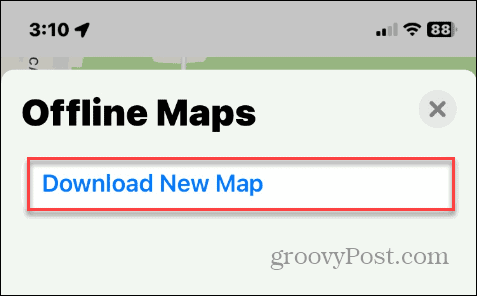
- Πληκτρολογήστε μια τοποθεσία και επιλέξτε τα στοιχεία της από τις επιλογές στο αναπτυσσόμενο μενού. Μπορείτε να βρείτε την περιοχή στο επόμενο βήμα, εάν η τοποθεσία δεν εμφανίζεται αμέσως στο αρχικό ερώτημά σας.
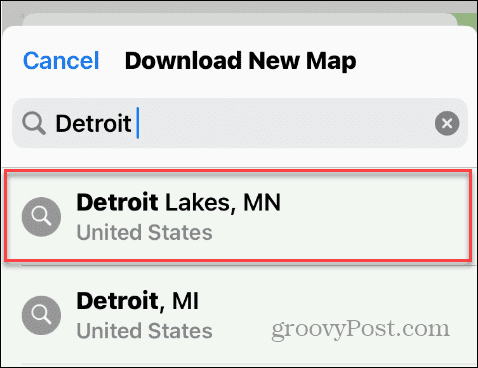
- Όταν εμφανιστεί ο χάρτης της περιοχής, μπορείτε να σύρετε, να τσιμπήσετε για μεγέθυνση, να πατήσετε, να κρατήσετε πατημένο, να σύρετε σημεία αγκύρωσης και να πατήσετε το Κατεβάστε κουμπί.
Σημείωση: Εάν μειώσετε το μέγεθος του λευκού πλαισίου περιγράμματος γύρω από την περιοχή που θέλετε, το μέγεθος λήψης του χάρτη θα είναι μικρότερο.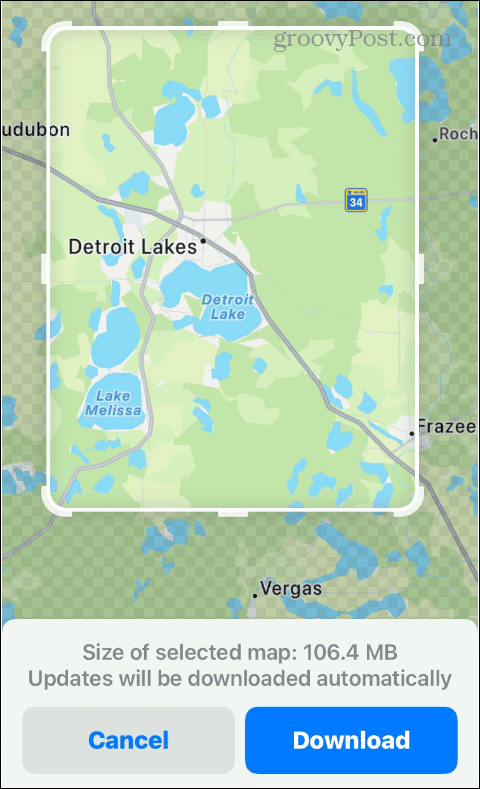
- Περιμένετε μέχρι να γίνει λήψη του χάρτη στο τηλέφωνό σας και να προστεθεί στο Χάρτες εκτός σύνδεσης οθόνη.
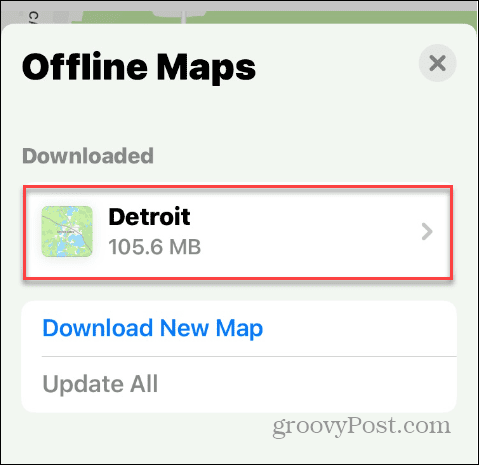
Μόλις γίνει λήψη, μπορείτε να χρησιμοποιήσετε τον χάρτη ως συνήθως. Όταν δεν έχετε σύνδεση δεδομένων, ο χάρτης σάς επιτρέπει να σχεδιάζετε και να ακολουθείτε διαδρομές εντός της επιλεγμένης περιοχής του χάρτη.
Εάν βουτάτε βαθιά σε διαδρομές και τοποθεσίες στους Χάρτες της Apple, υπάρχει άλλη μέθοδος για να τα κατεβάσετε. Για παράδειγμα, εάν συνδέσετε μια συγκεκριμένη διεύθυνση, μπορείτε να πατήσετε το Περισσότερο κουμπί και επιλέξτε Λήψη χάρτη από το μενού. Συνεχίστε να επιλέγετε την περιοχή που χρειάζεστε και κατεβάστε τον χάρτη όπως φαίνεται παραπάνω.
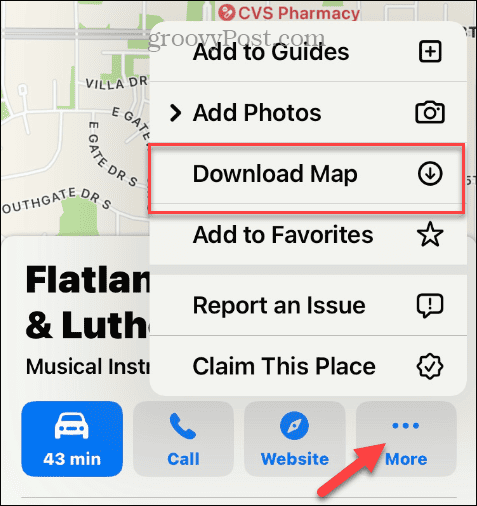
Διαχειριστείτε τους Χάρτες Apple που έχετε λάβει
Επειδή οι χάρτες που κατεβάζετε καταλαμβάνουν χώρο στο δικό σας iPhone ή iPad, θα θέλετε να προσέχετε το μέγεθός τους. Μπορείτε να μεταβείτε και να αλλάξετε το μέγεθος των περιοχών του χάρτη ώστε να είναι μικρότερος, να επεξεργαστείτε ονόματα και να διαγράψετε τους αποθηκευμένους χάρτες που δεν χρειάζεστε.
Για να διαχειριστείτε τους ληφθέντες χάρτες:
- Από το Διαδικτυακοί Χάρτες μενού, πατήστε το χάρτη που θέλετε να διαχειριστείτε.
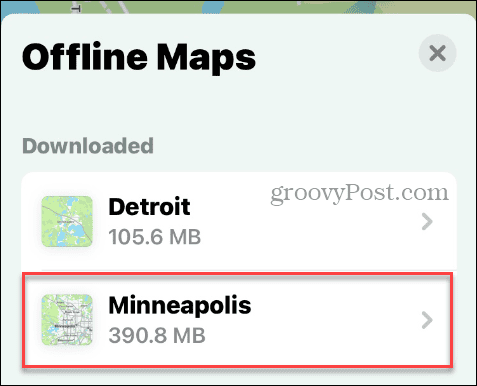
- Πατήστε το Αλλαγή μεγέθους επιλογή για αλλαγή του μεγέθους του χάρτη. Θυμηθείτε, όσο μικρότερη είναι η περιοχή που επιλέγετε, τόσο λιγότερος χώρος θα καταλαμβάνεται.
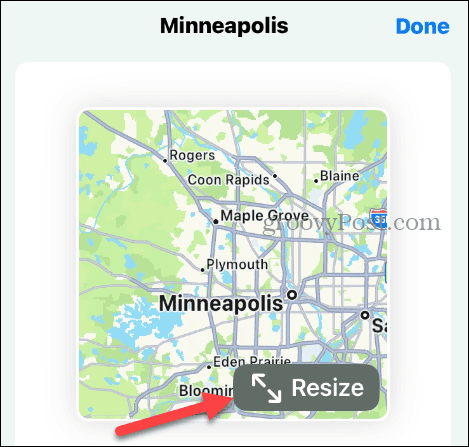
- Το μέγεθος του επιλεγμένου χάρτη θα εμφανίζεται κάτω από τον χάρτη. Μόλις αλλάξετε το μέγεθός του, πατήστε το Κατεβάστε κουμπί για λήψη του μικρότερου χάρτη με αλλαγή μεγέθους. Σημειώστε ότι ο χάρτης που έχει αλλάξει μέγεθος θα αντικαταστήσει τον υπάρχοντα χάρτη που έχετε.
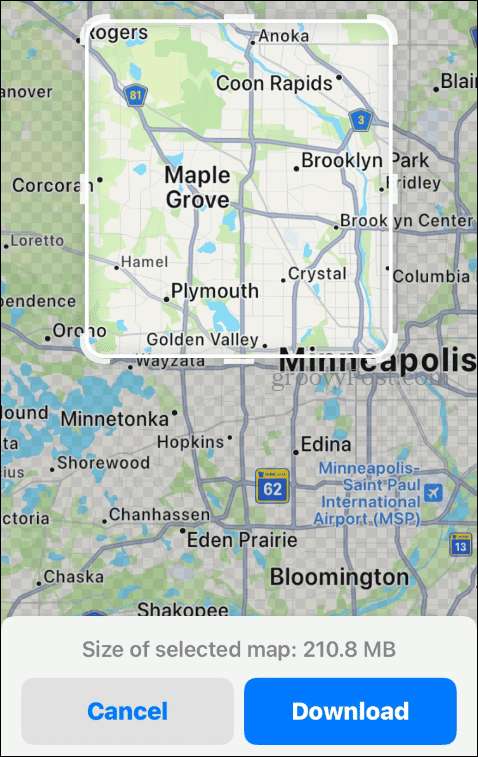
- Για να μετονομάσετε έναν χάρτη, πατήστε το Κουμπί επεξεργασίας (εικονίδιο με μολύβι) δίπλα στο όνομα του χάρτη.
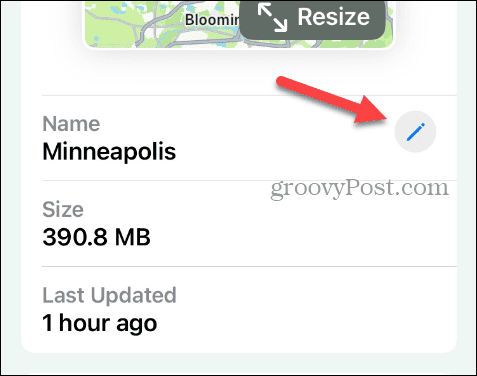
- Οταν ο Μετονομασία χάρτη εκτός σύνδεσης εμφανίζεται το παράθυρο διαλόγου, πληκτρολογήστε το νέο όνομα για τον χάρτη και πατήστε Αποθηκεύσετε όταν ολοκληρωθεί.
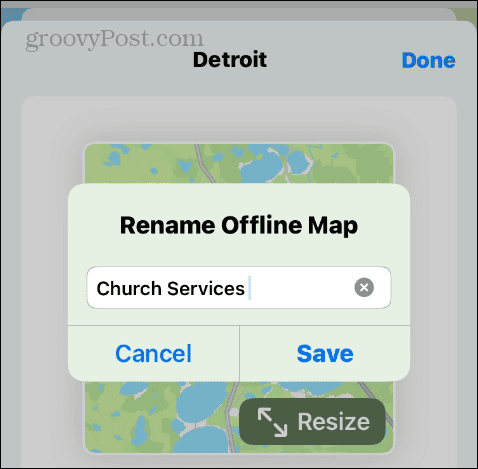
- Εάν δεν χρειάζεστε πλέον τον χάρτη, πατήστε το Διαγραφή χάρτη κουμπί και θα αφαιρεθεί από τη λίστα Χαρτών εκτός σύνδεσης.
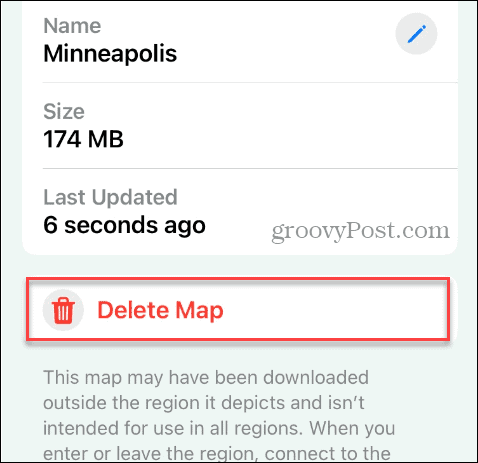
- Μπορείτε να ανοίξετε την οθόνη Χαρτών εκτός σύνδεσης και να πατήσετε το μενού δίπλα στο στοιχείο Λήψεις για να επιλέξετε να κάνετε λήψη χαρτών (και ενημερώσεων) από Wi-Fi Only ή Wi-Fi + Cellular. Η χρήση της επιλογής Μόνο Wi-Fi είναι το καλύτερο στοίχημά σας εάν βρίσκεστε σε ένα πρόγραμμα περιορισμένων δεδομένων.
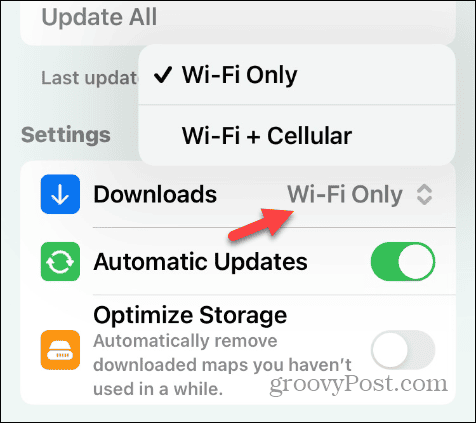
- Ενώ είστε σε Wi-Fi, επιλέξτε το Ενημέρωση όλων επιλογή για να διασφαλίσετε ότι όλοι οι χάρτες σας εκτός σύνδεσης είναι ενημερωμένοι.
- Επίσης, εναλλάξτε το Αυτόματες ενημερώσεις αλλάξτε για να βεβαιωθείτε ότι οι χάρτες ενημερώνονται ενώ το iPhone σας είναι συνδεδεμένο σε Wi-Fi ή Wi-Fi + Cellular, με βάση τις προτιμήσεις σας.
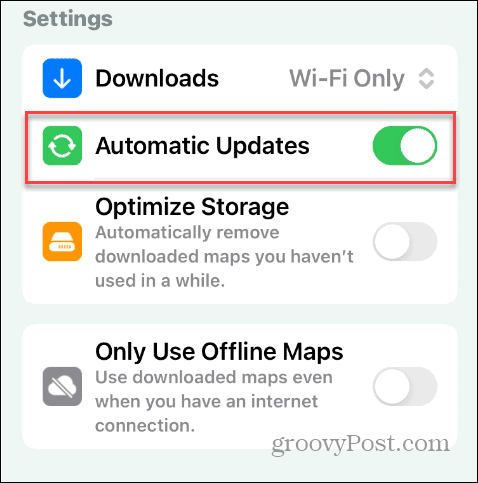
- Μια τελευταία ρύθμιση που πρέπει να επισημανθεί είναι η εναλλαγή στο Βελτιστοποίηση αποθήκευσης αλλάξτε έτσι ώστε οι χάρτες εκτός σύνδεσης να μην καταλαμβάνουν περιττό χώρο αποθήκευσης. Είναι ωφέλιμο εάν έχετε μια μονάδα δίσκου με περιορισμένο αποθηκευτικό χώρο.
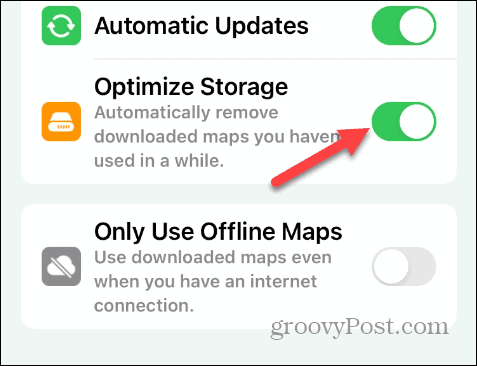
Λήψη Χαρτών Apple εκτός σύνδεσης
Η αποθήκευση των Χαρτών Apple εκτός σύνδεσης είναι επωφελής όταν ταξιδεύετε σε τοποθεσία με περιορισμένη ή καθόλου συνδεσιμότητα δεδομένων. Μπορείτε να τα χρησιμοποιήσετε για πλοήγηση μεταξύ τοποθεσιών όπως θα κάνατε με τους Χάρτες της Apple που είναι συνδεδεμένοι στο Διαδίκτυο.
Η λήψη ενός χάρτη είναι επίσης χρήσιμη όταν χρειάζεται να αποθηκεύσετε δεδομένα σε ένα πρόγραμμα περιορισμένων δεδομένων. Μπορείτε να κατεβάσετε τους χάρτες που χρειάζεστε μέσω Wi-Fi και να τους χρησιμοποιήσετε χωρίς να επιβαρυνθείτε με πιθανές χρεώσεις υπέρβασης.
Επιπλέον, η διαχείριση των χαρτών σας εκτός σύνδεσης μετά τη λήψη τους διαρκεί μόνο μερικά πατήματα.



