Πώς να αλλάξετε τα μεγέθη διαμερισμάτων στα Windows 11
Windows 11 Ήρωας / / October 03, 2023

Δημοσίευσε

Χρειάζεστε περισσότερο χώρο στο διαμέρισμα των Windows 11; Μπορείτε να αλλάξετε τα μεγέθη διαμερισμάτων στα Windows 11 για να σας βοηθήσουν να διαχειριστείτε τον αποθηκευτικό σας χώρο πιο αποτελεσματικά. Δείτε πώς.
Θέλεις να δημιουργήστε περισσότερο χώρο για αρχεία και προγράμματα στον υπολογιστή σας με Windows 11; Θέλετε να οργανώσετε καλύτερα τον σκληρό σας δίσκο δημιουργώντας ή διαγράφοντας κατατμήσεις;
Ένας καλός τρόπος για να το κάνετε αυτό είναι να αλλάξετε το μέγεθος των διαμερισμάτων στα Windows 11. Τα διαμερίσματα είναι τμήματα του σκληρού σας δίσκου που λειτουργούν ως ξεχωριστές μονάδες δίσκου. Μπορούν να έχουν διαφορετικά συστήματα αρχείων, ετικέτες και γράμματα. Μπορείτε να χρησιμοποιήσετε διαμερίσματα για την αποθήκευση διαφορετικών τύπων δεδομένων, όπως λειτουργικά συστήματα διπλής εκκίνησης, τα προσωπικά σας αρχεία και άλλα.
Η αλλαγή του μεγέθους του διαμερίσματος στα Windows 11 δεν είναι δύσκολη, αλλά απαιτεί λίγη προσοχή και προετοιμασία. Τα Windows 11 διαθέτουν δύο ενσωματωμένες εφαρμογές που μπορούν να σας βοηθήσουν να αλλάξετε το μέγεθος του διαμερίσματος, αλλά μπορείτε επίσης να χρησιμοποιήσετε εφαρμογές τρίτων.
Για να σας βοηθήσουμε, θα σας δείξουμε πώς να αλλάξετε το μέγεθος διαμερίσματος στα Windows 11 παρακάτω (καθώς και πώς να αποφύγετε τους κινδύνους).
Πώς να αλλάξετε το μέγεθος διαμερίσματος στα Windows 11 χρησιμοποιώντας τη Διαχείριση δίσκων
Διαχείριση δίσκου είναι μια εφαρμογή γραφικού περιβάλλοντος χρήστη (GUI) που σας επιτρέπει να προβάλλετε και να διαχειρίζεστε τους δίσκους και τα διαμερίσματα σας οπτικά. Η Διαχείριση δίσκων είναι ο ευκολότερος τρόπος για να αλλάξετε το μέγεθος του διαμερίσματος στα Windows 11, εάν δεν αισθάνεστε άνετα με τη χρήση εντολών.
Προειδοποίηση: Πριν ξεκινήσετε, βεβαιωθείτε ότι έχετε δημιουργήσει αντίγραφα ασφαλείας των δεδομένων σας. Εάν η διαδικασία αποτύχει, το διαμέρισμα ενδέχεται να καταστεί μη προσβάσιμο και να χάσετε τα αρχεία σας.
Για να αλλάξετε το μέγεθος ενός διαμερίσματος χρησιμοποιώντας τη Διαχείριση δίσκων:
- Κάντε δεξί κλικ στο μενού Έναρξη και επιλέξτε Ρυθμίσεις.
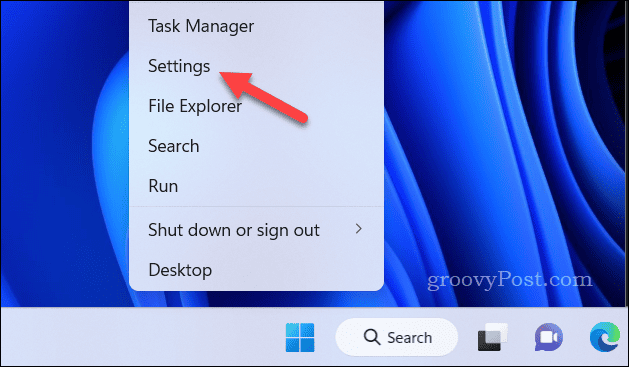
- Τύπος Σύστημα > Αποθήκευση.
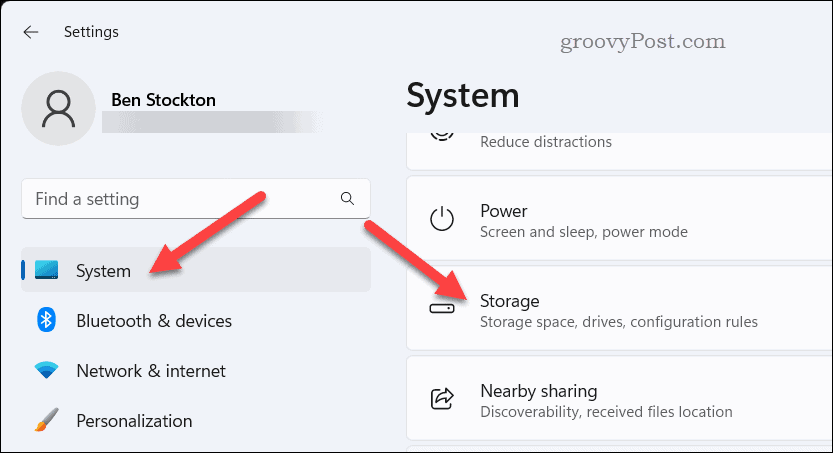
- Σύμφωνα με το Διαχείριση αποθήκευσης ενότητα, πατήστε Προηγμένες ρυθμίσεις αποθήκευσης.
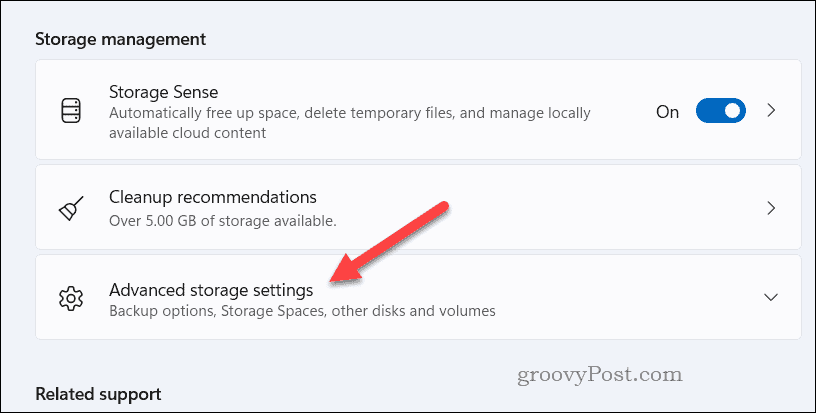
- Επιλέγω Ρύθμιση δίσκων και τόμων.
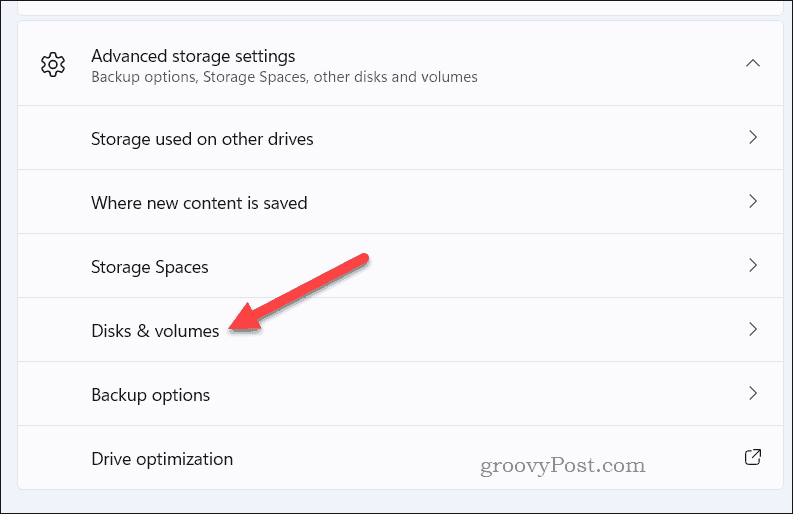
- Επίλεξε το Ιδιότητες κουμπί δίπλα στο διαμέρισμα που θέλετε να αλλάξετε το μέγεθος.
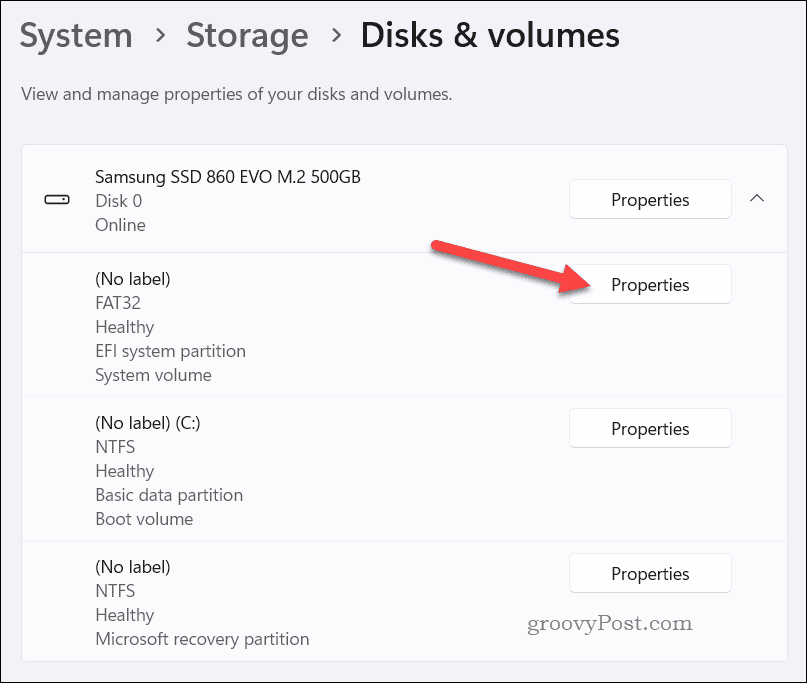
- Κάτω από Μέγεθος, κάντε κλικ στο Αλλαγή μεγέθους κουμπί.
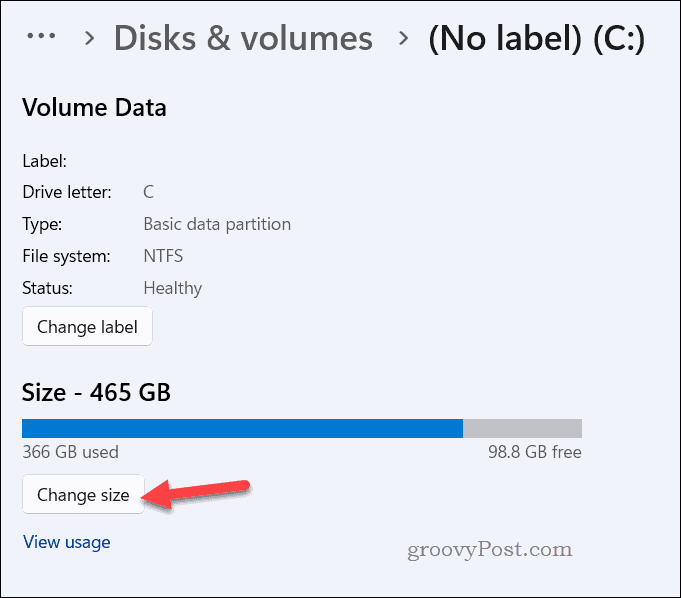
- Ανάλογα με το αν θέλετε να συρρικνώσετε ή να επεκτείνετε το διαμέρισμα, θα πρέπει να εξετάσετε δύο διαφορετικά σενάρια:
- Προς την συρρίκνωση ενός διαμερίσματος, εισαγάγετε το χώρο που θέλετε να μειώσετε από το διαμέρισμα σε MB (megabyte) και πατήστε Εντάξει. Αυτό θα δημιουργήσει κάποιο μη εκχωρημένο χώρο δίπλα στο διαμέρισμα που μπορείτε να χρησιμοποιήσετε για άλλους σκοπούς.
- Προς την επέκταση ενός διαμερίσματος, βεβαιωθείτε ότι υπάρχει ήδη μη εκχωρημένος χώρος δίπλα στο διαμέρισμα που θέλετε να μεγεθύνετε. Εάν όχι, ίσως χρειαστεί να συρρικνώσετε ή να διαγράψετε ένα άλλο διαμέρισμα πρώτα. Στη συνέχεια, μπορείτε να εισαγάγετε τον χώρο που θέλετε να προσθέσετε στο διαμέρισμα σε MB πριν το πατήσετε Εντάξει. Αυτό θα συγχωνεύσει τον μη εκχωρημένο χώρο με το διαμέρισμα και θα αυξήσει το μέγεθός του.
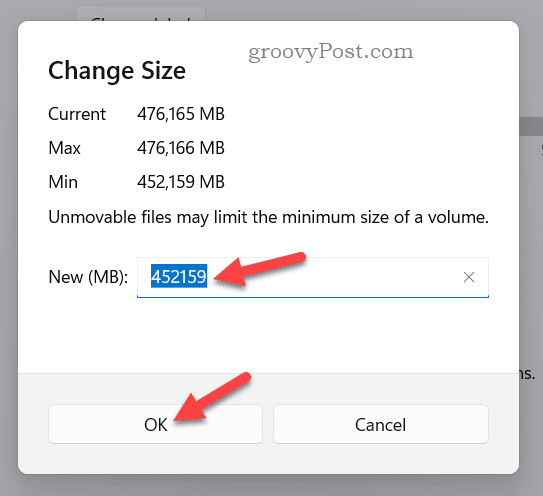
- Περιμένετε να ολοκληρωθεί η διαδικασία και, στη συνέχεια, επανεκκινήστε τον υπολογιστή σας για να εφαρμοστούν πλήρως οι αλλαγές.
Πώς να αλλάξετε το μέγεθος διαμερίσματος στα Windows 11 χρησιμοποιώντας το DiskPart
DiskPart είναι μια εφαρμογή γραμμής εντολών (CLI) που σας επιτρέπει να εκτελείτε διάφορες λειτουργίες δίσκου χρησιμοποιώντας εντολές. Το DiskPart είναι μια πιο προηγμένη μέθοδος για την αλλαγή μεγεθών διαμερισμάτων στα Windows 11, αλλά μπορεί επίσης να είναι πιο γρήγορη (αν αισθάνεστε άνετα χρησιμοποιώντας εργαλεία όπως αυτά).
Μπορείτε να χρησιμοποιήσετε την παλαιότερη Γραμμή εντολών ή τα νεότερα εργαλεία Windows PowerShell ή Windows Terminal για να εκτελέσετε αυτές τις εντολές.
Προειδοποίηση: Όπως και η Διαχείριση δίσκων, θα πρέπει να δημιουργήσετε αντίγραφα ασφαλείας των αρχείων σας πριν ξεκινήσετε, για κάθε ενδεχόμενο. Διαφορετικά, εάν τα διαμερίσματα καταστραφούν, ενδέχεται να χάσετε τα αρχεία σας.
Για να αλλάξετε το μέγεθος των κατατμήσεων στα Windows 11 χρησιμοποιώντας το DiskPart:
- Ανοίξτε το μενού Έναρξη και πληκτρολογήστε cmd, powershell, ή Τερματικό.
- Επίλεξε το Ταιριάζει καλύτερα αποτέλεσμα.
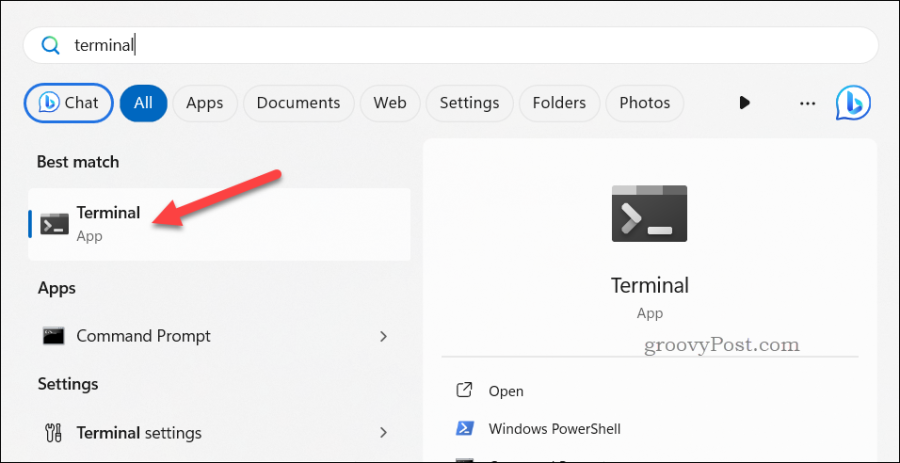
- Στην προτιμώμενη εφαρμογή τερματικού, πληκτρολογήστε diskpart και χτυπήστε Εισαγω κλειδί για την εκκίνηση του DiskPart.
- Τύπος όγκος λίστας και πατήστε το Εισαγω κλειδί για να εμφανίσετε όλα τα διαμερίσματα στον υπολογιστή σας.
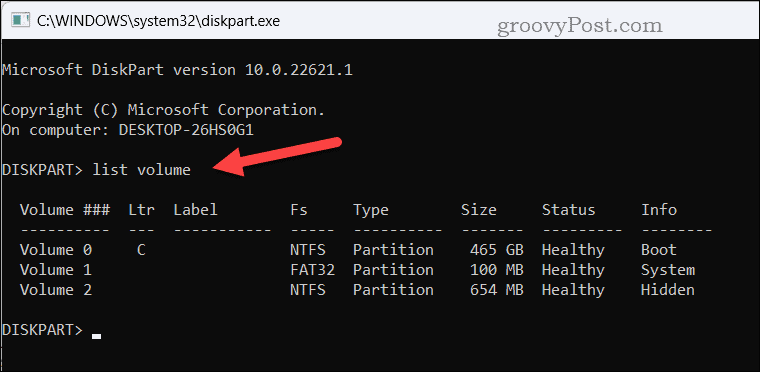
- Στη συνέχεια, πληκτρολογήστε επιλέξτε τόμο x και χτυπήστε το Εισαγω πλήκτρο για να επιλέξετε ένα διαμέρισμα για αλλαγή μεγέθους. Χ αντιπροσωπεύει τον αριθμό του διαμερίσματος προορισμού που θέλετε να αλλάξετε το μέγεθος.
- Ανάλογα με το αν θέλετε να συρρικνώσετε ή να επεκτείνετε το διαμέρισμα, έχετε διαφορετικές εντολές σε αυτό το σημείο:
- Προς την συρρίκνωση ενός διαμερίσματος, τύπος συρρίκνωση επιθυμητό=χ και πατήστε το Εισαγω κλειδί. Χ αντιπροσωπεύει την ποσότητα του χώρου που θέλετε να μειώσετε από το διαμέρισμα σε MB. Αυτό θα δημιουργήσει κάποιο μη εκχωρημένο χώρο δίπλα στο διαμέρισμα που μπορείτε να χρησιμοποιήσετε για άλλους σκοπούς.
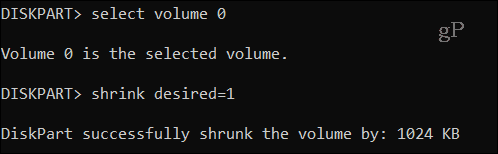
- Προς την επέκταση ενός διαμερίσματος, βεβαιωθείτε ότι υπάρχει ήδη μη εκχωρημένος χώρος δίπλα στο διαμέρισμα που θέλετε να μεγεθύνετε. Εάν όχι, ίσως χρειαστεί να συρρικνώσετε πρώτα ένα άλλο διαμέρισμα (ή να το διαγράψετε). Όταν είστε έτοιμοι, πληκτρολογήστε επέκταση μέγεθος=x και χτυπήστε το Εισαγω κλειδί, όπου Χ αντιπροσωπεύει την ποσότητα χώρου που θέλετε να προσθέσετε στο διαμέρισμα σε MB. Αυτό θα συγχωνεύσει τον μη εκχωρημένο χώρο με το διαμέρισμα και θα αυξήσει το μέγεθός του.
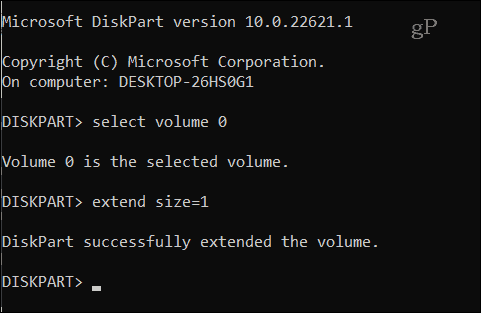
- Προς την συρρίκνωση ενός διαμερίσματος, τύπος συρρίκνωση επιθυμητό=χ και πατήστε το Εισαγω κλειδί. Χ αντιπροσωπεύει την ποσότητα του χώρου που θέλετε να μειώσετε από το διαμέρισμα σε MB. Αυτό θα δημιουργήσει κάποιο μη εκχωρημένο χώρο δίπλα στο διαμέρισμα που μπορείτε να χρησιμοποιήσετε για άλλους σκοπούς.
- Όταν τελειώσετε, πληκτρολογήστε έξοδος και κλείστε την εφαρμογή τερματικού. Το διαμέρισμα θα πρέπει να είναι μεγαλύτερο (ή μικρότερο) σε αυτό το σημείο.
Πώς να αλλάξετε το μέγεθος του διαμερίσματος χρησιμοποιώντας μια εφαρμογή τρίτου μέρους
Εάν βρίσκετε τόσο τη Διαχείριση δίσκων όσο και το DiskPart πολύ περίπλοκα ή πολύ περιοριστικά για χρήση, μπορείτε να χρησιμοποιήσετε μια εφαρμογή τρίτου κατασκευαστή. Υπάρχουν πολλές εφαρμογές διαθέσιμες στο διαδίκτυο που μπορούν να σας βοηθήσουν να αλλάξετε το μέγεθος του διαμερίσματος εύκολα και με ασφάλεια, αλλά μια από τις πιο εύκολες είναι EaseUS Partition Master.
Το EaseUS Partition Master είναι μια ισχυρή και φιλική προς το χρήστη εφαρμογή που σας επιτρέπει να διαχειρίζεστε τους δίσκους και τα διαμερίσματα σας στα Windows 11 με ευκολία. Μπορείτε να το χρησιμοποιήσετε για αλλαγή μεγέθους, μετακίνηση, συγχώνευση, διαχωρισμό, δημιουργία, διαγραφή, μορφοποίηση, κλωνοποίηση, διαγραφή κατατμήσεων και άλλα.
Προειδοποίηση: Όπως οι ενσωματωμένες μέθοδοι για την αλλαγή μεγέθους διαμερισμάτων των Windows 11, βεβαιωθείτε ότι έχετε αποθηκεύσει ένα αντίγραφο ασφαλείας των αρχείων σας σε άλλο σκληρός δίσκος πριν προχωρήσετε.
Για να χρησιμοποιήσετε το EaseUS Partition Master για να αλλάξετε το μέγεθος του διαμερίσματος στα Windows 11:
- Λήψη και εγκατάσταση EaseUS Partition Master στον υπολογιστή σας.
- Σε EaseUS, επίλεξε το Διαχειριστής κατατμήσεων επιλογή στα αριστερά.
- Επιλέξτε τη μονάδα δίσκου ή το διαμέρισμα προορισμού στο Οι Δίσκοι μου περιοχή στη μέση.
- Τέλος, πατήστε Αλλαγή μεγέθους/Μετακίνηση στα δεξιά.
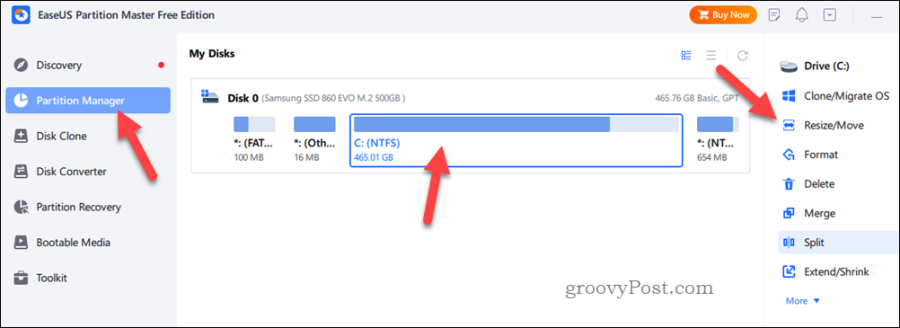
- Για να συρρικνώσετε το διαμέρισμα, σύρετε το ποντίκι σας από το τέλος για να ελευθερώσετε τυχόν χώρο που δεν έχει εκχωρηθεί. Για να επεκτείνετε το διαμέρισμα, βεβαιωθείτε ότι υπάρχει αρκετός μη εκχωρημένος χώρος δίπλα του στον οποίο μπορείτε να μεγεθύνετε. Εάν όχι, ίσως χρειαστεί να συρρικνώσετε πρώτα ένα άλλο διαμέρισμα.
- Όταν τελειώσετε, πατήστε Εντάξει.
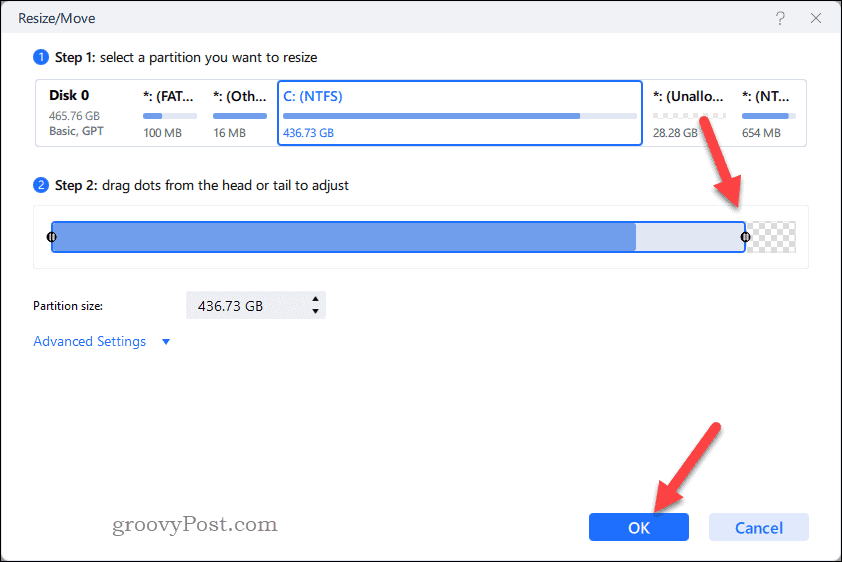
- Σε αυτό το σημείο, είστε έτοιμοι να αποθηκεύσετε τις αλλαγές σας—πατήστε Ισχύουν για να επιβεβαιώσετε τις επιλογές σας και να αρχίσετε να αλλάζετε το μέγεθος των κατατμήσεων.
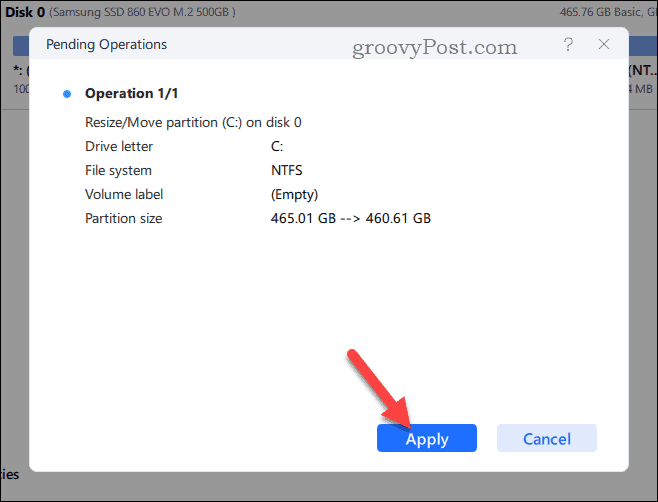
Μόλις αλλάξει το μέγεθος των κατατμήσεων, μπορείτε να βγείτε από το πρόγραμμα, αλλά μπορεί να θέλετε να επανεκκινήσετε τον υπολογιστή σας μετά.
Διαχείριση των μονάδων δίσκου σας στα Windows 11
Εάν θέλετε να αναδιοργανώσετε τα διαμερίσματα της μονάδας δίσκου σας, η αλλαγή του μεγέθους τους είναι ένας καλός τρόπος για να ξεκινήσετε. Χρησιμοποιώντας τα παραπάνω βήματα, μπορείτε να αλλάξετε το μέγεθος του διαμερίσματος στα Windows 11 εύκολα, αλλά να θυμάστε το χρυσό κανόνας—βεβαιωθείτε ότι έχετε αντίγραφο ασφαλείας των σημαντικών δεδομένων σας για να αποφύγετε τυχόν απώλεια δεδομένων ή καταστροφή ενώπιόν σας αρχίζουν.
Ανησυχείτε για την ασφάλεια των δεδομένων σας; Θα έπρεπε ελέγξτε τους σκληρούς σας δίσκους για τον κίνδυνο αποτυχίας. Εάν αποτύχουν, δημιουργήστε αντίγραφα ασφαλείας των αρχείων σας και αλλάξτε τη μονάδα δίσκου το συντομότερο δυνατό.
Χρειάζεστε να επιταχύνετε τα πράγματα; Απενεργοποιήστε έναν παλαιότερο σκληρό δίσκο και χρησιμοποιήστε έναν SSD NVMe M.2 αντι αυτου.
