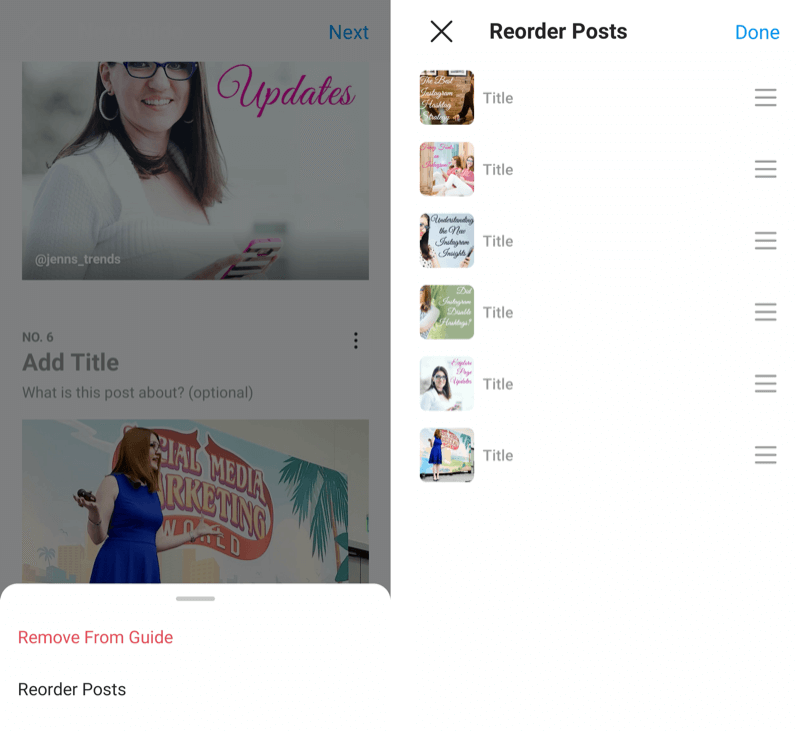Τρόπος αλλαγής του χρόνου κλειδώματος του προσωπικού θυρίδας του OneDrive
Microsoft Ακριβώς Ήρωας / / September 28, 2023

Δημοσίευσε

Το OneDrive Personal Vault κλειδώνει αυτόματα στα Windows μέσα σε 20 λεπτά, ενώ οι χρήστες κινητών έχουν τρία. Μπορείτε να αλλάξετε τον χρόνο κλειδώματος χρησιμοποιώντας αυτόν τον οδηγό.
ο OneDrive Personal Vault είναι ένας εύκολα προσβάσιμος φάκελος με ένα δεύτερο επίπεδο ασφάλειας για τα πιο σημαντικά αρχεία σας. Λειτουργεί όπως άλλοι φάκελοι στο OneDrive, αλλά κλειδώνει αυτόματα μετά από 20 λεπτά αδράνειας.
Ωστόσο, μπορεί να χρειαστεί να παραμείνει ξεκλείδωτο περισσότερο ενώ διαχειρίζεστε ευαίσθητα έγγραφα και άλλα αρχεία. Ευτυχώς, μπορείτε να αλλάξετε μια βασική ρύθμιση που επιτρέπει έως και τέσσερις ώρες πρόσβασης χωρίς το Personal Vault σας να κλειδώνει στην επιφάνεια εργασίας. Σε κινητές συσκευές, μπορείτε να ρυθμίσετε τον χρόνο ξεκλειδώματος σε μία ώρα.
Θα σας δείξουμε πώς να αλλάξετε τον χρόνο κλειδώματος του OneDrive Personal Vault παρακάτω.
Τρόπος αλλαγής του χρόνου κλειδώματος του προσωπικού θυρίδας του OneDrive
Διαμόρφωση του χρόνου κλειδώματος για εσάς
Για να προσαρμόσετε τον χρόνο κλειδώματος του OneDrive Personal Vault:
- Κάντε κλικ στο εικονίδιο OneDrive στο κάτω δεξιό τμήμα της γραμμής εργασιών.
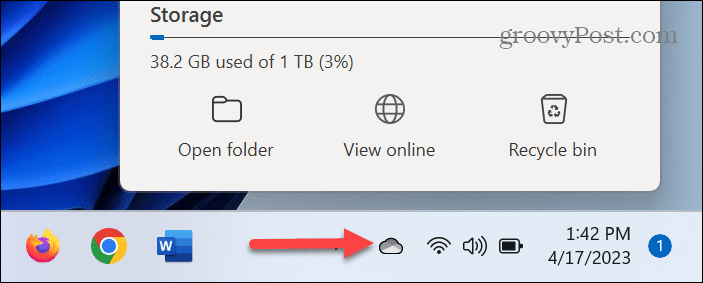
- Επίλεξε το εικονίδιο με το γρανάζι στην επάνω δεξιά γωνία και επιλέξτε Ρυθμίσεις από το μενού.
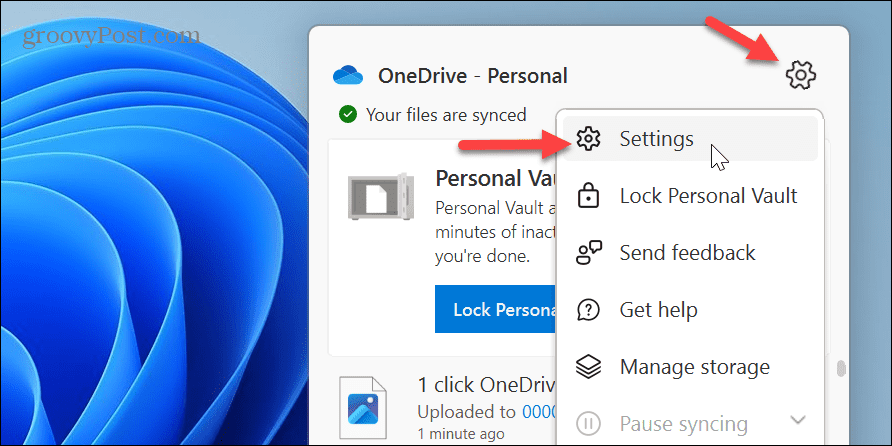
- Επιλέξτε το λογαριασμός επιλογή.
- Σύμφωνα με το Προσωπικό Θησαυροφυλάκιο ενότητα, κάντε κλικ στο 20 λεπτά αναπτυσσόμενο μενού δίπλα στο Κλείδωμα Προσωπικού Θησαυροφυλάκιου επιλογή.
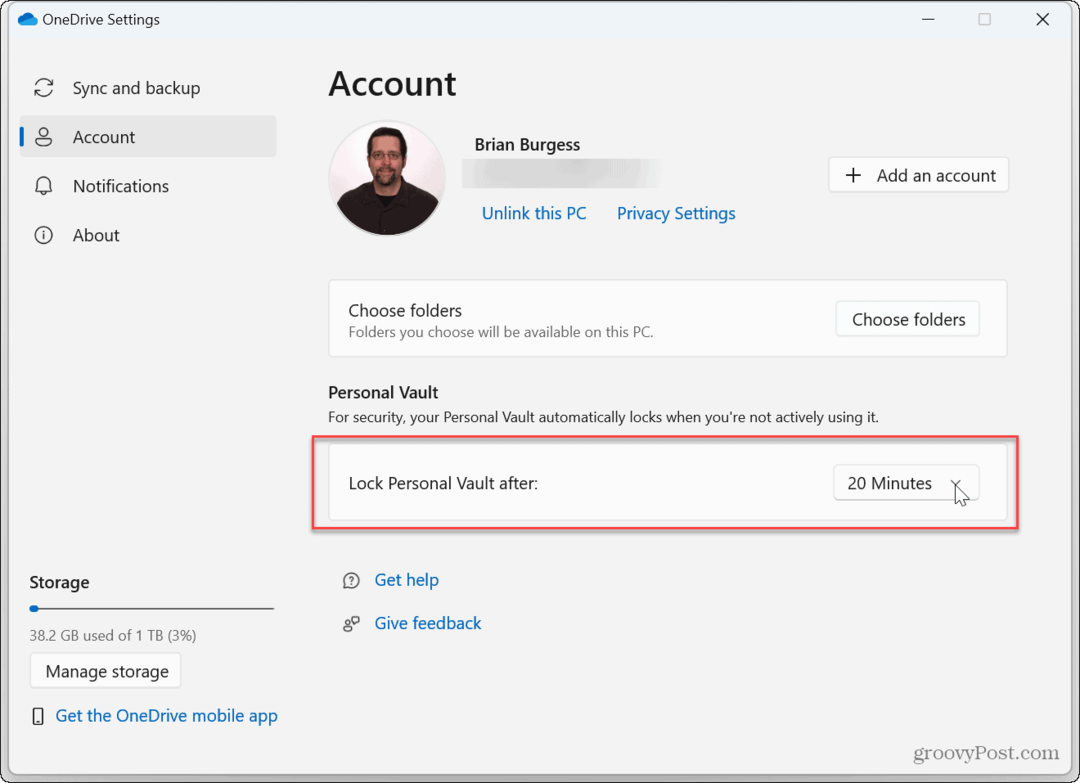
- Επιλέξτε το χρονικό διάστημα πριν κλειδώσει το Personal Vault μετά από αδράνεια. Μπορείτε να επιλέξετε έως και τέσσερις ώρες προτού κλειδώσει αυτόματα.
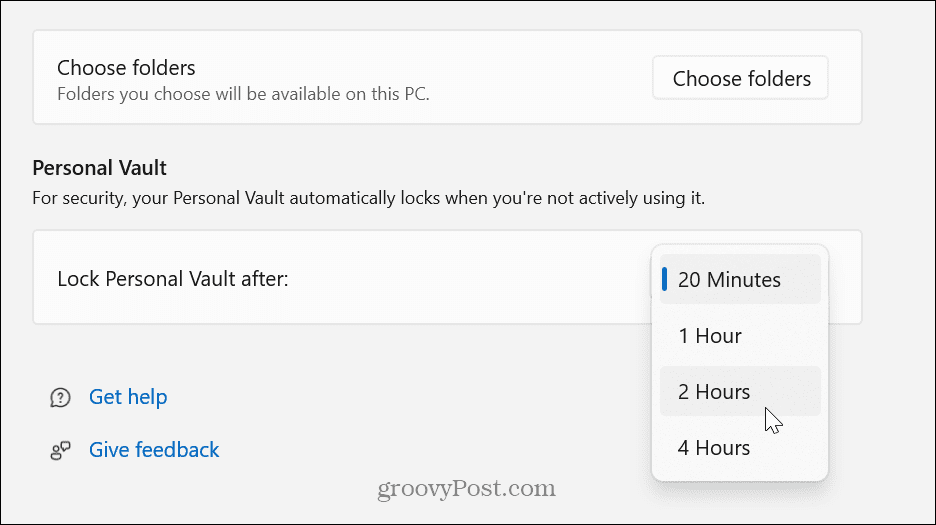
Τώρα το προσωπικό θησαυροφυλάκιο του OneDrive θα κλειδώνει αυτόματα μόνο μετά από το χρονικό διάστημα που έχει επιλεγεί.
Πώς να κλειδώσετε την προσωπική σας θυρίδα του OneDrive
Είναι επίσης σημαντικό να σημειωθεί ότι μόλις ξεκλειδωθεί το Personal Vault σας, μπορείτε να το κλειδώσετε χειροκίνητα, ανεξάρτητα από την ώρα που το ρυθμίσατε στα προηγούμενα βήματα.
Για να το κάνετε αυτό, επιλέξτε το εικονίδιο OneDrive από τη γραμμή εργασιών για να το κλειδώσετε χειροκίνητα και κάντε κλικ στο Κλείδωμα Προσωπικού Θησαυροφυλάκιου κουμπί από το μενού OneDrive.
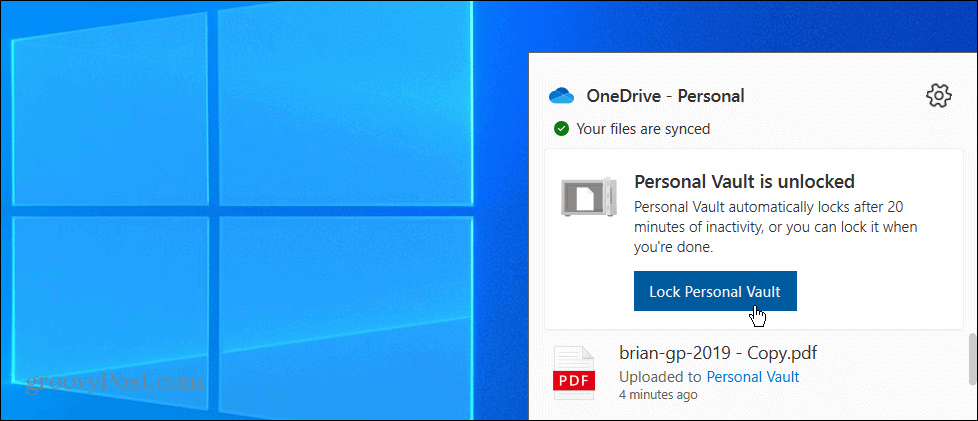
Όταν το κλειδώσετε, θα εμφανιστεί μια ειδοποίηση που θα επιβεβαιώσει ότι έχει κλειδωθεί.
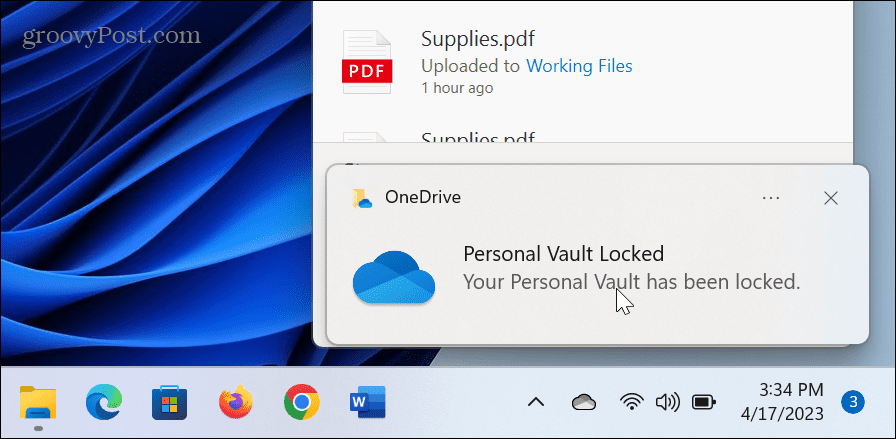
Τρόπος αλλαγής του χρόνου κλειδώματος του προσωπικού θυρίδας του OneDrive στο κινητό
Στο Εφαρμογή OneDrive για κινητά, το Personal Vault σας έχει ρυθμιστεί να κλειδώνει αυτόματα μετά από τρία λεπτά αδράνειας. Ωστόσο, μπορείτε να αλλάξετε τον χρόνο κλειδώματος αδράνειας ή να κλειδώσετε χειροκίνητα το θησαυροφυλάκιο ανά πάσα στιγμή.
Για να αλλάξετε τον χρόνο κλειδώματος αδράνειας για το OneDrive σε κινητές συσκευές:
- Εκκινήστε το Εφαρμογή OneDrive στο τηλέφωνο ή το tablet σας.
- Επίλεξε το Προσωπικό Θησαυροφυλάκιο εικονίδιο και συνδεθείτε με τη δεύτερη μέθοδο επαλήθευσης, όπως ένα PIN ή Face ID.

- Πατήστε το Μενού επιλογών στο επάνω μέρος της οθόνης και επιλέξτε Ρυθμίσεις προσωπικού θησαυροφυλάκιο.
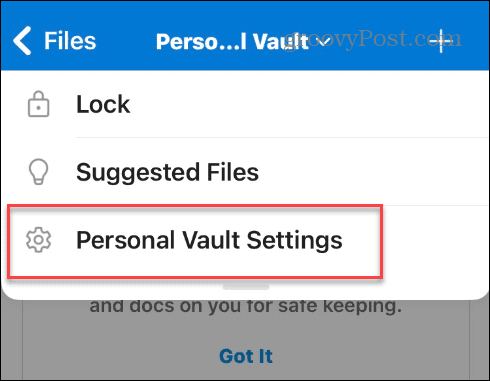
- Στην ενότητα Ρυθμίσεις κλειδώματος, πατήστε Κλείδωμα αδράνειας από το μενού.
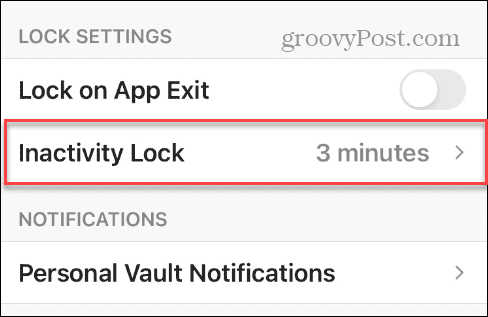
- Επιλέξτε την αδράνεια χρόνος κλειδώματος που θέλετε να χρησιμοποιήσετε—μπορείτε να το ρυθμίσετε από ένα λεπτό σε έως και μία ώρα.
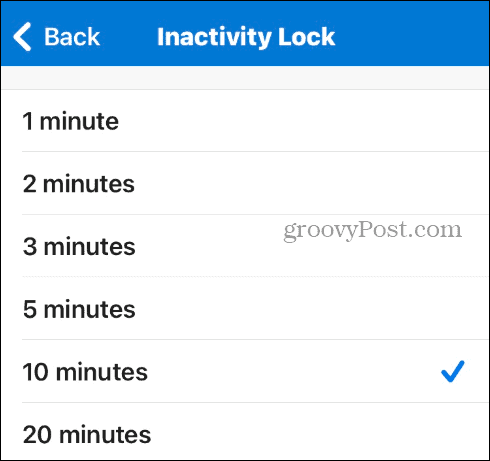
Αφού προσαρμόσετε τις ρυθμίσεις χρόνου κλειδώματος στην εφαρμογή OneDrive, το Personal Vault σας δεν θα κλειδώσει μέχρι την καθορισμένη ώρα. Να θυμάστε ότι εφόσον πρόκειται για κινητά, είναι η καλύτερη πρακτική να αλλάζετε τον χρόνο μετά την προσθήκη αρχείων.
Εάν χρειαστεί να κλειδώσετε τον φάκελο του θησαυροφυλάκιου οποιαδήποτε στιγμή με μη αυτόματο τρόπο, πατήστε το Μενού επιλογών και επιλέξτε Κλειδαριά από τη λίστα.
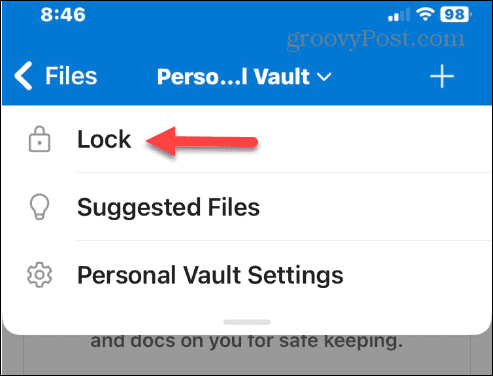
Διατήρηση των δεδομένων σας προστατευμένα στα Windows
Κατά την αποθήκευση στοιχείων στο OneDrive, είναι ζωτικής σημασίας να διατηρείτε τα πιο ευαίσθητα έγγραφα και άλλα αρχεία σας ασφαλή. Η δυνατότητα OneDrive Personal Vault προορίζεται ακριβώς για αυτό. Και αν χρειάζεστε περισσότερο χρόνο για να διαχειριστείτε τα αρχεία σας προτού κλειδώσει το θησαυροφυλάκιο, μπορείτε.
Υπάρχουν πολλοί τρόποι για να χρησιμοποιήσετε το OneDrive. Για παράδειγμα, μπορεί να θέλετε να φτιάξετε Η Εξερεύνηση αρχείων είναι ανοιχτή στο OneDrive ή ρυθμίστε το έτσι ώστε να είναι σημαντικό Τα αρχεία Excel αποθηκεύονται στο OneDrive αυτομάτως. Ή, εάν αντιμετωπίζετε προβλήματα συγχρονισμού, μάθετε να το κάνετε διορθώστε το OneDrive που δεν συγχρονίζεται σωστά.
Εάν έχετε ένα Συνδρομή στο Microsoft 365, έχετε τεράστιο χώρο αποθήκευσης 1 TB. Αλλά αν δεν είστε σίγουροι για τον διαθέσιμο αποθηκευτικό χώρο σας, μπορείτε να ελέγξετε το ποσό του Χώρος αποθήκευσης OneDrive. Ενώ το OneDrive στα Windows είναι ενσωματωμένο, ίσως θέλετε να χρησιμοποιήσετε μια διαφορετική υπηρεσία. Μην ανησυχείς. Μπορείς απενεργοποιήστε το OneDrive στα Windows 11.