OS X Lion: Εισαγωγή ημερολογίων Google στο iCloud
Os X Google Μακ Icloud Ημερολόγιο / / March 18, 2020
Αν αλλάζετε από το Ημερολόγιο Google στο iCloud, δεν χρειάζεται να προσθέσετε με μη αυτόματο τρόπο κάθε συμβάν. Δείτε πώς μπορείτε να εισαγάγετε ολόκληρο το Ημερολόγιό σας Google στο iCloud.
Στο Mac σας, μεταβείτε στο System Προτιμήσεις >> Διαδίκτυο και Wireless και κάντε κλικ στο εικονίδιο iCloud.
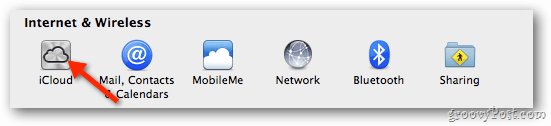
Εισαγάγετε το Apple ID και τον κωδικό πρόσβασης για να ρυθμίσετε το iCloud για χρήση με επαφές, ημερολόγια και σελιδοδείκτες.
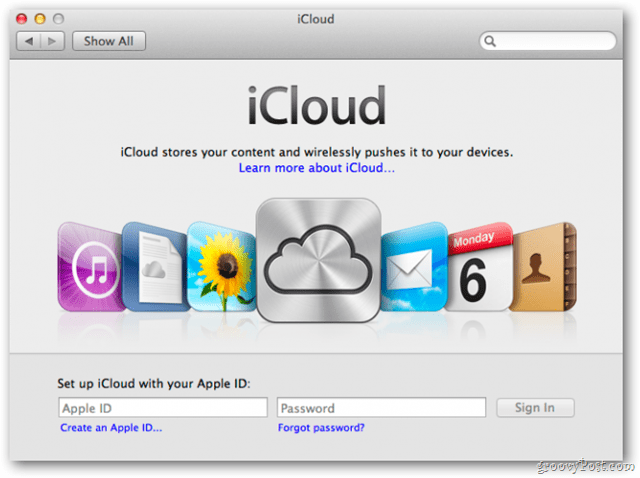
Στον πίνακα ελέγχου iCloud, βεβαιωθείτε ότι έχετε επιλέξει Ημερολόγια.
![sshot-2011-10-28- [19-32-02] sshot-2011-10-28- [19-32-02]](/f/ea9f793d9f966470bc942704ba4d4d27.png)
Στη συνέχεια, ανοίξτε το Safari, συνδεθείτε στο Λογαριασμό σας Google και ανοίξτε το ημερολόγιό σας. Κάντε κλικ στο εικονίδιο με το γρανάζι και μετά επιλέξτε Ρυθμίσεις ημερολογίου
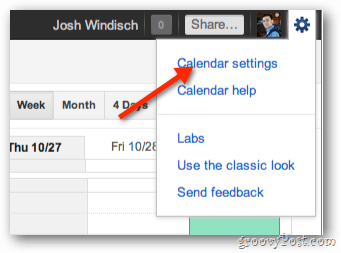
Στις ρυθμίσεις του Ημερολογίου κάντε κλικ στο Ημερολόγια.
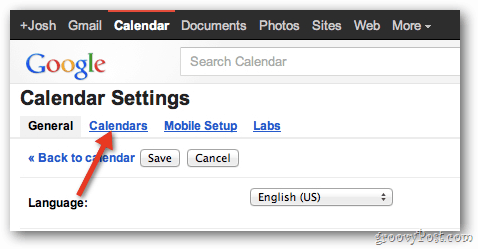
Στη συνέχεια, επιλέξτε το ημερολόγιο που θέλετε να εισαγάγετε στο iCloud.
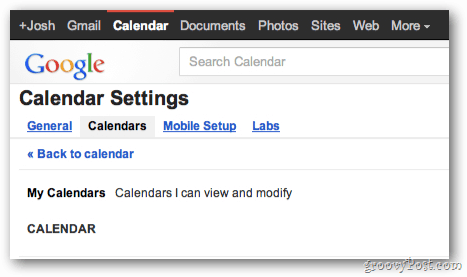
Κάντε κύλιση προς τα κάτω στη σελίδα και στην ενότητα Ιδιωτική διεύθυνση, κάντε κλικ στο πράσινο κουμπί ICAL.
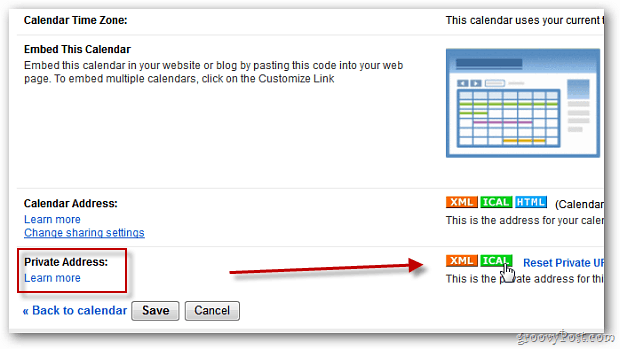
Η οθόνη Διεύθυνση ημερολογίου εμφανίζεται με ένα σύνδεσμο στο ημερολόγιό σας. Κάντε κλικ στο σύνδεσμο για να κάνετε λήψη του ημερολογίου σας.
![sshot-2011-10-28- [18-57-55] sshot-2011-10-28- [18-57-55]](/f/13cf5859c9f8c5f844830427278210bc.png)
Αφού κατεβάσετε το αρχείο .ics, κάντε διπλό κλικ πάνω του για να ανοίξετε το iCal.
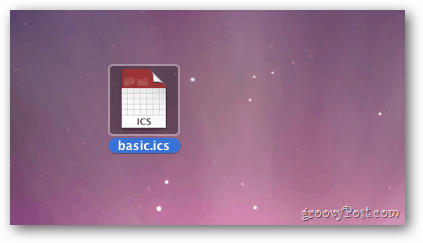
Επιλέξτε το ημερολόγιο iCloud για να προσθέσετε συμβάντα και, στη συνέχεια, κάντε κλικ στο OK. Τώρα το ημερολόγιό σας Google θα συγχρονιστεί μεταξύ του Mac και άλλων συσκευών της Apple.
![sshot-2011-10-28- [19-16-47] sshot-2011-10-28- [19-16-47]](/f/dced4e4ed70f8450b2e2b9a7bbf5a225.png)
Σημείωση: Εάν έχετε ήδη δημιουργήσει ένα ημερολόγιο Google στο iCal, καταργήστε το ώστε τα συμβάντα να μην εμφανίζονται δύο φορές. Για να το αφαιρέσετε, επιστρέψτε στο Προτιμήσεις συστήματος >> Internet & Wireless και κάντε κλικ στην επιλογή Αλληλογραφία, Επαφές και Ημερολόγια.
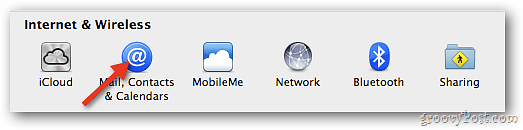
Βρείτε το Λογαριασμό Google που σχετίζεται με το ημερολόγιο που μόλις εισαγάγατε στο iCloud. Καταργήστε την επιλογή των ημερολογίων.
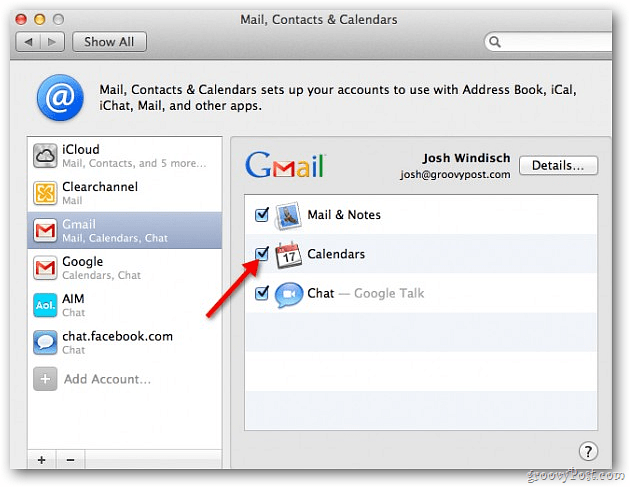
Αυτό είναι! Τώρα θα έχετε πρόσβαση στο Ημερολόγιό σας Google στο iCal και θα έχετε συγχρονιστεί με συσκευές μέσω iCloud. Ακολουθήστε αυτά τα βήματα για κάθε ημερολόγιο Google που θέλετε στο iCloud.
![sshot-2011-10-28- [17-49-49] sshot-2011-10-28- [17-49-49]](/f/5179646f22a0ae2d360da54181e27568.png)


