
Δημοσίευσε
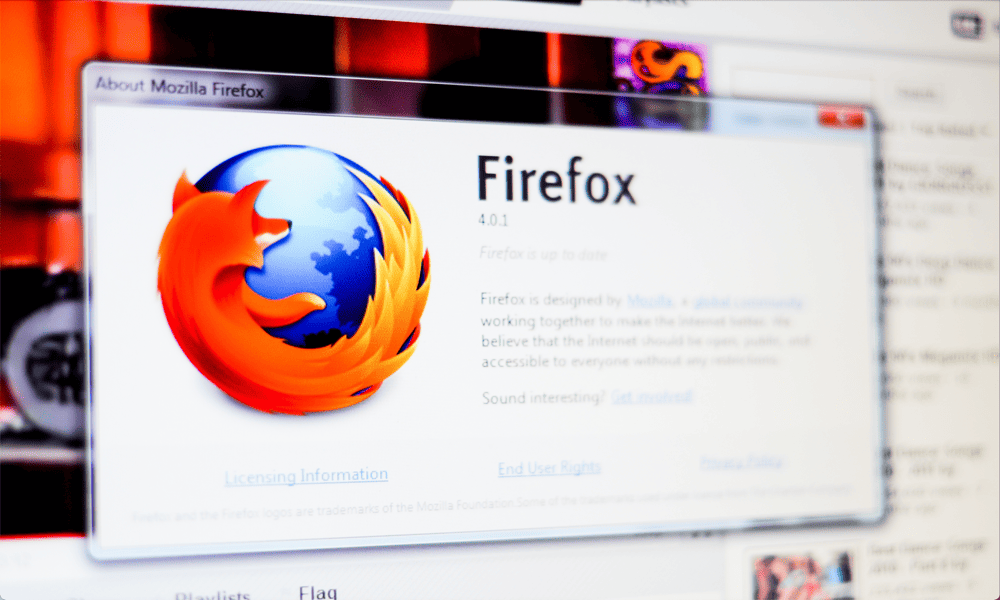
Από προεπιλογή, οι σύνδεσμοι στον Firefox θα ανοίξουν στην ίδια καρτέλα που χρησιμοποιείτε ήδη. Μάθετε πώς μπορείτε να ανοίξετε έναν σύνδεσμο σε μια νέα καρτέλα στον Firefox χρησιμοποιώντας αυτόν τον οδηγό.
Είναι μια κοινή παρανόηση ότι ο Firefox ήταν το πρώτο πρόγραμμα περιήγησης για την εισαγωγή καρτελών. Ενώ είναι αλήθεια ότι η προσθήκη καρτελών του Firefox το 2001 ήταν ο καταλύτης για την περιήγηση σε καρτέλες για να φτάσει στο mainstream, το πρώτο πρόγραμμα περιήγησης με καρτέλες ήταν το InternetWorks το 1994.
Οι καρτέλες κάνουν την περιήγηση πολύ πιο απλή γιατί μπορείτε ανοίξτε μια ολόκληρη νέα ιστοσελίδα χωρίς να χρειάζεται να ανοίξετε ένα ολόκληρο νέο παράθυρο του προγράμματος περιήγησης. Και ενώ οι πάρα πολλές καρτέλες μπορούν να σταματήσουν τον υπολογιστή σας (Chrome, σας εξετάζουμε εδώ), υπάρχουν πολλά πλεονεκτήματα στο άνοιγμα συνδέσμων σε νέες καρτέλες.
Από προεπιλογή, ωστόσο, οι περισσότεροι σύνδεσμοι στον Firefox θα ανοίγουν στην ίδια καρτέλα. Τα καλά νέα είναι ότι υπάρχουν διάφοροι τρόποι για να εξαναγκάσετε τους συνδέσμους να ανοίγουν σε νέες καρτέλες αντί στη θέση τους. Δείτε πώς μπορείτε να ανοίξετε έναν σύνδεσμο σε μια νέα καρτέλα στον Firefox.
Πώς να ανοίξετε έναν σύνδεσμο σε μια νέα καρτέλα στον Firefox χρησιμοποιώντας το πληκτρολόγιο
Ένας από τους απλούστερους τρόπους για να ανοίξετε έναν σύνδεσμο σε μια νέα καρτέλα είναι να χρησιμοποιήσετε το πληκτρολόγιό σας ταυτόχρονα με το ποντίκι σας. Κρατώντας πατημένο το σχετικό κλειδί, οποιοσδήποτε σύνδεσμος κάνετε κλικ θα ανοίξει σε μια νέα καρτέλα αντί για την τρέχουσα καρτέλα.
Αυτό σημαίνει ότι μπορείτε να αποφασίσετε αν θα ανοίξετε συνδέσμους στη θέση τους ή σε νέες καρτέλες, ανάλογα με το αν κρατάτε πατημένο το πλήκτρο όταν κάνετε κλικ.
Για να ανοίξετε έναν σύνδεσμο σε μια νέα καρτέλα στον Firefox χρησιμοποιώντας το πληκτρολόγιο:
- Βρείτε τον σύνδεσμο που θέλετε να ανοίξετε.
- Κρατήστε πατημένο το Ctrl κλειδί στα Windows ή Cmd σε Mac.
- Κάντε κλικ στο σύνδεσμο ως συνήθως.
- Ο σύνδεσμος θα ανοίξει σε νέα καρτέλα.
- Για να ανοίξετε τον σύνδεσμο στην τρέχουσα καρτέλα, κάντε κλικ στον σύνδεσμο ως συνήθως χωρίς να κρατήσετε πατημένο κανένα πλήκτρο.
Πώς να ανοίξετε έναν σύνδεσμο σε μια νέα καρτέλα στον Firefox χρησιμοποιώντας το ποντίκι σας
Εάν έχετε ένα συμβατό ποντίκι, είναι επίσης δυνατό να ανοίξετε έναν σύνδεσμο σε μια νέα καρτέλα στον Firefox χρησιμοποιώντας το κατάλληλο κουμπί του ποντικιού. Για άλλη μια φορά, μπορείτε να επιλέξετε εάν θα ανοίξετε έναν σύνδεσμο στη θέση του ή σε μια νέα καρτέλα επιλέγοντας ποιο κουμπί ποντικιού θα χρησιμοποιήσετε.
Για να ανοίξετε έναν σύνδεσμο σε μια νέα καρτέλα στον Firefox χρησιμοποιώντας το ποντίκι σας:
- Βρείτε τον σύνδεσμο που θέλετε να ανοίξετε στον Firefox.
- Για να το ανοίξετε σε μια νέα καρτέλα, κάντε κλικ στον σύνδεσμο χρησιμοποιώντας το μεσαίο κουμπί του ποντικιού σας (αν έχετε).
- Για να ανοίξετε τον σύνδεσμο στην τρέχουσα καρτέλα, κάντε κλικ στον σύνδεσμο χρησιμοποιώντας το αριστερό κουμπί του ποντικιού σας.
- Εάν δεν έχετε μεσαίο κουμπί στο ποντίκι σας, κάντε δεξί κλικ στον σύνδεσμο και επιλέξτε Ανοιγμα συνδέσμου σε νέα καρτέλα.
Πώς να αλλάξετε τις ρυθμίσεις του Firefox για να ανοίξετε έναν σύνδεσμο σε μια νέα καρτέλα
Είναι επίσης δυνατό να αλλάξετε τις προεπιλεγμένες ρυθμίσεις στον Firefox, ώστε ορισμένοι σύνδεσμοι να ανοίγουν σε μια νέα καρτέλα. Ωστόσο, είναι σημαντικό να σημειωθεί ότι αυτό λειτουργεί μόνο για συνδέσμους που έχουν δημιουργηθεί και περιλαμβάνουν ένα απόσπασμα HTML που προκαλεί το άνοιγμα τους σε μια νέα καρτέλα ή σε ένα νέο παράθυρο (και όχι στη θέση τους).
Η πλειοψηφία των συνδέσμων χωρίς αυτόν τον κωδικό θα εξακολουθήσει να ανοίγει στην τρέχουσα καρτέλα, ακόμα κι αν αλλάξετε τις ρυθμίσεις του Firefox.
Για να αλλάξετε τον τρόπο με τον οποίο ο Firefox χειρίζεται τον σύνδεσμο κάνοντας κλικ:
- Ανοιξε Firefox.
- Κάντε κλικ στο τρεις γραμμές εικονίδιο στην επάνω δεξιά γωνία.
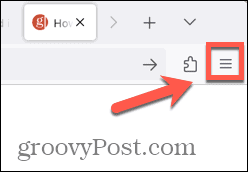
- Επιλέγω Ρυθμίσεις.
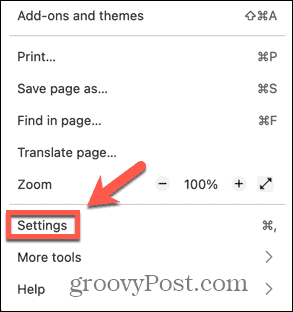
- Κάτω από Γενικός ρυθμίσεις, ελέγξτε Ανοίξτε συνδέσμους σε καρτέλες αντί για νέα Windows.
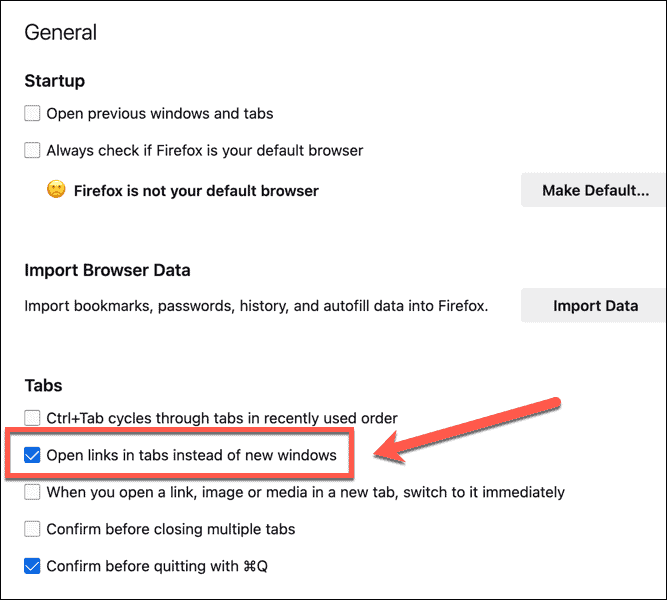
- Τώρα κάθε σύνδεσμος που προορίζεται να ανοίξει σε νέο παράθυρο ή καρτέλα θα ανοίγει πάντα σε νέα καρτέλα.
Πώς να χρησιμοποιήσετε μια επέκταση για να ανοίξετε έναν σύνδεσμο σε μια νέα καρτέλα στον Firefox
Εάν θέλετε κάθε σύνδεσμος που κάνετε κλικ να ανοίγει σε μια νέα καρτέλα, δεν είναι δυνατό αλλάζοντας τις ρυθμίσεις του Firefox. Για να το πραγματοποιήσετε, θα χρειαστεί να χρησιμοποιήσετε ένα πρόσθετο Firefox.
Υπάρχουν πολλά διαθέσιμα πρόσθετα που προορίζονται να ανοίξουν τους συνδέσμους σε μια νέα καρτέλα. Σε αυτό το παράδειγμα, θα χρησιμοποιήσουμε Μίξη καρτελών – Σύνδεσμοι.
- Ανοιξε Firefox.
- Κάντε κλικ στο tτρεις γραμμές εικόνισμα.
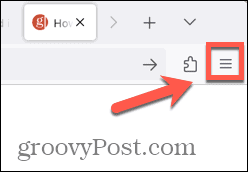
- Επιλέγω Πρόσθετα και Θέματα.
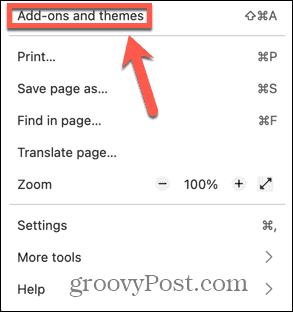
- Κάντε κλικ στο πεδίο αναζήτησης και αναζητήστε Tab Max – Σύνδεσμοι.
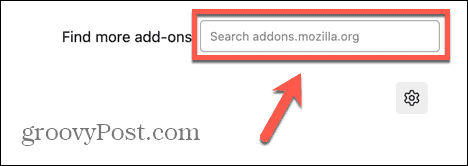
- Επιλέγω Μίξη καρτελών – Σύνδεσμοι από τα αποτελέσματα αναζήτησης.
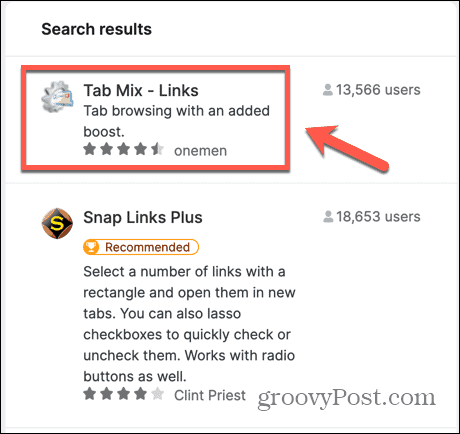
- Κάντε κλικ στο Προσθήκη στον Firefox κουμπί και κάντε κλικ Προσθήκη για να επιβεβαιώσετε την απόφασή σας.
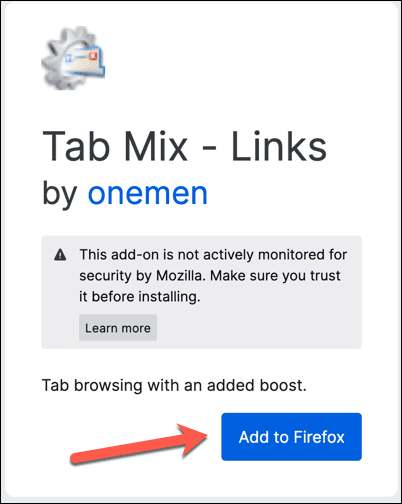
- Κάντε κλικ στο Επεκτάσεις εικονίδιο στη γραμμή εργαλείων.
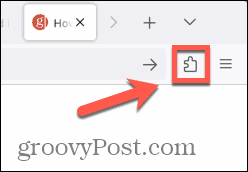
- Επιλέγω Διαχείριση επεκτάσεων.
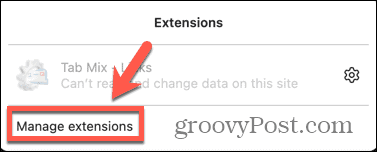
- Κάντε κλικ στο Τρεις τελείες εικόνισμα.
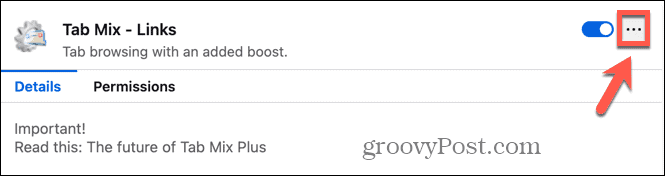
- Επιλέγω Προτιμήσεις.
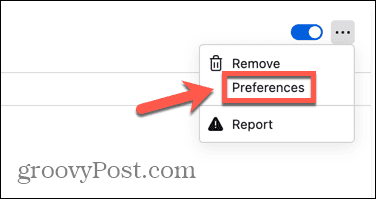
- Κάντε κύλιση προς τα κάτω και ελέγξτε Αναγκαστικό άνοιγμα σε νέα καρτέλα και βεβαιωθείτε ότι Όλοι οι σύνδεσμοι επιλέγεται.
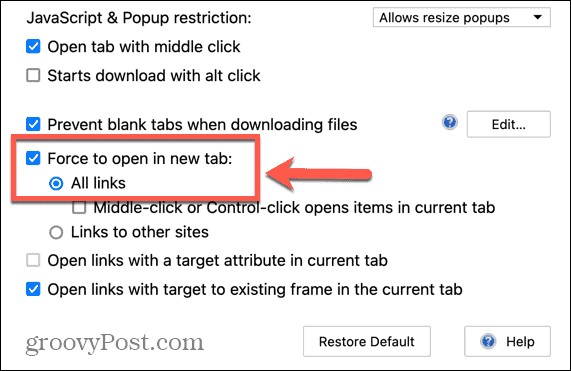
- Τώρα κάθε σύνδεσμος στον οποίο κάνετε κλικ θα πρέπει να ανοίξει σε μια νέα καρτέλα.
- Για να σταματήσετε το άνοιγμα των συνδέσμων σε μια νέα καρτέλα, κάντε κλικ στο Πρόσθετα εικονίδιο και επιλέξτε Διαχείριση επεκτάσεων.
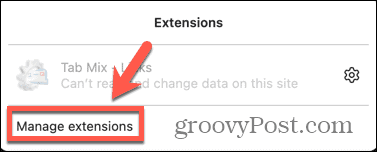
- Μεταβάλλω Μίξη καρτελών – Σύνδεσμοι μακριά από.
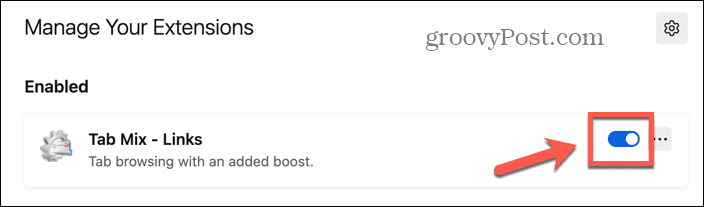
- Οι σύνδεσμοι θα ανοίξουν τώρα στο ίδιο παράθυρο. Μπορείτε να ενεργοποιήσετε ξανά τη λειτουργία επαναλαμβάνοντας το βήμα 13 και κάνοντας εναλλαγή Μίξη καρτελών – Σύνδεσμοι πίσω.
Διαχείριση καρτελών στον Firefox
Γνωρίζοντας πώς να ανοίγετε έναν σύνδεσμο σε μια νέα καρτέλα στο Firefox, σας επιτρέπει να έχετε περισσότερο έλεγχο της περιήγησής σας. Σημαίνει ότι μπορείτε να ανοίξετε έναν σύνδεσμο χωρίς να χρειάζεται να χάσετε τη σελίδα στην οποία βρίσκεστε αυτήν τη στιγμή. μπορείτε να επιστρέψετε αμέσως σε αυτήν την καρτέλα για να συνεχίσετε από εκεί που σταματήσατε.
Υπάρχουν πολλοί άλλοι τρόποι με τους οποίους μπορείτε να αποκτήσετε περισσότερο έλεγχο του Firefox. Μπορείτε να μάθετε πώς να προσθήκη και αφαίρεση δικαιωμάτων στον Firefox εάν θέλετε να αποκλείσετε τοποθεσίες από την πρόσβαση στην κάμερα web ή την τοποθεσία σας. Μπορείτε να μάθετε πώς να αλλάξτε τον προεπιλεγμένο φάκελο λήψης του Firefox εάν θέλετε να αποθηκεύσετε αρχεία σε διαφορετική τοποθεσία. Και αν ο Firefox συμπληρώνει φόρμες με ξεπερασμένες πληροφορίες, ίσως θελήσετε να μάθετε πώς να διαγράψετε καταχωρήσεις αυτόματης συμπλήρωσης στον Firefox.
