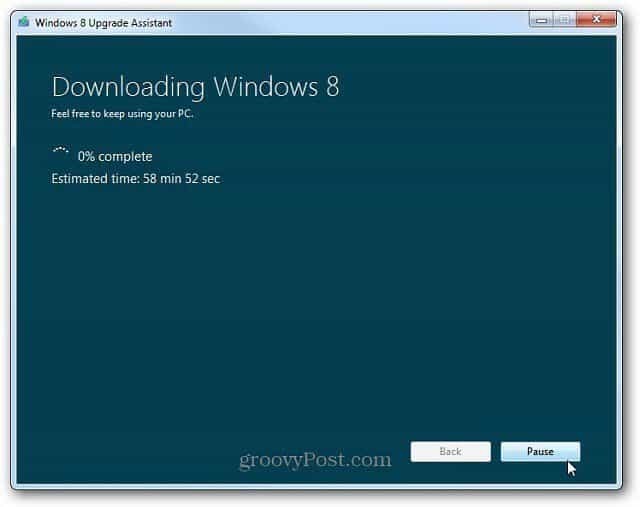Πώς να εξαγάγετε κείμενο από ένα κελί στο Excel
Microsoft Excel Ήρωας / / September 26, 2023

Δημοσίευσε

Ψάχνετε να εξαγάγετε κείμενο από ένα κελί στο Microsoft Excel; Αυτός ο οδηγός σας καθοδηγεί χρησιμοποιώντας τις λειτουργίες LEFT, RIGHT, MID ή FIND για να το κάνετε αυτό.
Το Microsoft Excel εκτείνεται πολύ πέρα από την απλή εισαγωγή και ανάλυση δεδομένων. Μπορείτε να το χρησιμοποιήσετε για να δημιουργήσετε σύνθετα υπολογιστικά φύλλα που σας επιτρέπουν να ταξινομήσετε τεράστια σύνολα δεδομένων. Μπορείτε να χρησιμοποιήσετε υπολογιστικά φύλλα για να εκτελέσετε δύσκολους υπολογισμούς, δημιουργία γραφημάτων, κι αλλα.
Ωστόσο, ορισμένες από τις πιο βασικές λειτουργίες του Excel μπορούν να είναι εξίσου χρήσιμες όταν πρόκειται για την οργάνωση και τη διαχείριση δεδομένων. Εάν προσπαθείτε να εξαγάγετε κείμενο από ένα κελί στο Excel, υπάρχουν πολλές μέθοδοι που μπορείτε να χρησιμοποιήσετε για να το πετύχετε.
Ακολουθούν ορισμένοι τρόποι με τους οποίους μπορείτε να εξαγάγετε κείμενο από ένα κελί στο Microsoft Excel.
Χρήση των λειτουργιών LEFT, MID και RIGHT
Για να εξαγάγετε κείμενο από ένα κελί στο Excel, μπορείτε να χρησιμοποιήσετε μία από τις πολλές ενσωματωμένες λειτουργίες, όπως η ΑΡΙΣΤΕΡΑ, ΣΤΑ ΜΕΣΑ, ή ΣΩΣΤΑ λειτουργίες.
Κάθε μία από αυτές τις τρεις συναρτήσεις εξάγει έναν συγκεκριμένο αριθμό χαρακτήρων από μια συμβολοσειρά κειμένου. Αυτό μπορεί να είναι είτε από ένα κελί (με χρήση παραπομπών κελιών) είτε από μια συμβολοσειρά στον ίδιο τον τύπο. Τα ονόματα (ΑΡΙΣΤΕΡΑ, ΔΕΞΙΑ και ΜΕΣΑ) αναφέρονται στα σημεία εκκίνησης.
Για παράδειγμα, εάν χρησιμοποιείτε ΑΡΙΣΤΕΡΑ, θα προσδιορίσετε τον αριθμό των χαρακτήρων που θα θέλατε να αποθηκεύσετε ξεκινώντας από τα αριστερά. Ομοίως, χρησιμοποιώντας το RIGHT, ο αριθμός και η θέση των χαρακτήρων θα ξεκινούσε από τα δεξιά.
Δημιουργία τύπου χρησιμοποιώντας ΑΡΙΣΤΕΡΑ ή ΔΕΞΙΑ
Για να ξεκινήσετε, ανοίξτε το υπολογιστικό φύλλο του Excel, επιλέξτε ένα κενό κελί και κάντε κλικ στη γραμμή τύπων έτσι ώστε ο δρομέας που αναβοσβήνει να είναι ενεργός. Από εκεί, μπορείτε πληκτρολογήστε τον τύπο σας. Και οι δύο λειτουργίες ΑΡΙΣΤΕΡΑ και ΔΕΞΙΑ ακολουθούν το ίδιο μοτίβο. Για παράδειγμα:
=LEFT(text, character_number) or =RIGHT(text, character_number)
- Αντικαθιστώ κείμενο είτε με συμβολοσειρά κειμένου (σε εισαγωγικά) είτε με αναφορά κελιού.
- Αντικαθιστώ χαρακτήρα_αριθμός με τον αριθμό των χαρακτήρων που θέλετε να εξαγάγετε, ξεκινώντας από την πιο απομακρυσμένη αριστερή ή δεξιά θέση.
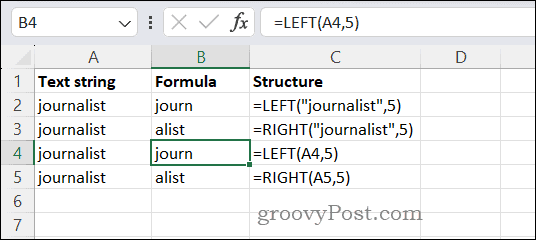
Για παράδειγμα, για να εξαγάγετε τους πρώτους πέντε χαρακτήρες από τη λέξη δημοσιογράφος χρησιμοποιώντας το LEFT, θα πληκτρολογήσετε:
=LEFT("journalist",5)
Ομοίως, για να εξαγάγετε τους πέντε τελευταίους χαρακτήρες χρησιμοποιώντας το RIGHT, θα πληκτρολογήσετε:
=RIGHT("journalist",5)
Εάν η λέξη δημοσιογράφος βρισκόταν στο κελί A4, θα πληκτρολογήσετε τα εξής για ΑΡΙΣΤΕΡΑ:
=LEFT(A4,5)
Για το RIGHT (αν υποθέσουμε ότι η λέξη δημοσιογράφος ήταν στο κελί A5), θα πληκτρολογήσετε το εξής:
=RIGHT(A5,5)
Δημιουργία τύπου χρησιμοποιώντας το MID στο Excel
Η συνάρτηση MID στο Excel λειτουργεί με τον ίδιο τρόπο, αλλά θα έχετε ένα επιπλέον επιχείρημα να εξετάσετε. Για να χρησιμοποιήσετε το MID, χρησιμοποιήστε αυτήν τη δομή:
=MID(text, start_number, character_number)
- Όπως και με ΑΡΙΣΤΕΡΑ ή ΔΕΞΙΑ, κείμενο αναφέρεται σε συμβολοσειρά κειμένου ή αναφορά κελιού.
- Αντικαθιστώ αρχικός_αριθμός με τη θέση στη συμβολοσειρά κειμένου που θέλετε να αρχίσετε να μετράτε.
- Αντικαθιστώ χαρακτήρα_αριθμός με τον αριθμό των χαρακτήρων προς μέτρηση και εξαγωγή.
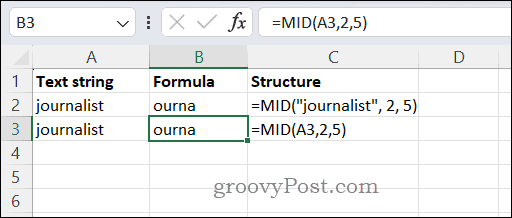
Για να εξαγάγετε πέντε χαρακτήρες μετά τους δύο πρώτους χαρακτήρες στη λέξη δημοσιογράφος, θα χρησιμοποιούσατε
=MID("journalist", 2, 5)
Εάν η λέξη ήταν στο κελί A3, θα πληκτρολογήσετε:
=MID(A3,2,5)
Η τιμή που επιστρέφεται μπορεί στη συνέχεια να αναλυθεί ή να χρησιμοποιηθεί σε άλλα μέρη του υπολογιστικού φύλλου σας.
Χρήση της συνάρτησης FIND στο Excel
ο ΕΥΡΗΜΑ Η συνάρτηση στο Excel χρησιμοποιείται για τον εντοπισμό της θέσης ενός αριθμού χαρακτήρων μέσα σε μια συμβολοσειρά κειμένου. Μπορείτε να το χρησιμοποιήσετε για να εξαγάγετε κείμενο με βάση ένα μοτίβο ή κριτήρια αναζήτησης. Η συνάρτηση FIND χρησιμοποιεί αυτήν τη δομή και τη σύνταξη:
=FIND(text_search, text, start_number)
- Σε αυτόν τον τύπο, text_search αναφέρεται στα κριτήρια αναζήτησης που αναζητάτε. Εάν θέλετε να εξαγάγετε μια συγκεκριμένη λέξη, πληκτρολογήστε την εδώ ή μπορείτε να πληκτρολογήσετε ένα γράμμα. Μπορείτε να πληκτρολογήσετε μια συμβολοσειρά αναζήτησης στον τύπο απευθείας ή να ανατρέξετε σε μια αναφορά κελιού που περιέχει μια συμβολοσειρά κειμένου. Εάν πληκτρολογήσετε τη συμβολοσειρά στον τύπο απευθείας, φροντίστε να την τυλίξετε σε εισαγωγικά.
- ο κείμενο Το επιχείρημα αναφέρεται στη συμβολοσειρά που αναλύετε—από αυτό θα πάρει τους χαρακτήρες του το FIND. Μπορείτε να πληκτρολογήσετε μια συμβολοσειρά απευθείας εδώ (τυλιγμένη σε εισαγωγικά) ή να χρησιμοποιήσετε μια αναφορά κελιού που περιέχει μια συμβολοσειρά κειμένου.
- Τελικά, αρχικός_αριθμός υποδεικνύει πού πρέπει να ξεκινά η συμβολοσειρά κειμένου FIND. Όπως το LEFT, RIGHT και MID, αυτό βασίζεται στον αριθμό των χαρακτήρων, ξεκινώντας από τα αριστερά.
Εδώ είναι ένα παράδειγμα. Ας υποθέσουμε ότι το κελί A2 έχει ένα ερώτημα αναζήτησης (σκύλος), το κελί B2 έχει μια συμβολοσειρά κειμένου (Το όνομα του σκύλου είναι Μπιλ και είναι καλός σκύλος.), και ο αρχικός αριθμός είναι 9. Υπάρχουν δύο παραδείγματα της λέξης σκύλος σε αυτό το ερώτημα, επομένως τα πιθανά αποτελέσματα θα μπορούσαν να είναι είτε 5 ή 40, ανάλογα με τον αριθμό εκκίνησης σας.
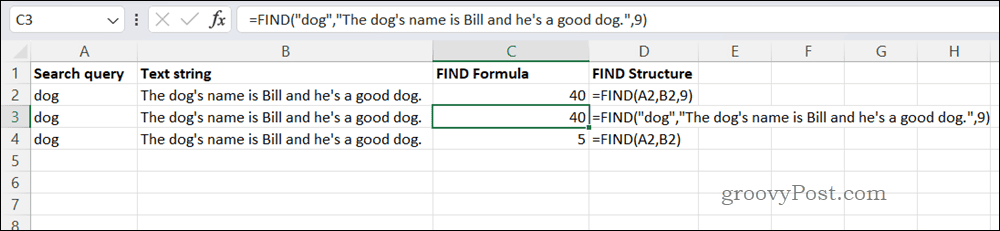
Ακολουθεί ένα παράδειγμα τύπου:
=FIND(A2,B2,9)
Εάν το ερώτημα και οι συμβολοσειρές κειμένου χρησιμοποιούνται απευθείας στον τύπο, θα χρησιμοποιούσατε αυτόν τον τύπο:
=FIND("dog","The dog's name is Bill and he's a good dog.",9)
Και στις δύο περιπτώσεις, το FIND θα επιστρέψει 40. Υπάρχει μόνο ένας σκύλος που μετράει - αυτός είναι ο δεύτερος στη χορδή. Επειδή ο αρχικός αριθμός είναι το 9, το πρώτο παράδειγμα του σκύλος στη χορδή είναι πολύ νωρίς για να μετρήσει. Στην τρίτη σειρά, ωστόσο, αφήσαμε έξω τον αρχικό χαρακτήρα. Επομένως, ο τύπος επιστρέφει 5, το πρώτο παράδειγμα του σκύλος στο παράδειγμα.
Χρήση του Excel για ανάλυση δεδομένων
Μπορείτε να εξαγάγετε γρήγορα κείμενο από ένα κελί στο Excel χρησιμοποιώντας τα παραπάνω βήματα. Εάν ξεκινάτε ως αναλυτής δεδομένων, η εξαγωγή κειμένου από κελιά είναι μια χρήσιμη δεξιότητα που μπορεί να σας βοηθήσει να χειριστείτε τα δεδομένα σας και να αφαιρέσετε οτιδήποτε ξένο.