Τρόπος επικάλυψης εικόνων στο Word
το γραφείο της Microsoft Microsoft Word Ήρωας / / September 24, 2023

Δημοσίευσε

Ένας καλός τρόπος για να τοποθετήσετε πολλές εικόνες μαζί σε ένα έγγραφο του Word είναι να τις επικαλύψετε. Αυτός ο οδηγός εξηγεί πώς.
Μια εικόνα αξίζει όσο χίλιες λέξεις—ή έτσι λέει η παροιμία. Τι γίνεται όμως με περισσότερες από μία εικόνες;
Εάν θέλετε να τοποθετήσετε πολλές εικόνες μαζί σε ένα έγγραφο του Word, αλλά δεν το θέλετε συγχωνεύστε τα ή τοποθετήστε τα το ένα κάτω από το άλλο, μπορείτε να τα επικαλύψετε. Η επικάλυψη εικόνων στο Word σάς επιτρέπει να τοποθετήσετε μέρος κάθε εικόνας πάνω (ή κάτω) το ένα από το άλλο.
Αυτός είναι ένας καλός τρόπος για αποτελεσματική στρώση εικόνων στο έγγραφό σας για ένα εντυπωσιακό οπτικό αποτέλεσμα. Εάν δεν είστε βέβαιοι πώς να επικαλύπτετε εικόνες στο Word, ακολουθήστε τα παρακάτω βήματα.
Πώς να προσαρμόσετε τις επιλογές αναδίπλωσης κειμένου
Προτού αρχίσετε να επικαλύπτετε εικόνες μαζί στο Word, θα πρέπει να διαμορφώσετε τη δυνατότητα αναδίπλωσης κειμένου για να το επιτρέψετε. Η αναδίπλωση κειμένου επηρεάζει επίσης άλλα αντικείμενα στο έγγραφό σας, συμπεριλαμβανομένων των εικόνων. Διαφορετικά, το Word δεν θα σας επιτρέψει να τοποθετήσετε την εικόνα σας πάνω ή κάτω από μια άλλη.
Εάν η αναδίπλωση του κειμένου σας έχει ρυθμιστεί σε Σε ευθυγράμμιση με το κείμενο, θα πρέπει να το αλλάξετε πριν λειτουργήσει η επικάλυψη εικόνας.
Για να προσαρμόσετε τις επιλογές αναδίπλωσης κειμένου για εικόνες στο Word:
- Ανοίξτε το έγγραφο του Word που περιέχει τις εικόνες σας.
- Κάντε δεξί κλικ στην εικόνα και τοποθετήστε το δείκτη του ποντικιού πάνω Αναδίπλωση του κειμένου.
- Επιλέξτε μία από τις επιλογές αναδίπλωσης κειμένου, αλλά μην την επιλέξετε Σε ευθυγράμμιση με το κείμενο.
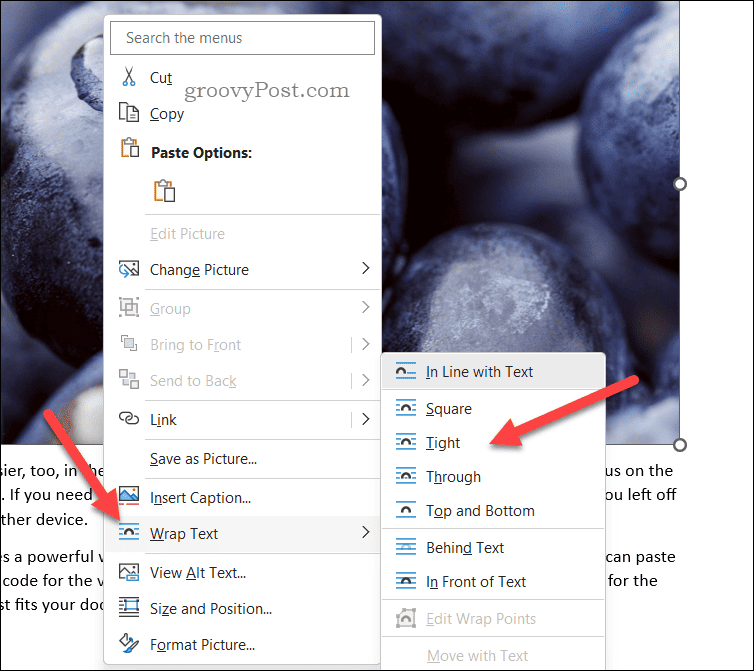
- Επαναλάβετε αυτά τα βήματα για τυχόν περαιτέρω εικόνες στο έγγραφό σας που θέλετε να επικαλύψετε.
Πώς να ενεργοποιήσετε την επικάλυψη εικόνας στο Word
Σε αυτό το σημείο, το Word θα επιτρέψει θεωρητικά τις εικόνες να επικαλύπτονται. Ωστόσο, εάν δεν μπορείτε να τοποθετήσετε μια εικόνα πάνω από μια άλλη, θα χρειαστεί να διαμορφώσετε τις επιλογές διάταξης εικόνας για να ενεργοποιήσετε την επικάλυψη εικόνας.
Για να ενεργοποιήσετε την επικάλυψη εικόνων στο Word:
- Ανοίξτε το έγγραφο του Word που περιέχει τις εικόνες σας.
- Επιλέξτε την εικόνα και πατήστε το Μορφή εικόνας καρτέλα στη γραμμή κορδέλας (αν δεν επιλέγεται αυτόματα).
- Στη συνέχεια, πατήστε Θέση > Περισσότερες επιλογές διάταξης.
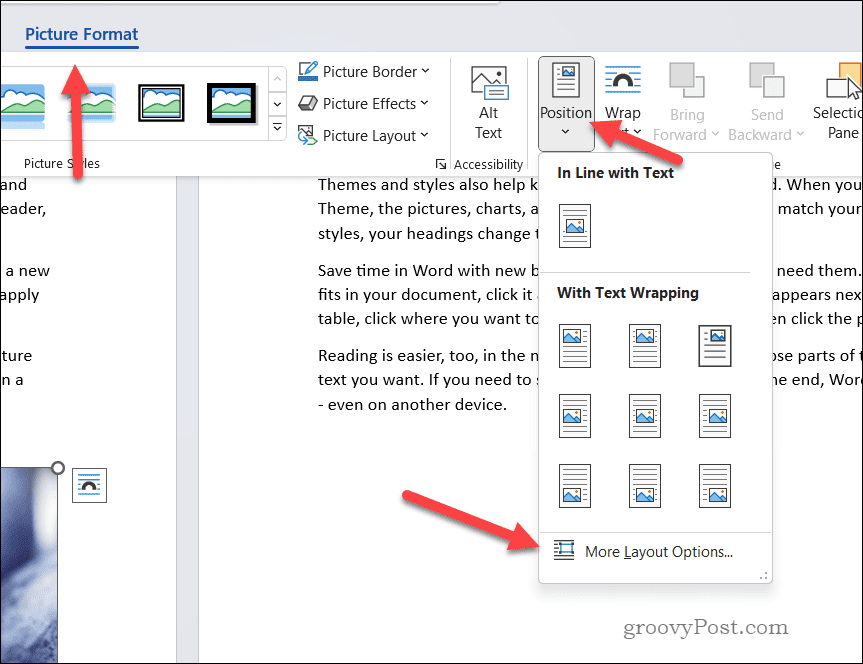
- Στο Διάταξη μενού, επιλέξτε Θέση.
- Φροντίστε να ενεργοποιήσετε το Να επιτρέπεται η επικάλυψη πλαίσιο ελέγχου.
- Τύπος Εντάξει να σώσω.
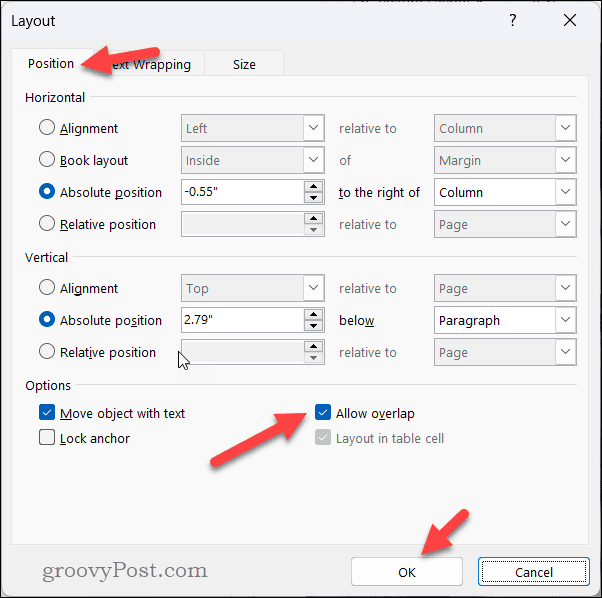
- Επαναλάβετε αυτά τα βήματα για κάθε εικόνα που θέλετε να επικαλύψετε στο έγγραφό σας.
Τρόπος επικάλυψης εικόνων στο Word
Σε αυτό το σημείο, οι εικόνες σας θα πρέπει να επικαλύπτονται. Μπορείτε να χρησιμοποιήσετε το ποντίκι ή την επιφάνεια αφής για να μετακινήσετε τις εικόνες σας γύρω από το έγγραφό σας και να τις σύρετε και να τις αποθέσετε τη μία πάνω στην άλλη.
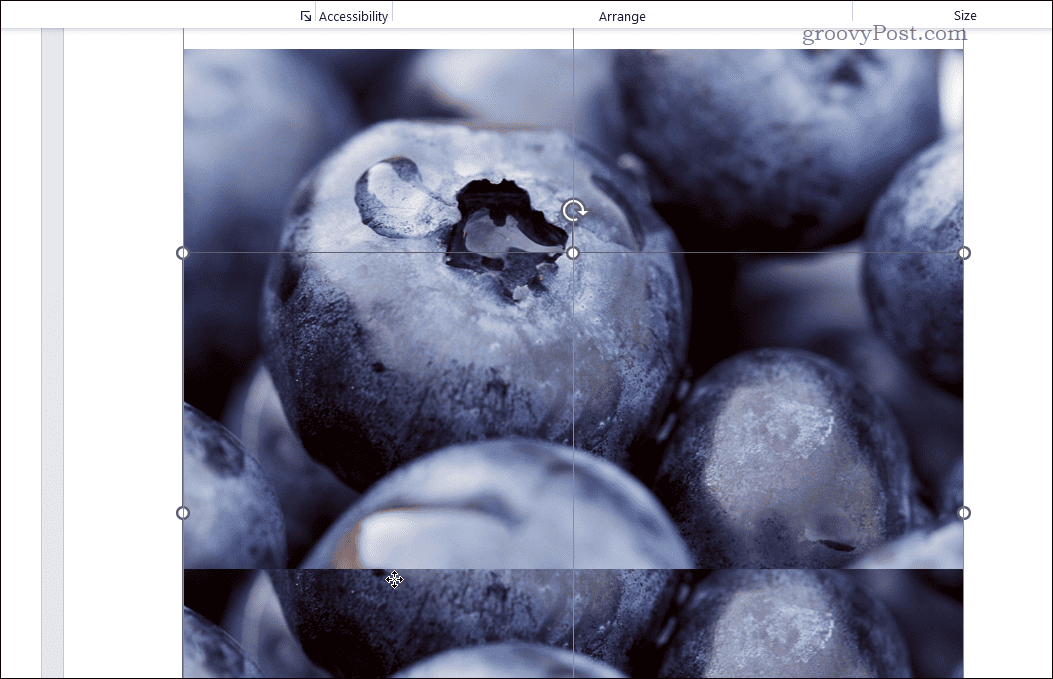
Εάν θέλετε να αναδιατάξετε τη θέση μιας εικόνας, βεβαιωθείτε ότι είναι σε προβολή. Στη συνέχεια, κάντε δεξί κλικ στην εικόνα και πατήστε Να υποβάλει ή Φέρτε μπροστά για να το μετακινήσετε προς τα εμπρός (ή προς τα εμπρός). Ομοίως, πατήστε Αποστολή προς τα πίσω ή Αποστολή στην Πίσω να κάνει το ίδιο προς τα πίσω.
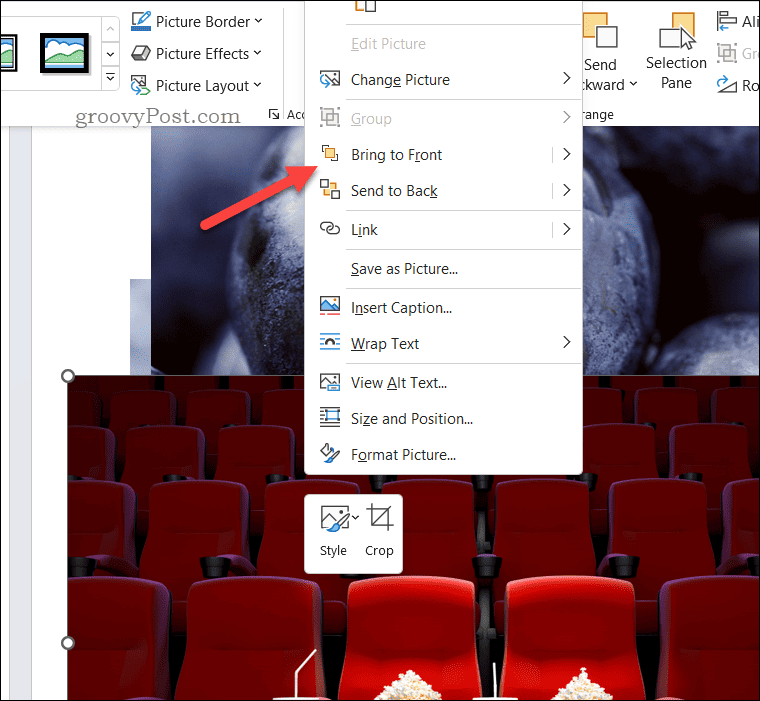
Συμβουλές αντιμετώπισης προβλημάτων για επικαλυπτόμενες εικόνες Word
Έχετε πρόβλημα με τις εικόνες σας; Έχετε συνηθίσει να επικαλύπτετε εικόνες; στα Έγγραφα Google και να διαπιστώσετε ότι δεν λειτουργεί ακριβώς το ίδιο στο Microsoft Word; Ακολουθούν ορισμένες συμβουλές αντιμετώπισης προβλημάτων που μπορείτε να δοκιμάσετε. Πρώτα, βεβαιωθείτε ότι έχετε επέλεξε τη σωστή επιλογή αναδίπλωσης κειμένου για όλες τις εικόνες σας.
Εάν η εικόνα εξακολουθεί να μην επικαλύπτει το κείμενο όπως θέλετε, δοκιμάστε να προσαρμόσετε την επιλογή στυλ αναδίπλωσης σε Σφιχτός ή Διά μέσου.
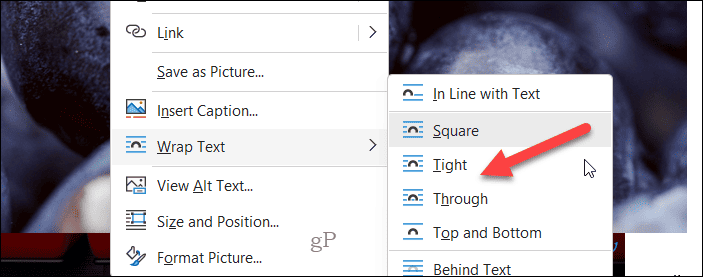
Διαφορετικά, δοκιμάστε να προσαρμόσετε τη θέση της εικόνας με μη αυτόματο τρόπο—κάντε δεξί κλικ στην εικόνα και επιλέξτε Μέγεθος και Θέση για πρόσβαση σε αυτό, χρησιμοποιήστε τις επιλογές στο Διάταξη μενού για να αλλάξετε τη θέση της εικόνας.
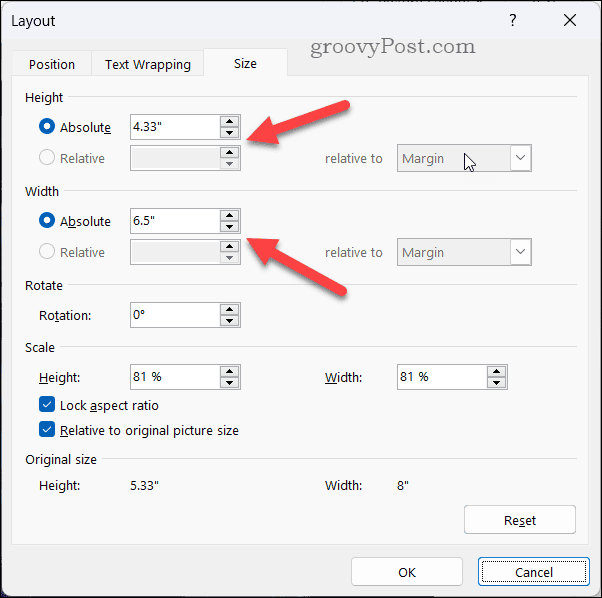
Εάν αυτό δεν λειτουργήσει, δοκιμάστε να αποθηκεύσετε και να κλείσετε το έγγραφο, να το ανοίξετε ξανά και να προσπαθήσετε να προσαρμόσετε την εικόνα. Μπορείτε επίσης να δοκιμάσετε να αντιγράψετε και να επικολλήσετε την εικόνα σε ένα νέο έγγραφο του Word ή να μεταβείτε στη χρήση ενός εντελώς διαφορετικού αρχείου εικόνας - αυτό θα πρέπει να αποκλείσει σχεδόν κάθε πρόβλημα.
Θα μπορούσατε επίσης μεταφορτώστε το έγγραφό σας στα Έγγραφα Google και δοκίμασε την τύχη σου εκεί. Αν και τα παραπάνω βήματα δεν είναι τα ίδια, τα Έγγραφα Google προσφέρουν παρόμοια λειτουργικότητα για την προσαρμογή της αναδίπλωσης κειμένου σε στρώματα εικόνων μαζί.
Δημιουργία εντυπωσιακών εγγράφων στο Word
Χρησιμοποιώντας τα παραπάνω βήματα, μπορείτε εύκολα να προσαρμόσετε τις επιλογές αναδίπλωσης κειμένου στο Word για να επιτρέψετε στις εικόνες να επικαλύπτονται σωστά. Εάν θέλετε να βελτιώσετε περαιτέρω το έγγραφό σας, μπορείτε επίσης να το εξετάσετε χρησιμοποιώντας το Microsoft Editor στο Word για να ελέγξετε τη γραμματική και το στυλ σας.
Θέλετε να κάνετε τις σελίδες σας να ξεχωρίζουν; Σκεφτείτε προσθήκη περιγράμματος σε σελίδες στο Word για να ξεχωρίζουν καλύτερα. Μπορείτε επίσης να επεξεργαστείτε τις εικόνες σας απευθείας στο Word για να τα σχολιάσετε ή να κάνετε περαιτέρω αλλαγές χωρίς τη χρήση εργαλείου τρίτου μέρους.

