Πώς να επαναφέρετε τα προγράμματα οδήγησης NVIDIA στα Windows 11
Microsoft Windows 11 Νβίδια Ήρωας / / September 21, 2023

Δημοσίευσε

Έχετε αστάθεια συστήματος μετά από μια πρόσφατη ενημέρωση προγράμματος οδήγησης GPU NVIDIA; Θα χρειαστεί να επαναφέρετε τα προγράμματα οδήγησης NVIDIA στα Windows 11 χρησιμοποιώντας αυτόν τον οδηγό.
Εάν είστε παίκτης ή σχεδιαστής γραφικών, θα γνωρίζετε ήδη τη σημασία της διατήρησης της κάρτας γραφικών σας (GPU) ενημερωμένο. Ωστόσο, μπορεί να χρειαστεί να επαναφέρετε τα προγράμματα οδήγησης NVIDIA εάν έχετε κάρτα NVIDIA.
Οι νέοι οδηγοί συνήθως σημαίνουν καλύτερες επιδόσεις και βελτιωμένη σταθερότητα, αλλά όχι πάντα. Για παράδειγμα, μια κακή ενημέρωση προγράμματος οδήγησης θα μπορούσε προκαλούν υψηλή χρήση GPU σε σύστημα Windows 11.
Σε περίπτωση που ένα νέο πρόγραμμα οδήγησης προκαλεί προβλήματα, μπορείτε να το επαναφέρετε στην προηγούμενη έκδοση όταν το σύστημά σας λειτουργεί σωστά. Δείτε πώς να το κάνετε.
Πώς να επαναφέρετε τα προγράμματα οδήγησης NVIDIA στα Windows 11
Οταν εσύ ενημερώστε τη NVIDIA GPU σας και αντιμετωπίσετε αστάθεια ή σφάλματα, θα χρειαστεί να επαναφέρετε το πρόγραμμα οδήγησης στην προηγούμενη έκδοση. Η επαναφορά ενός προγράμματος οδήγησης με χρήση Windows δεν απαιτεί λήψη οποιασδήποτε εφαρμογής.
Ενώ η εμπειρία GeForce της NVIDIA διευκολύνει την ενημέρωση των προγραμμάτων οδήγησης, δεν μπορεί να τα επαναφέρει. Αντίθετα, μπορείτε να το επαναφέρετε χρησιμοποιώντας το ενσωματωμένο βοηθητικό πρόγραμμα Device Manager των Windows.
Για να επαναφέρετε ένα πρόγραμμα οδήγησης GPU NVIDIA στα Windows 11:
- Να ξεκινήσω, ανοίξτε τη Διαχείριση Συσκευών.
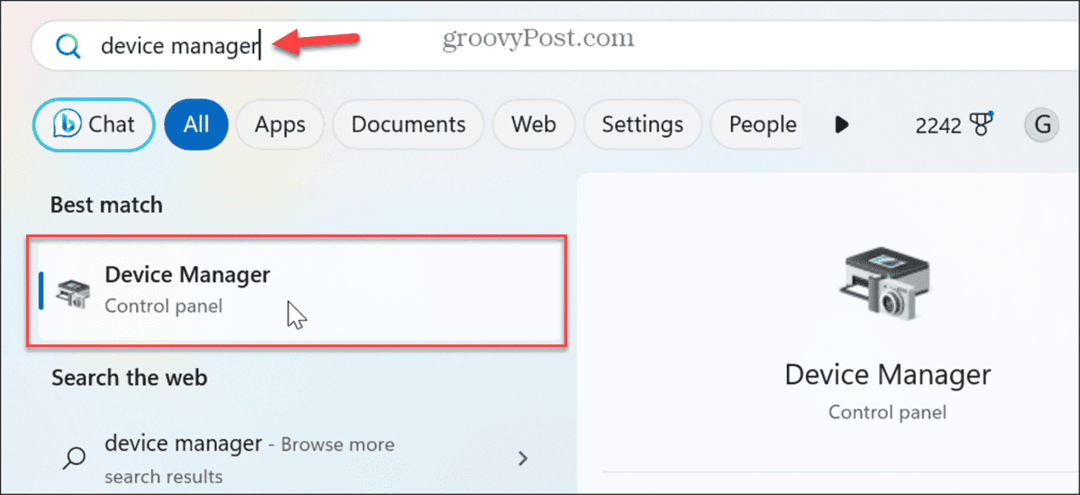
- Μόλις ανοίξει η Διαχείριση Συσκευών, αναπτύξτε το Προσαρμογείς οθόνης μενού.
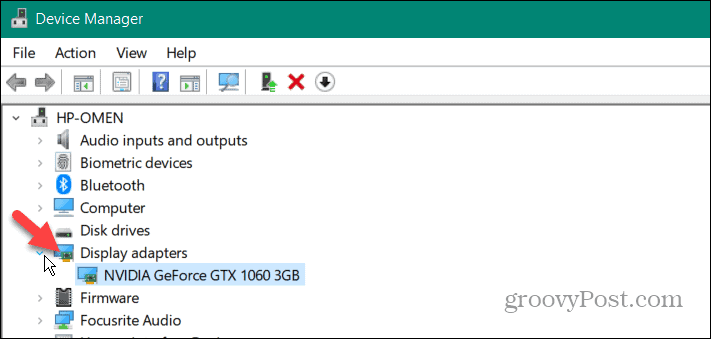
- Κάντε δεξί κλικ στο δικό σας GPU NVIDIA και επιλέξτε Ιδιότητες από το μενού.
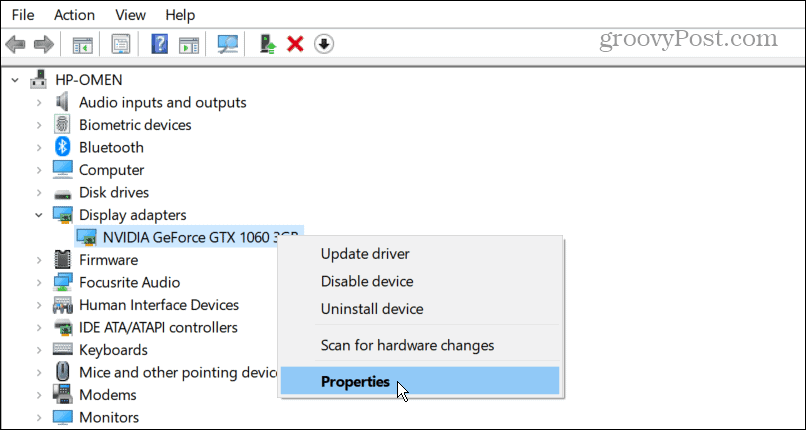
- Επίλεξε το Οδηγός καρτέλα στο επάνω μέρος και κάντε κλικ στο Roll Back Driver κουμπί.
Σημείωση: Εάν το κουμπί είναι γκριζαρισμένο, το σύστημα δεν έχει προηγούμενη έκδοση προγράμματος οδήγησης (δείτε την επιλογή DDU παρακάτω).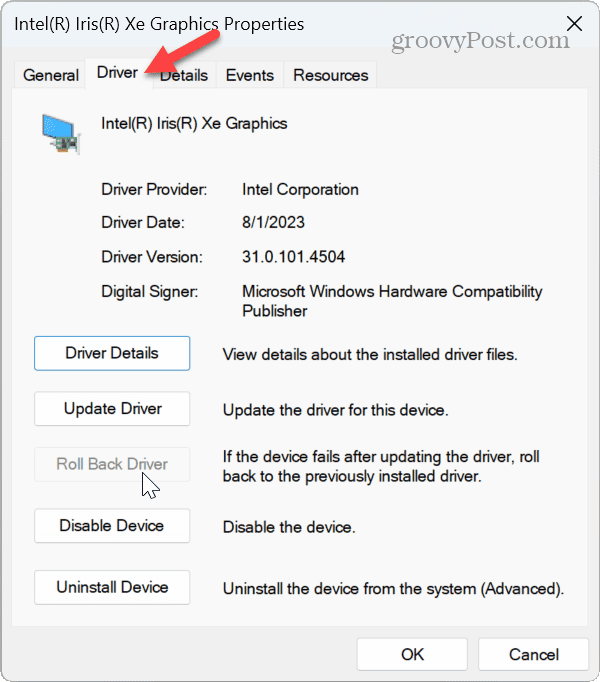
- Επιλέξτε έναν λόγο για τον οποίο κάνετε επαναφορά και επιλέξτε Ναί στην προτροπή. Στη συνέχεια, περιμένετε να ολοκληρωθεί η επαναφορά.
Είναι σημαντικό να σημειωθεί ότι ενώ συμβαίνει η διαδικασία, η οθόνη σας μπορεί για λίγο να γίνει μαύρη μία ή δύο φορές. Περιμένετε μέχρι να ολοκληρωθεί. Η ημερομηνία και η έκδοση του προγράμματος οδήγησης θα αλλάξουν στην προηγούμενη εγκατεστημένη.
Χρησιμοποιήστε το Device Driver Uninstaller
Εάν η επιλογή επαναφοράς που εμφανίζεται παραπάνω δεν λειτουργεί ή το κουμπί είναι γκριζαρισμένο, μπορείτε να χρησιμοποιήσετε το Πρόγραμμα απεγκατάστασης προγράμματος οδήγησης οθόνης Αντιθέτως, το βοηθητικό πρόγραμμα (DDU). Το DDU θα απεγκαταστήσει πλήρως το τρέχον πρόγραμμα οδήγησης χωρίς να αφήσει κλειδιά μητρώου, αρχεία ή φακέλους. Μετά από αυτό, μπορείτε εγκαταστήστε το πρόγραμμα οδήγησης με μη αυτόματο τρόπο που λειτουργεί από τον ιστότοπο της NVIDIA.
Σημείωση: Αυτή η εφαρμογή τρίτου κατασκευαστή είναι δωρεάν, προσφέρεται "ως έχει" και κάνει βαθιές αλλαγές συστήματος. Ωστόσο, είναι αξιόπιστο εδώ και χρόνια και κάνει εξαιρετική δουλειά στην πλήρη κατάργηση των προγραμμάτων οδήγησης. Ακόμη, δημιουργήστε ένα σημείο επαναφοράς και έχουν πρόσφατο αντίγραφο ασφαλείας συστήματος των Windows 11 πρώτα αν συμβεί κάτι λάθος για να μπορέσετε ανακτήστε το σύστημά σας.
Για να χρησιμοποιήσετε το DDU για να αφαιρέσετε ένα πρόγραμμα οδήγησης γραφικών NVIDIA:
- Εκκινήστε ένα πρόγραμμα περιήγησης και κατεβάστε το DDU.
- Μόλις γίνει λήψη, ανοίξτε το φάκελο Zip κατεβάσατε.
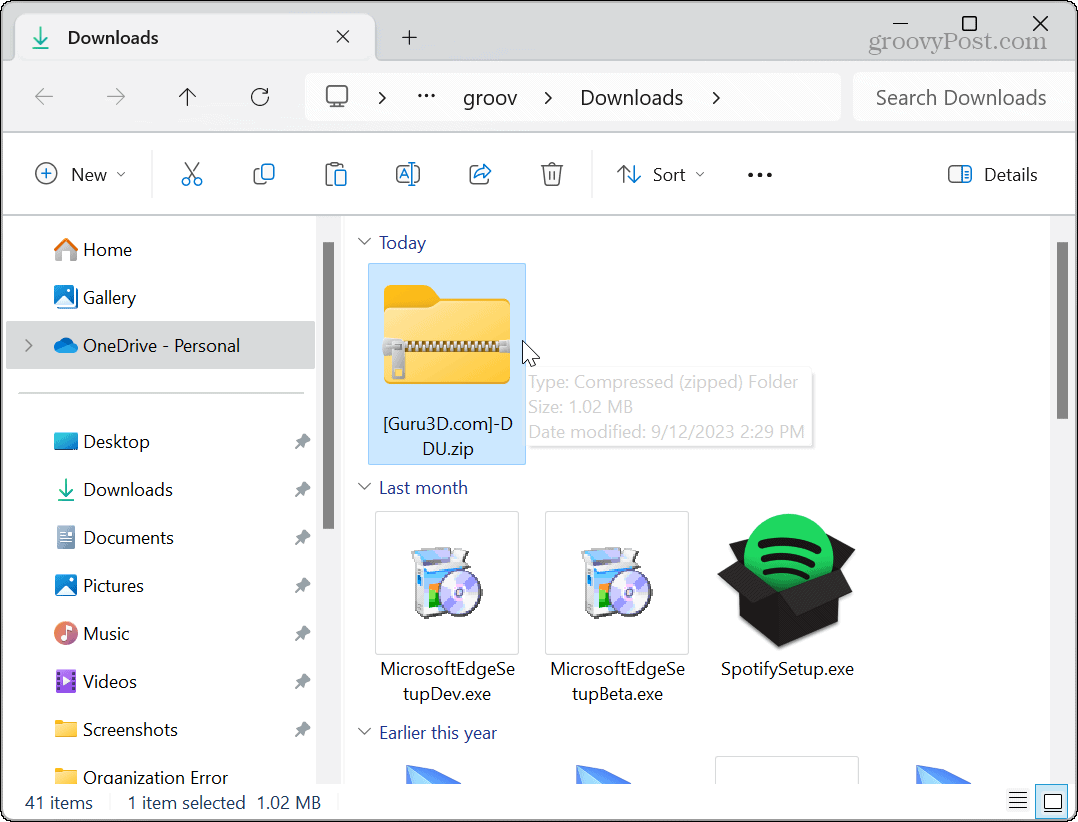
- Κάντε διπλό κλικ στο εκτελέσιμο αρχείο DDU και επιλέξτε Αποσυμπίεση όλων από το μενού που εμφανίζεται.
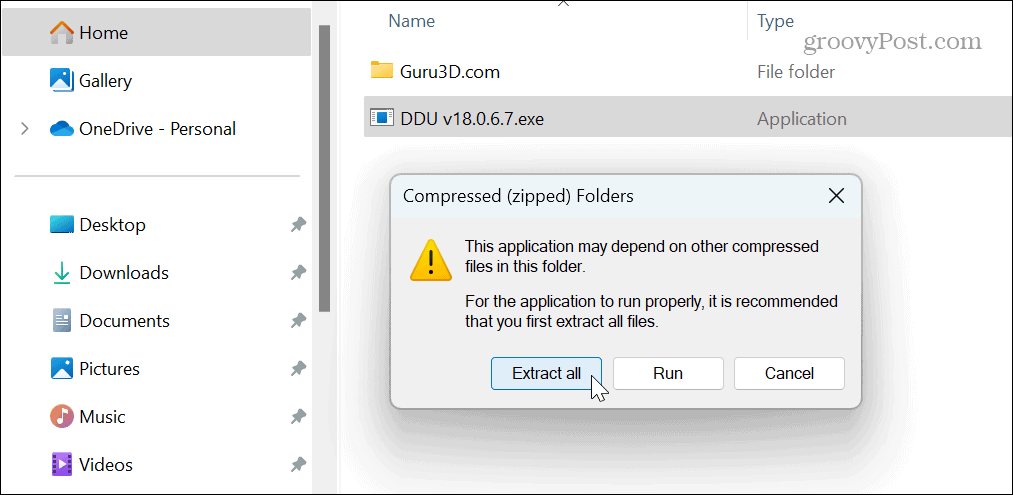
- Επιλέξτε έναν φάκελο προορισμού και κάντε κλικ Εκχύλισμα.
- Επόμενο, εκκινήστε τα Windows 11 σε ασφαλή λειτουργία και τρέξτε την εφαρμογή. Ο ευκολότερος τρόπος για να το κάνετε είναι να ανοίξετε το Αρχή μενού, κρατήστε πατημένο το Πλήκτρο Shift, και κάντε κλικ στο Εξουσία κουμπί.
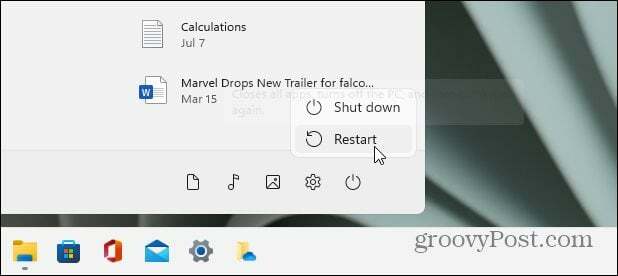
- Κλείστε το Επιλογές μενού που εμφανίζεται αφού οι προεπιλεγμένες ρυθμίσεις είναι καλές.
- Επιλέγω GPU και NVIDIA από τα αναπτυσσόμενα μενού τύπου συσκευής στα δεξιά.
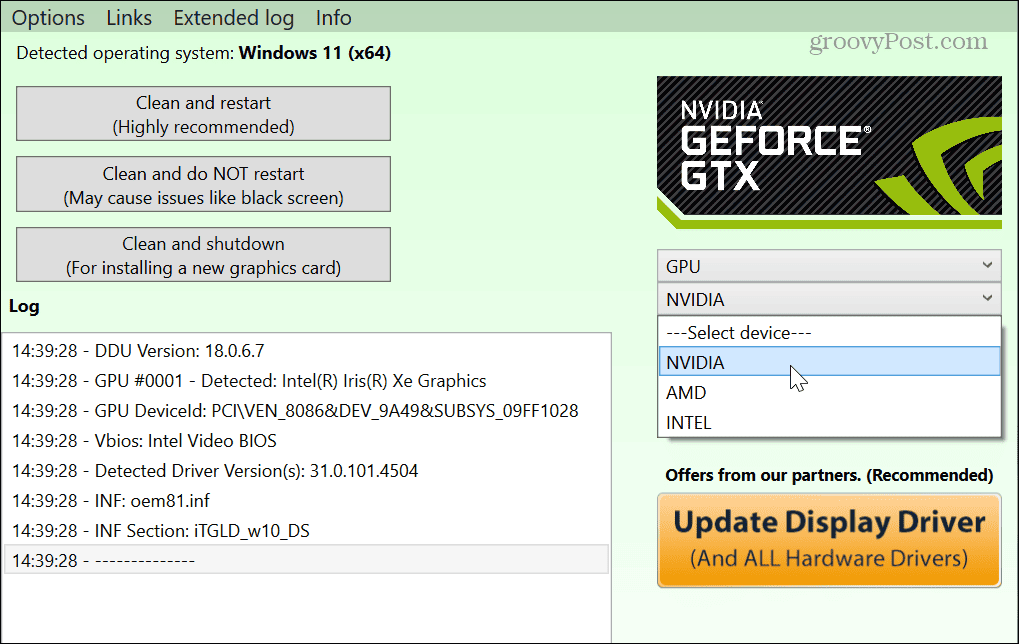
- Κάντε κλικ στο Καθαρισμός και επανεκκίνηση κουμπί στα αριστερά.
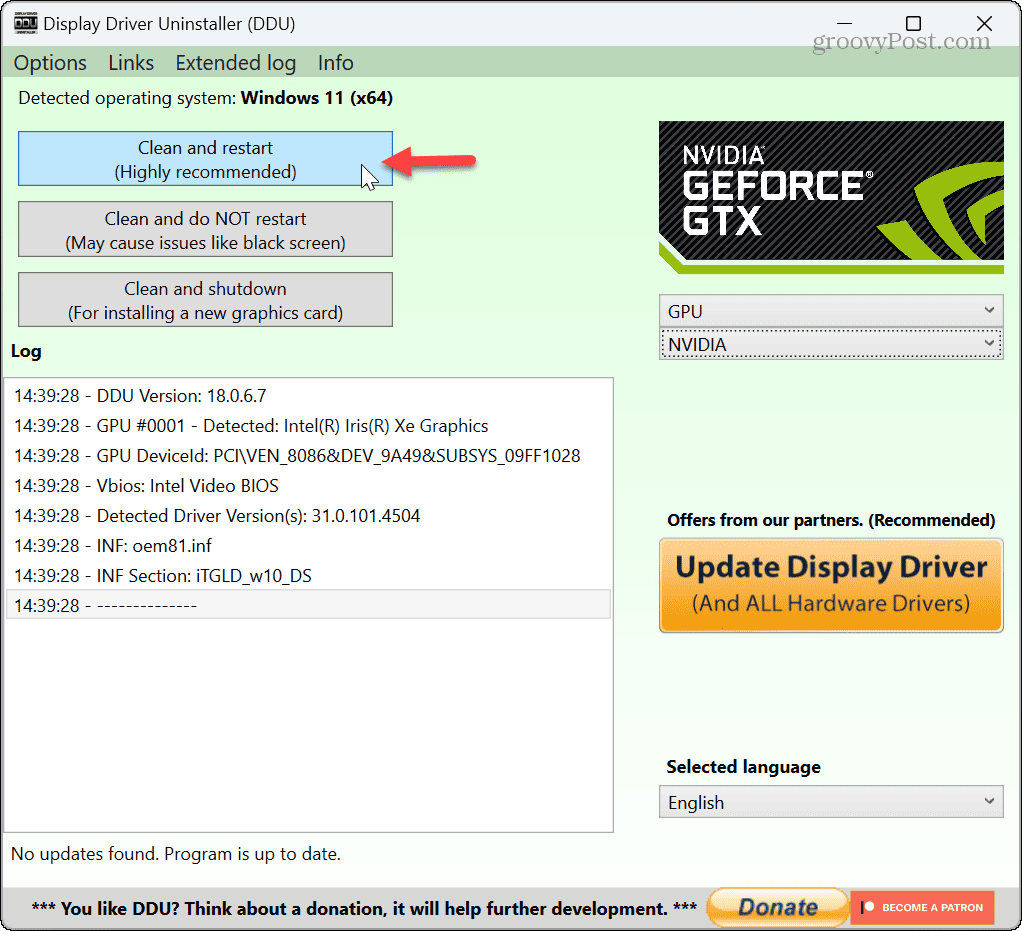
- Το εργαλείο θα διαγράψει πλήρως το τρέχον πρόγραμμα οδήγησης NVIDIA και θα επανεκκινήσει αυτόματα τον υπολογιστή σας.
- Μόλις ολοκληρώσετε, ανοίξτε ένα πρόγραμμα περιήγησης και κατευθυνθείτε στο Ιστοσελίδα προγραμμάτων οδήγησης nvidia για λήψη και εγκατάσταση της έκδοσης προγράμματος οδήγησης που χρειάζεστε.
Λάβετε υπόψη ότι θα πρέπει να χρησιμοποιείτε το DDU μόνο εάν αντιμετωπίζετε πρόβλημα με την απεγκατάσταση ή την επανεγκατάσταση ενός προγράμματος οδήγησης χρησιμοποιώντας τη Διαχείριση Συσκευών. Δεν προορίζεται να χρησιμοποιείται κάθε φορά που ενημερώνετε το πρόγραμμα οδήγησης.
Επίσης, εάν χρησιμοποιείτε Η εμπειρία GeForce της NVIDIA για να ενημερώσετε το πρόγραμμα οδήγησης, έχει την επιλογή να εκτελέσει μια καθαρή εγκατάσταση του προγράμματος οδήγησης ούτως ή άλλως.
Επαναφορά προγραμμάτων οδήγησης NVIDIA στα Windows 11
Ενώ διασφαλίζετε ότι τα προγράμματα οδήγησης NVIDIA GPU είναι ενημερωμένα και ενημερωμένα, μερικές φορές η ενημέρωση έρχεται σε διένεξη με το σύστημά σας και προκαλεί ανεπιθύμητες αλλαγές. Ευτυχώς, μπορείτε εύκολα να επαναφέρετε τα προγράμματα οδήγησης χρησιμοποιώντας τα παραπάνω βήματα.
Θα θέλετε να βεβαιωθείτε ότι άλλο υλικό στο σύστημά σας λειτουργεί σωστά. Για παράδειγμα, μπορεί να χρειαστεί να διορθώσετε προβλήματα ήχου, όπως πότε Τα Windows 11 δεν έχουν ήχο ή όταν είναι δεν ανιχνεύει ακουστικά.
Εάν πρέπει να αντιμετωπίσετε προβλήματα με άλλα εξαρτήματα του υπολογιστή σας, μάθετε να το κάνετε βρείτε τις προδιαγραφές υλικού και συστήματος στα Windows 11. Και αν δεν είστε ακόμα στο 11, μπορείτε να βρείτε προδιαγραφές υλικού και συστήματος στα Windows 10.
