Το Steam δεν θα πάει στο διαδίκτυο: Πώς να επιδιορθώσετε τα Windows
Windows 11 Ήρωας Ατμός / / September 13, 2023

Δημοσίευσε

Εάν δεν μπορείτε να συνδεθείτε στο Steam, δεν μπορείτε να παίξετε ούτε στο διαδίκτυο. Μπορείτε να διορθώσετε το πρόβλημα χρησιμοποιώντας τα βήματα σε αυτόν τον οδηγό.
Αντιμετωπίζετε προβλήματα με το Steam να μην συνδέεται στο διαδίκτυο; Αυτή είναι μια απογοητευτική εμπειρία για κάθε μανιώδη παίκτη. Αυτό το πρόβλημα μπορεί διαταράξουν την εμπειρία παιχνιδιού σας—χωρίς σύνδεση, ενδέχεται να μην μπορείτε να φορτώσετε τα αγαπημένα σας παιχνίδια, πόσο μάλλον να εγκαταστήσετε νέα.
Ωστόσο, υπάρχουν τρόποι αντιμετώπισης και επίλυσης αυτού του συνηθισμένου ζητήματος στα Windows. Εάν το Steam δεν συνδεθεί στο διαδίκτυο, ακολουθήστε αυτά τα βήματα για να διορθώσετε το πρόβλημα.
Πώς να ελέγξετε εάν το Steam είναι εκτός λειτουργίας
Πριν προχωρήσετε σε βήματα αντιμετώπισης προβλημάτων που μπορεί να μην χρειάζεστε απαραίτητα, θα πρέπει να ελέγξετε αν το πρόβλημα δεν οφείλεται στην κατάσταση του διακομιστή του Steam. Μπορεί να υπάρχουν προβλήματα διακοπής λειτουργίας σε όλο το σύστημα ή συντήρησης που να προκαλούν αδυναμία σύνδεσης στο διαδίκτυο.
Ένας τρόπος για να ελέγξετε την κατάσταση του διακομιστή είναι να επισκεφτείτε το Κατάσταση Steam δικτυακός τόπος. Αυτός ο ανεπίσημος ιστότοπος παρακολουθεί ενεργά την απόδοση του Steam σε όλες τις πλατφόρμες του, από το κατάστημα μέχρι την εφαρμογή.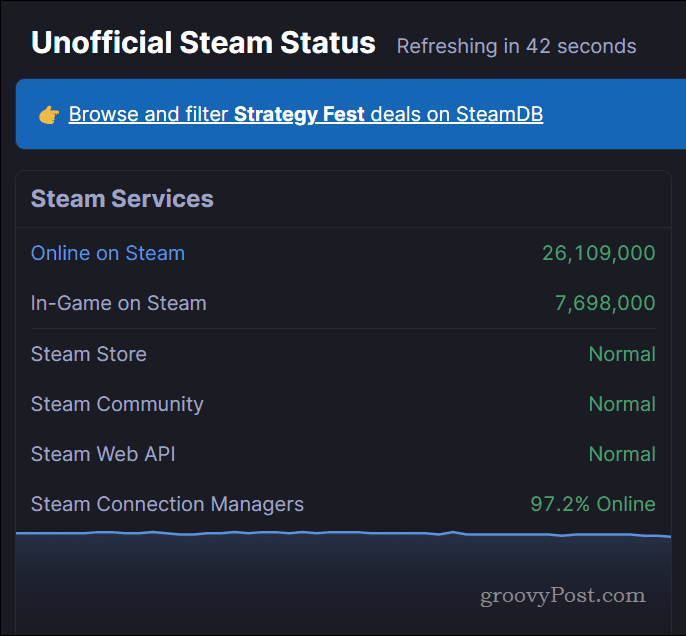
Εάν οι υπηρεσίες του Steam λειτουργούν κανονικά, θα εμφανίζονται ως Κανονικός σύμφωνα με το Υπηρεσίες Steam κατηγορία. Ωστόσο, εάν το Steam έχει προβλήματα, αυτό θα αλλάξει. Μπορείτε επίσης να ενημερώνεστε ακολουθώντας το Λογαριασμός Steam Status X (παλαιότερα Twitter)., το οποίο δημοσιεύει αυτόματα ενημερώσεις όταν το Steam έχει προβλήματα.
Πώς να δοκιμάσετε τη σύνδεσή σας στο Διαδίκτυο
Εάν το Steam δεν είναι εκτός λειτουργίας, τότε η επόμενη προφανής αιτία της μη σύνδεσης του Steam στο διαδίκτυο είναι ένα πρόβλημα με τη σύνδεσή σας στο Διαδίκτυο. Θα υποθέσουμε ότι έχετε ήδη ελέγξει ότι μπορείτε να φορτώσετε ορισμένες κοινές ιστοσελίδες—εξάλλου διαβάζετε αυτό το άρθρο.
Ωστόσο, αν δεν το έχετε κάνει, φροντίστε να φορτώσετε ένα πρόγραμμα περιήγησης ιστού και δοκιμάστε να φορτώσετε κοινούς ιστότοπους όπως το Google. Μπορείτε επίσης να δοκιμάσετε χρησιμοποιώντας την εντολή ping (π.χ., ping google.com) από τη γραμμή εντολών.
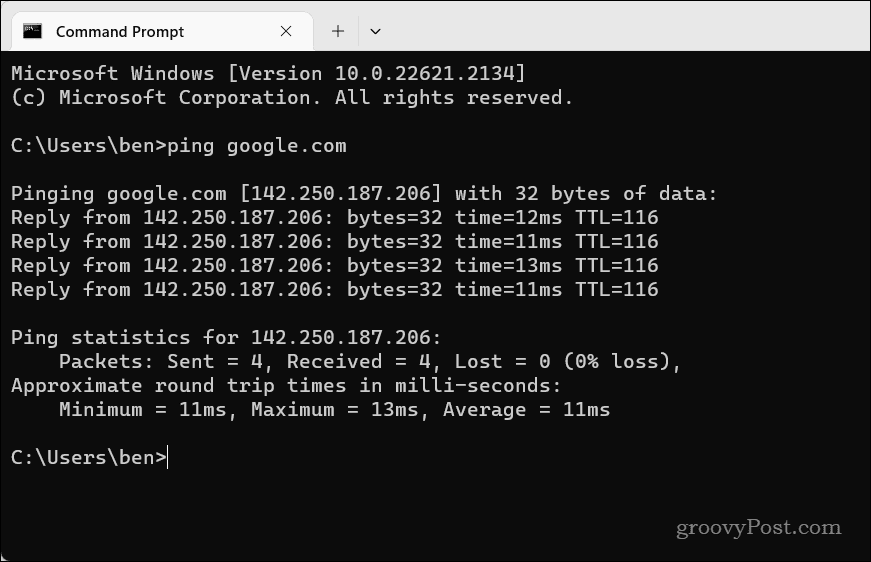
Εάν ο ιστότοπος δεν φορτώνεται ή διαρκεί πολύ, η σύνδεσή σας στο διαδίκτυο μπορεί να είναι αργή ή ασταθής. Για να διορθώσετε τη σύνδεσή σας στο διαδίκτυο, μπορείτε να δοκιμάσετε μερικά από αυτά τα βήματα.
- Κάντε επανεκκίνηση του δρομολογητή και του μόντεμ σας αποσυνδέοντάς τα από την πηγή ρεύματος για λίγα δευτερόλεπτα και στη συνέχεια συνδέοντάς τα ξανά.
- Μετακινήστε τη συσκευή σας πιο κοντά στο δρομολογητή ή χρησιμοποιήστε μια ενσύρματη σύνδεση αντί για ασύρματο.
- Χρησιμοποιήστε διαφορετικό διακομιστή DNS, όπως Google Public DNS ή Cloudflare DNS, το οποίο μπορεί να βελτιώσει την ταχύτητα και την αξιοπιστία της σύνδεσής σας.
- Ανοίξτε τις θύρες για το Steam στο δικό σου ρυθμίσεις θύρας του δρομολογητή.
- Επικοινωνήστε με τον πάροχο υπηρεσιών διαδικτύου (ISP) και ρωτήστε εάν υπάρχουν προβλήματα με την υπηρεσία τους ή αν μπλοκάρουν τη σύνδεσή σας στο Steam.
Μπορείτε να δοκιμάσετε πιο συγκεκριμένες διορθώσεις αφού ολοκληρώσετε αυτήν τη λίστα.
Πώς να εκκαθαρίσετε την προσωρινή μνήμη λήψης
Το Steam αποθηκεύει ορισμένα προσωρινά αρχεία σε μια προσωρινή μνήμη λήψης ως μέρος της διαδικασίας εγκατάστασης ή ενημέρωσης νέων παιχνιδιών. Ωστόσο, εάν το Steam δεν συνδεθεί στο διαδίκτυο, μπορεί να υποδηλώνει πρόβλημα με τη ρύθμιση του Steam. Η εκκαθάριση της προσωρινής μνήμης μπορεί να βοηθήσει στην επίλυση αυτού του ζητήματος, ειδικά εάν ξεκίνησε μετά από μια πρόσφατη λήψη ή ενημέρωση παιχνιδιού.
Για να διαγράψετε την προσωρινή μνήμη λήψης Steam:
- Ανοίξτε το Steam και κάντε κλικ στο Ατμός μενού στην επάνω αριστερή γωνία του παραθύρου.
- Επιλέγω Ρυθμίσεις από το μενού.
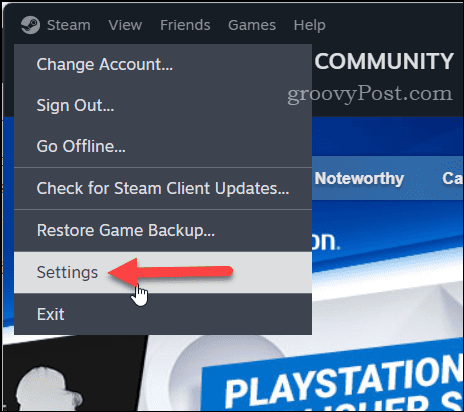
- Κάντε κλικ Λήψεις στον αριστερό πίνακα.
- Στα δεξιά, πατήστε το Εκκαθάριση προσωρινής μνήμης κουμπί δίπλα στο Εκκαθάριση της προσωρινής μνήμης λήψης Ενότητα.
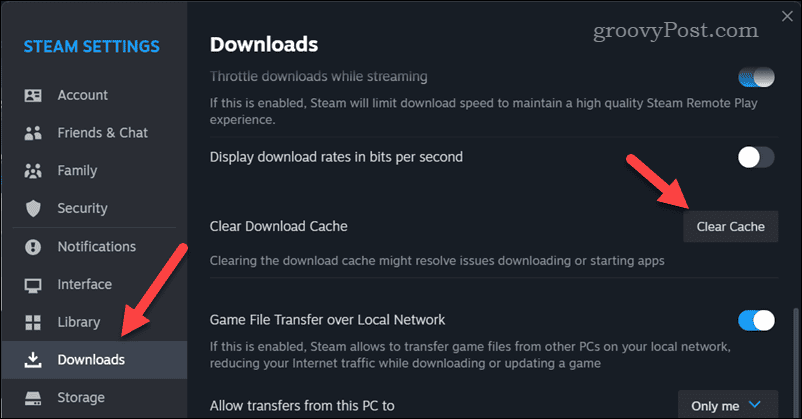
- Θα σας ζητηθεί να επιβεβαιώσετε — κάντε κλικ Επιβεβαιώνω.
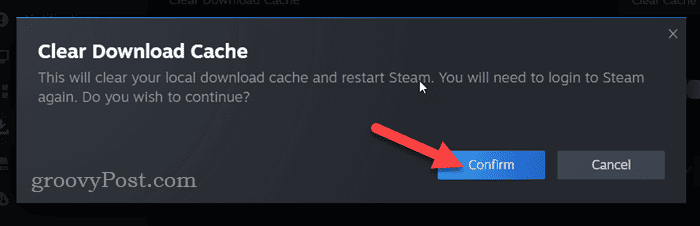
Σιγουρέψου ότι επανεκκινήστε το Steam και δείτε αν μπορεί να συνδεθεί στο διαδίκτυο αφού διαγράψετε τα αρχεία προσωρινής μνήμης.
Πώς να ελέγξετε τις ρυθμίσεις του τείχους προστασίας των Windows
Το τείχος προστασίας των Windows δεν είναι εκεί για να εμποδίζει τις εφαρμογές να λειτουργούν—εκτός εάν είναι γεμάτες με κακόβουλο λογισμικό. Ωστόσο, αυτό δεν σταματά Ασφάλεια των Windows (η ενσωματωμένη λύση ασφαλείας στα Windows 11 που περιλαμβάνει το Τείχος προστασίας των Windows) από τον περιστασιακό αποκλεισμό ασφαλών εφαρμογών όπως το Steam από τη σύνδεση στο διαδίκτυο.
Εάν το Τείχος προστασίας των Windows αποκλείει το Steam, δεν θα μπορείτε να συνδεθείτε. Θα χρειαστεί να ελέγξετε τις ρυθμίσεις του Τείχους προστασίας των Windows για να βεβαιωθείτε ότι δεν συμβαίνει αυτό.
Για να ελέγξετε εάν το Τείχος προστασίας των Windows αποκλείει το Steam:
- Ανοίξτε το μενού Έναρξη και αναζητήστε Ασφάλεια των Windows—επιλέξτε την κορυφή (Ταιριάζει καλύτερα) αποτέλεσμα.
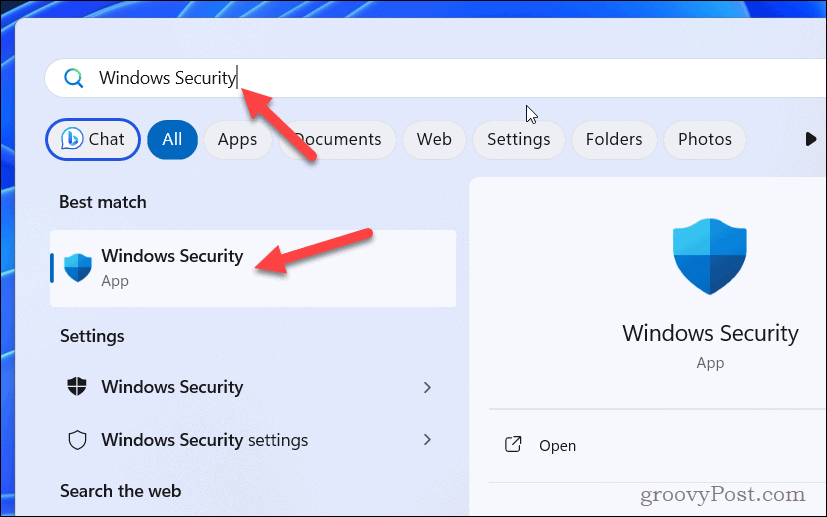
- Σε Ασφάλεια των Windows, Κάντε κλικ Τείχος προστασίας και προστασία δικτύου.
- Κάντε κλικ Επιτρέψτε μια εφαρμογή μέσω τείχους προστασίας.
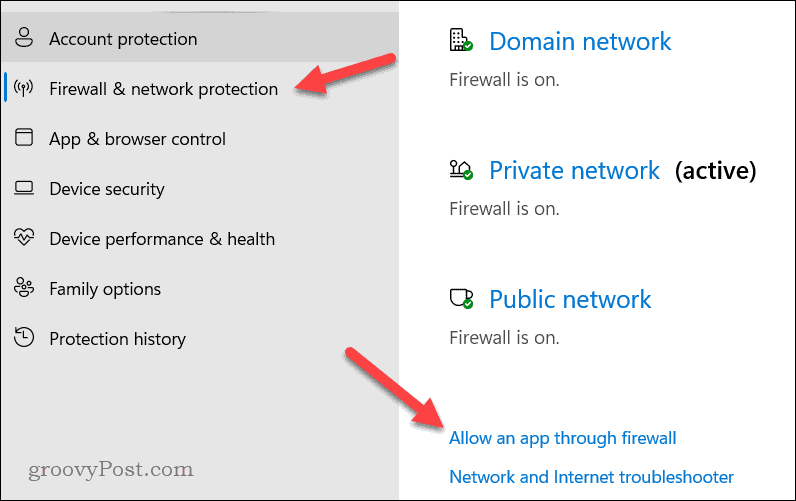
- Στη συνέχεια, κάντε κλικ Αλλαξε ρυθμίσεις και βρείτε το Steam στη λίστα των εφαρμογών σας.
- Επιλέξτε τα πλαίσια δίπλα Ατμός για να περάσει από το τείχος προστασίας ιδιωτικά και δημόσια δίκτυα.
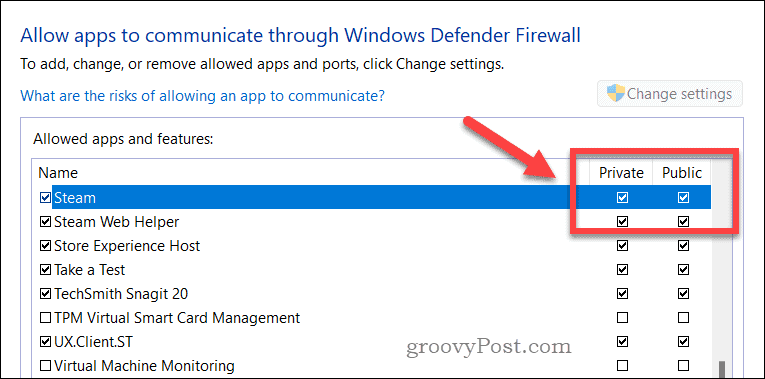
- Κάντε κλικ Εντάξει για να αποθηκεύσετε τις αλλαγές και στη συνέχεια επανεκκινήστε τον υπολογιστή σας.
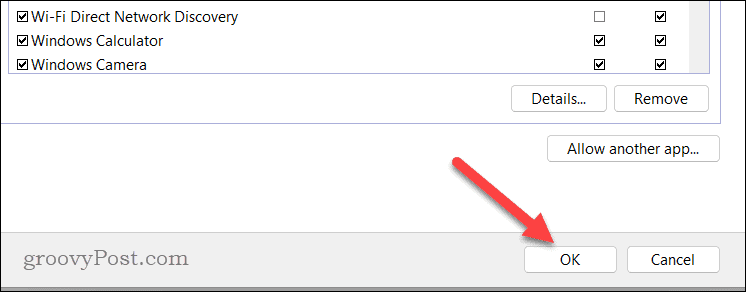
Μετά την επανεκκίνηση του υπολογιστή σας, ελέγξτε εάν το πρόβλημα έχει επιλυθεί ή όχι.
Πώς να προσθέσετε –tcp στη συντόμευση Steam σας
Μια πιο τεχνική λύση για το πρόβλημα είναι η διαμόρφωση της συντόμευσης Steam στο μενού Έναρξη ώστε να χρησιμοποιεί μια προσαρμοσμένη παράμετρο κατά την εκκίνηση. Αυτή η παράμετρος διαμορφώνει το Steam για χρήση TCP (Πρωτόκολλο Ελέγχου Μετάδοσης) αντί UDP (Πρωτόκολλο User Datagram) για συνδέσεις δικτύου. Αυτό έχει αναφερθεί ότι βοηθά στη σταθεροποίηση των συνδέσεων στο Steam.
Για να δημιουργήσετε μια συντόμευση Steam χρησιμοποιώντας την παράμετρο -tcp:
- Εάν εκτελείται ήδη, βγείτε από το Steam και βεβαιωθείτε ότι δεν εκτελείται στο παρασκήνιο.
- Στη συνέχεια, ανοίξτε το μενού Έναρξη και εντοπίστε το Ατμός εφαρμογή.
- Κάντε δεξί κλικ στην εφαρμογή και μεταβείτε στο Περισσότερα >Ανοίξτε τη θέση του αρχείου.
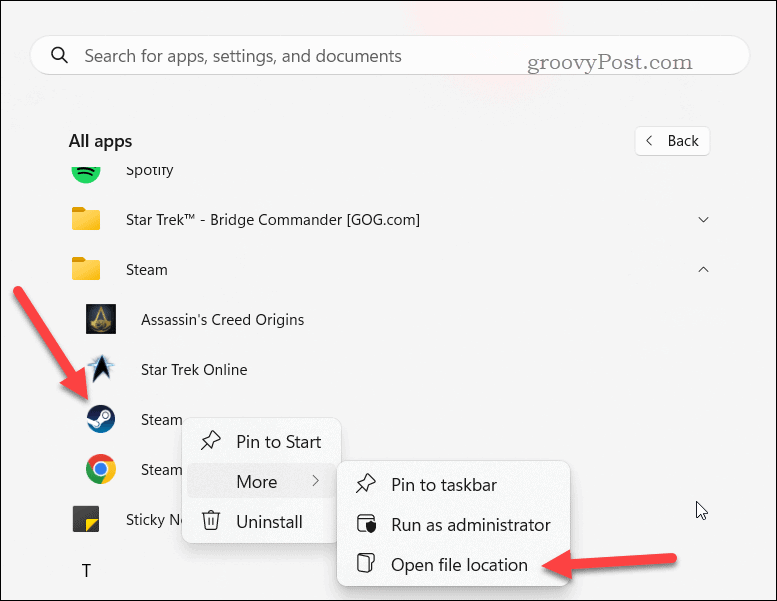
- Κάντε δεξί κλικ στο Ατμός συντόμευση στην Εξερεύνηση αρχείων και μεταβείτε στο Εμφάνιση περισσότερων επιλογών > Ιδιότητες.
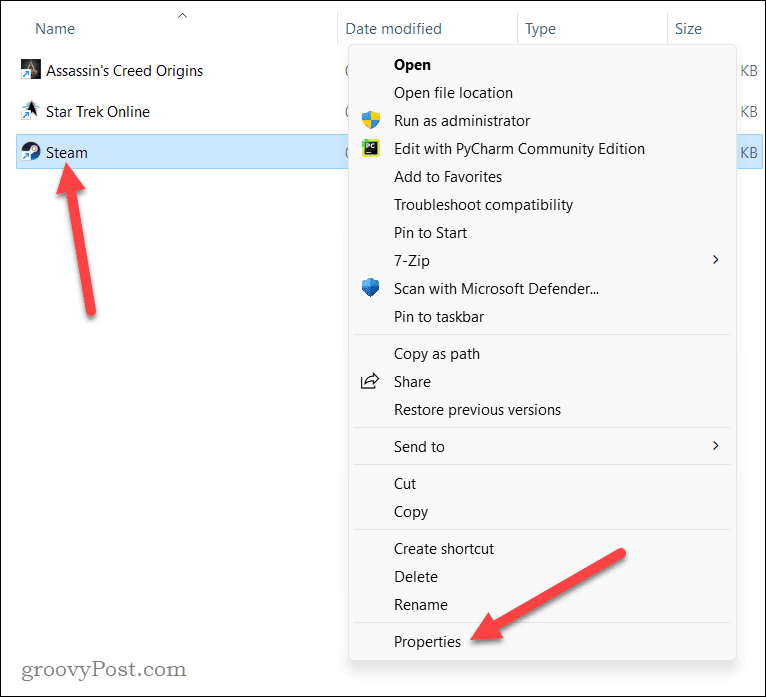
- Στο Στόχος πεδίο, προσθέστε ένα κενό μετά το εισαγωγικό και τύπος:–tcp (χωρίς εισαγωγικά). Για παράδειγμα, …steam.exe” -tcp.
- Κάντε κλικ Εντάξει για να αποθηκεύσετε τις αλλαγές.
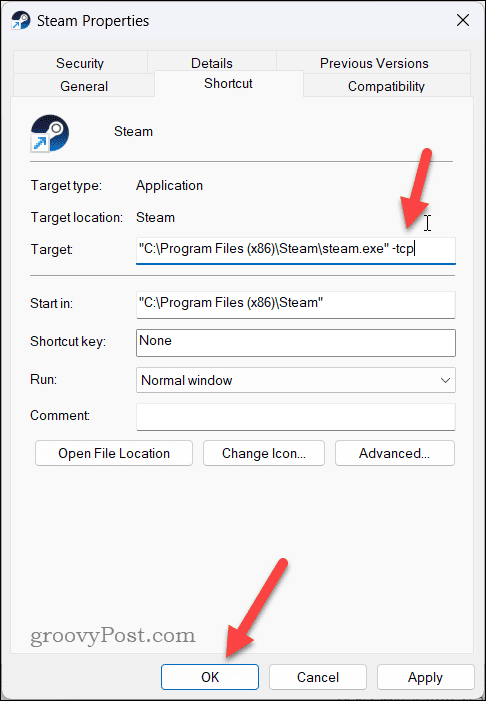
- Αφού εφαρμόσετε τις αλλαγές, κάντε διπλό κλικ στη συντόμευση για να εκκινήσετε το Steam με το -tcp εφαρμόστηκε η ρύθμιση.
Αντιμετώπιση προβλημάτων Steam
Το Steam είναι μια εξαιρετική πλατφόρμα για παιχνίδια, αλλά αν το Steam δεν συνδεθεί στο διαδίκτυο, θα χρειαστεί να δοκιμάσετε ένα από τα βήματα που περιγράψαμε παραπάνω, εάν θέλετε να ξεκινήσετε να παίζετε με τους φίλους σας.
Δυσκολεύεστε με τις αγορές σας στο Steam; Μπορείς επιταχύνετε τις λήψεις σας στο Steam με μερικές απλές διορθώσεις. Αν θέλετε να παίξετε με τους φίλους σας και δεν έχουν τα ίδια παιχνίδια, μπορείτε πάντα δώρο ένα παιχνίδι στο Steam.

