Steam Keeps Freezing: Πώς να διορθώσετε τα Windows
Gaming Microsoft Windows 11 Ήρωας Ατμός / / September 11, 2023

Δημοσίευσε
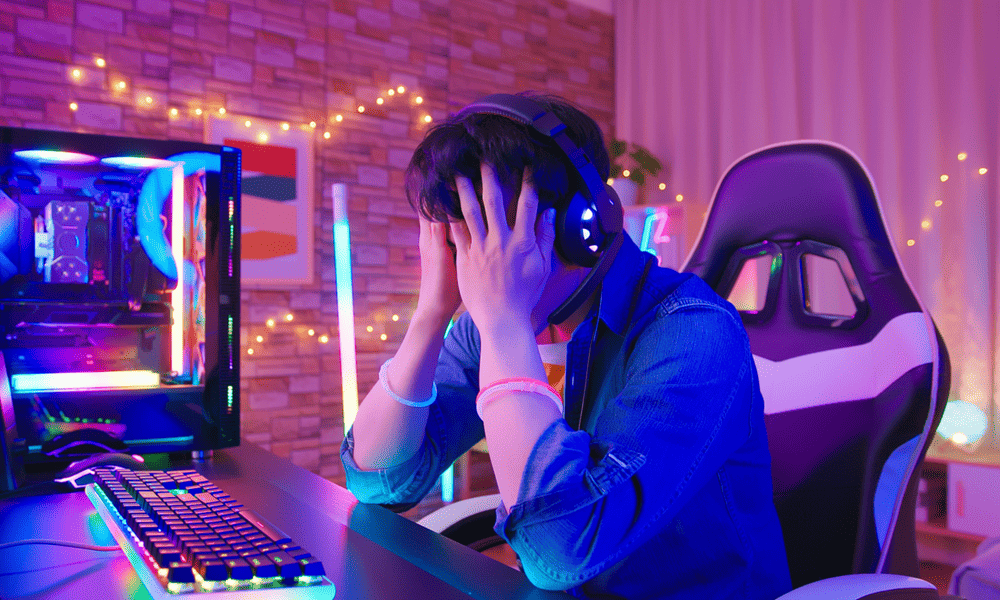
Εάν το Steam συνεχίσει να παγώνει, οι συνεδρίες παιχνιδιών σας θα διακοπούν. Θα χρειαστεί να διορθώσετε το πρόβλημα χρησιμοποιώντας αυτόν τον οδηγό.
Steam: η απόλυτη πλατφόρμα για παιχνίδια υπολογιστή, αλλά μια από τις πιο απογοητευτικές για την αντιμετώπιση προβλημάτων. Αν έχετε βιώσει ποτέ το Steam να παγώνει ή να μην ανταποκρίνεται, θα γνωρίζετε ήδη πόσο ενοχλητικό μπορεί να είναι να το αντιμετωπίσετε. Μπορεί να χάσετε την πρόοδό σας, να χάσετε έναν αγώνα για πολλούς παίκτες ή να αναγκαστείτε να το κάνετε σταματήστε νωρίς τη συνεδρία παιχνιδιού σας.
Ευτυχώς, μπορείτε να κάνετε μερικά απλά βήματα εάν το Steam συνεχίσει να παγώνει στον υπολογιστή σας με Windows. Θα εξηγήσουμε πώς παρακάτω.
Πώς να κάνετε επανεκκίνηση του Steam
Το πρώτο πράγμα που πρέπει να δοκιμάσετε όταν το Steam παγώσει είναι να το επανεκκινήσετε. Μπορεί να φαίνεται προφανές, αλλά επανεκκίνηση του Steam μπορεί να καθαρίσει τυχόν προσωρινές δυσλειτουργίες ή διενέξεις που μπορεί να προκαλούν το πρόβλημα.
Για επανεκκίνηση του Steam, ακολουθήστε τα παρακάτω βήματα:
- Κάντε δεξί κλικ στο μενού Έναρξη ή στη γραμμή εργασιών και επιλέξτε Διαχειριστής εργασιών.
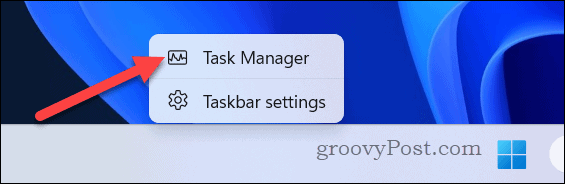
- Βρείτε μια σχετική διαδικασία Steam (π.χ. Steam Client WebHelper) στο Διαδικασίες καρτέλα και κάντε δεξί κλικ πάνω του.
- Επιλέγω Τέλος εργασίας από το μενού.

- Περιμένετε μερικά δευτερόλεπτα και μετά ξεκινήστε ξανά το Steam.
Πώς να εκκινήσετε το Steam ως διαχειριστής
Η εφαρμογή Steam αλληλεπιδρά με πολλά άλλα αρχεία, συμπεριλαμβανομένων αυτών που βρίσκονται σε προστατευμένους φακέλους (όπως το μενού Αρχεία προγράμματος). Εάν το Steam παγώνει όταν προσπαθείτε να εκτελέσετε μια εργασία (όπως η εγκατάσταση ενός παιχνιδιού), μπορεί να οφείλεται στο ότι δεν έχει τα απαραίτητα δικαιώματα για να εκτελεστεί σωστά.
Εάν συμβεί αυτό, αξίζει να προσπαθήσετε εκκινήστε το Steam ως διαχειριστής. Αυτό θα βεβαιωθεί ότι έχει τα δικαιώματα που χρειάζεται για πρόσβαση σε ορισμένα αρχεία και φακέλους.
Για να ξεκινήσετε το Steam ως διαχειριστής:
- Ανοίξτε το μενού Έναρξη.
- Εντοπίστε το Ατμός app στη λίστα με τις εγκατεστημένες εφαρμογές σας και κάντε δεξί κλικ σε αυτήν.
- Παω σε Περισσότερα > Εκτέλεση ως διαχειριστής.
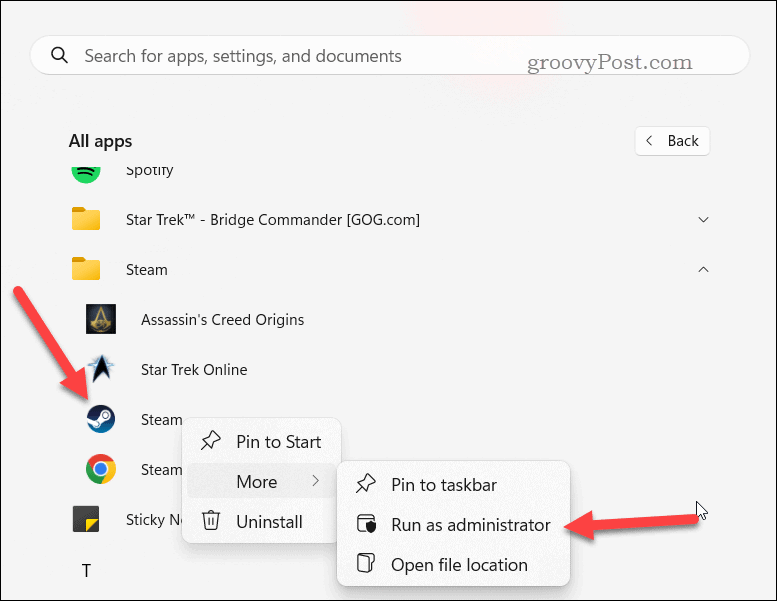
- Εάν σας ζητηθεί, κάντε κλικ Ναί στο Έλεγχος πρόσβασης χρήστη αναδυόμενο παράθυρο.
Πώς να ελέγξετε για ενημερώσεις Steam
Το Steam συνήθως ενημερώνεται αυτόματα, αλλά αν αποτύχει ή η εφαρμογή αποτύχει κατά τη διάρκεια μιας ενημέρωσης, μπορεί να παγώσει. Για να το διορθώσετε, μπορείτε να ελέγξετε μη αυτόματα για ενημερώσεις Steam και να τις εγκαταστήσετε (εάν είναι διαθέσιμες).
Για να ελέγξετε για ενημερώσεις Steam:
- Εκκινήστε την εφαρμογή Steam.
- Κάντε κλικ Ατμός στη γραμμή μενού επάνω αριστερά.
- Στη συνέχεια, επιλέξτε Ελέγξτε για ενημερώσεις πελάτη Steam από το αναπτυσσόμενο μενού.
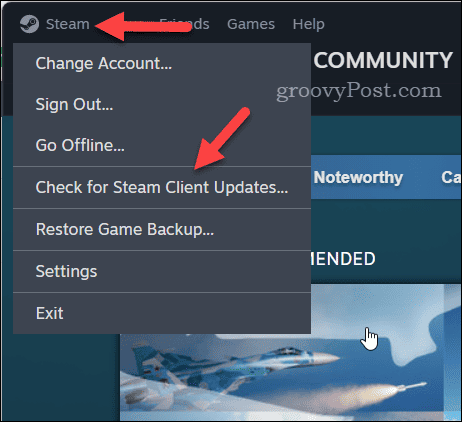
- Εάν υπάρχουν ενημερώσεις, το Steam θα τις κατεβάσει και θα τις εγκαταστήσει αυτόματα. Περιμένετε να ολοκληρωθεί η διαδικασία—θα ειδοποιηθείτε για την πρόοδο στο κάτω μέρος του παραθύρου του προγράμματος-πελάτη.
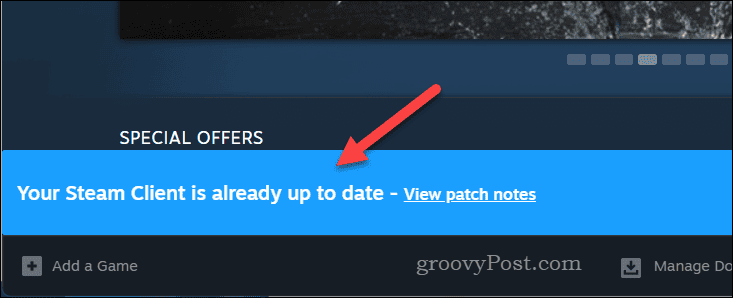
Μόλις ολοκληρωθούν οι ενημερώσεις, επανεκκινήστε το Steam και δείτε αν λειτουργεί ομαλά.
Πώς να εκκαθαρίσετε την προσωρινή μνήμη λήψης
Το Steam χρησιμοποιεί μια προσωρινή μνήμη λήψης για την αποθήκευση προσωρινών αρχείων και δεδομένων που σχετίζονται με τα παιχνίδια και τις λήψεις σας. Εάν αυτά τα δεδομένα καταστραφούν και το Steam δεν μπορεί να παρακάμψει το πρόβλημα, μπορεί να παγώσει ο πελάτης Steam.
Για να διορθώσετε αυτό το πρόβλημα, θα πρέπει να διαγράψετε την προσωρινή μνήμη λήψης Steam.
Για να διαγράψετε την προσωρινή μνήμη λήψης Steam:
- Εκκινήστε το Steam και μεταβείτε στο Steam > Ρυθμίσεις στη γραμμή μενού.
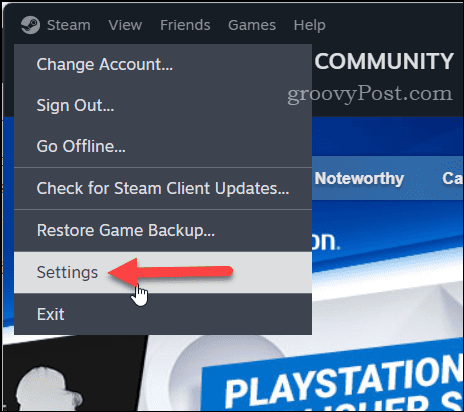
- Στο Ρυθμίσεις παράθυρο, κάντε κλικ στο Λήψεις αυτί.
- Εντοπίστε το Εκκαθάριση της προσωρινής μνήμης λήψης ενότητα και κάντε κλικ Εκκαθάριση προσωρινής μνήμης.
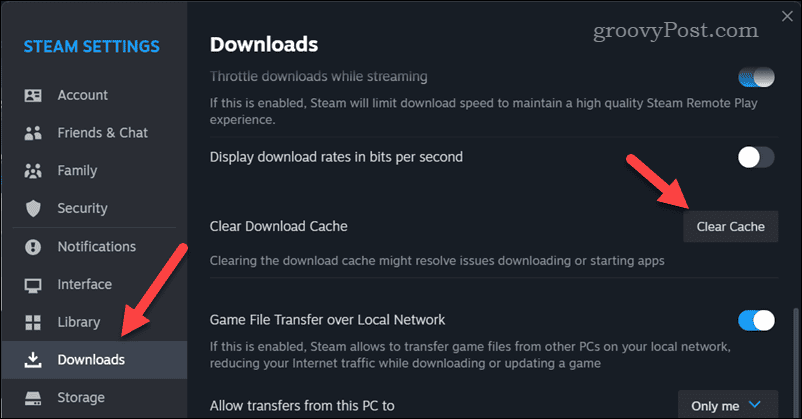
- Κάντε κλικ Επιβεβαιώνω για επιβεβαίωση και αναμονή μέχρι το Steam να διαγράψει την προσωρινή μνήμη.
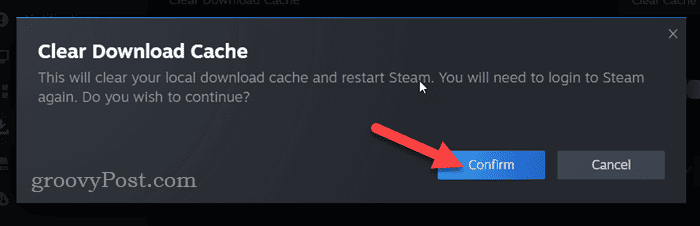
Μόλις εκκαθαριστεί η προσωρινή μνήμη, βγείτε από το Steam και δείτε εάν το πρόβλημα επιλύθηκε.
Πώς να ενημερώσετε τα προγράμματα οδήγησης γραφικών
Τα ενημερωμένα προγράμματα οδήγησης γραφικών είναι απαραίτητα για την ομαλή εκτέλεση παιχνιδιών στον υπολογιστή σας. Ωστόσο, εάν σας Προγράμματα οδήγησης GPU είναι ξεπερασμένα ή μη συμβατά, μπορεί να προκαλέσουν πάγωμα ή συντριβή του Steam.
Για να το διορθώσετε αυτό, μπορείτε να ενημερώσετε τα προγράμματα οδήγησης γραφικών σας στην πιο πρόσφατη έκδοση και να βεβαιωθείτε ότι ταιριάζουν με το υλικό και το λειτουργικό σας σύστημα.
Για να ενημερώσετε τα προγράμματα οδήγησης γραφικών στον υπολογιστή σας:
- Κάντε δεξί κλικ στο μενού Έναρξη και επιλέξτε Διαχειριστή της συσκευής.
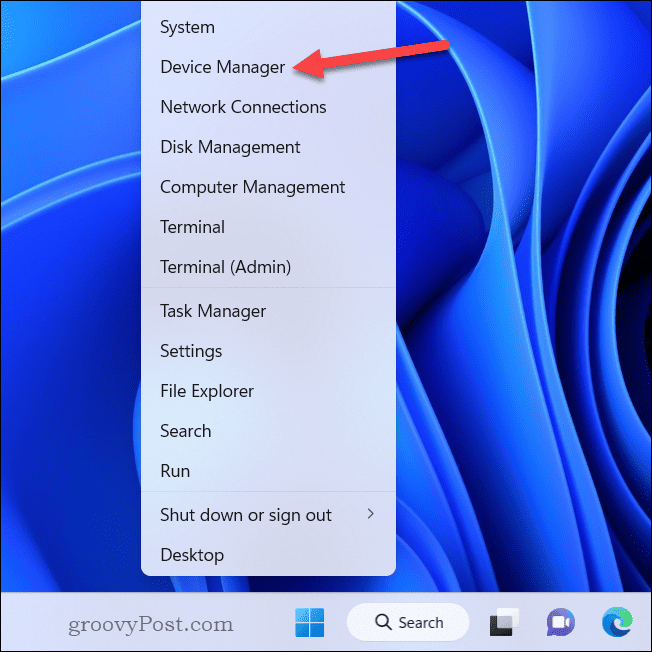
- Στο Διαχειριστή της συσκευής παράθυρο, αναπτύξτε το Προσαρμογείς οθόνης κατηγορία, κάντε δεξί κλικ στην κάρτα γραφικών σας και, στη συνέχεια, επιλέξτε Ενημέρωση προγράμματος οδήγησης.
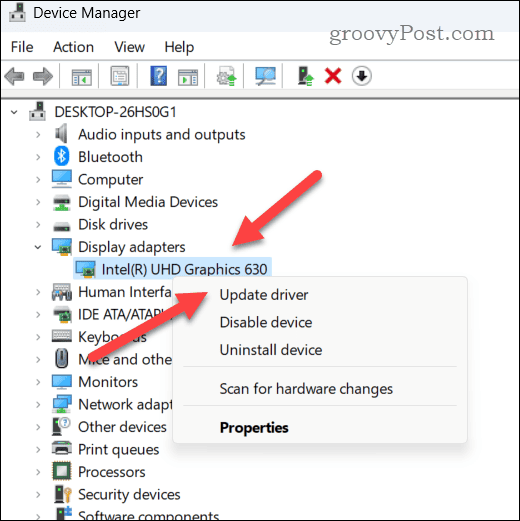
- Στο επόμενο παράθυρο, κάντε κλικ Αναζητήστε αυτόματα προγράμματα οδήγησης και ακολουθήστε τις οδηγίες που εμφανίζονται στην οθόνη για να εγκαταστήσετε το πρόγραμμα οδήγησης.
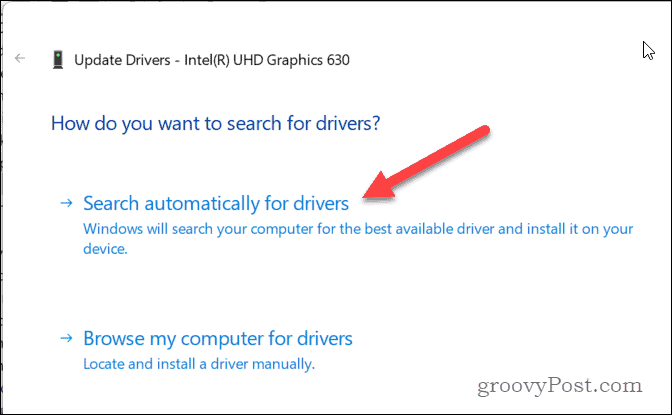
- Εναλλακτικά, μπορείτε κατεβάστε το πρόγραμμα οδήγησης με μη αυτόματο τρόπο από τον ιστότοπο του κατασκευαστή. Θα χρειαστεί να εκτελέσετε το πρόγραμμα εγκατάστασης για το συγκεκριμένο πρόγραμμα οδήγησης της κάρτας γραφικών σας και να ακολουθήσετε τις οδηγίες που εμφανίζονται στην οθόνη για να το εγκαταστήσετε.
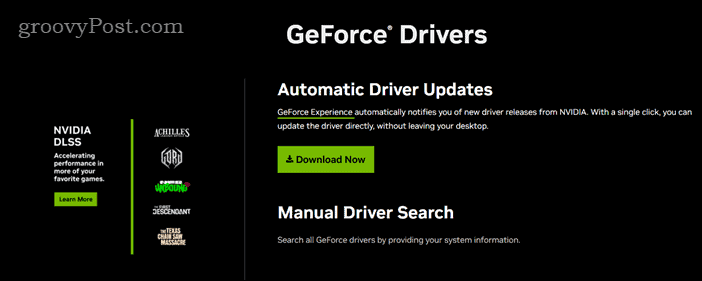
- Μόλις εγκαταστήσετε το πρόγραμμα οδήγησης, επανεκκινήστε τον υπολογιστή σας και εκκινήστε ξανά το Steam.
Πώς να αφαιρέσετε και να επανεγκαταστήσετε το Steam
Εάν κανένα από τα παραπάνω βήματα δεν λειτουργεί, ίσως χρειαστεί να αφαιρέσετε και να επανεγκαταστήσετε το Steam εντελώς. Αυτό μπορεί να διορθώσει τυχόν κατεστραμμένα ή ελλείποντα αρχεία που μπορεί να προκαλέσουν πάγωμα ή μη απόκριση του Steam. Ωστόσο, πριν το κάνετε αυτό, βεβαιωθείτε δημιουργήστε αντίγραφα ασφαλείας των αποθηκευμένων αρχείων σας για να μην τα χάσεις.
Για να επανεγκαταστήσετε το Steam:
- Κάντε δεξί κλικ στο μενού Έναρξη και επιλέξτε Ρυθμίσεις.
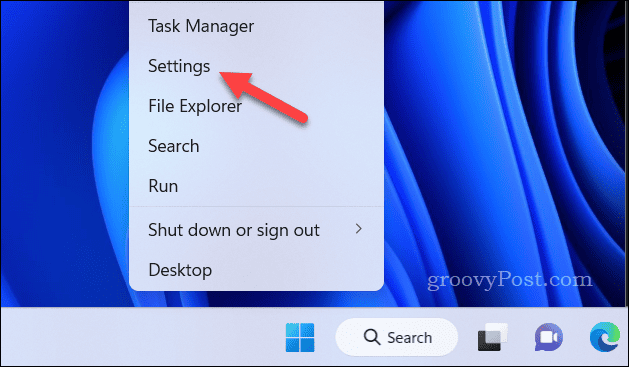
- Σε Ρυθμίσεις, παω σε Εφαρμογές > Εγκατεστημένες εφαρμογές.
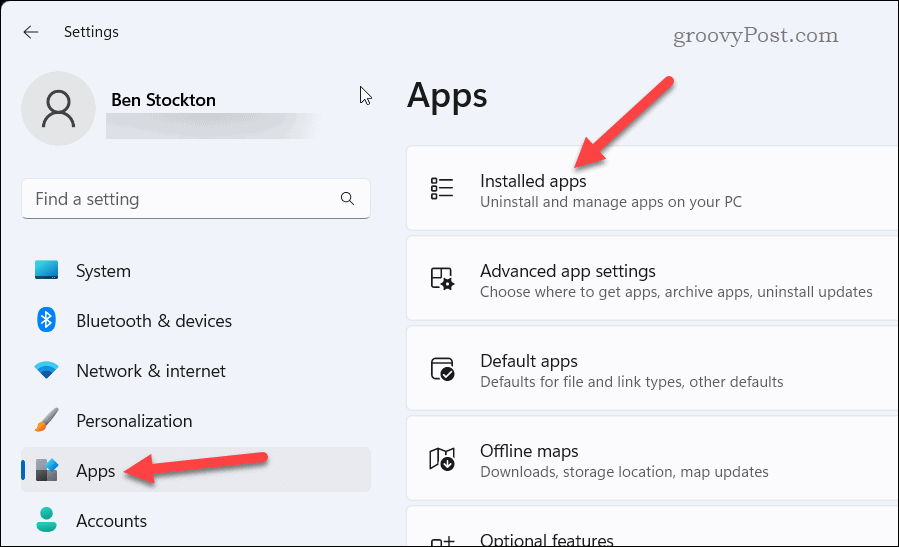
- Εντοπίστε το Steam στη λίστα και κάντε κλικ στο τρεις τελείες εικονίδιο μενού στα δεξιά του.
- Επιλέγω Απεγκατάσταση για να αφαιρέσετε την εφαρμογή από τον υπολογιστή σας.
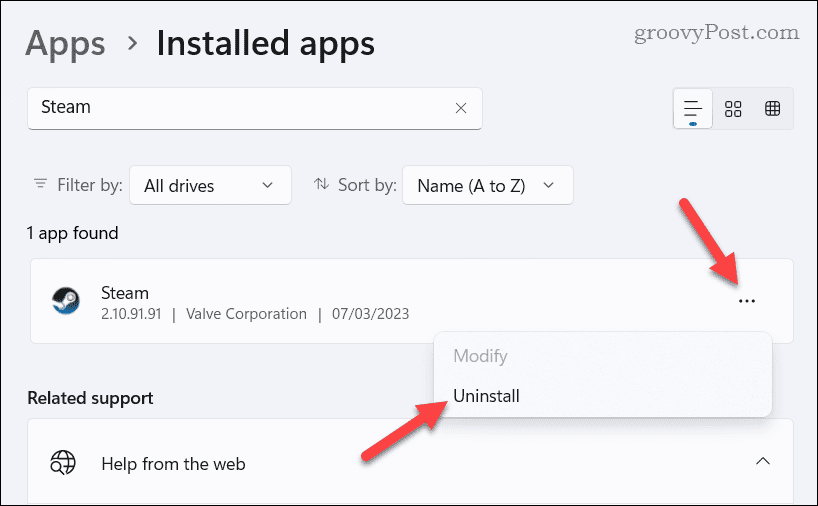
- Επιβεβαιώστε την επιλογή σας κάνοντας κλικ Απεγκατάσταση πάλι.
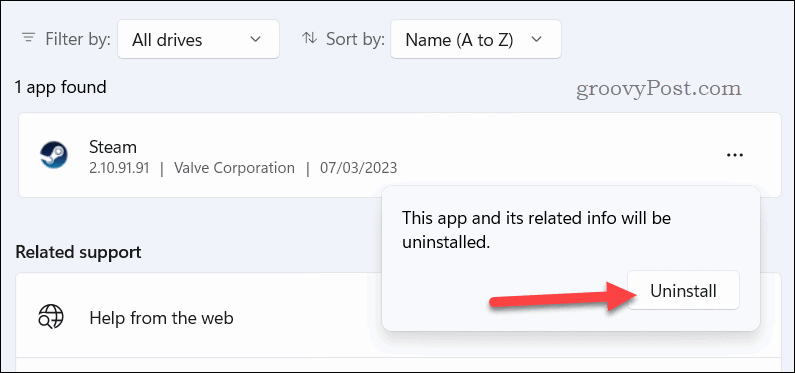
- Ακολουθήστε τυχόν οδηγίες που εμφανίζονται στην οθόνη για να ολοκληρώσετε τη διαδικασία.
- Μόλις απεγκατασταθεί το Steam, κατεβάστε την πιο πρόσφατη έκδοση του πελάτη από την ιστοσελίδα του Steam.
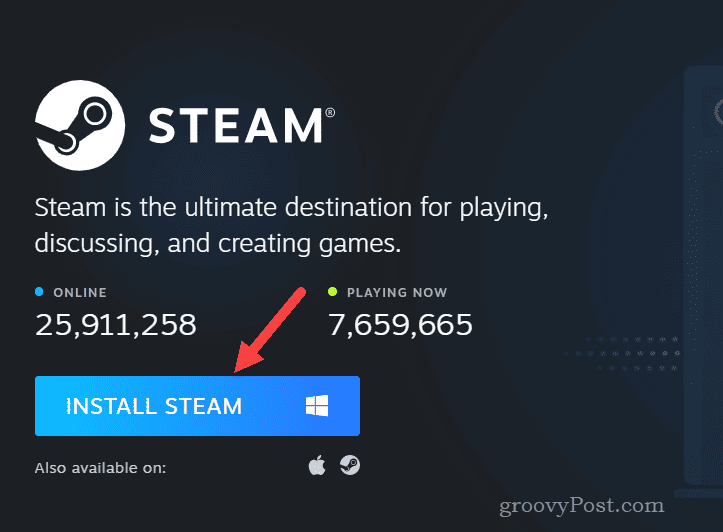
- Εκτελέστε το πρόγραμμα εγκατάστασης και ακολουθήστε τις οδηγίες που εμφανίζονται στην οθόνη για να ολοκληρώσετε την εγκατάσταση. Μόλις εγκατασταθεί ξανά το Steam, ξεκινήστε το μέσω του μενού Έναρξη και συνδεθείτε χρησιμοποιώντας τα στοιχεία σύνδεσής σας.
Αντιμετώπιση προβλημάτων στο Steam
Εάν το Steam συνεχίζει να παγώνει στον υπολογιστή σας, τα παραπάνω βήματα θα σας βοηθήσουν να αντιμετωπίσετε και να διορθώσετε το πρόβλημα. Ο υπολογιστής σας κολλάει πιο συχνά από το συνηθισμένο; Αν Τα Windows 11 συνεχίζουν να κολλάνε, θα πρέπει να εξετάσετε ποια άλλα βήματα μπορείτε να κάνετε για να αντιμετωπίσετε το πρόβλημα.
Εάν το πρόβλημα συνεχιστεί, ίσως χρειαστεί να εξετάσετε πιο δραστικά βήματα, όπως π.χ επαναφορά των Windows 11 ή σκεφτείτε να αναβαθμίσετε τον υπολογιστή σας.
