Τρόπος διόρθωσης της ενότητας "Ορισμένες ρυθμίσεις διαχειρίζονται από τον οργανισμό σας" στα Windows
Microsoft των Windows 10 Windows 11 Ήρωας / / September 03, 2023

Δημοσίευσε

Το σφάλμα "Ορισμένες ρυθμίσεις διαχειρίζονται από τον οργανισμό σας" θα σας σταματήσει να διαχειρίζεστε τις ρυθμίσεις του υπολογιστή σας. Για να διορθώσετε το πρόβλημα στα Windows 11, ακολουθήστε αυτόν τον οδηγό.
Μπορεί να συναντήσετε το "Η διαχείριση ορισμένων ρυθμίσεων γίνεται από τον οργανισμό σας" μήνυμα λάθους όταν χρησιμοποιείτε Windows. Μπορεί να συμβεί ακόμα κι αν είστε ο μοναδικός κάτοχος του υπολογιστή.
Είτε χρησιμοποιείτε Windows 10 είτε 11, πιθανότατα θα δείτε το σφάλμα στο Εφαρμογή ρυθμίσεων όταν προσπαθείτε να κάνετε αλλαγές συστήματος. Το σφάλμα μπορεί να προκύψει κατά τη χρήση εταιρικού ή σχολικού υπολογιστή ή ενεργοποιημένο Εκδόσεις Windows Home ή Pro.
Εάν βλέπετε αυτό το σφάλμα και δεν έχετε πρόσβαση στις ρυθμίσεις που χρειάζεστε, θα σας δείξουμε τρόπους επίλυσης του προβλήματος.
Τι προκαλεί τη διαχείριση ορισμένων ρυθμίσεων από το μήνυμα σφάλματος του οργανισμού σας στα Windows;
Μπορείτε να αντιμετωπίσετε το σφάλμα κατά τη χρήση υπολογιστή που διαχειρίζεται εταιρεία ή σχολείο. Στο σύστημά σας ενδέχεται να υπάρχουν ιοί ή άλλο κακόβουλο λογισμικό. Οι ρυθμίσεις τοποθεσίας δεν έχουν διαμορφωθεί σωστά. Ή, μια εφαρμογή τρίτου μέρους θα μπορούσε να παρεμβαίνει στις ρυθμίσεις των Windows.
Επιπλέον, το σφάλμα μπορεί να προκύψει επειδή ο διαχειριστής του υπολογιστή απέκλεισε τις ρυθμίσεις, έγιναν λανθασμένες αλλαγές στο μητρώο των Windows ή με κανόνες πολιτικής ομάδας ή εάν Οι ρυθμίσεις τηλεμετρίας είναι απενεργοποιημένες.
Εάν θέλετε να παρακάμψετε αυτό το σφάλμα, θα σας δείξουμε τα βήματα αντιμετώπισης προβλημάτων που μπορείτε να ακολουθήσετε για να το διορθώσετε.

Ενεργοποιήστε τις Υπηρεσίες τοποθεσίας στα Windows
Μία από τις κοινές αιτίες του σφάλματος "Ορισμένες ρυθμίσεις διαχειρίζονται από τον οργανισμό σας" είναι ότι οι υπηρεσίες που βασίζονται στην τοποθεσία είναι απενεργοποιημένες. Τα Windows το χρειάζονται για να χρησιμοποιούν λειτουργίες όπως Εύρεση της συσκευής μου.
Για να ενεργοποιήσετε τις υπηρεσίες τοποθεσίας στα Windows 11:
- Πάτα το Πλήκτρο Windows + I να ανοίξει το Ρυθμίσεις εφαρμογή.
- Επιλέγω Απόρρητο και ασφάλεια από τον αριστερό πίνακα.
- Κάντε κύλιση προς τα κάτω στο Δικαιώματα εφαρμογών ενότητα και επιλέξτε Τοποθεσία.
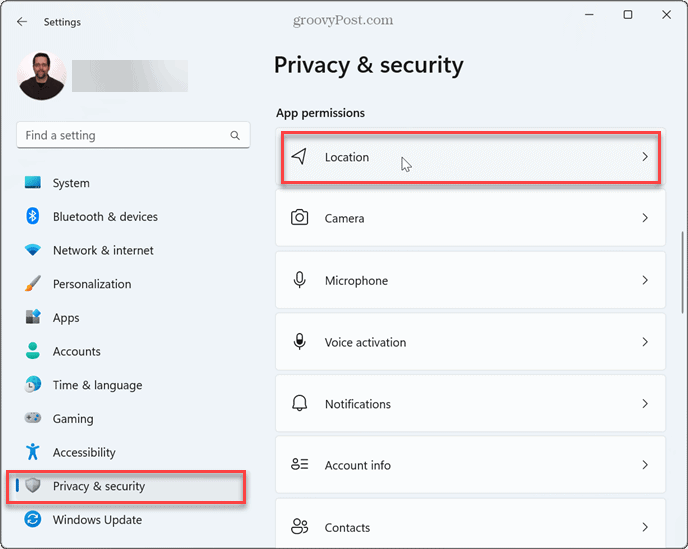
- Εναλλαγή στο Υπηρεσίες τοποθεσίας αλλάξτε και επιλέξτε τις εφαρμογές στις οποίες θέλετε να έχετε πρόσβαση στην τοποθεσία σας.
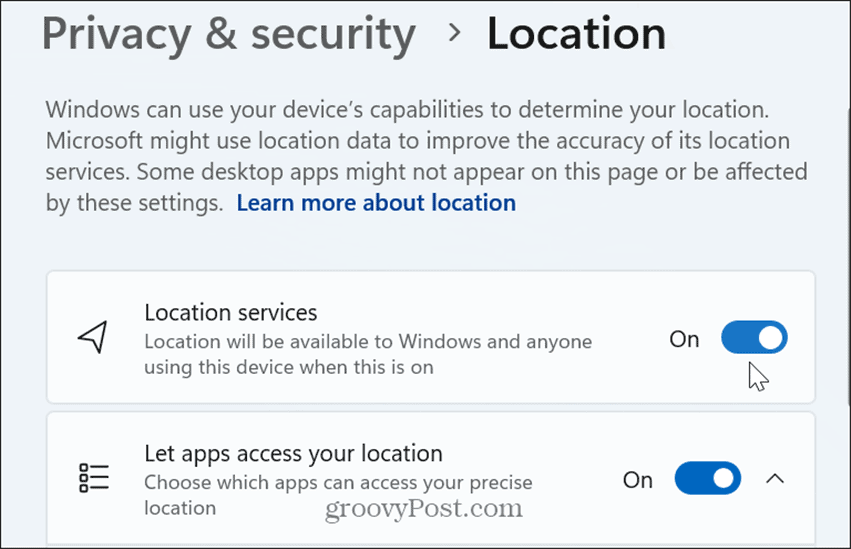
- Επιστρέψετε στην Απόρρητο και ασφάλεια και εναλλαγή στο Βρείτε τη συσκευή μου διακόπτης.
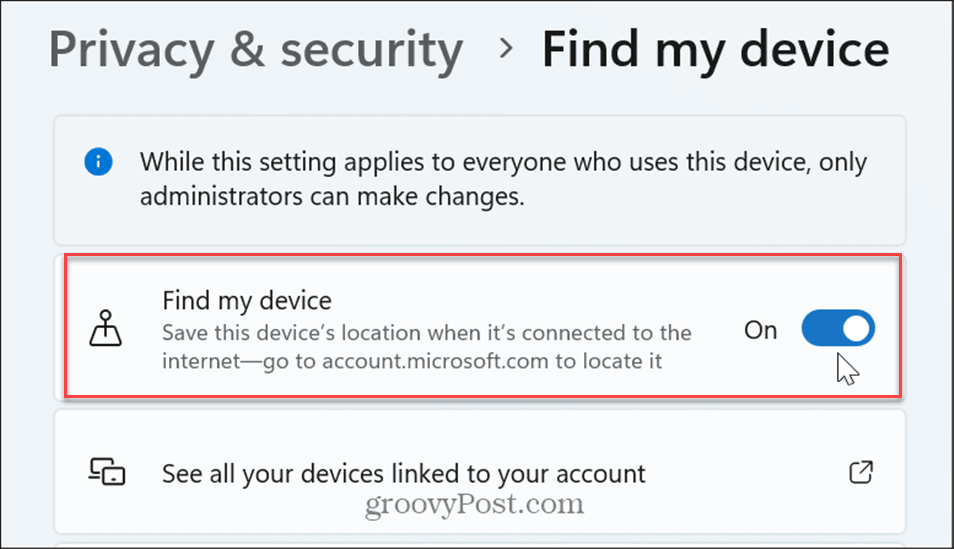
Ενεργοποιήστε τις ρυθμίσεις διαγνωστικών δεδομένων
Εάν εμποδίζετε τα Windows να στέλνουν διαγνωστικά δεδομένα στη Microsoft, αυτό θα μπορούσε να οδηγήσει στην εμφάνιση του μηνύματος σφάλματος. Η Microsoft ελέγχει τα δεδομένα για να βελτιώσει την εμπειρία των Windows.
Ενώ αυτό δεν πρέπει συμβεί, ένα σφάλμα μπορεί να προκαλέσει την εμφάνιση αυτού του σφάλματος με αυτήν την αναφορά διαγνωστικών σχολίων απενεργοποιημένη στον υπολογιστή σας. Είναι καλή ιδέα να ενεργοποιήσετε τα διαγνωστικά σας δεδομένα για να δείτε εάν αυτό επιλύει το πρόβλημα.
Για να ενεργοποιήσετε τα διαγνωστικά στα Windows 11:
- Πάτα το Πλήκτρο Windows + I να ανοίξει το Ρυθμίσεις εφαρμογή.
- Επιλέγω Απόρρητο και ασφάλεια στο αριστερό παράθυρο.
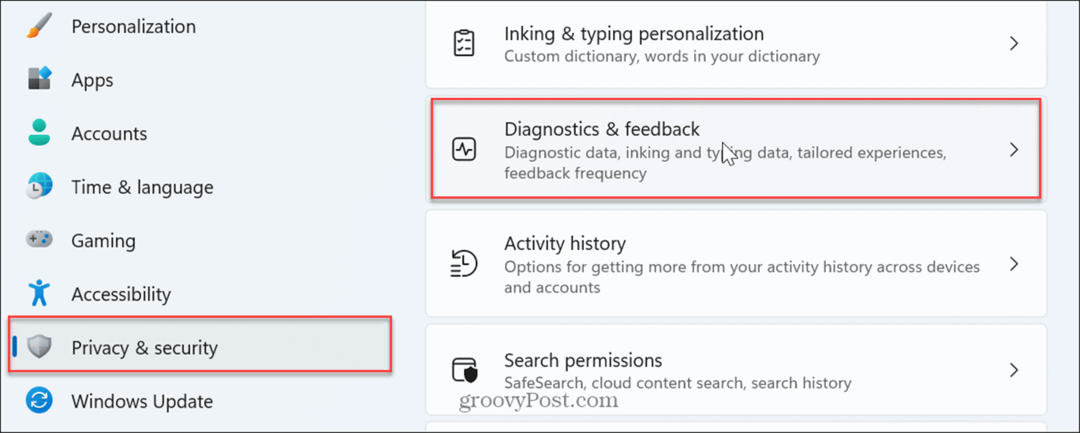
- Κάντε κύλιση προς τα κάτω στο δεξιό πλαίσιο στο δικαιώματα Windows ενότητα και κάντε κλικ Διαγνωστικά & σχόλια.
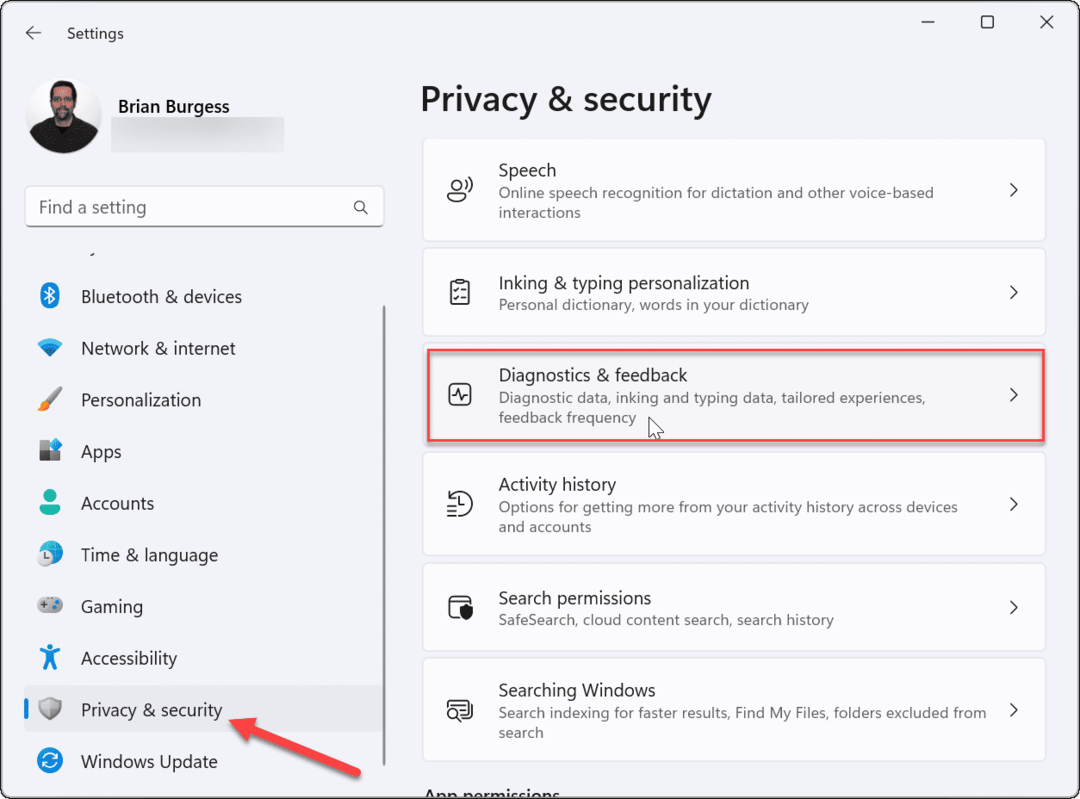
- Εναλλαγή στο Αποστολή προαιρετικών διαγνωστικών δεδομένων διακόπτης.
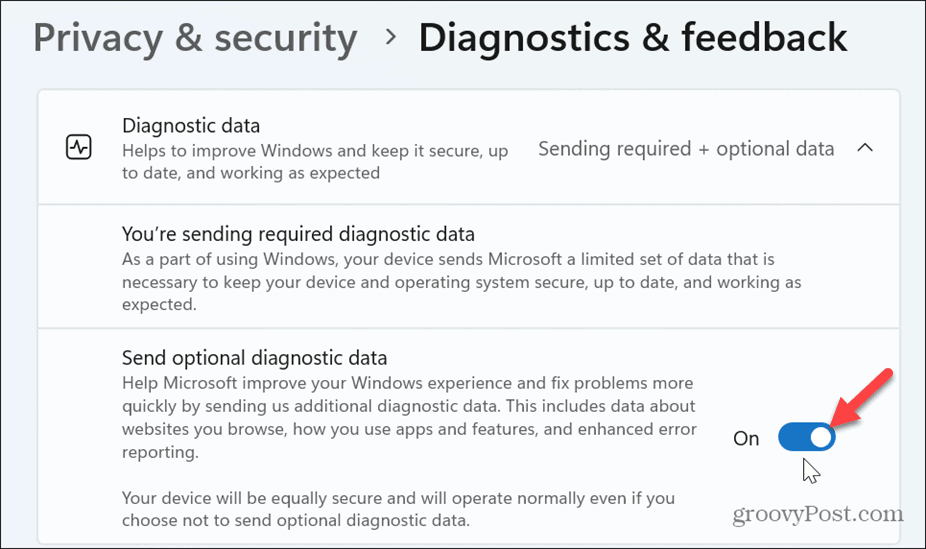
Μόλις ενεργοποιήσετε τις ρυθμίσεις, κλείστε τις Ρυθμίσεις, επανεκκινήστε τον υπολογιστή σαςκαι ελέγξτε εάν το σφάλμα εξακολουθεί να υπάρχει.

Ενεργοποιήστε την τηλεμετρία στα Windows
Εάν έχετε απενεργοποιημένη τηλεμετρία στα Windows 11, αυτό θα μπορούσε επίσης να προκαλέσει την εμφάνιση αυτού του μηνύματος σφάλματος.
Για να ενεργοποιήσετε την τηλεμετρία στα Windows 11:
- Ανοιξε Ρυθμίσεις πατώντας το Πλήκτρο Windows + I.
- Πλοηγηθείτε στο Απόρρητο και ασφάλεια > Διαγνωστικά και σχόλια.
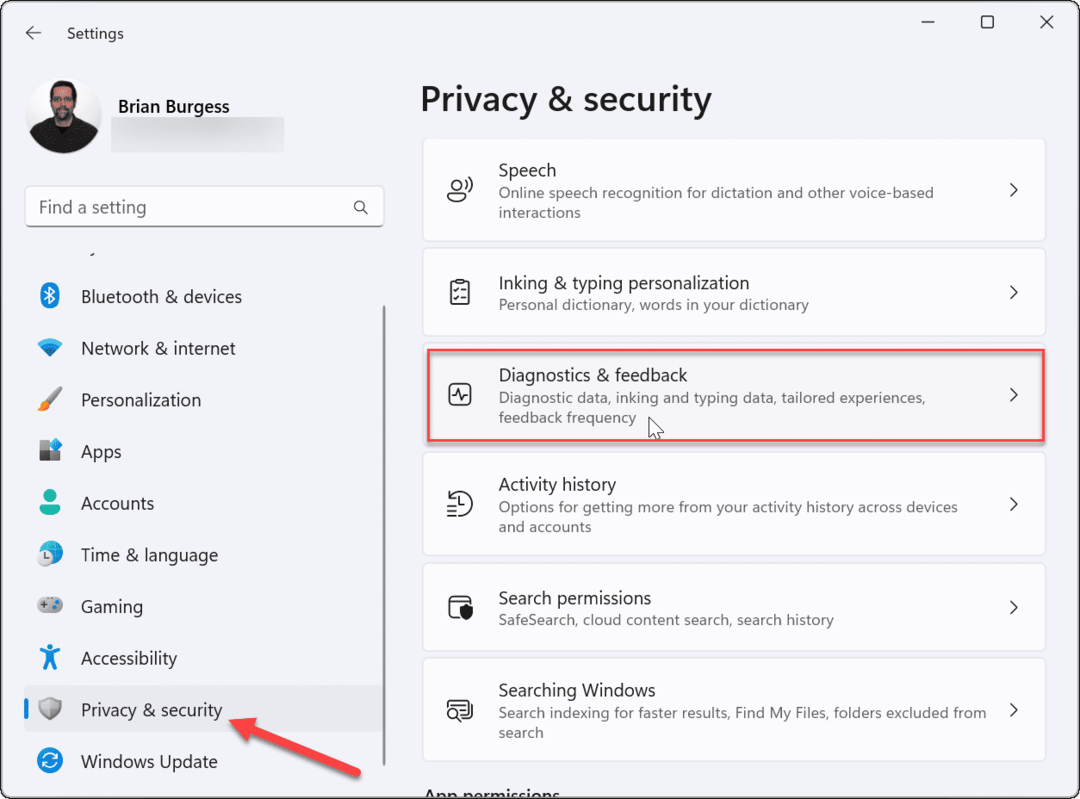
- Εξασφαλίστε το Αποστολή προαιρετικού διαγνωστικού ο διακόπτης είναι ενεργοποιημένος, όπως φαίνεται στα προηγούμενα βήματα.
- Επίσης, εναλλάξτε το Προσαρμοσμένες εμπειρίες και Βελτιώστε τη μελάνη και την πληκτρολόγηση
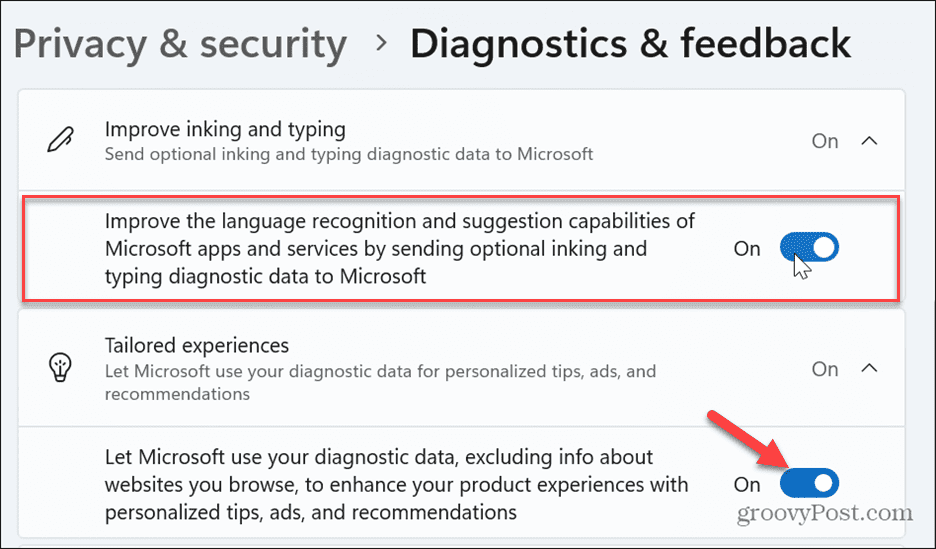
Επεξεργασία ρυθμίσεων πολιτικής ομάδας
Εάν εκτελείτε εκδόσεις Windows Pro, Enterprise ή Education, μπορείτε να χρησιμοποιήσετε το Επεξεργαστής πολιτικής ομάδας για να απαλλαγείτε από το σφάλμα.
Μπορείτε να χρησιμοποιήσετε αυτήν την επιλογή εάν Η εφαρμογή "Ρυθμίσεις" δεν λειτουργεί ή οι παραπάνω επιλογές δεν είναι διαθέσιμες.
Για να αλλάξετε τη ρύθμιση της πολιτικής ομάδας:
- Πάτα το Πλήκτρο Windows + R, τύπος mscκαι κάντε κλικ Εντάξει ή πατήστε Εισαγω.

- Οταν Επεξεργαστής πολιτικής ομάδας ανοίγει, μεταβείτε στην ακόλουθη τοποθεσία:
Computer Configuration > Administrative Templates > Windows Components > Data Collection and Preview Builds
- Στον δεξιό πίνακα, κάντε δεξί κλικ Να επιτρέπονται τα δεδομένα διαγνωστικών και επιλέξτε Επεξεργασία από το μενού περιβάλλοντος.
Σημείωση: Στα Windows 10, η πολιτική είναι γνωστή ως Να επιτρέπεται η τηλεμετρία.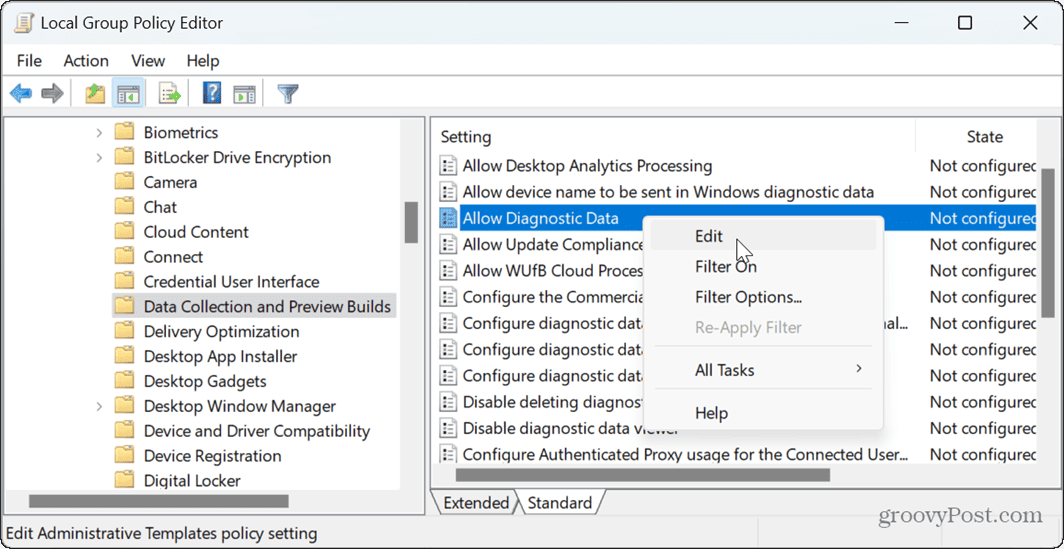
- Επιλέγω Ενεργοποιημένο, και κάτω από το Επιλογές ενότητα, επιλέξτε Αποστολή προαιρετικών διαγνωστικών δεδομένων από το αναπτυσσόμενο μενού.
- Κάντε κλικ Ισχύουν και Εντάξει στο κάτω μέρος του προγράμματος επεξεργασίας για να αποθηκεύσετε τις αλλαγές.
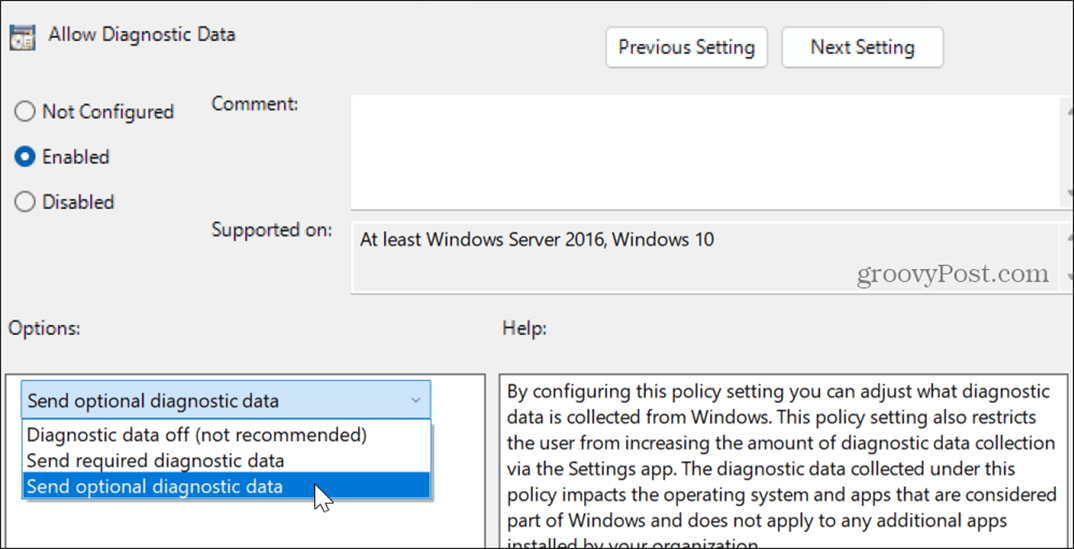
- Στα Windows 10, επιλέξτε 2 – Βελτιωμένη από το αναπτυσσόμενο μενού.
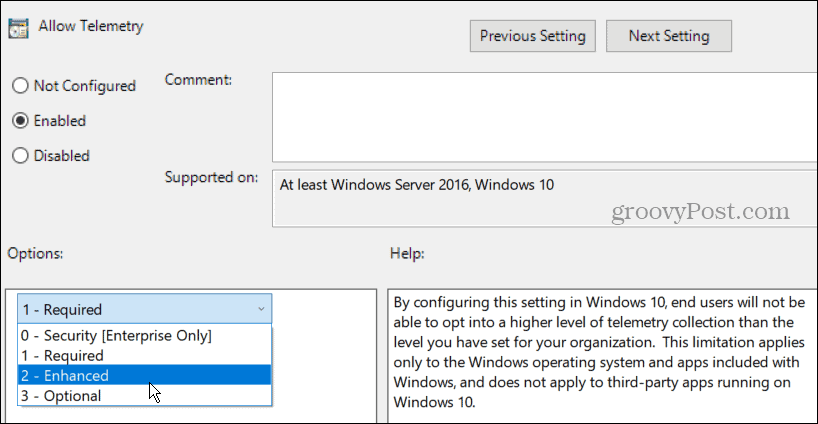
Ορίστε την τοποθεσία σας με την πολιτική ομάδας
Μπορείτε επίσης να χρησιμοποιήσετε την Πολιτική ομάδας για να ελέγξετε και να ενεργοποιήσετε την πολιτική αισθητήρων τοποθεσίας. Αυτό μπορεί να βοηθήσει στην επαναφορά της λειτουργικότητας του υπολογιστή σας, εάν αυτό το σφάλμα εμφανιστεί στον υπολογιστή σας.
Για να ενεργοποιήσετε την τοποθεσία σας στην Πολιτική ομάδας:
- Ανοιξε Πολιτική ομάδας και μεταβείτε στην ακόλουθη τοποθεσία:
Computer Configuration > Administrative Templates > Windows Components > Locations and Sensors
- Κάντε δεξί κλικ Απενεργοποιήστε την τοποθεσία στο δεξί παράθυρο και κάντε κλικ Επεξεργασία από το μενού περιβάλλοντος.
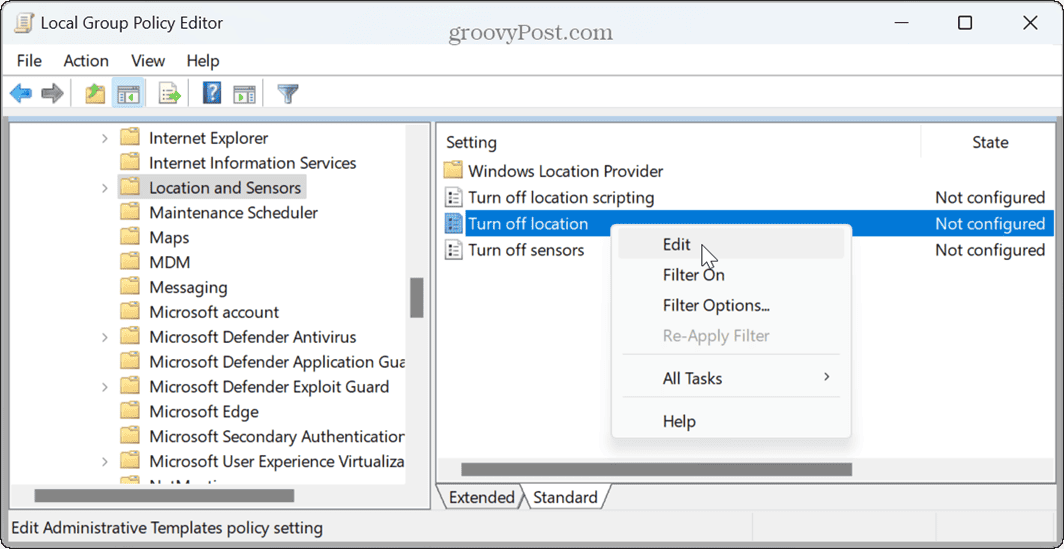
- Ορίστε την πολιτική σε Δεν έχει ρυθμιστεί εάν είναι ενεργοποιημένο και κάντε κλικ Ισχύουν και Εντάξει για να αποθηκεύσετε την αλλαγή.
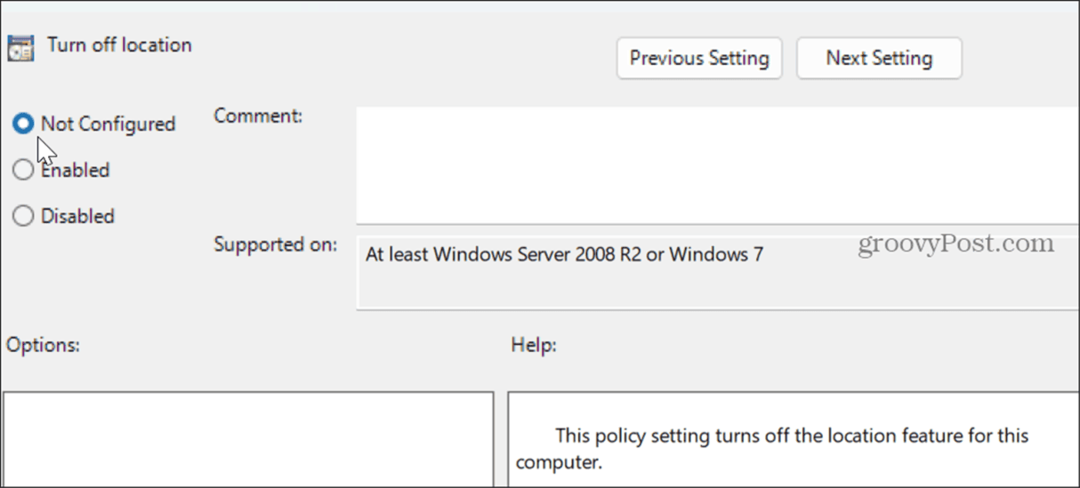
Ελέγξτε για ενημερώσεις των Windows
Μπορεί να λαμβάνετε το σφάλμα λόγω σφάλματος που μπορεί να διορθωθεί με την ενημέρωση των Windows με μερικά κλικ. Η Microsoft κυκλοφορεί ενημερώσεις τακτικά και είναι πάντα απαραίτητο να έχουμε τις πιο πρόσφατες ενημερώσεις για λειτουργίες, βελτιώσεις ασφάλειας και δυνατότητες.
Το σύστημά σας θα πρέπει να λαμβάνει ενημερώσεις αυτόματα, αλλά δεν περιλαμβάνει πάντα τις πιο πρόσφατες διορθώσεις. Μπορείς μη αυτόματη ενημέρωση των Windows και επανεκκινήστε το σύστημά σας όταν σας ζητηθεί.
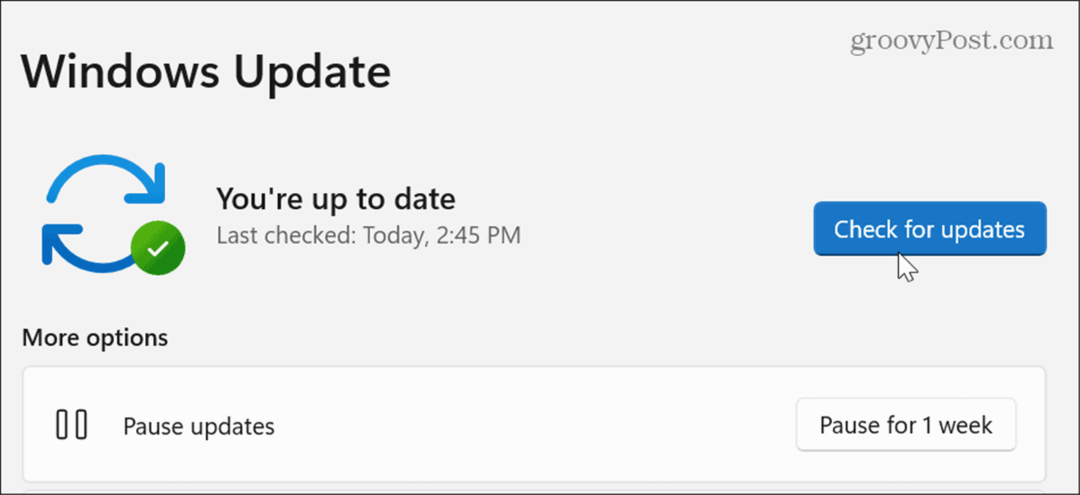
Καθαρίστε τα Windows εκκίνησης
Μια εφαρμογή ή υπηρεσία τρίτου κατασκευαστή θα μπορούσε να επηρεάσει τα Windows και να προκαλέσει το πρόβλημα. Μια λύση είναι να εκτελέστε μια καθαρή εκκίνηση των Windows.
Εάν δεν λαμβάνετε πλέον το σφάλμα μετά από μια καθαρή εκκίνηση, ενεργοποιήστε κάθε εφαρμογή και υπηρεσία μία κάθε φορά μέχρι να βρείτε τον ένοχο.
Μετά από αυτό, μπορείτε απεγκαταστήστε την εφαρμογή ώστε να μην παρεμβαίνει στο σύστημά σας. Εάν είναι μια σημαντική εφαρμογή που χρειάζεστε, δείτε το Microsoft Store για να δείτε αν υπάρχει έκδοση που δεν θα έρχεται σε διένεξη και δεν θα προκαλέσει το σφάλμα.
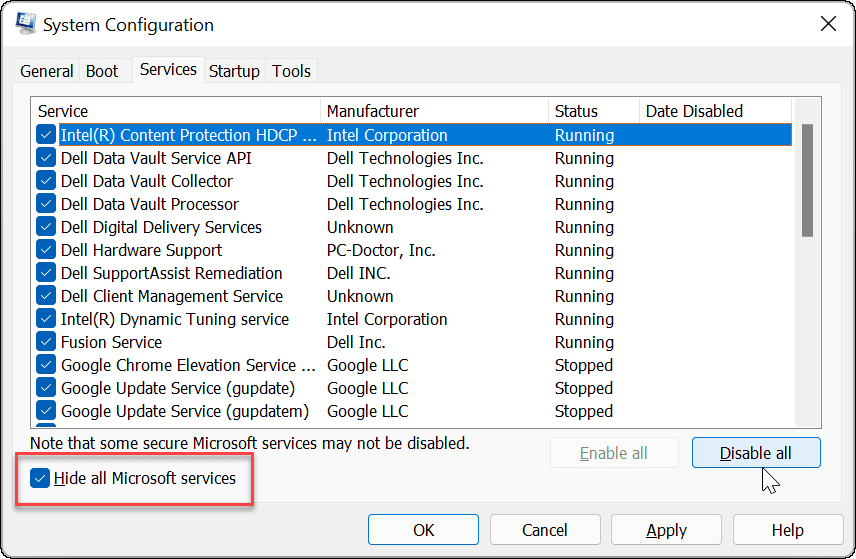
Διόρθωση σφαλμάτων των Windows
Εάν δείτε ένα μήνυμα σφάλματος "Ορισμένες ρυθμίσεις διαχειρίζονται από τον οργανισμό σας" στην εφαρμογή Ρυθμίσεις, μπορείτε να το διορθώσετε χρησιμοποιώντας τις παραπάνω επιλογές. Μόλις φύγει, θα πρέπει να έχετε πρόσβαση σε ρυθμίσεις που δεν ήταν διαθέσιμες στο παρελθόν.
Ενδέχεται να αντιμετωπίσετε άλλα σφάλματα στα Windows που πρέπει να διορθώσετε. Για παράδειγμα, μπορεί να χρειαστεί να διορθώσετε Σφάλμα Windows Update 0x8007001d για να εγκαταστήσετε βασικές ενημερώσεις.
Μερικές φορές, θα χρειαστεί να διορθώσετε προβλήματα των Windows που δεν δημιουργούν σφάλμα. Για παράδειγμα, μπορείτε να διορθώσετε ένα Το χειριστήριο Xbox δεν λειτουργεί στα Windows 11. Και ίσως χρειαστεί να διορθώσετε το Η συντόμευση πληκτρολογίου Snipping Tool δεν λειτουργεί.



