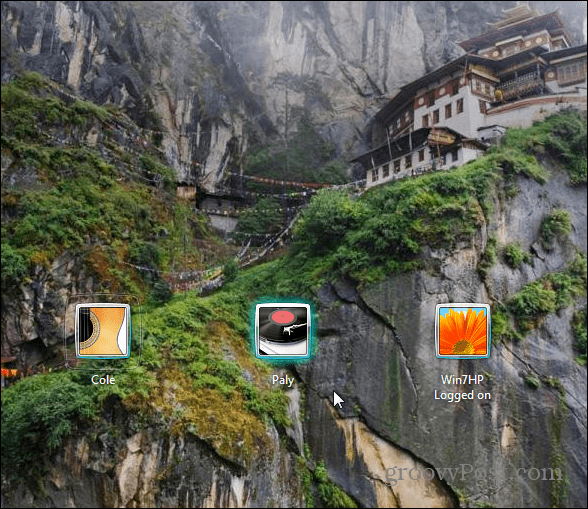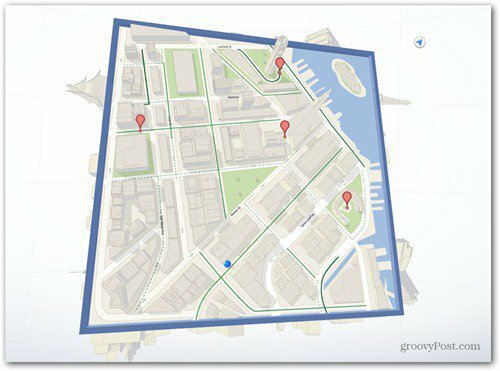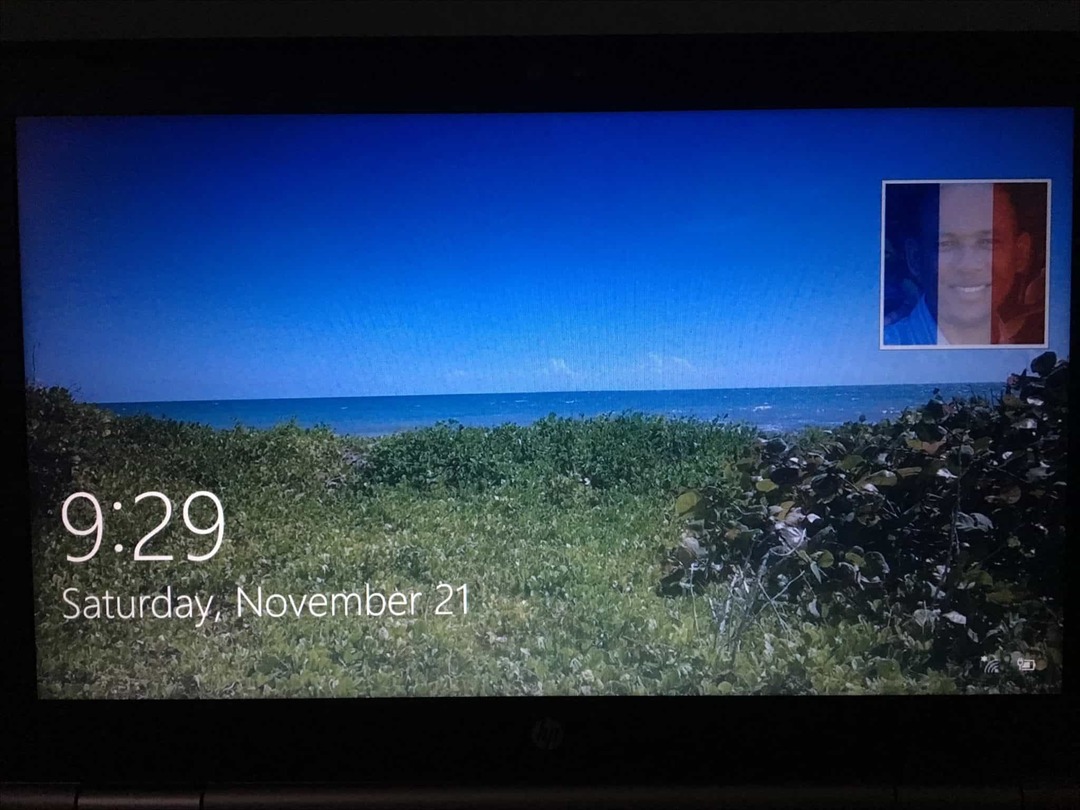Πώς να εκκαθαρίσετε την προσωρινή μνήμη στον υπολογιστή σας με Windows 11
Microsoft Windows 11 Ήρωας / / August 22, 2023

Δημοσίευσε

Αν θέλετε να βελτιώσετε την απόδοση του υπολογιστή σας (ή απλώς να καθαρίσετε λίγο χώρο στο δίσκο), μπορείτε να διαγράψετε την προσωρινή μνήμη στον υπολογιστή σας Windows 11. Δείτε πώς.
Όταν εκκαθαρίζετε την προσωρινή μνήμη των προσωρινών αρχείων στη συσκευή σας, σας βοηθά να αντιμετωπίζετε προβλήματα και να βελτιώνετε την απόδοση της εφαρμογής και του συστήματος. Για παράδειγμα, εκκαθάριση της προσωρινής μνήμης Android μπορεί να βοηθήσει το τηλέφωνό σας να λειτουργεί καλύτερα.
Η εκκαθάριση της προσωρινής μνήμης στον υπολογιστή σας με Windows 11 δεν απαιτεί ένα βήμα. Αντίθετα, απαιτεί διαφορετικά βήματα σε όλο το σύστημα. Μπορείτε να χρησιμοποιήσετε την Εκκαθάριση δίσκου για να αφαιρέσετε τα προσωρινά αρχεία ενός υπολογιστή, να διαγράψετε την προσωρινή μνήμη DNS, να διαγράψετε την προσωρινή μνήμη του Microsoft Store και άλλα.
Όπως το καθάρισμα προσωρινή μνήμη του Google Chrome προσωρινών αρχείων για την επίλυση προβλημάτων και τη βελτίωση της απόδοσης, θα σας δείξουμε πώς να διαγράψετε την προσωρινή μνήμη στα Windows 11.
Χρησιμοποιήστε τις Προτάσεις εκκαθάρισης των Windows 11
Η εφαρμογή Ρυθμίσεις στα Windows 11 προσφέρει Συστάσεις καθαρισμού ως ένας εύκολος τρόπος για να καθαρίσετε την προσωρινή μνήμη προσωρινών αρχείων.
Μπορείτε να το εκτελέσετε πηγαίνοντας στο Ρυθμίσεις >Σύστημα > Αποθήκευση και επιλέγοντας Συστάσεις καθαρισμού από το μενού. Επιλέξτε τα στοιχεία θερμοκρασίας που καταλαμβάνουν τον περισσότερο χώρο από τη λίστα και κάντε κλικ στο Καθάρισε κουμπί για να αφαιρέσετε τα αρχεία.
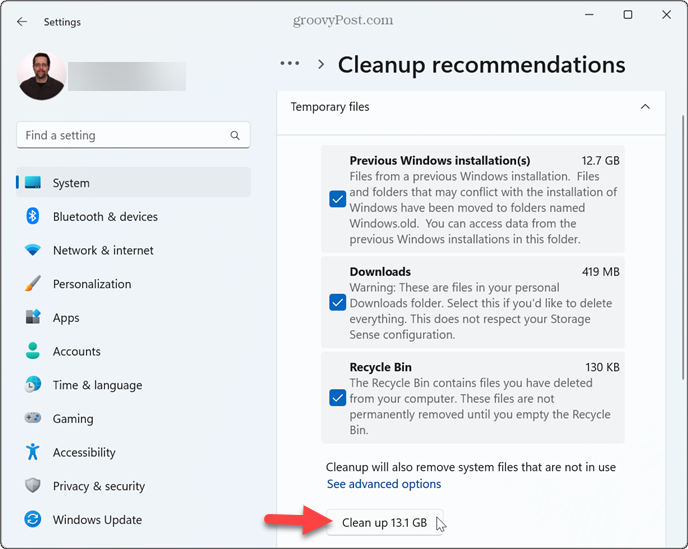
Είναι επίσης δυνατό να χρησιμοποιήσετε το κλασικό εργαλείο Εκκαθάρισης δίσκου που έχετε συνηθίσει από τα Windows 10.
Ωστόσο, δεν μπορείτε πλέον να έχετε πρόσβαση σε αυτό ανοίγοντας Αυτός ο υπολογιστής, κάνοντας δεξί κλικ στη μονάδα δίσκου C: και επιλέγοντας Ιδιότητες. Τώρα, πρέπει να πατήσετε το κλειδί Windows, τύπος ΕΚΚΑΘΑΡΙΣΗ δισκουκαι επιλέξτε το κορυφαίο αποτέλεσμα.
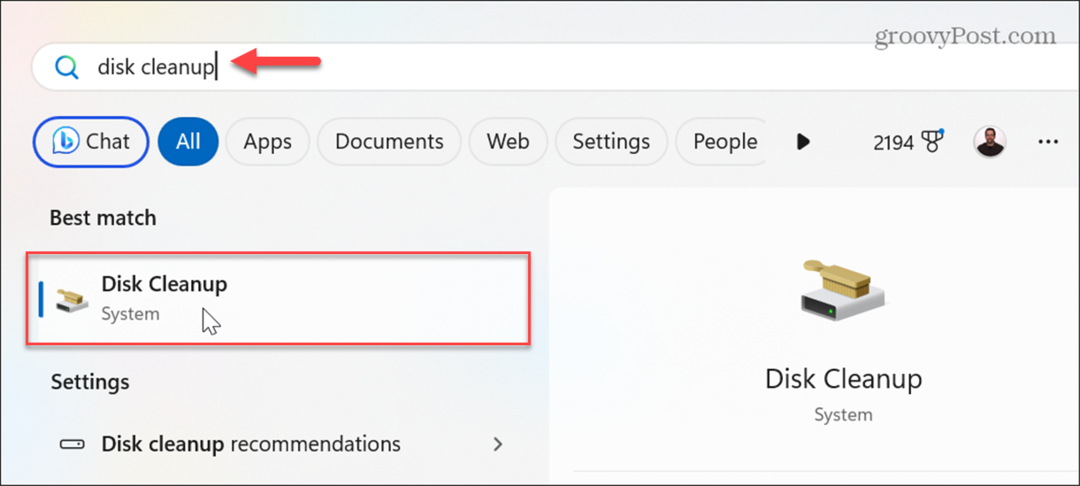
Το βοηθητικό πρόγραμμα Disk Cleanup θα ανοίξει απευθείας, ώστε να μπορείτε να επιλέξετε προσωρινά αρχεία για διαγραφή και να ακολουθήσετε τις προτροπές στην οθόνη.
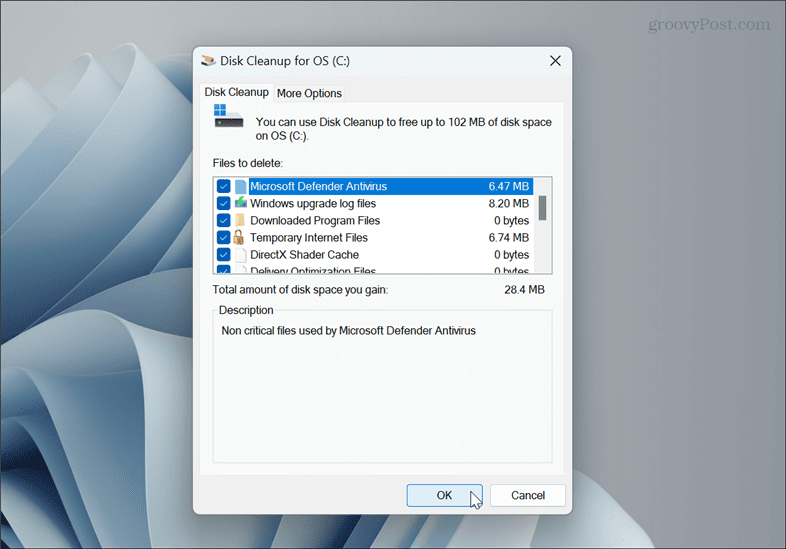
Εκκαθαρίστε την προσωρινή μνήμη του Windows Store
Εάν λαμβάνετε πολλές από τις εφαρμογές και τα παιχνίδια σας από το Microsoft Store, μπορείτε να διαγράψετε την προσωρινή μνήμη από τα προσωρινά αρχεία για να βελτιώσετε την απόδοση.
Για να διαγράψετε τα προσωρινά αρχεία προσωρινής μνήμης του Windows Store:
- Τύπος Πλήκτρο Windows + R να ανοίξει το Εκτέλεση διαλόγου παράθυρο.
- Τύπος wsreset.exe και κάντε κλικ Εντάξει ή πατήστε Εισαγω.
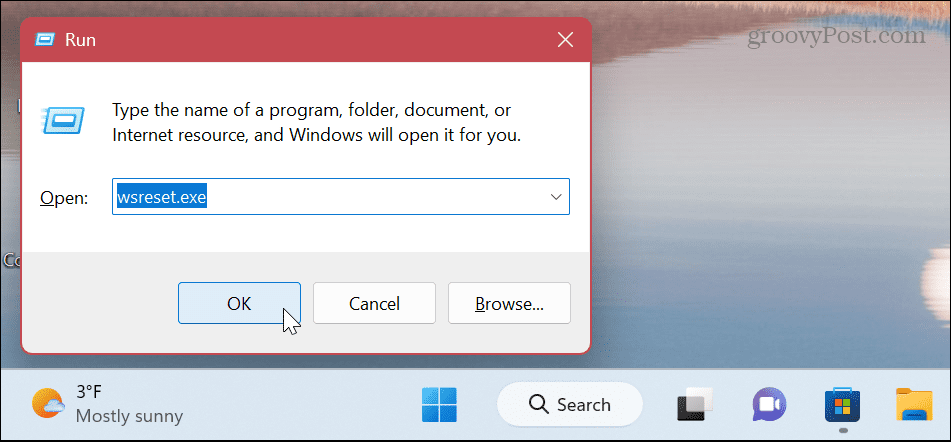
- Θα εμφανιστεί για λίγο μια κενή οθόνη γραμμής εντολών.
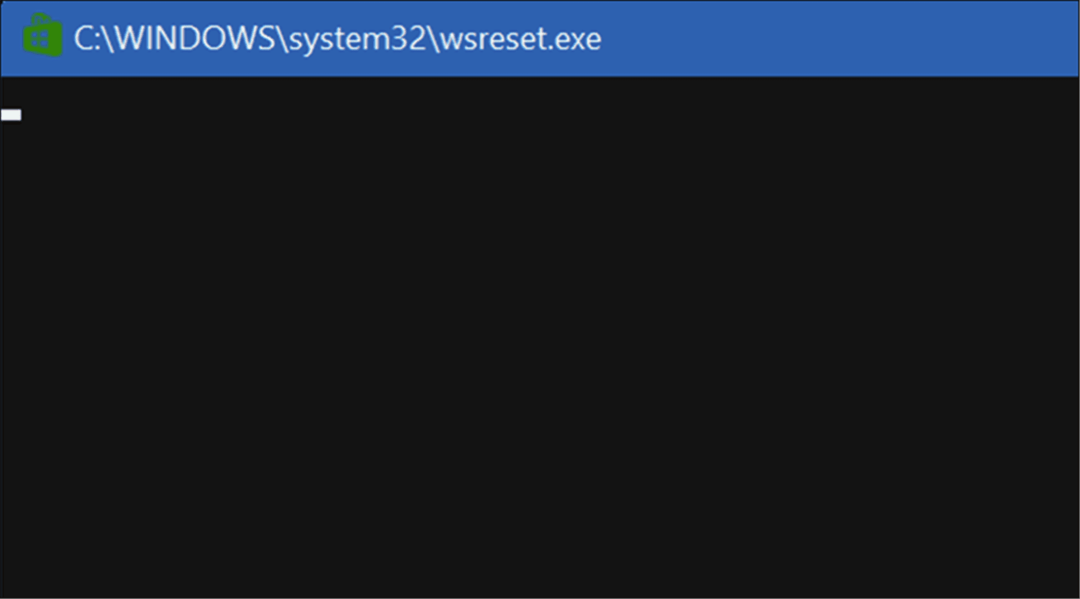
- Μόλις εξαφανιστεί η οθόνη, η προσωρινή μνήμη προσωρινών αρχείων του Microsoft Store διαγράφεται και θα εκτελεστεί με επιτυχία.
Εκκαθάριση προσωρινής μνήμης DNS
Το Σύστημα Ονομάτων Τομέα (ή DNS) οδηγεί τα ονόματα τομέα σε συγκεκριμένες διευθύνσεις IP. Και η έκπλυση της κρυφής μνήμης DNS σάς επιτρέπει να διορθώσετε ιστότοπους που δεν φορτώνονται στο πρόγραμμα περιήγησής σας λόγω υπερβολικών δεδομένων μετάφρασης διεύθυνσης IP.
Για να διαγράψετε την προσωρινή μνήμη DNS στα Windows 11:
- Πάτα το κλειδί Windows και ανοιχτό PowerShell ως διαχειριστής.
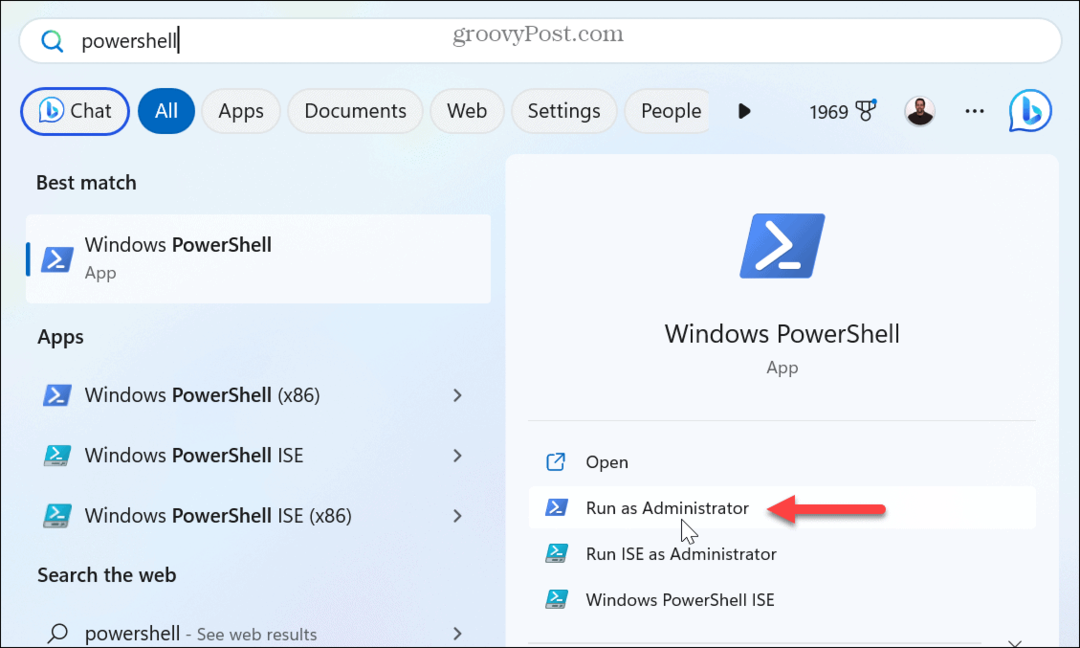
- Πληκτρολογήστε την παρακάτω εντολή και πατήστε Εισαγω.
Clear-DnsClientCache
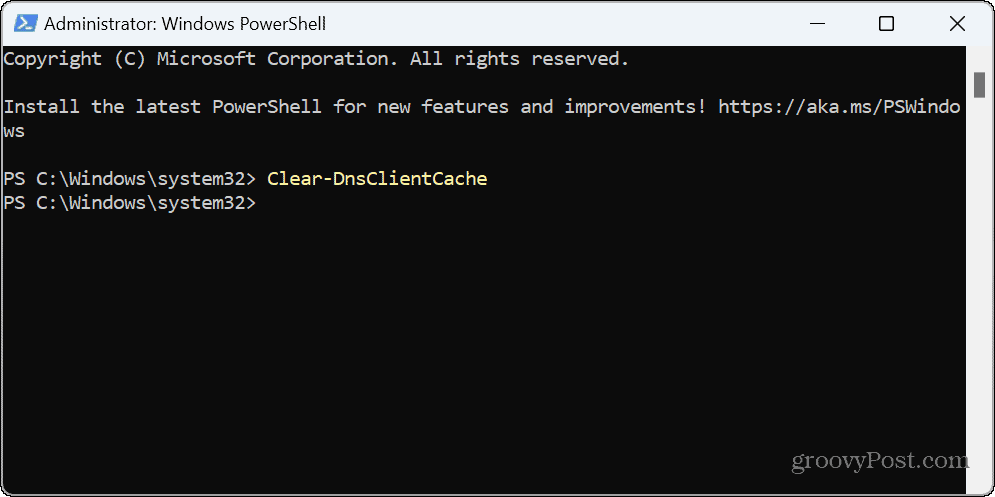
Χρησιμοποιήστε το Run για εκκαθάριση της προσωρινής μνήμης DNS
Εναλλακτικά, μπορείτε να χρησιμοποιήσετε το παράθυρο διαλόγου Εκτέλεση για να διαγράψετε γρήγορα την προσωρινή μνήμη DNS.
- Τύπος Πλήκτρο Windows + R να εκτοξεύσει το Εκτέλεση διαλόγου παράθυρο.
- Πληκτρολογήστε την παρακάτω εντολή και κάντε κλικ Εντάξει ή πατήστε Εισαγω:
ipconfig /flushdns
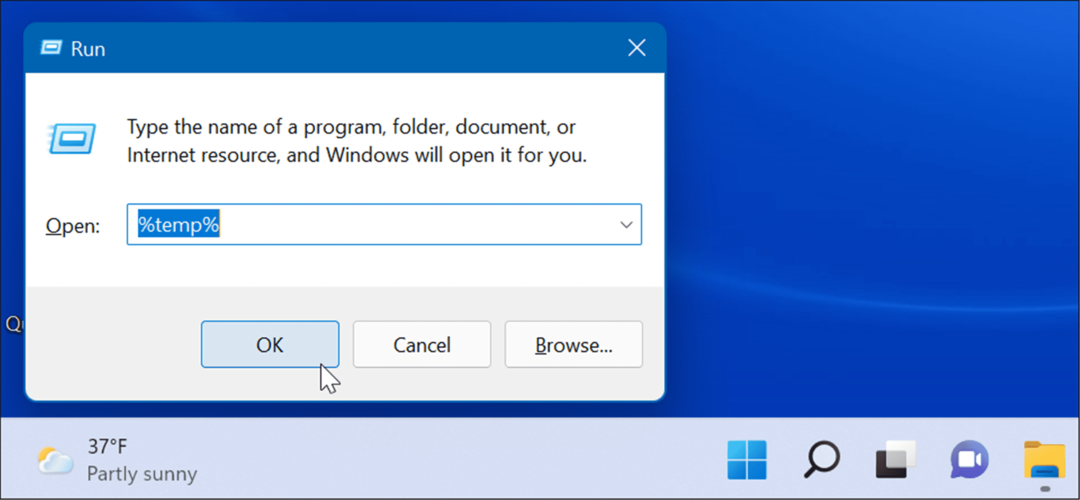
Θα δείτε για λίγο να εμφανίζεται ένα παράθυρο γραμμής εντολών ενώ η εντολή ολοκληρώνεται.
Μη αυτόματη διαγραφή προσωρινών αρχείων
Εάν υποψιάζεστε ότι το Storage Sense ή το Disk Cleanup αφήνουν πίσω τους αρχεία προσωρινής μνήμης, μπορείτε να διαγράψτε προσωρινά αρχεία στα Windows 11. Για παράδειγμα, μπορείτε να αφαιρέσετε αρχεία από τον φάκελο temp.
Για να διαγράψετε μη αυτόματα αρχεία temp:
- Τύπος Πλήκτρο Windows + R να ανοίξει το Τρέξιμο διάλογος,
- τύπος % temp% και κάντε κλικ Εντάξει ή πατήστε Εισαγω.
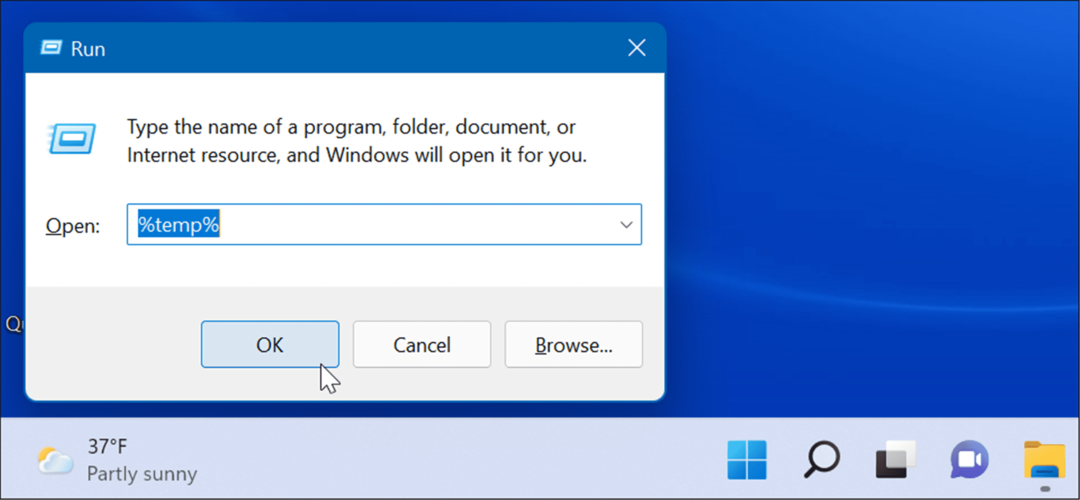
- Επιλέξτε όλα τα στοιχεία στο φάκελο Temp και κάντε κλικ στο εικονίδιο του κάδου απορριμμάτων στη γραμμή εντολών για να τα διαγράψετε.
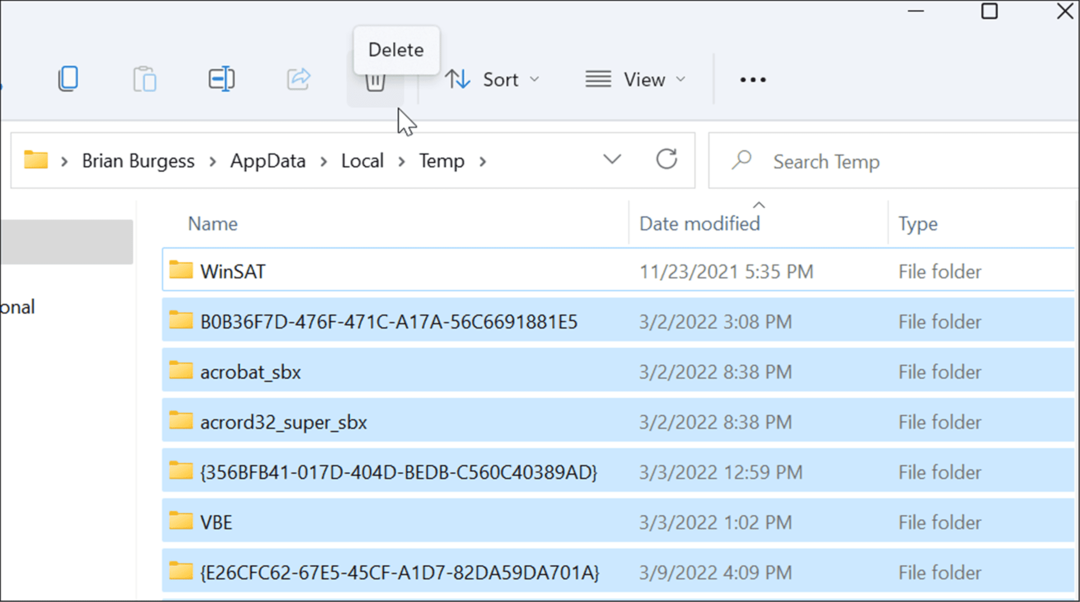
- Εάν εμφανιστεί το μήνυμα Folder Access Denied, κάντε κλικ στο Παραλείπω κουμπί.
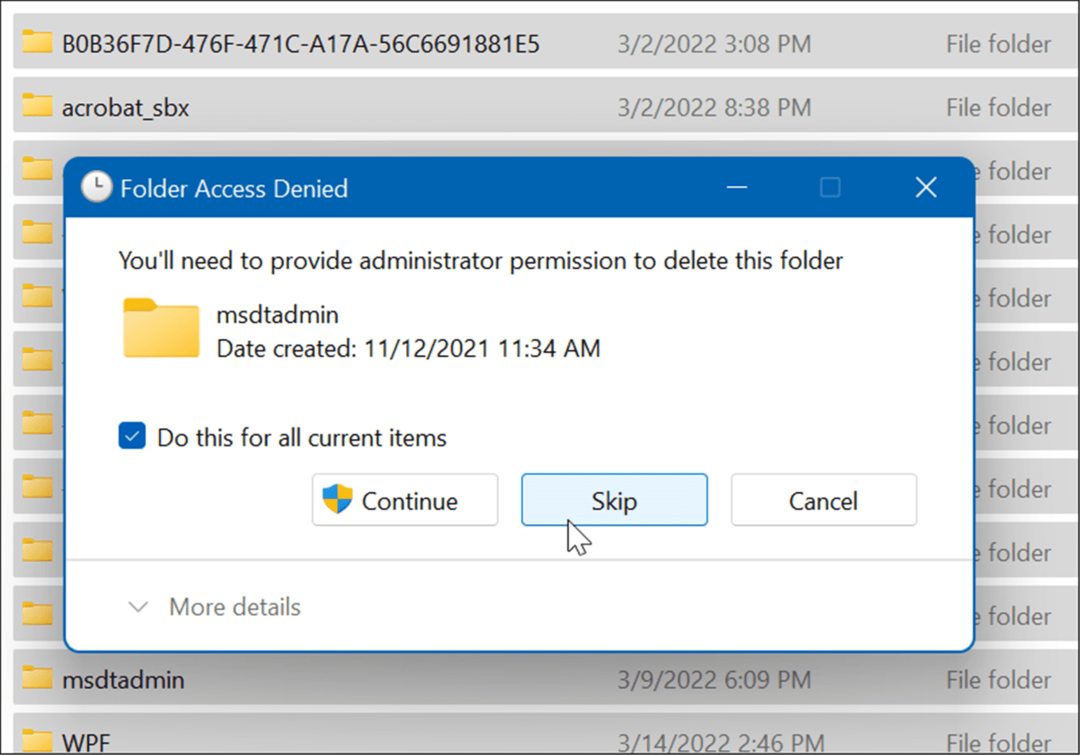
Διαγράψτε τα αρχεία Temp από τη γραμμή εντολών
Εάν προτιμάτε να χρησιμοποιήσετε τη διεπαφή γραμμής εντολών, μπορείτε να χρησιμοποιήσετε το PowerShell για να διαγράψετε προσωρινά αρχεία.
- Πάτα το κλειδί Windows για να ανοίξω το μενού Έναρξη και εκτόξευση PowerShell ως Διαχειριστής.
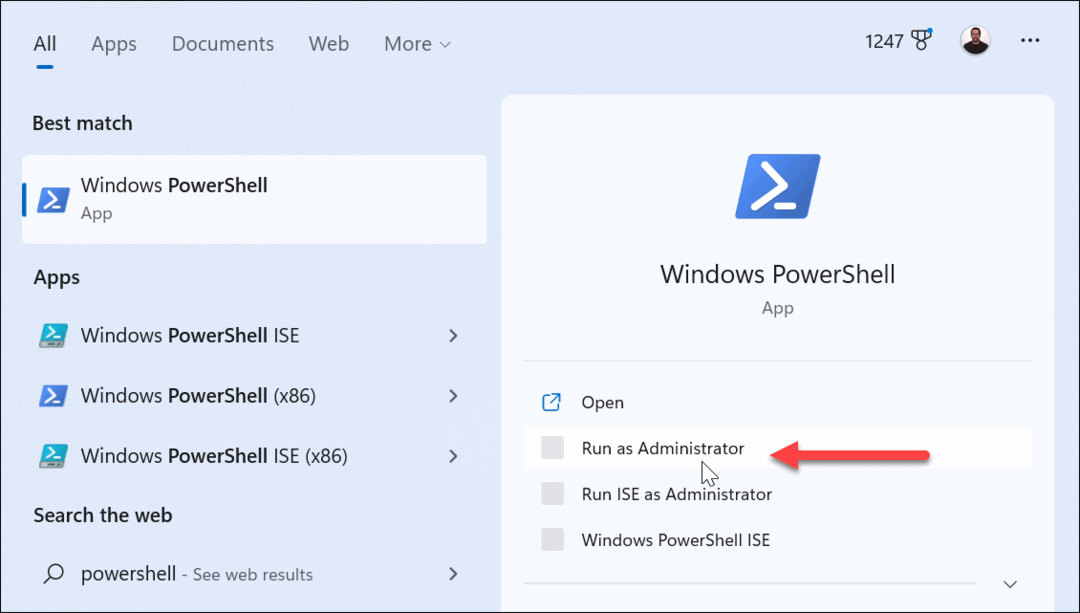
- Αντιγράψτε και επικολλήστε την παρακάτω εντολή και πατήστε Εισαγω:
del /q/f/s %TEMP%\*
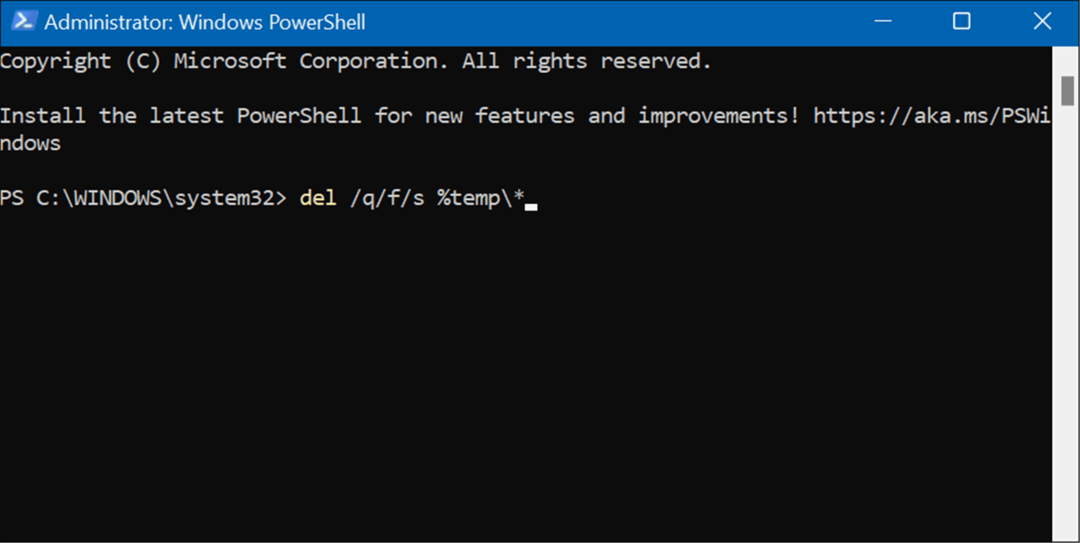
- Κατά τη διάρκεια της διαδικασίας, θα δείτε πολλές γραμμές κώδικα που υποδεικνύουν ότι τα αρχεία temp διαγράφονται από το φάκελο Temp.
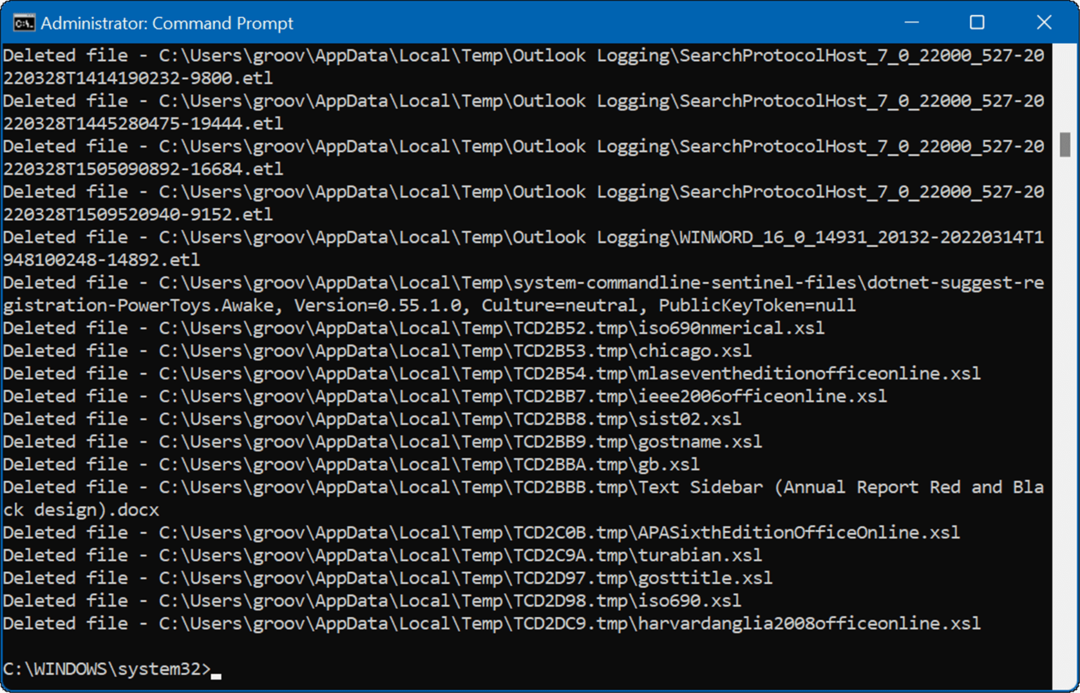
Εκκαθαρίστε την προσωρινή μνήμη του Microsoft Teams
Εάν κάνετε πολλή δουλειά και συνεργασία μέσω του Microsoft Teams, ίσως να θέλετε εκκαθάριση της προσωρινής μνήμης των ομάδων των temp αρχείων. Τα αρχεία Temp στο Teams περιλαμβάνουν μεγάλα αρχεία βίντεο, εικόνες και κείμενο.
Για να διαγράψετε την προσωρινή μνήμη του Microsoft Teams:
- Εντελώς κλείστε τις ομάδες της Microsoft εφαρμογή επιφάνειας εργασίας.
- Τύπος Πλήκτρο Windows + R για την έναρξη Τρέξιμο και εισάγετε την ακόλουθη διαδρομή:
%appdata%\Microsoft\Teams
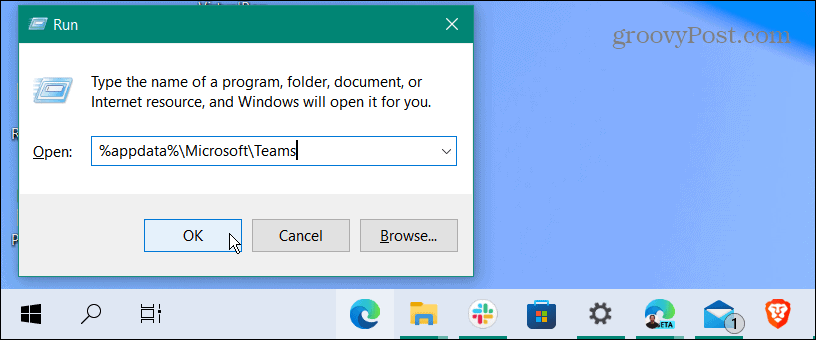
- Όταν ανοίξει η Εξερεύνηση αρχείων, κρατήστε πατημένο το Ctrl πλήκτρο, επιλέξτε το Κρύπτη, Cache κώδικα, και GPUCache φακέλους και διαγράψτε τους.
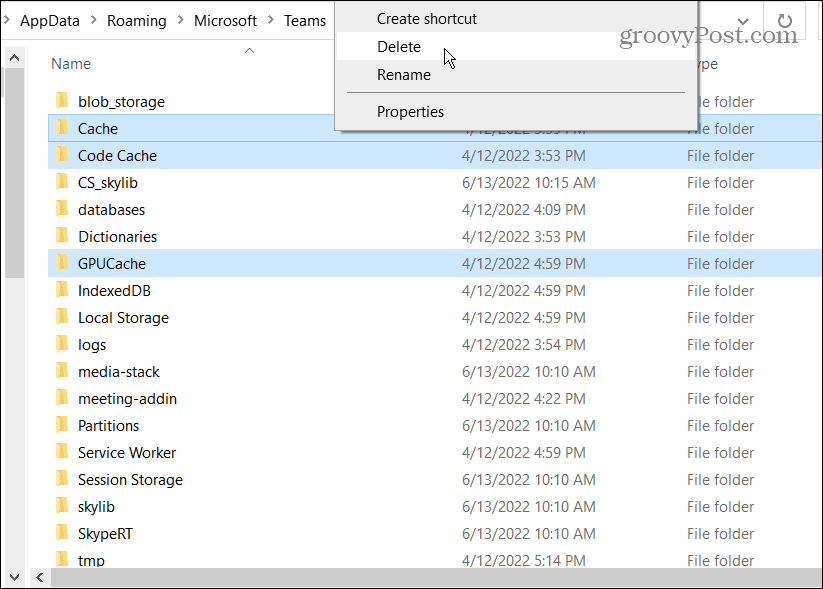
Επανεκκινήστε το Microsoft Teams σε αυτό το σημείο—οι φάκελοι που διαγράψατε θα δημιουργηθούν ξανά αυτόματα, αλλά θα είναι κενοί.
Εκκαθάριση προσωρινής μνήμης στη συσκευή σας Windows 11
Εάν θέλετε να βελτιώσετε την απόκριση και την απόδοση του συστήματός σας, μπορείτε να διαγράψετε την προσωρινή μνήμη στα Windows 11 χρησιμοποιώντας τα παραπάνω βήματα για να επιτύχετε αυτόν τον στόχο.
Εκτός από τη βελτίωση της απόδοσης και την επίλυση προβλημάτων, η κατάργηση της προσωρινής μνήμης των αρχείων προσωρινής αποθήκευσης βοηθά ανάκτηση χώρου δίσκου.
Υπάρχουν εφαρμογές που μπορεί να θέλετε να καθαρίσετε την προσωρινή μνήμη των παλιών αρχείων για να διορθώσετε προβλήματα ή να βελτιώσετε την απόδοση. Για παράδειγμα, για εφαρμογές, μπορεί να θέλετε καθαρίστε την προσωρινή μνήμη του Instagram ή διαγράψτε την προσωρινή μνήμη του Twitter για καλύτερη απόδοση.