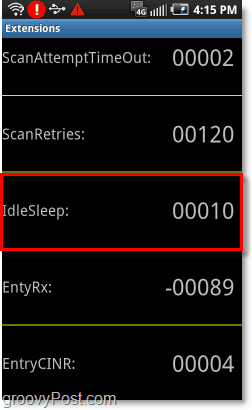Πώς να επιδιορθώσετε ή να επαναφέρετε τις εφαρμογές των Windows 11
Microsoft Windows 11 Ήρωας / / August 18, 2023

Δημοσίευσε

Εάν αντιμετωπίζετε προβλήματα, μπορείτε να επαναφέρετε ή να επιδιορθώσετε μια εφαρμογή των Windows 11 πριν την επανεγκαταστήσετε. Δείτε πώς.
Είναι ζωτικής σημασίας να έχετε τις εφαρμογές που χρειάζεστε για να ολοκληρώσετε τα πράγματα—μόνο οι λειτουργικές εφαρμογές σας επιτρέπουν να ολοκληρώσετε τη δουλειά σας. Ωστόσο, εάν οι βασικές εφαρμογές δεν λειτουργούν, μπορείτε να επαναφέρετε ή να επιδιορθώσετε τις εφαρμογές των Windows 11.
Εάν αντιμετωπίζετε πρόβλημα με μια εφαρμογή των Windows, οι επιλογές επισκευής ή επαναφοράς στα Windows μπορούν να διορθώσουν το πρόβλημα. Για παράδειγμα, οι Ρυθμίσεις στα Windows 11 είναι μια εφαρμογή η ίδια και μπορείτε επαναφέρετε την εφαρμογή Ρυθμίσεις στις προεπιλεγμένες ρυθμίσεις για να το διορθώσετε.
Επομένως, αντί να μεταβείτε στην επανεγκατάσταση μιας εφαρμογής που δεν λειτουργεί, χρησιμοποιήστε το Επισκευή και Επαναφορά επιλογές πρώτα για τη διόρθωση εφαρμογών.
Επιλογή επαναφοράς ή επιδιόρθωσης εφαρμογών των Windows 11
Υπάρχει μια διάκριση που πρέπει να γνωρίζετε για αυτές τις διαδικασίες.
Εάν επιδιορθώσετε μια εφαρμογή, η διαδικασία διορθώνει το πρόβλημα της εφαρμογής και διατηρεί τα δεδομένα σας. Ωστόσο, η επαναφορά μιας εφαρμογής μπορεί να διορθώσει το πρόβλημα μιας εφαρμογής, αλλά θα χάσετε τις σχετικές ρυθμίσεις και δεδομένα.
Πώς να επιδιορθώσετε μια εφαρμογή Windows 11
Η επιδιόρθωση μιας εφαρμογής στα Windows 11 είναι απλή χρησιμοποιώντας την εφαρμογή Ρυθμίσεις και την επαναφέρει στην προεπιλεγμένη της κατάσταση χωρίς να χάσετε κανένα από τα δεδομένα σας.
Για να επιδιορθώσετε μια εφαρμογή στα Windows 11:
- Τύπος Windows + I για να ανοίξετε τις Ρυθμίσεις ή να τις εκκινήσετε από το Αρχικο ΜΕΝΟΥ.
- Μόλις ανοίξουν οι Ρυθμίσεις, μεταβείτε στο Εφαρμογές > Εγκατεστημένες εφαρμογές.
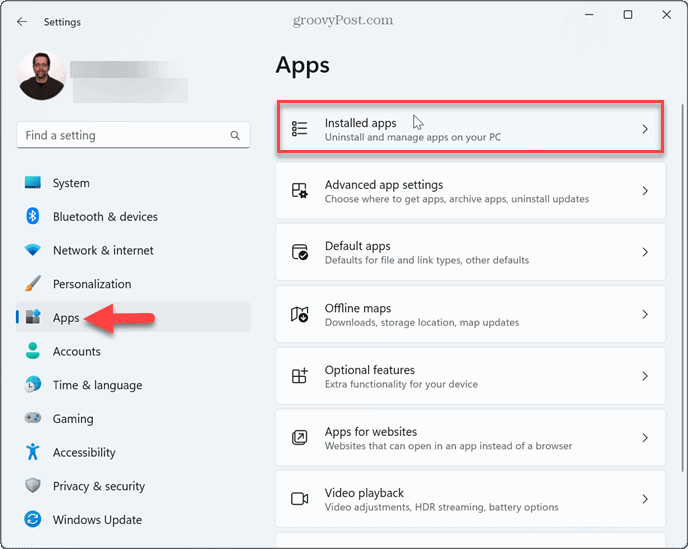
- Πληκτρολογήστε το όνομα του εφαρμογή Windows θέλετε να κάνετε επαναφορά στο επάνω πεδίο.
- Κάντε κλικ στο μενού με τρεις κουκκίδες πατήστε δίπλα στην εφαρμογή και επιλέξτε Προχωρημένες επιλογές.
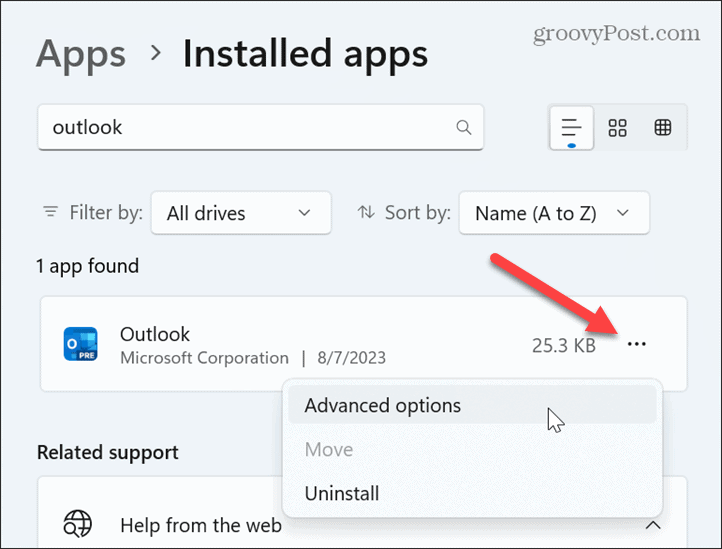
- Κάντε κύλιση προς τα κάτω στο Επαναφορά ενότητας και κάντε κλικ στο Επισκευή κουμπί.
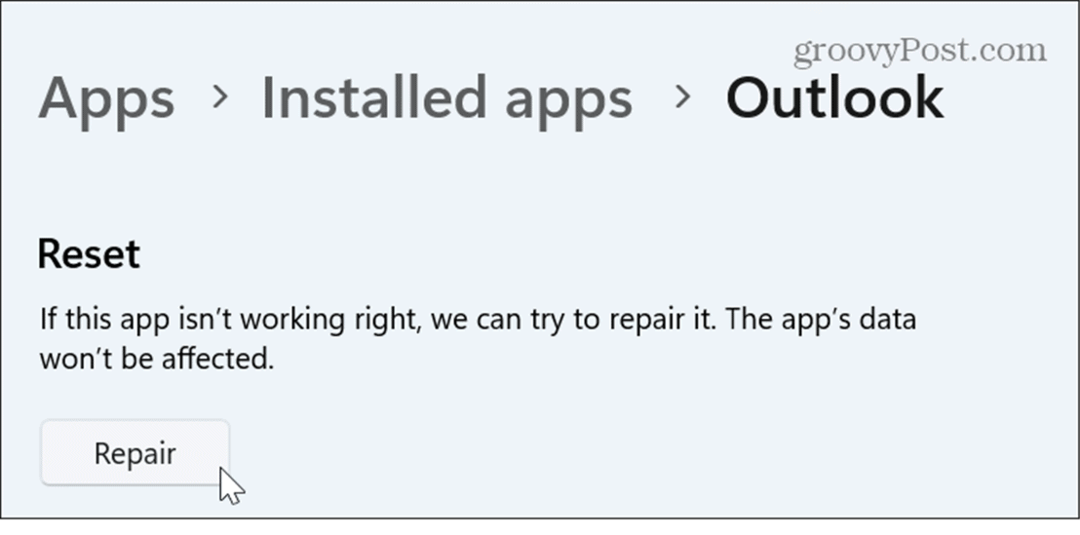
- Τα Windows θα επιδιορθώσουν την εφαρμογή. θα δείτε ένα σημάδι επιλογής δίπλα στο Επισκευή κουμπί όταν ολοκληρωθεί.
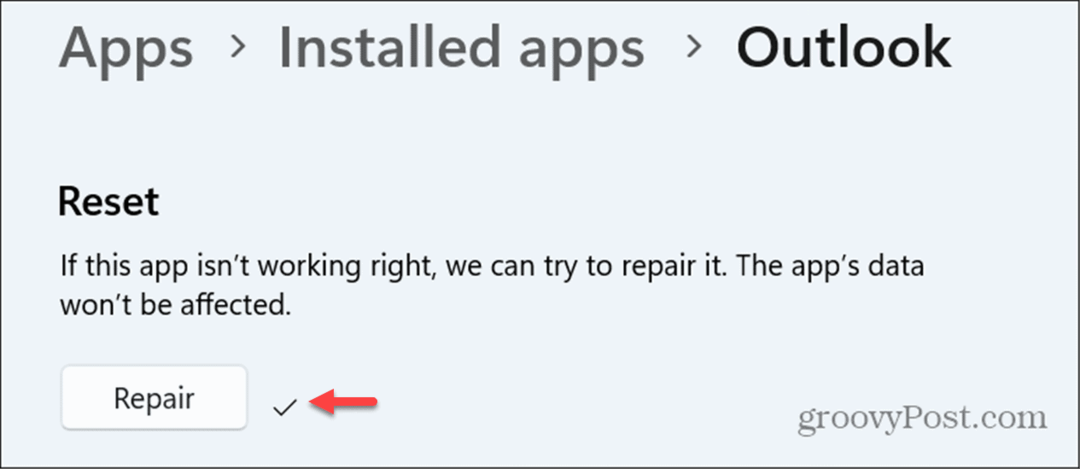
Πώς να επιδιορθώσετε τις εφαρμογές των Windows 11 από τον Πίνακα Ελέγχου
Ένα άλλο πράγμα που αξίζει να σημειωθεί είναι ότι μπορείτε επίσης να επιδιορθώσετε εφαρμογές από το κλασικός Πίνακας Ελέγχου. Αυτό σας επιτρέπει να επιδιορθώνετε εφαρμογές που δεν είναι απαραίτητα διαθέσιμες στις Ρυθμίσεις.
Η διαδικασία είναι παρόμοια—απλώς χρησιμοποιείτε τη διεπαφή του Πίνακα Ελέγχου αντί για τις Ρυθμίσεις στα Windows 11.
Για να επιδιορθώσετε εφαρμογές των Windows 11 από τον Πίνακα Ελέγχου:
- Πάτα το κλειδί Windows, τύπος CPLκαι ανοίξτε τον Πίνακα Ελέγχου.
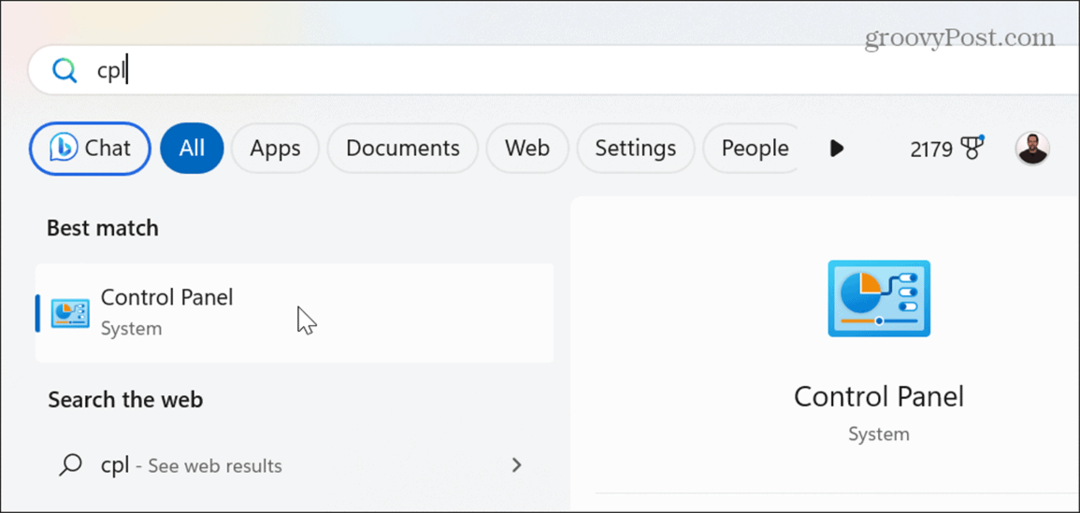
- Επιλέγω Μεγάλα εικονίδια από το Προβολή από αναπτυσσόμενο μενού και κάντε κλικ Προγράμματα και χαρακτηριστικά.

- Επιλέξτε την εφαρμογή ή το πρόγραμμα που θέλετε να διορθώσετε και κάντε κλικ στο Επισκευή κουμπί στο επάνω μέρος και ακολουθήστε τυχόν υποδείξεις στην οθόνη.

Πώς να επαναφέρετε μια εφαρμογή Windows 11
Εάν η επισκευή δεν λειτουργεί, μπορείτε να επαναφέρετε μια εφαρμογή στα Windows 11. Η επαναφορά μπορεί να διορθώσει προβλήματα εφαρμογής, επομένως δεν χρειάζεται να μπλέξετε με την επανεγκατάσταση.
Ωστόσο, το Επαναφορά η διαδικασία καταργεί ρυθμίσεις και άλλα δεδομένα. Θα θελήσετε να το χρησιμοποιήσετε με σύνεση και ως έσχατη λύση προτού επανεγκαταστήσετε πλήρως την εφαρμογή.
Για να επαναφέρετε μια εφαρμογή στα Windows 11:
- Τύπος Πλήκτρο Windows + I να ανοίξει το Εφαρμογή ρυθμίσεων.
- Πλοηγηθείτε στο Εφαρμογές > Εγκατεστημένες εφαρμογές.
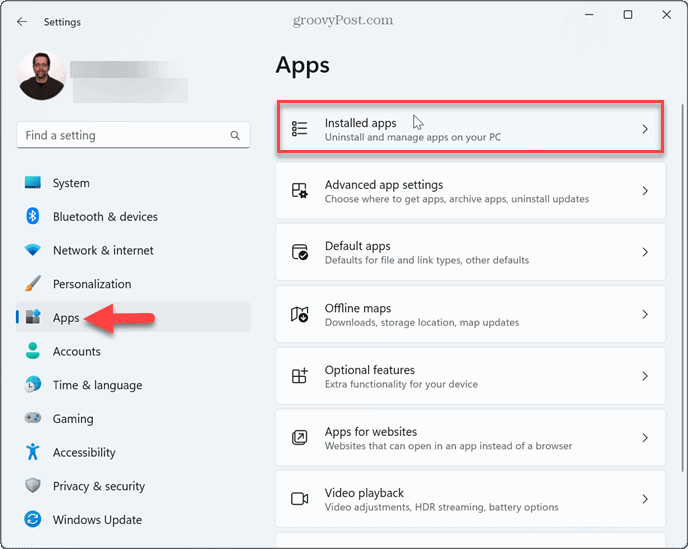
- Πληκτρολογήστε το όνομα της εφαρμογής που θέλετε να επαναφέρετε στο πεδίο αναζήτησης στο επάνω μέρος.
- Κάντε κλικ στο κουμπί με τρεις κουκκίδες δίπλα στην εφαρμογή και επιλέξτε Προχωρημένες επιλογές.
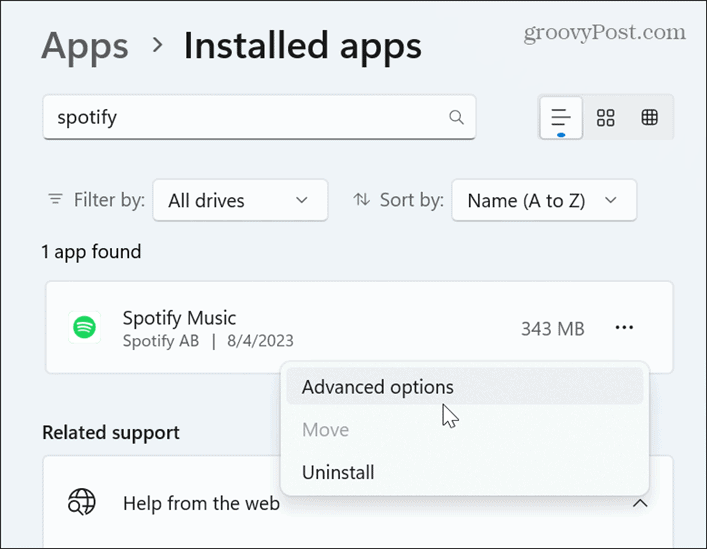
- Κάντε κύλιση προς τα κάτω στο Επαναφορά ενότητας και κάντε κλικ στο Επαναφορά κουμπί.
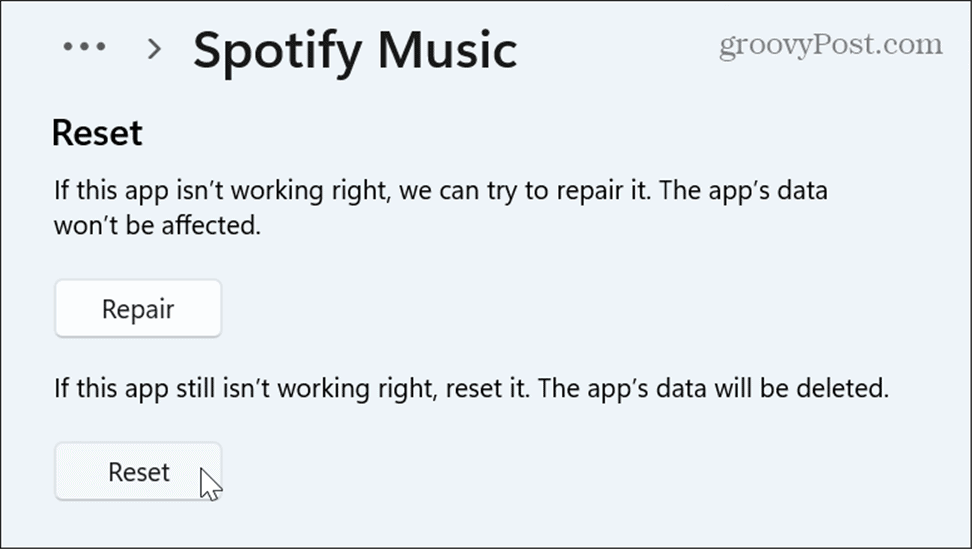
- Κάντε κλικ στο Επαναφορά κουμπί όταν εμφανιστεί το μήνυμα επαλήθευσης.
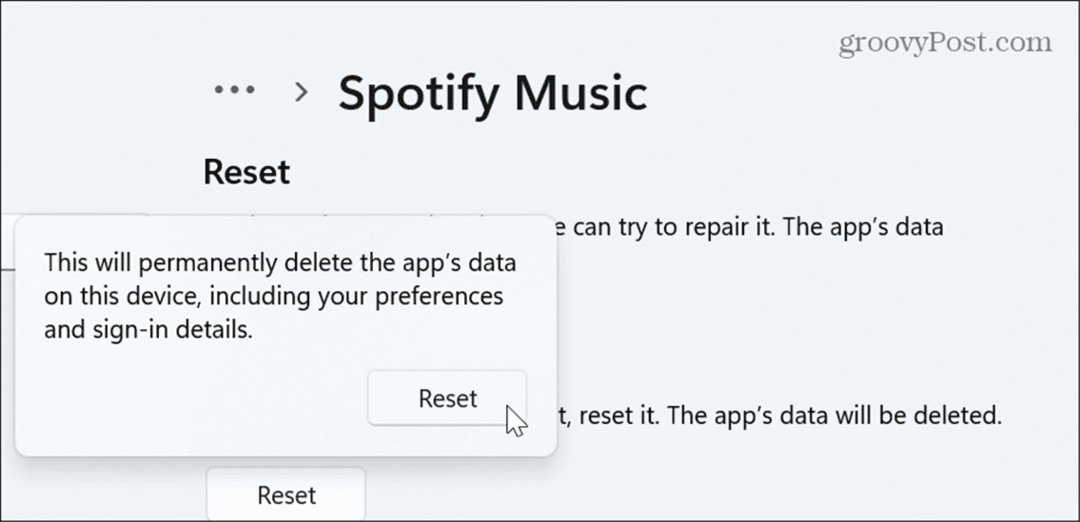
- Τα Windows θα ξεκινήσουν τη διαδικασία επαναφοράς της εφαρμογής και μόλις ολοκληρωθεί, θα δείτε ένα σημάδι επιλογής δίπλα στο Επαναφορά κουμπί.
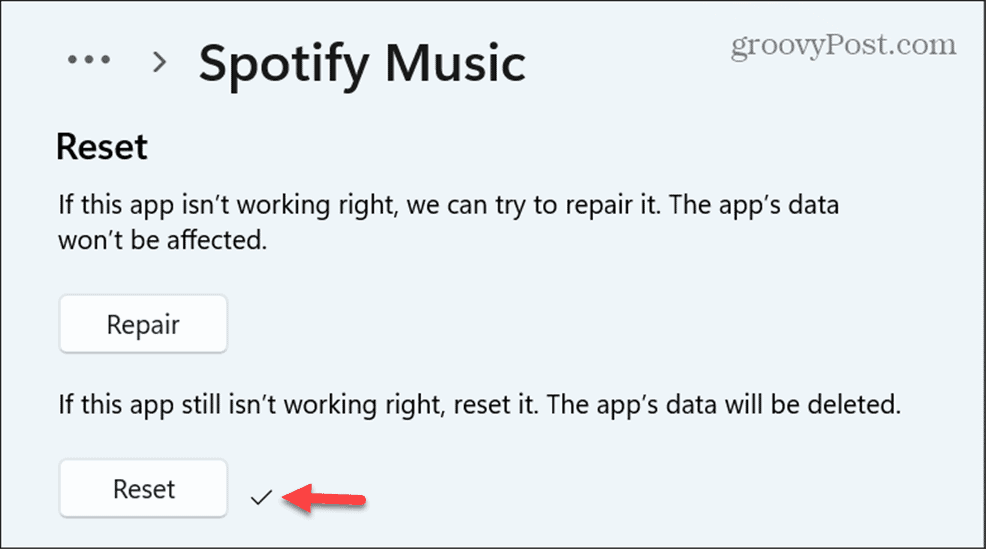
Διαχείριση εφαρμογών στα Windows 11
Μπορεί να είναι απογοητευτικό εάν αντιμετωπίζετε πρόβλημα με τις εφαρμογές των Windows που δεν λειτουργούν στο σύστημά σας. Επομένως, δοκιμάστε τις επιλογές Επιδιόρθωση ή Επαναφορά πριν εγκαταστήσετε ξανά την εφαρμογή. Αυτό μπορεί να σας εξοικονομήσει χρόνο και από την ταλαιπωρία μιας πλήρους επανεγκατάστασης.
Λάβετε υπόψη ότι μπορείτε να χρησιμοποιήσετε την επιλογή επιδιόρθωσης ή επαναφοράς μόνο για εφαρμογές που εγκαθιστάτε από το Microsoft Store από την εφαρμογή Ρυθμίσεις στα Windows 11. Για εφαρμογές επιτραπέζιου υπολογιστή Win32 που εγκαθιστάτε από άλλες πηγές, χρησιμοποιήστε την επιλογή Επιδιόρθωση στον Πίνακα Ελέγχου.
Υπάρχουν άλλοι τρόποι διαχείρισης των εφαρμογών σας στα Windows 11. Για παράδειγμα, μπορείτε απενεργοποιήστε τις εφαρμογές φόντου ή βρείτε το αναγνωριστικό διαδικασίας για εφαρμογές εάν χρειάζεται να αντιμετωπίσετε προβλήματα συστήματος.
Μάθε πως να τρέξτε παλιές εφαρμογές ή παιχνίδια στα Windows 11 εάν έχετε παλαιού τύπου εφαρμογές και παιχνίδια σχεδιασμένα για παλαιότερες εκδόσεις του λειτουργικού συστήματος Windows. Και αν δεν είστε ακόμα στα Windows 11, μην ανησυχείτε. Μπορείτε επίσης να επαναφορά εφαρμογών στα Windows 10.


![Οι ιστότοποι Google προσθέτουν την ενσωμάτωση, τις ροές δεδομένων και τα προσαρμοσμένα πρότυπα του Picasa [groovyNews]](/f/27db268dc3155e485b83ddf6f58e8922.png?width=288&height=384)