Πώς να χρησιμοποιήσετε και να διαχειριστείτε αρχεία Zip σε ένα Chromebook
Chrome Os Google Ήρωας Chromebook / / March 17, 2020
Τελευταία ενημέρωση στις

Η δημιουργία ενός αρχείου zip σας επιτρέπει να συμπιέσετε πολλά αρχεία σε ένα μόνο φάκελο για να τα στείλετε εύκολα. Ξέρεις πώς να τα διαχειρίζεσαι σε Windows και macOS. Αλλά τι γίνεται σε ένα Chromebook;
Εάν είστε χρήστης υπολογιστή, τότε ίσως είστε εξοικειωμένοι με τη χρήση συμπιεσμένων αρχείων ή αρχείων Zip. Η δημιουργία ενός αρχείου zip σας επιτρέπει να τοποθετήσετε ένα σωρό pics ή docs σε ένα φάκελο, να το συμπιέσετε και να το στείλετε μέσω ηλεκτρονικού ταχυδρομείου σε κάποιον. Μπορείτε να φέρετε και να αποσυμπιέσετε αρχεία σε Windows και macOS χωρίς πρόσθετο λογισμικό. Αλλά οι περισσότεροι χρήστες θα χρησιμοποιήσουν μια εφαρμογή τρίτου μέρους όπως WinZip ή 7-Zip που παρέχουν πρόσθετες λειτουργίες, όπως συμπίεση για αποθήκευση, κρυπτογράφηση, αρχεία κατακερματισμού και πολλά άλλα.
Αλλά τι γίνεται με τη χρήση αρχείων zip σε ένα Chromebook; Ακολουθεί μια ματιά στο πώς μπορείτε να μεταφέρετε ή να αποσυνδέσετε αρχεία στο Chromebook σας με το Chrome OS χωρίς να χρησιμοποιείτε εφαρμογές τρίτων κατασκευαστών.
Χρήση αρχείων Zip στο Chromebook
Για να δημιουργήσετε ένα αρχείο zip, ανοίξτε την εφαρμογή "Αρχεία".
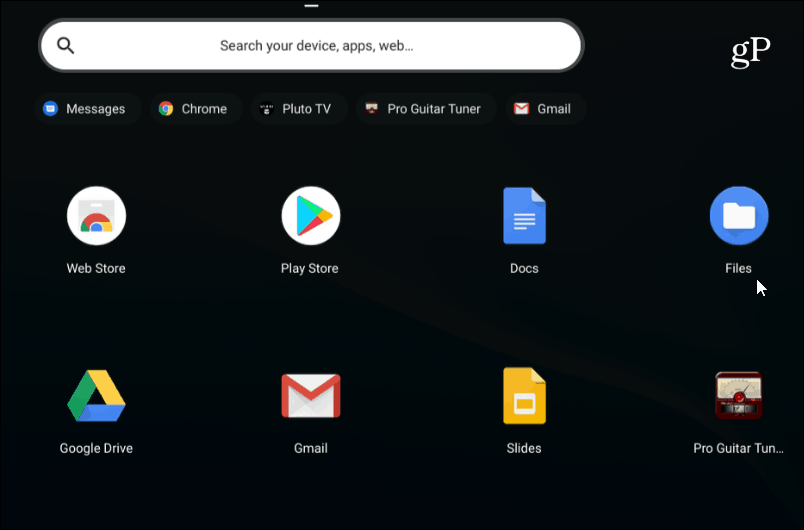
Στη συνέχεια, κατευθυνθείτε στο φάκελο με τις εικόνες, τα έγγραφα ή τα άλλα αρχεία που θέλετε να μεταφέρετε.
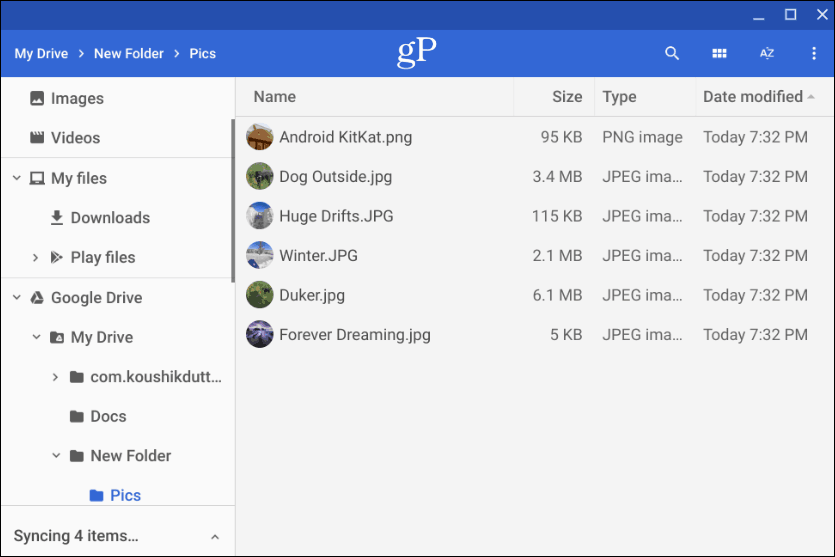
Στη συνέχεια, κρατήστε πατημένο το Ctrl και κάντε κλικ σε κάθε αρχείο που θέλετε να προσθέσετε στο φάκελο zip. Ή, ακριβώς όπως τα Windows, μπορείτε να κρατήσετε κάτω Βάρδια για να επιλέξετε πολλαπλά στοιχεία ταυτόχρονα. Ή χρησιμοποιήστε το σύνθετο πλήκτρο Ctrl + A για να επιλέξετε τα πάντα στο φάκελο.
Αφού έχετε όλα τα αρχεία που θέλετε, κάντε δεξί κλικ στα επιλεγμένα αρχεία και επιλέξτε "Επιλογή Zip" από το μενού περιβάλλοντος.
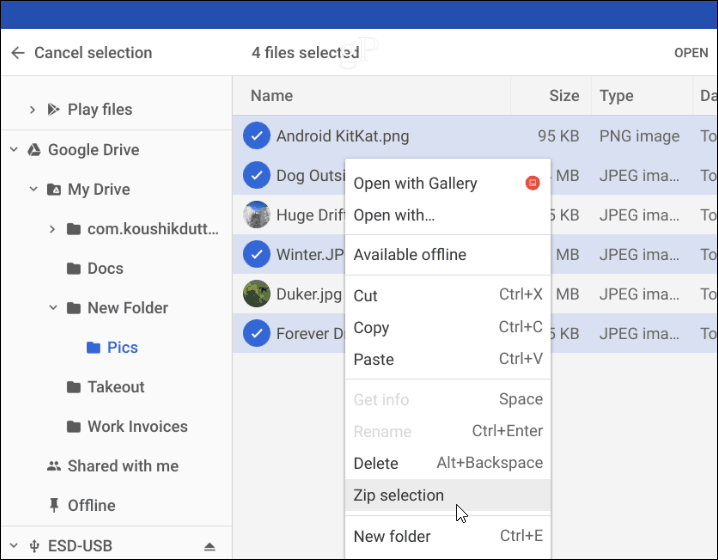
Το αρχείο zip θα δημιουργηθεί στο φάκελο που βρίσκεστε και θα ονομάζεται "Αρχείο" από προεπιλογή. Θα χρειαστεί να αλλάξετε το όνομα των αρχείων σας με βάση το σύμβολο ονομασίας που χρησιμοποιείτε στο σύστημά σας. Μπορείτε να κάνετε δεξί κλικ στο αρχείο αρχειοθέτησης για να το μετονομάσετε ή να επιλέξετε άλλες επιλογές όπως την αποστολή ή την αντιγραφή του για να τεθεί σε διαφορετική θέση.
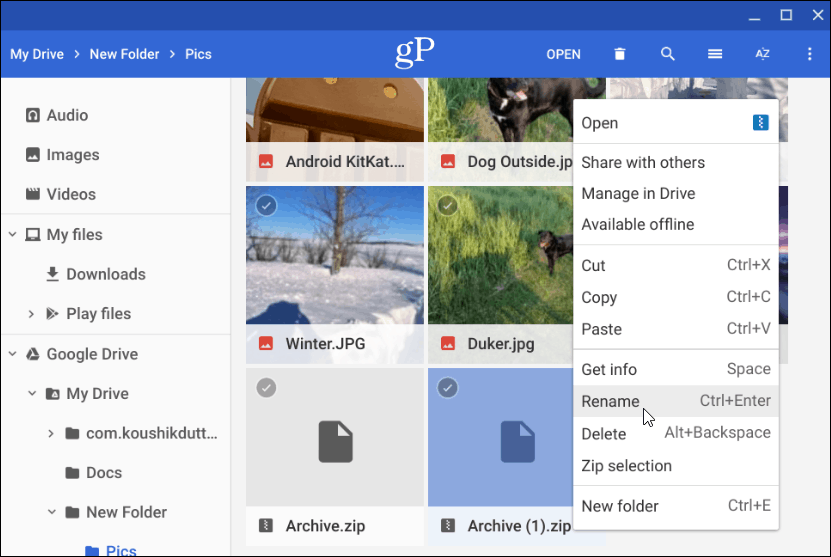
Αποσυμπιέστε ένα συμπιεσμένο αρχείο
Τώρα, αν κάποιος σας στείλει με μήνυμα ηλεκτρονικού ταχυδρομείου ένα συμπιεσμένο αρχείο ή συμπιεσμένο αρχείο (συμπεριλαμβανομένου του RAR), ή θέλετε να ανοίξετε τα δικά σας αρχεία, μπορείτε. Το Chrome OS τοποθετεί το αρχειοθετημένο αρχείο σαν μονάδα δίσκου μέσα στην εφαρμογή Files. Αλλά το μόνο που χρειάζεται να κάνετε για να το ανοίξετε είναι να κάνετε διπλό κλικ πάνω του.
Μόλις ανοίξει, μπορείτε να επιλέξετε και να αντιγράψετε τα αρχεία στο αρχείο για να τα τοποθετήσετε σε διαφορετική θέση. Ή, ανάλογα με τον τύπο αρχείου, ανοίξτε τα σε μια συγκεκριμένη εφαρμογή.
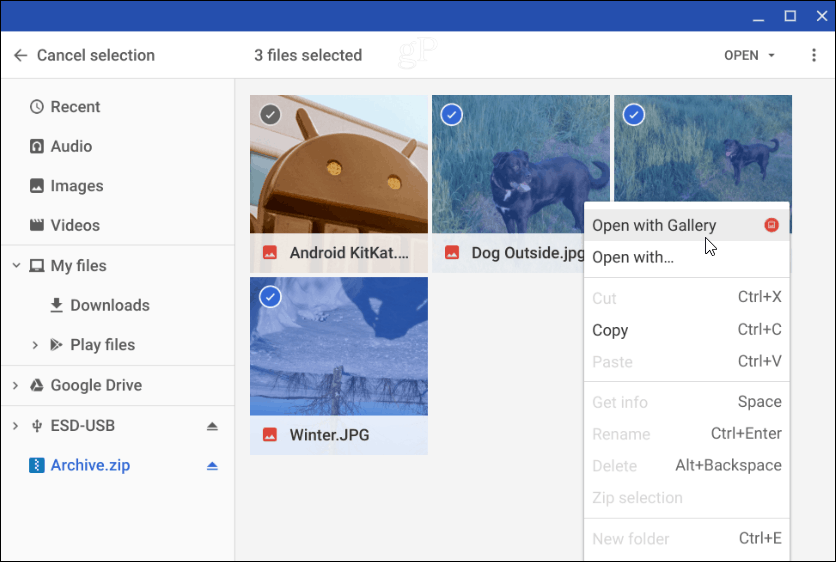
Για να κλείσετε το αρχείο με συμπιεσμένα αρχεία, πρέπει να το αποσυνδέσετε όπως θα κάνατε οποιαδήποτε εξωτερική μονάδα συνδεθεί στο Chromebook σας. Κάντε κλικ στο κουμπί "Εξαγωγή" δίπλα στο όνομα του αρχείου αρχειοθέτησης που έχει τοποθετηθεί στην εφαρμογή "Αρχεία".
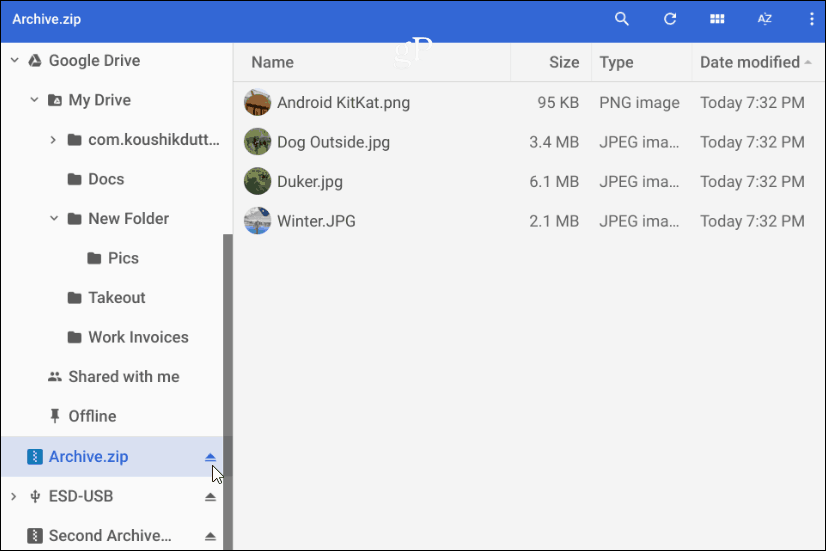
Αυτός είναι ο μόνος λόγος για να μεταφέρετε και να αποσυμπιέστε συμπιεσμένα αρχεία στο Chromebook σας. Αν ψάχνετε για πρόσθετες επιλογές, μπορείτε να δοκιμάσετε το Εξαγωγέας Zip ή Αρχειοθετητής αρχείων επεκτάσεις.


![Πώς να αποσυνδεθείτε από το StumbleUpon... Ναι ξέρω [Quick-Tip]](/f/0e8db135107ff053619b2f7559c9a93c.png?width=288&height=384)
