
Δημοσίευσε
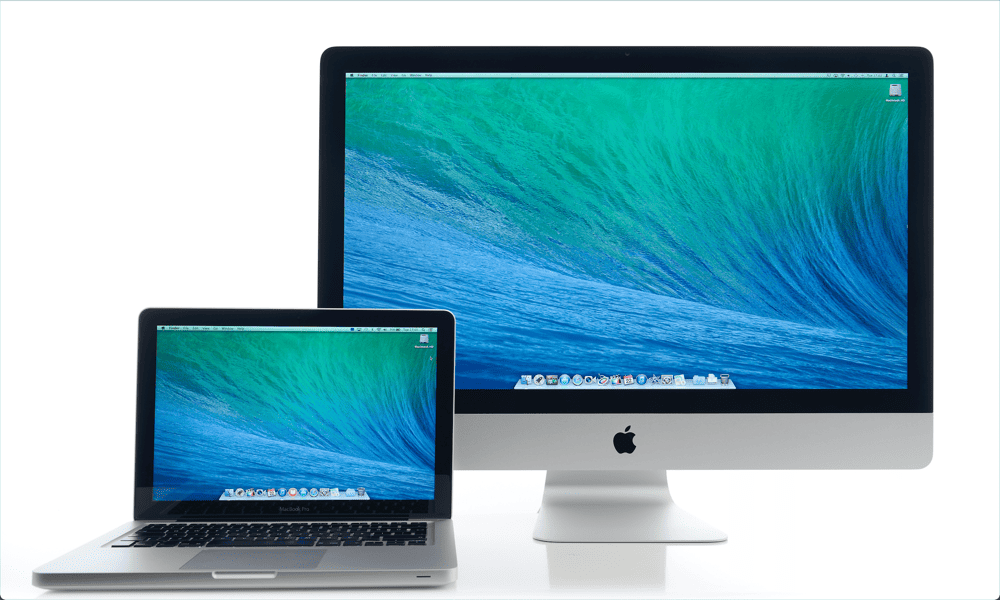
Θέλετε να χρησιμοποιήσετε μια δεύτερη οθόνη στο Mac σας; Εάν το Mac σας δεν εντοπίζει σωστά μια δεύτερη οθόνη, χρησιμοποιήστε αυτόν τον οδηγό για να διορθώσετε το πρόβλημα.
Εάν προσπαθείτε να εργαστείτε με πολλά αρχεία ή εφαρμογές ταυτόχρονα, α Ρύθμιση διπλής οθόνης μπορεί να κάνει τη ζωή σας πολύ πιο εύκολη. Έχοντας αυτήν την επιπλέον οθόνη real estate, μπορείτε να χρησιμοποιήσετε δύο εφαρμογές (και οι δύο σε πλήρη οθόνη) ή να γεμίσετε τις οθόνες σας με πολλές διαφορετικές εφαρμογές. Μόλις δοκιμάσετε διπλές οθόνες, δεν θα θέλετε ποτέ να επιστρέψετε.
Μερικές φορές, ωστόσο, τα πράγματα μπορεί να πάνε στραβά. Εάν χρησιμοποιείτε μια δεύτερη οθόνη με το Mac σας, μπορεί να διαπιστώσετε ότι για κάποιο λόγο, η δεύτερη οθόνη δεν αναγνωρίζεται καθόλου και απλώς έχετε μείνει με μια κενή οθόνη.
Εάν αντιμετωπίζετε προβλήματα με το Mac σας να μην ανιχνεύει δεύτερη οθόνη, τότε εδώ είναι μερικές διορθώσεις που μπορείτε να δοκιμάσετε.
1. Ελέγξτε ότι το καλώδιο είναι σωστά συνδεδεμένο
Ένα από τα πρώτα πράγματα που πρέπει να δοκιμάσετε εάν διαπιστώσετε ότι το Mac σας δεν εντοπίζει τη δεύτερη οθόνη σας είναι να ελέγξετε την καλωδίωση. Βεβαιωθείτε ότι το καλώδιο που συνδέει το Mac σας με τη δεύτερη οθόνη σας είναι σωστά συνδεδεμένο και στα δύο άκρα.
Εάν αυτό δεν συμβαίνει, το σήμα από το Mac σας ενδέχεται να μην μπορεί να περάσει στη δεύτερη οθόνη σας. Βεβαιωθείτε ότι το καλώδιο έχει τοποθετηθεί άνετα τόσο στο Mac όσο και στο Mac σας την εξωτερική σας οθόνη.

Εάν χρησιμοποιείτε οποιονδήποτε προσαρμογέα μεταξύ του Mac και της οθόνης σας, βεβαιωθείτε ότι και αυτοί έχουν τοποθετηθεί με ασφάλεια. Όταν είστε σίγουροι ότι όλα είναι συνδεδεμένα σωστά, δοκιμάστε ξανά τη δεύτερη οθόνη σας.
2. Αποσυνδέστε και επανασυνδέστε τα καλώδια σας
Μερικές φορές μπορείτε να πείσετε το Mac σας να αναγνωρίσει τη δεύτερη οθόνη σας αποσυνδέοντας και επανασυνδέοντας τα καλώδια σας. Υπάρχουν δύο μέθοδοι που μπορείτε να δοκιμάσετε. Αρχικά, αποσυνδέστε και τα δύο άκρα του προσαρμογέα σας, περιμένετε περίπου 10 δευτερόλεπτα και, στη συνέχεια, συνδέστε τα ξανά.
Εάν αυτό δεν λειτουργεί, αποσυνδέστε και τα δύο άκρα του προσαρμογέα, απενεργοποιήστε τη δεύτερη οθόνη σας, συνδέστε ξανά το καλώδιο και, στη συνέχεια, ενεργοποιήστε ξανά τη δεύτερη οθόνη σας. Ελέγξτε εάν η εξωτερική σας οθόνη αναγνωρίζεται τώρα — εάν είναι, έχετε επιλύσει το πρόβλημα.
3. Καθαρίστε τις θύρες σας
Εάν το καλώδιο σας είναι σωστά συνδεδεμένο και η δεύτερη οθόνη σας δεν αναγνωρίζεται, μπορεί να οφείλεται στο ότι έχετε βρωμιά ή υπολείμματα στις θύρες σας. Αυτό μπορεί να σταματήσει τη σωστή σύνδεση του προσαρμογέα και μπορεί να είναι ο λόγος που ο Mac σας δεν εντοπίζει τη δεύτερη οθόνη σας.

Δοκιμάστε καθαρίζοντας τις θύρες σας για να δούμε αν αυτό βελτιώνει τα πράγματα. Ο καλύτερος τρόπος για να το κάνετε αυτό είναι να επενδύσετε σε ένα δοχείο πεπιεσμένου αέρα.
Αφαιρέστε τον προσαρμογέα από τη θύρα και ψεκάστε τη θύρα με πεπιεσμένο αέρα για να απομακρύνετε και να αφαιρέσετε τυχόν υπολείμματα. Επαναλάβετε με την άλλη θύρα που χρησιμοποιείτε για να συνδεθείτε στη δεύτερη οθόνη σας.
Μόλις καθαριστούν και οι δύο θύρες, τοποθετήστε ξανά τον προσαρμογέα και δείτε εάν η δεύτερη οθόνη σας αναγνωρίζεται.
4. Κάντε επανεκκίνηση του Mac σας
Εάν έχετε αμφιβολίες, απενεργοποιήστε τον υπολογιστή σας και ξανά. Είναι ένα πολύ φορεμένο κλισέ, αλλά αυτό δεν σημαίνει ότι δεν θα λειτουργήσει. Ωστόσο, υπάρχουν μερικές διαφορετικές μέθοδοι που μπορείτε να δοκιμάσετε σε αυτήν την περίπτωση. Αρχικά, απλώς δοκιμάστε να κάνετε επανεκκίνηση του υπολογιστή σας. Εάν η δεύτερη οθόνη εξακολουθεί να μην αναγνωρίζεται, δοκιμάστε τα ακόλουθα βήματα:
- Αποσυνδέστε τον προσαρμογέα μεταξύ του Mac και της δεύτερης οθόνης σας.
- Απενεργοποιήστε το Mac σας.
- Με το Mac σας ακόμα απενεργοποιημένο, επανασυνδέστε τον προσαρμογέα μεταξύ του Mac και της δεύτερης οθόνης.
- Ενεργοποιήστε το Mac σας.
Εάν χρησιμοποιείτε MacBook, υπάρχει ένα άλλο κόλπο που μπορείτε να δοκιμάσετε και το οποίο ορισμένοι χρήστες βρήκαν επιτυχές:
- Συνδέστε τον προσαρμογέα μεταξύ του Mac και της δεύτερης οθόνης σας.
- Κάντε κλικ στο λογότυπο της Apple στη γραμμή μενού του Mac σας.
- Επιλέγω Επανεκκίνηση και μετά κλείστε αμέσως το καπάκι του MacBook σας.
5. Ενημερώστε το Mac σας
Ένας άλλος συνηθισμένος τρόπος για να διορθώσετε κοινά προβλήματα Mac είναι να διασφαλίσετε ότι εκτελείτε την πιο πρόσφατη έκδοση του λειτουργικού συστήματος. Όταν εντοπίζονται σφάλματα, όπως ζητήματα που μπορεί να προκαλέσουν προβλήματα με μια δεύτερη οθόνη, εφαρμόζονται διορθώσεις και κυκλοφορούν σε ενημερώσεις στο λειτουργικό σύστημα.
Εάν δεν εκτελείτε την πιο πρόσφατη έκδοση του macOS, ενδέχεται να μην έχετε εγκατεστημένες τις επιδιορθώσεις που χρειάζεστε στο Mac σας.
Για να ενημερώσετε το Mac σας στο macOS Venture ή νεότερη έκδοση:
- Κάντε κλικ στο μήλο εικονίδιο στη γραμμή μενού.
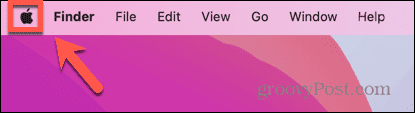
- Επιλέγω Ρυθμίσεις συστήματος.
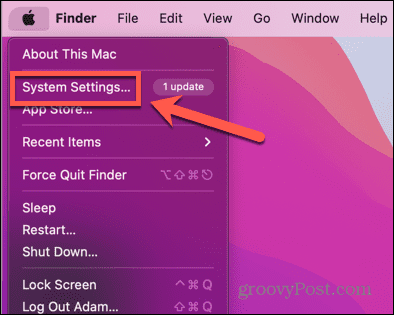
- Κάντε κλικ Γενικός στο αριστερό μενού.
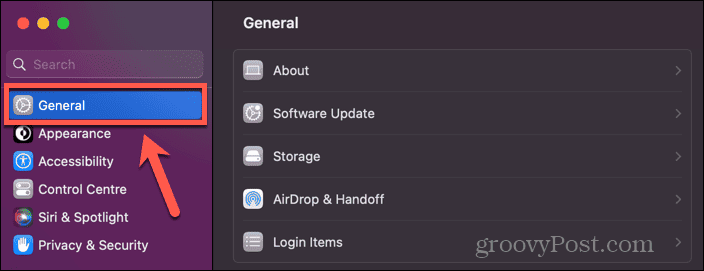
- Επιλέγω Αναβάθμιση λογισμικού.
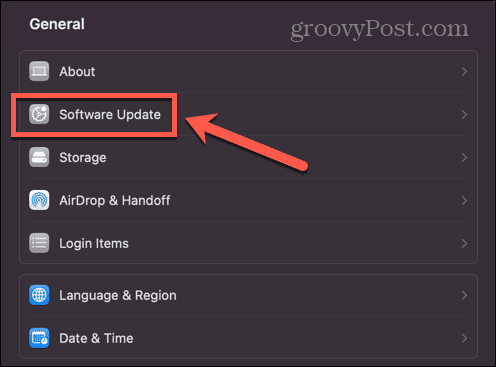
- Εάν βρεθεί μια ενημέρωση, κάντε κλικ στο Ενημέρωση τώρα κουμπί.
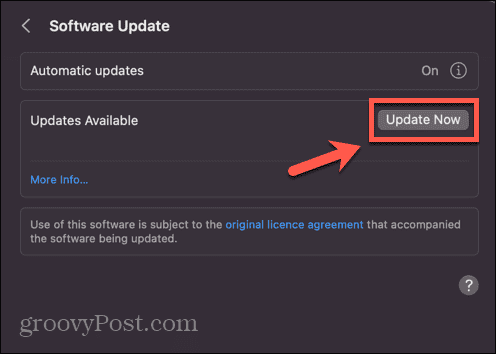
Για να ενημερώσετε το Mac σας σε macOS Monterey ή παλαιότερο:
- Κάντε κλικ στο λογότυπο της Apple.
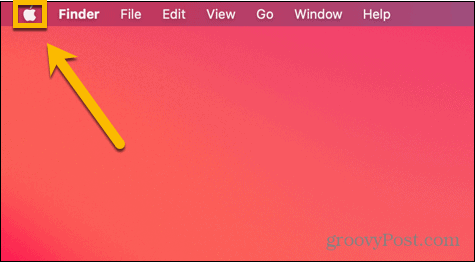
- Επιλέγω Επιλογές συστήματος.
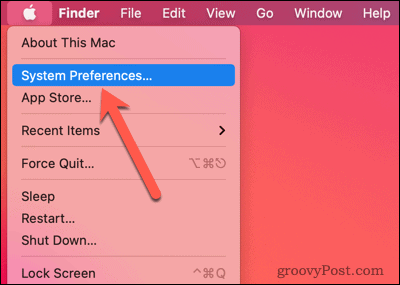
- Κάντε κλικ στο Αναβάθμιση λογισμικού εικόνισμα.
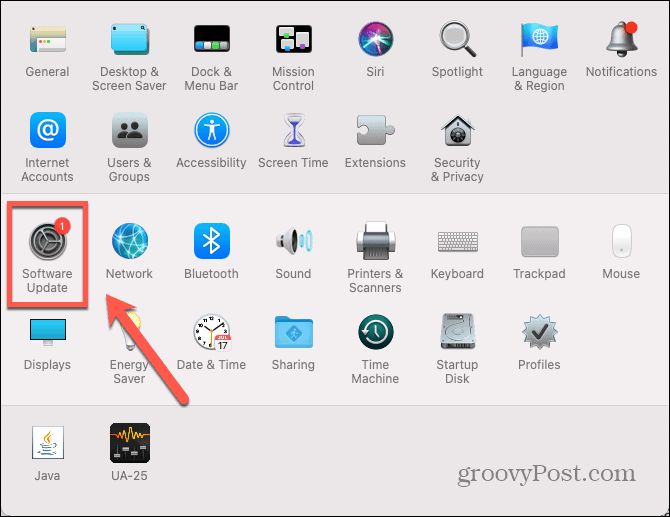
- Εάν βρεθούν ενημερώσεις, κάντε κλικ στο Ενημέρωση τώρα κουμπί.
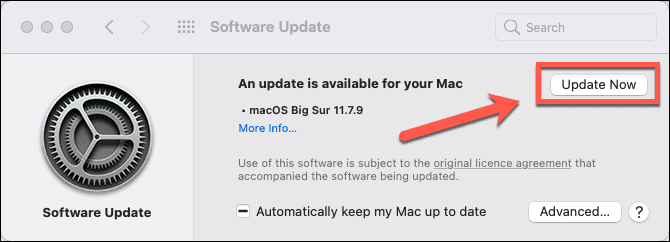
6. Sleep and Wake το Mac σας
Ενδέχεται να είναι δυνατό να παρακινήσετε το Mac σας να αναγνωρίσει τη δεύτερη οθόνη σας θέτοντας την σε κατάσταση αναστολής λειτουργίας για λίγο και να δείτε εάν το πρόβλημα έχει λυθεί όταν ξυπνήσετε ξανά το Mac σας.
Για να θέσετε το Mac σας σε κατάσταση ύπνου:
- Κάντε κλικ στο λογότυπο της Apple στη γραμμή μενού.
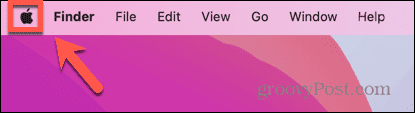
- Επιλέγω Υπνος.
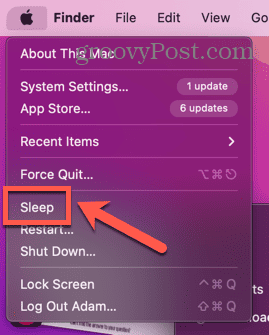
- Αφήστε το Mac σας να κοιμηθεί για λίγα λεπτά.
- Ξυπνήστε ξανά το Mac σας πατώντας ένα πλήκτρο, μετακινώντας το ποντίκι ή αγγίζοντας το trackpad.
- Δείτε αν η εξωτερική σας οθόνη αναγνωρίζεται τώρα.
7. Χρησιμοποιήστε τις οθόνες ανίχνευσης
Το Mac σας διαθέτει ένα κρυφό κουμπί που μπορείτε να χρησιμοποιήσετε για να εντοπίσετε οθόνες που είναι συνδεδεμένες στο σύστημα. Εάν το Mac σας δεν αναγνωρίζει τη δεύτερη οθόνη σας, το πάτημα αυτού του κουμπιού μπορεί να βοηθήσει.
Για να χρησιμοποιήσετε το κουμπί Detect Displays στο macOS Venture ή νεότερη έκδοση:
- Κάντε κλικ στο μήλο εικόνισμα.
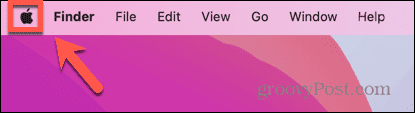
- Επιλέγω Ρυθμίσεις συστήματος.
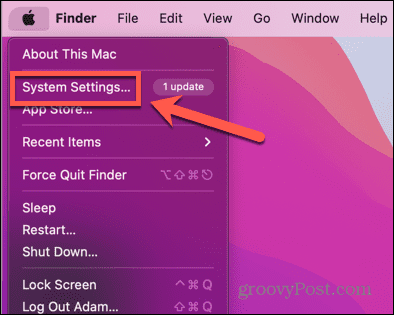
- Στο αριστερό μενού, επιλέξτε Οθόνες.
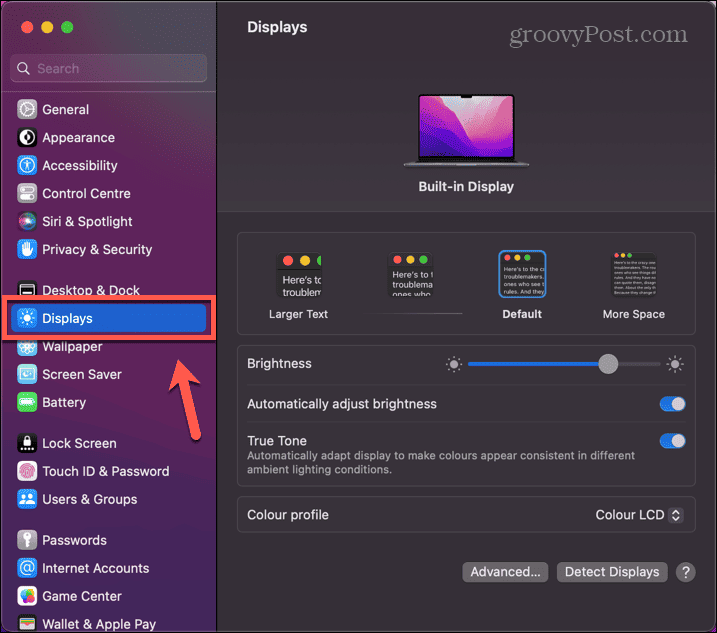
- Κρατήστε πατημένο το Alt κλειδί και το Οθόνες ανίχνευσης θα εμφανιστεί το κουμπί.
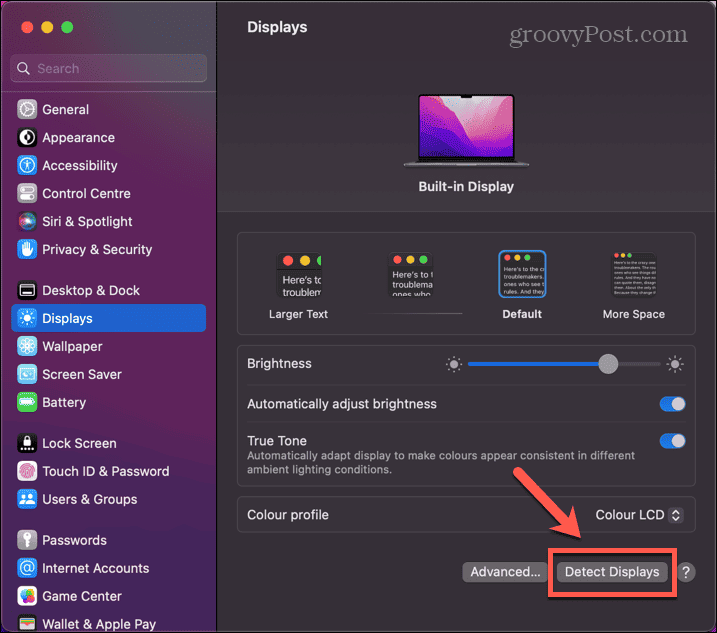
- Διατήρηση Alt κάτω και κάντε κλικ στο Οθόνες ανίχνευσης κουμπί.
- Δείτε αν η δεύτερη οθόνη σας αναγνωρίζεται τώρα.
Για να χρησιμοποιήσετε το κουμπί Detect Displays σε macOS Monterey ή παλαιότερο:
- Κάντε κλικ στο μήλο λογότυπο.
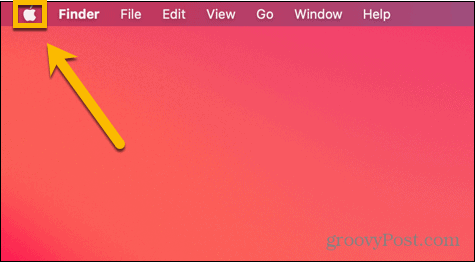
- Επιλέγω Επιλογές συστήματος.
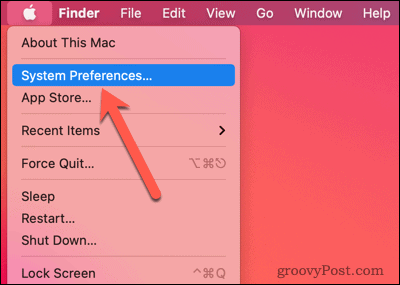
- Κάντε κλικ στο Οθόνες εικόνισμα.
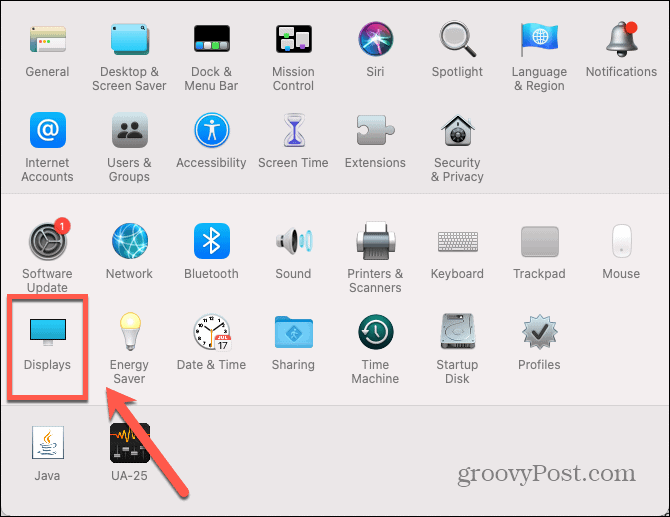
- Κρατήστε πατημένο το Alt κλειδί και το Οθόνες ανίχνευσης θα εμφανιστεί το κουμπί.
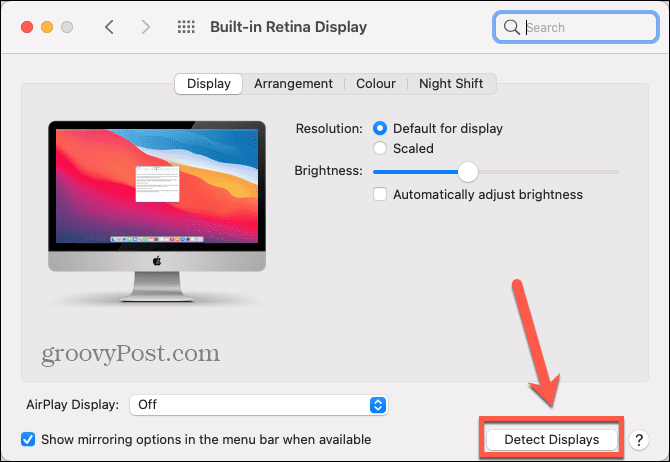
- Διατήρηση Alt κάτω και κάντε κλικ Οθόνες ανίχνευσης.
- Δείτε αν η δεύτερη οθόνη σας αναγνωρίζεται.
8. Αλλάξτε τις ρυθμίσεις της οθόνης σας
Εάν δεν μπορείτε να δείτε την οθόνη σας στη δεύτερη οθόνη σας, το πρόβλημα μπορεί απλώς να είναι ότι οι τρέχουσες ρυθμίσεις οθόνης σας δυσκολεύουν να δείτε οτιδήποτε στην οθόνη. Δοκιμάστε να τροποποιήσετε τις ρυθμίσεις της οθόνης σας για να δείτε εάν αυτό λύνει το πρόβλημα.
Για να αλλάξετε τις ρυθμίσεις οθόνης στο macOS Ventura ή νεότερη έκδοση:
- Κάντε κλικ στο μήλο λογότυπο.
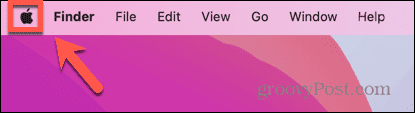
- Επιλέγω Ρυθμίσεις συστήματος.
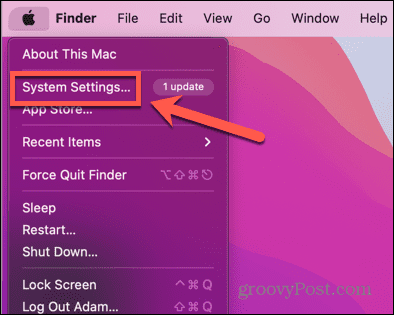
- Στο αριστερό μενού, κάντε κλικ Οθόνες.
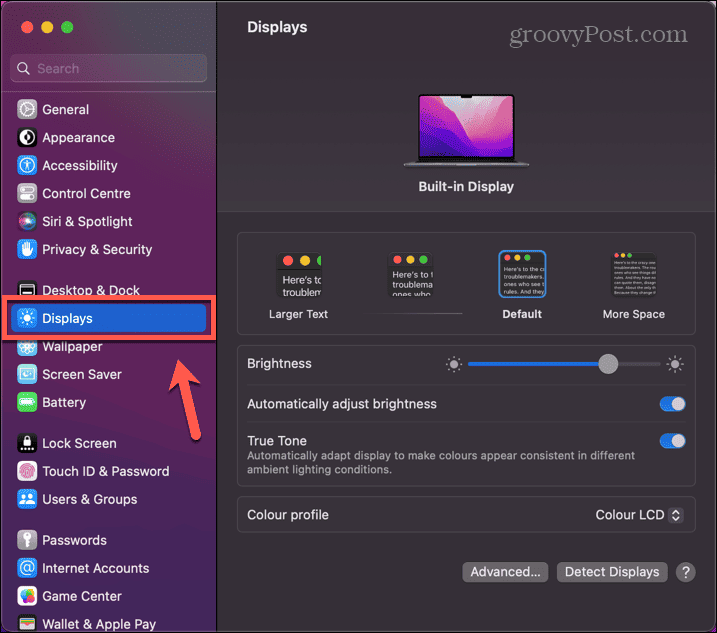
- Σβήνω Αυτόματη ρύθμιση φωτεινότητας και γυρίστε τη φωτεινότητα πάνω-κάτω για να δείτε αν εμφανίζεται κάτι στη δεύτερη οθόνη σας.
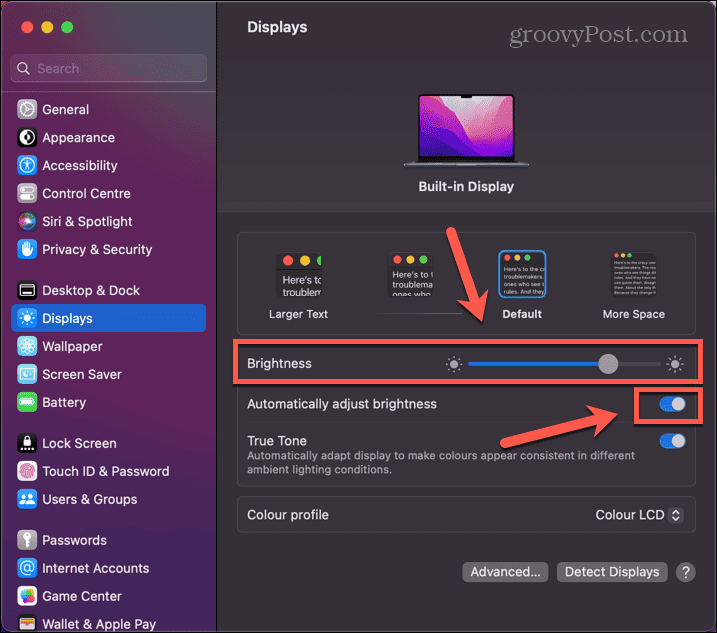
- Δοκιμάστε να επιλέξετε διαφορετικό μέγεθος κειμένου για να δείτε αν αυτό κάνει επίσης κάποια διαφορά.
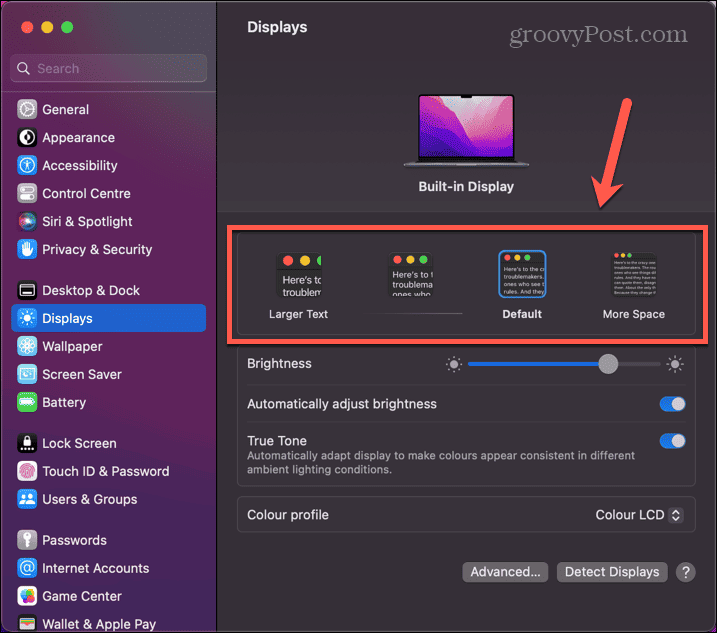
- Εάν εξακολουθείτε να μην βλέπετε τίποτα στη δεύτερη οθόνη σας, μπορείτε να επαναφέρετε τις ρυθμίσεις οθόνης στις αρχικές τους τιμές.
Για να αλλάξετε τις ρυθμίσεις εμφάνισης στο macOS Monterey ή παλαιότερες εκδόσεις:
- Κάντε κλικ στο μήλο λογότυπο στη γραμμή μενού.
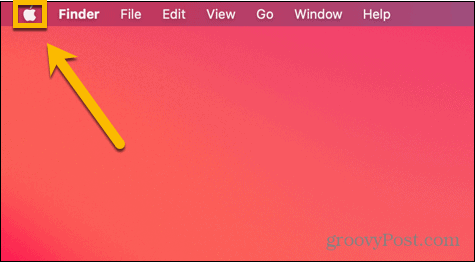
- Επιλέγω Επιλογές συστήματος.
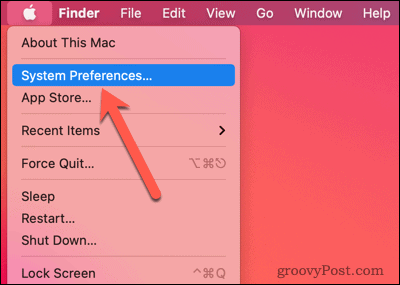
- Κάντε κλικ στο Οθόνες εικόνισμα.
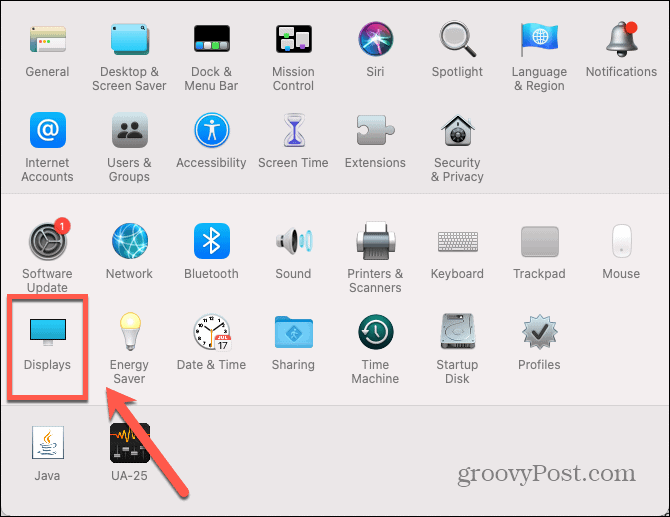
- Καταργήστε την επιλογή Αυτόματη ρύθμιση φωτεινότητας και δοκιμάστε να αλλάξετε το επίπεδο φωτεινότητας για να δείτε αν μπορείτε να δείτε κάτι στη δεύτερη οθόνη σας.
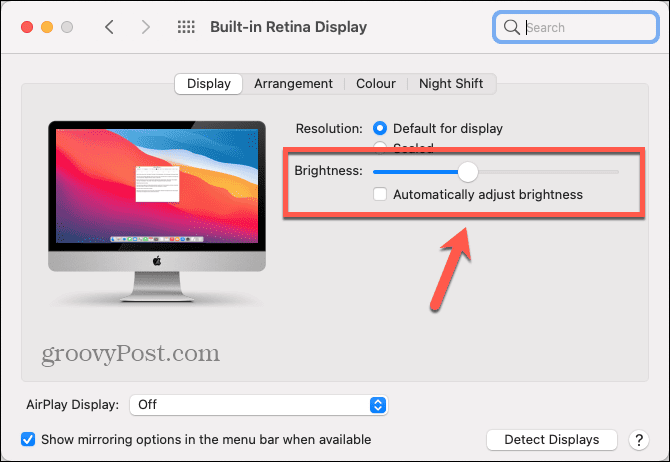
- Κάντε κλικ Λεπιδωτός.
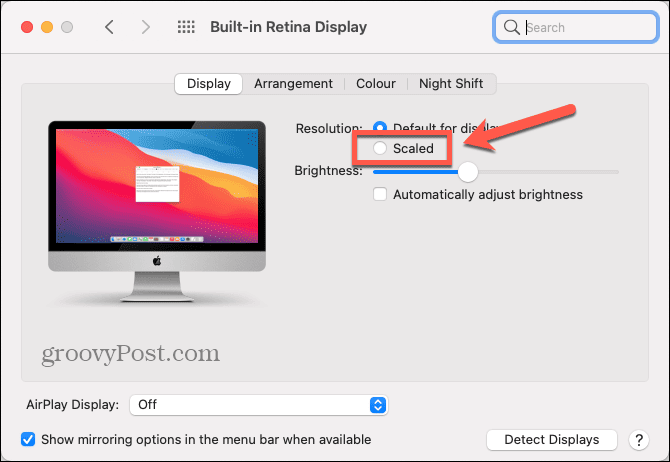
- Επιλέξτε μια διαφορετική ανάλυση για να δείτε αν αυτό βοηθά.
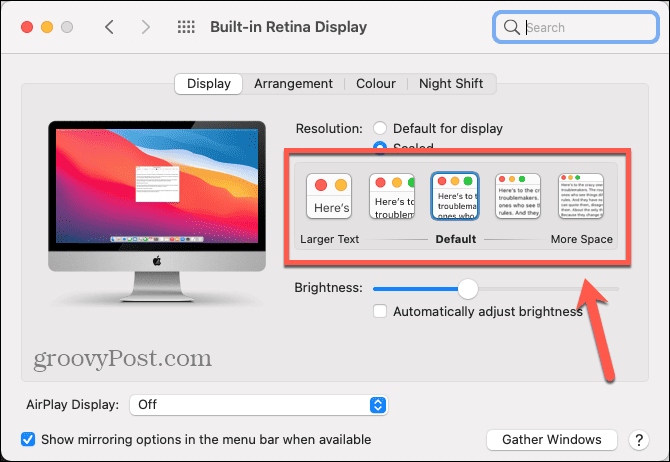
- Εάν εξακολουθείτε να μην βλέπετε τίποτα στη δεύτερη οθόνη σας, επαναφέρετε τις ρυθμίσεις οθόνης στις προηγούμενες τιμές τους.
9. Δοκιμάστε μια διαφορετική οθόνη
Εάν ο Mac σας εξακολουθεί να μην αναγνωρίζει τη δεύτερη οθόνη σας, τότε το πρόβλημα μπορεί να είναι με την οθόνη σας και όχι με το Mac σας. Ο απλούστερος τρόπος για να το δοκιμάσετε είναι να δοκιμάσετε να συνδεθείτε σε διαφορετική οθόνη. Εγώ
Εάν η άλλη οθόνη λειτουργεί, τότε το πιθανότερο είναι ότι το πρόβλημα είναι με το υλικό της δεύτερης οθόνης σας. Ίσως χρειαστεί να αναζητήσετε μια επαγγελματική επισκευή ή, στη χειρότερη περίπτωση, ίσως είναι καιρός να επενδύσετε σε μια νέα οθόνη.
Διόρθωση προβλημάτων εμφάνισης σε Mac
Εάν το Mac σας δεν εντοπίζει σωστά μια δεύτερη οθόνη, τότε ελπίζουμε ότι μία από τις παραπάνω μεθόδους θα διορθώσει το πρόβλημα. Εάν βρείτε άλλες χρήσιμες επιδιορθώσεις, ενημερώστε μας στα παρακάτω σχόλια.
Όταν αντιμετωπίζετε προβλήματα με το Mac σας, υπάρχουν άλλα πράγματα που μπορείτε να δοκιμάσετε. Εάν έχετε προβλήματα ήχου στο Mac σας, θα πρέπει να εξετάσετε τις ρυθμίσεις σας (και να ελέγξετε το υλικό σας) για να διορθώσετε το πρόβλημα. Αν Το TouchID δεν λειτουργεί στο MacBook σας, υπάρχουν κάποια άλλα βήματα αντιμετώπισης προβλημάτων που μπορείτε να ακολουθήσετε.
Και αν σας Τα AirPods δεν συνδέονται στο Mac σας, θα πρέπει να μπορείτε να το διορθώσετε και αυτό.


