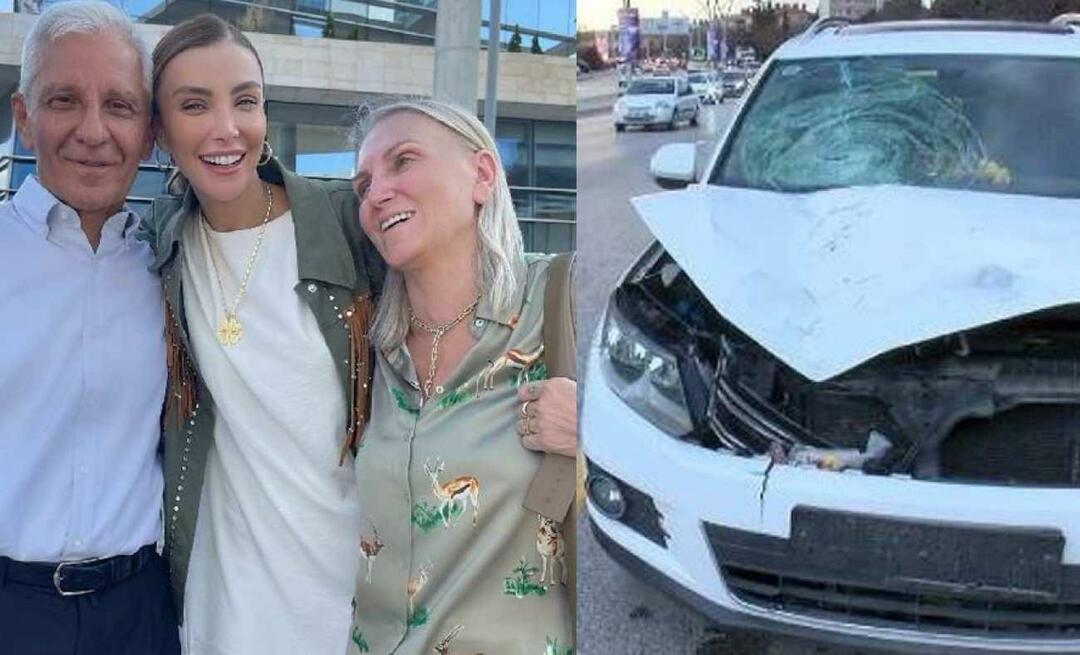Πώς να διορθώσετε το Excel που δεν επισημαίνει κελιά
το γραφείο της Microsoft Microsoft Excel Ήρωας / / July 31, 2023

Δημοσίευσε

Αντιμετωπίζετε πρόβλημα με την επιλογή κελιών στο Excel; Δείτε τι πρέπει να δοκιμάσετε εάν αντιμετωπίζετε προβλήματα με το Excel που δεν επισημαίνει κελιά.
Τα υπολογιστικά φύλλα είναι απίστευτα ισχυρά κομμάτια λογισμικού. Μπορούν να αποθηκεύσουν τεράστιες ποσότητες δεδομένων, να σας επιτρέπουν να χειρίζεστε αυτά τα δεδομένα σχεδόν με όποιον τρόπο μπορείτε να φανταστείτε, και μπορούν εκτελούν σύνθετους υπολογισμούς στην πτώση ενός καπέλου.
Μερικές φορές, ωστόσο, απλώς δεν κάνουν αυτό που τους λένε. Για παράδειγμα, ακόμη και κάτι τόσο απλό όπως το κλικ σε ένα κελί μπορεί να γίνει προβληματικό. Μπορεί να διαπιστώσετε ότι δεν μπορείτε καθόλου να επιλέξετε κελιά στο Excel. Όταν κάνετε κλικ σε ένα κελί, δεν επισημαίνεται όπως συνήθως.
Εάν αυτό συμβαίνει σε εσάς, τότε μάθετε πώς να διορθώνετε προβλήματα με το Excel που δεν επισημαίνει κελιά σε αυτόν τον οδηγό.
Καταργήστε την προστασία του φύλλου
Εάν δεν μπορείτε να επισημάνετε κανένα κελί στο φύλλο εργασίας σας, μπορεί να οφείλεται στο
Είναι δυνατή η προστασία ενός φύλλου έτσι ώστε κανείς να μην μπορεί καν να επιλέξει κελιά έως ότου το φύλλο είναι ξανά απροστάτευτο. Ένας απλός τρόπος για να διορθώσετε αυτό το ζήτημα είναι να καταργήσετε την προστασία του φύλλου εργασίας για άλλη μια φορά.
Για να καταργήσετε την προστασία ενός φύλλου εργασίας στο Excel:
- Επίλεξε το Σπίτι μενού.
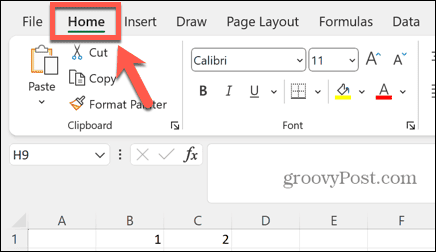
- Στην κορδέλα, κάντε κλικ στο Μορφή κουμπί.
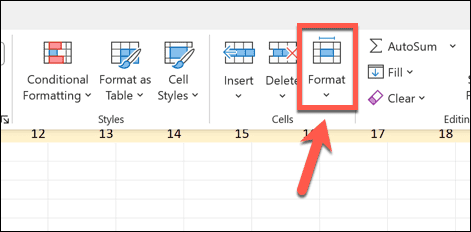
- Επιλέγω Κατάργηση προστασίας φύλλου.
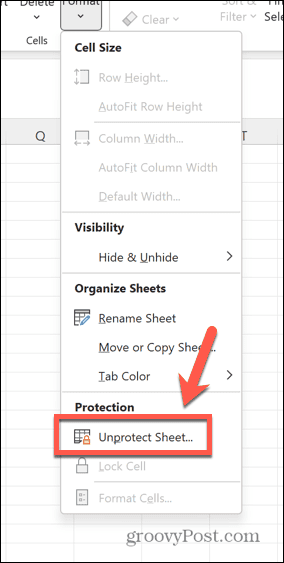
- Ίσως χρειαστεί να εισαγάγετε τον κωδικό πρόσβασης εάν έχει οριστεί.
- Μόλις το φύλλο είναι απροστάτευτο, δοκιμάστε να κάνετε ξανά κλικ σε κελιά για να δείτε εάν επισημαίνονται.
Βεβαιωθείτε ότι είναι επιλεγμένο το Select Locked Cells
Εάν θέλετε να διατηρήσετε το φύλλο σας προστατευμένο, αλλά εξακολουθείτε να επιτρέπετε στους άλλους να επιλέγουν κελιά, θα πρέπει να βεβαιωθείτε ότι έχετε τις σωστές ρυθμίσεις κατά την προστασία του εγγράφου σας.
Αν Επιλέξτε Κλειδωμένα κελιά δεν είναι επιλεγμένο, κανένας που χρησιμοποιεί το υπολογιστικό φύλλο δεν θα μπορεί να επιλέξει ή να επισημάνει κάποιο από τα κελιά του φύλλου.
Για να επιτρέψετε την επιλογή κλειδωμένων κελιών κατά την προστασία ενός φύλλου στο Excel:
- Στο Σπίτι μενού, κάντε κλικ στο Μορφή κουμπί.
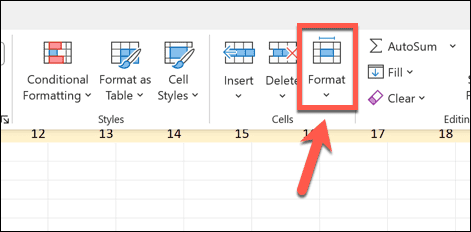
- Επιλέγω Προστασία φύλλου.
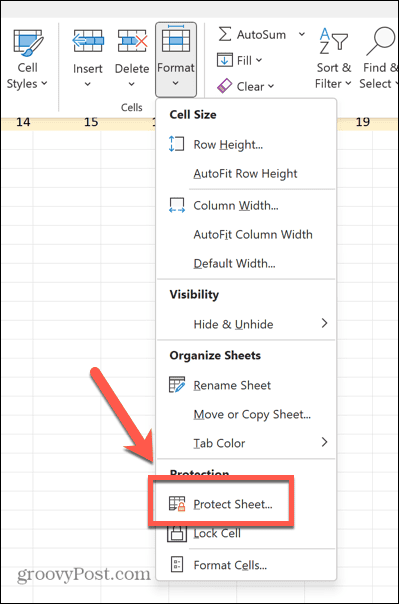
- Επιλέξτε το πλαίσιο δίπλα Επιλέξτε Κλειδωμένα κελιά.
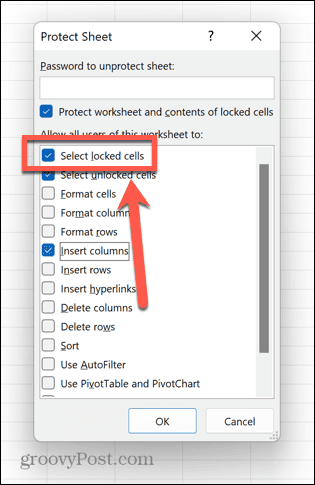
- Προσθέστε έναν κωδικό πρόσβασης εάν θέλετε και κάντε κλικ Εντάξει.
- Θα πρέπει τώρα να μπορείτε να επιλέξετε και να επισημάνετε κελιά ακόμα κι αν το φύλλο είναι προστατευμένο.
Ελέγξτε εάν τα μεμονωμένα κελιά είναι κλειδωμένα
Είναι δυνατό να προσδιοριστεί ποια κελιά είναι κλειδωμένα κατά την προστασία ενός φύλλου και ποια όχι. Εάν διαπιστώσετε ότι μπορείτε να επισημάνετε ορισμένα κελιά σε ένα φύλλο, αλλά όχι άλλα, τότε είναι σαν να προστατεύεται το φύλλο και ότι τα κελιά που δεν μπορείτε να επιλέξετε είναι κλειδωμένα.
Μπορείτε να ακολουθήσετε τα παραπάνω βήματα για να καταργήσετε την προστασία του φύλλου ή να επιτρέψετε την επιλογή κλειδωμένων κελιών ή μπορείτε να επεξεργαστείτε τα ίδια τα κελιά ώστε να μην είναι πλέον κλειδωμένα.
Για να ξεκλειδώσετε συγκεκριμένα κελιά στο Excel:
- Καταργήστε την προστασία του φύλλου εργασίας ακολουθώντας τις παραπάνω οδηγίες.
- Τύπος Ctrl+A (ή Cmd+A σε Mac) για να επιλέξετε όλα τα κελιά ή να επιλέξετε τα συγκεκριμένα κελιά που θέλετε να ξεκλειδώσετε.
- Κάντε δεξί κλικ σε οποιοδήποτε από τα κελιά και επιλέξτε Μορφοποίηση κελιών.
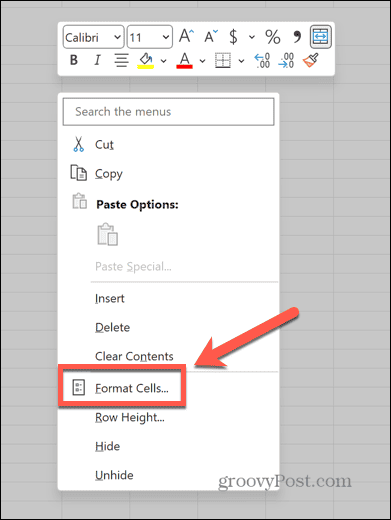
- Κάντε κλικ στο ΠΡΟΣΤΑΣΙΑ αυτί.
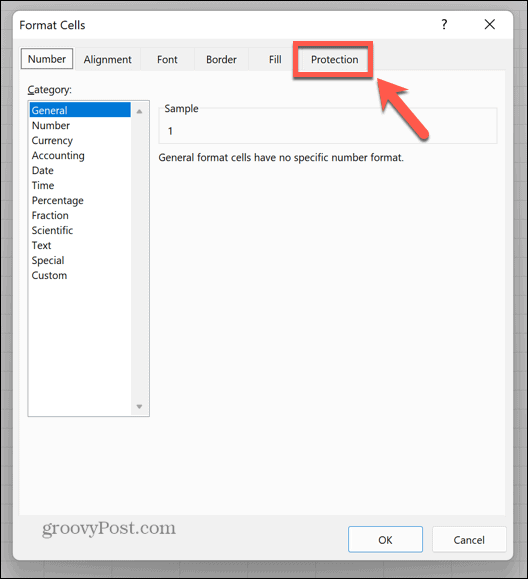
- Βεβαιωθείτε ότι Κλειδωμένο είναι μη επιλεγμένο.

- Κάντε κλικ Εντάξει.
- Θα πρέπει τώρα να μπορείτε να επισημάνετε τυχόν κελιά στο φύλλο.
Κλείστε το Έγγραφο
Εάν τα παραπάνω βήματα δεν λειτουργούν, μπορείτε να δοκιμάσετε να κλείσετε το έγγραφο και να το ανοίξετε ξανά. Αυτό μπορεί να επιλύσει το πρόβλημα που σας προκαλεί να μην μπορείτε να επιλέξετε ή να επισημάνετε κελιά.
Για να το κάνετε αυτό, αποθηκεύστε πρώτα το έγγραφό σας και μετά κλείστε τελείως το Excel. Ανοίξτε ξανά το έγγραφο και δείτε εάν αυτό έχει διορθώσει το πρόβλημα.
Χρησιμοποιήστε την επέκταση επιλογής
Ορισμένοι χρήστες ανέφεραν ότι μπόρεσαν να διορθώσουν το πρόβλημα των κελιών επισήμανσης του Excel χρησιμοποιώντας το Επέκταση επιλογής χαρακτηριστικό. Αυτό σας επιτρέπει να επιλέξετε ένα κελί και στη συνέχεια να συνεχίσετε να προσθέτετε άλλα κελιά στην επιλογή σας. Εάν ένα κελί δεν επισημαίνεται, μπορείτε να δοκιμάσετε να χρησιμοποιήσετε αυτήν την τεχνική για να επισημάνετε τα κελιά που θέλετε.
Για να χρησιμοποιήσετε το Extend Selection για να επιλέξετε κελιά στο Excel:
- Τύπος F8 να ενεργοποιείς Επέκταση επιλογής.
- Κάντε κλικ σε ένα κελί. Αυτό μπορεί να τονίσει ή όχι.
- Επιλέξτε ένα διαφορετικό κελί και θα πρέπει να επιλεγούν όλα τα ενδιάμεσα κελιά.
- Τύπος Διαφυγή να κλείσει Επέκταση επιλογής.
- Δοκιμάστε να επιλέξετε τα κελιά που δεν μπορούσατε να επιλέξετε πριν.
Κάντε επανεκκίνηση του υπολογιστή σας
Εάν εξακολουθείτε να μην μπορείτε να επιλέξετε τα κελιά που θέλετε, μπορείτε να δοκιμάσετε να επανεκκινήσετε τον υπολογιστή σας για να δείτε εάν αυτό διορθώνει το πρόβλημα. Είναι ένα κλισέ του τμήματος πληροφορικής για κάποιο λόγο, τελικά.
Βεβαιωθείτε ότι έχετε αποθηκεύσει πρώτα το έγγραφό σας πριν τερματίσετε τη λειτουργία του υπολογιστή σας. Όταν γίνει επανεκκίνηση, ανοίξτε ξανά το υπολογιστικό φύλλο και δείτε εάν μπορείτε να επιλέξετε ή να επισημάνετε τα κελιά που θέλετε.
Επισκευάστε το έγγραφό σας στο Excel
Ένας άλλος λόγος για τον οποίο ενδέχεται να μην μπορείτε να επισημάνετε κελιά στο Excel είναι επειδή το αρχείο έχει καταστραφεί. Είναι δυνατό να προσπαθήσετε να επιδιορθώσετε το έγγραφό σας στο Excel για να δείτε εάν αυτό διορθώνει τα προβλήματά σας.
Για να επιδιορθώσετε ένα έγγραφο Excel:
- Αποθηκεύστε και κλείστε το έγγραφο που σας προκαλεί πρόβλημα.
- Κάντε κλικ στο Αρχείο μενού.
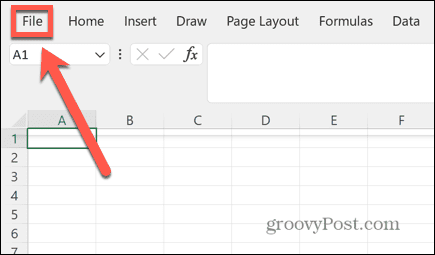
- Επιλέγω Ανοιξε από το αριστερό μενού.
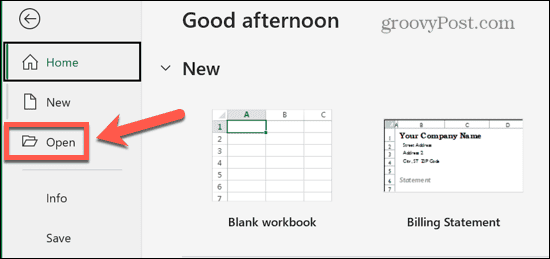
- Κάντε κλικ Ξεφυλλίζω για να πλοηγηθείτε στο έγγραφό σας.
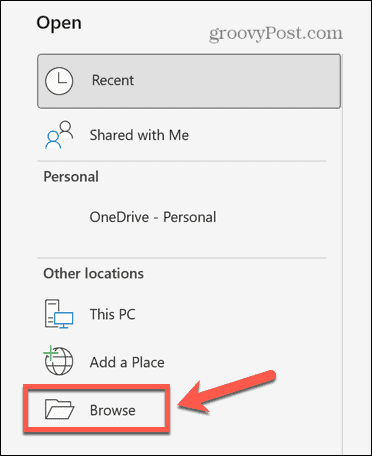
- Επιλέξτε το αρχείο που θέλετε να επιδιορθώσετε και κάντε κλικ στο Βέλος δίπλα στο Ανοιξε.
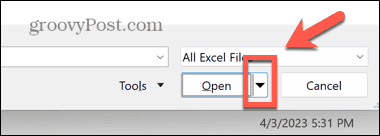
- Κάντε κλικ Άνοιγμα και επισκευή.
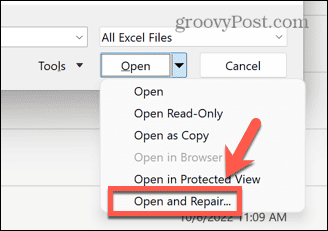
- Επιλέγω Επισκευή.
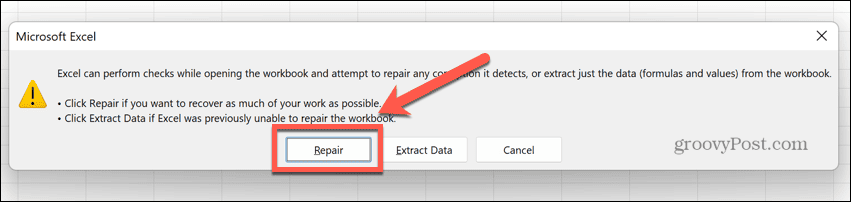
- Το Excel θα προσπαθήσει να επιδιορθώσει το έγγραφό σας.
- Όταν ολοκληρωθεί, δοκιμάστε να επισημάνετε ξανά κελιά.
Επισκευάστε το Microsoft Office
Εάν η επιδιόρθωση του εγγράφου δεν λειτουργεί, το πρόβλημα μπορεί να είναι το ίδιο το Excel. Μπορείτε να δοκιμάσετε να επισκευάσετε το λογισμικό για να δείτε εάν αυτό λύνει τα προβλήματά σας.
Για να επιδιορθώσετε το Microsoft Office ή το Microsoft 365:
- Αποθηκεύστε τυχόν μη αποθηκευμένα έγγραφα και κλείστε το Excel.
- Κάντε κλικ στο Μπαρα αναζήτησης στο κάτω μέρος της επιφάνειας εργασίας σας.
- Τύπος Πίνακας Ελέγχου και ανοίξτε το Πίνακας Ελέγχου εφαρμογή από τα αποτελέσματα.
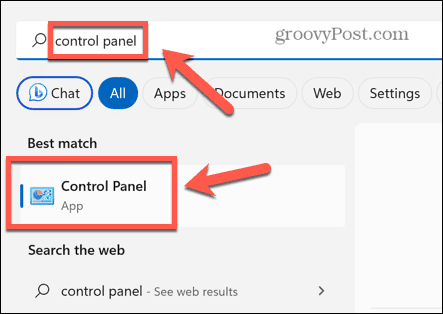
- Επιλέγω Προγράμματα.
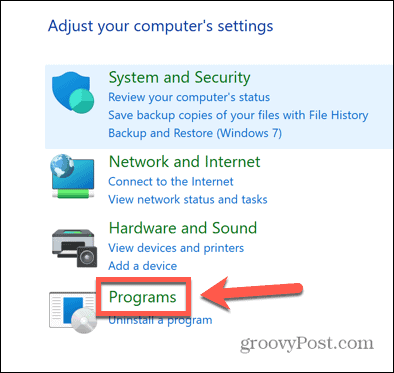
- Κάντε κλικ Προγράμματα και χαρακτηριστικά.
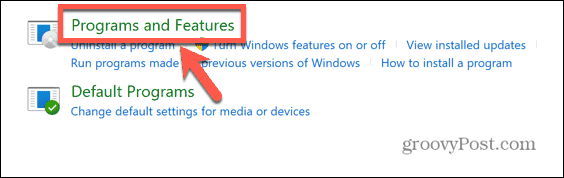
- Επιλέγω το γραφείο της Microsoft ή Microsoft 365 στη λίστα εφαρμογών.
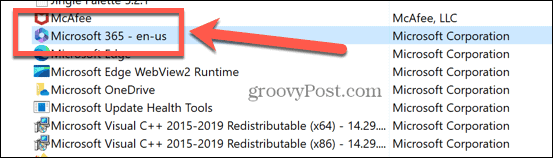
- Κάντε κλικ Αλλαγή.
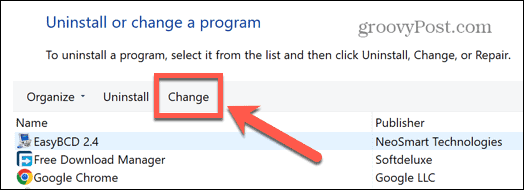
- Επιλέξτε αν θα εκτελέσετε α Γρήγορη Επισκευή ή Online επισκευή, μετά κάντε κλικ Επισκευή.
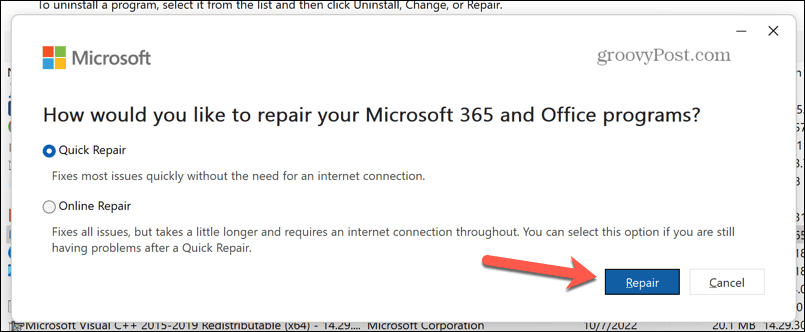
- Επιβεβαιώστε την απόφασή σας και θα ξεκινήσει η διαδικασία επισκευής.
- Μόλις ολοκληρωθεί, ανοίξτε ξανά το έγγραφό σας στο Excel και δείτε εάν μπορείτε να επισημάνετε κελιά.
Διορθώστε κοινά προβλήματα του Excel
Εάν αντιμετωπίζατε προβλήματα με το Excel που δεν επισημαίνει κελιά, μία από τις παραπάνω επιδιορθώσεις θα σας βοηθήσει να το επιλύσετε. Εάν βρείτε άλλους χρήσιμους τρόπους για να λύσετε το πρόβλημα, αφήστε μας ένα σχόλιο παρακάτω.
Τις περισσότερες φορές, το Excel λειτουργεί ακριβώς όπως θέλετε, αλλά μερικές φορές τα πράγματα πάνε στραβά. Ευτυχώς, υπάρχουν συνήθως διορθώσεις για τα πιο συνηθισμένα προβλήματα.
Για παράδειγμα, εάν Το Excel δεν υπολογίζει αυτόματα, υπάρχουν μερικά βήματα που μπορείτε να δοκιμάσετε. Υπάρχουν επίσης τρόποι για να διορθώσετε τις δυσκολίες με Το Excel δεν ταξινομεί σωστά τους αριθμούς. Και αν είστε άρρωστοι από λάθη, μπορείτε να μάθετε πώς να το κάνετε αγνοήστε όλα τα σφάλματα στο Excel.