
Δημοσίευσε
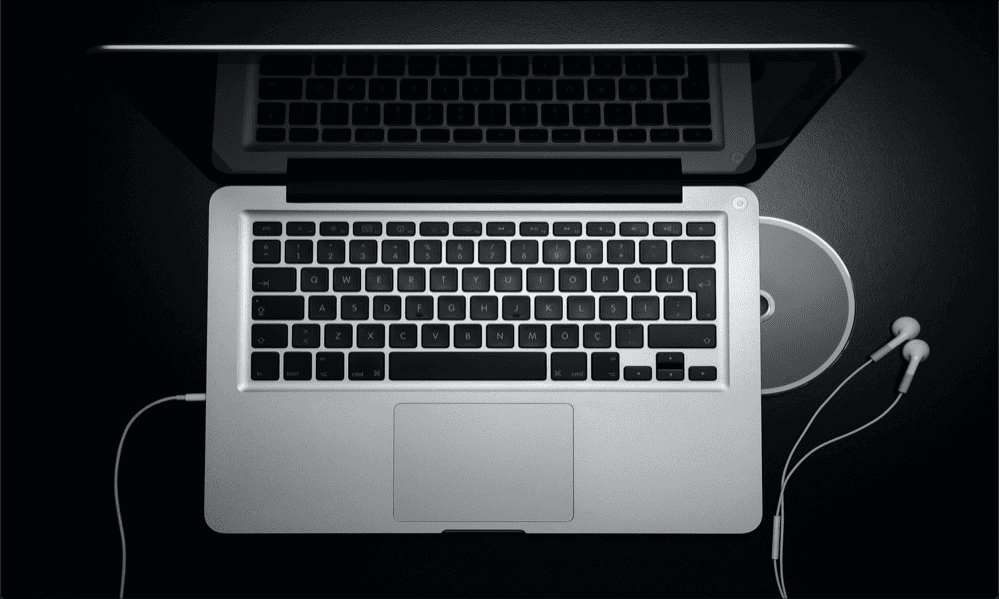
Δεν ακούγεται ήχος από τα ακουστικά Mac σας; Δείτε τι πρέπει να δοκιμάσετε εάν αντιμετωπίζετε προβλήματα με τα ακουστικά Mac που δεν λειτουργούν.
Είναι τα ακουστικά μια από τις πιο σημαντικές εφευρέσεις εκεί έξω; Χωρίς αυτούς, δεν θα υπήρχε Walkman, iPod, και ενδεχομένως όχι iPhone είτε. Θεωρούμε δεδομένο ότι μπορούμε να ακούμε ό, τι θέλουμε χωρίς να ενοχλούμε κανέναν άλλον γύρω μας.
Μέχρι να πάει κάτι στραβά, δηλαδή. Εάν προσπαθείτε να χρησιμοποιήσετε ακουστικά με το Mac σας, μπορεί να διαπιστώσετε ότι απλά δεν λειτουργούν και ότι δεν μπορείτε να λάβετε καθόλου ήχο μέσω αυτών.
Εάν συμβαίνει αυτό, τότε εδώ είναι μερικά πράγματα που πρέπει να δοκιμάσετε εάν αντιμετωπίζετε προβλήματα με τα ακουστικά Mac σας που δεν λειτουργούν σωστά.
Δοκιμάστε τα ακουστικά σας
Πριν δοκιμάσετε οτιδήποτε άλλο, αξίζει να ελέγξετε αν το πρόβλημα είναι όντως με τα ακουστικά σας και αν έχει να κάνει καθόλου με το Mac σας.
Δοκιμάστε να συνδέσετε τα ακουστικά σας σε διαφορετική συσκευή και να δείτε αν λειτουργούν. Εάν το κάνουν, τότε γνωρίζετε ότι το πρόβλημα βρίσκεται κάπου στο Mac σας και μπορείτε να δοκιμάσετε μερικές από τις παρακάτω επιδιορθώσεις.
Ελέγξτε την ένταση ήχου στα ακουστικά σας
Εάν δεν μπορείτε να ακούσετε τίποτα μέσω των ακουστικών σας σε οποιαδήποτε συσκευή, μπορεί να οφείλεται στην πολύ χαμηλή ρύθμιση της έντασης. Εάν τα ακουστικά σας έχουν τα δικά τους χειριστήρια έντασης, βεβαιωθείτε ότι έχουν ρυθμιστεί σε ένα λογικό επίπεδο.
Όταν η ένταση είναι πολύ χαμηλή, ενδέχεται να μην μπορείτε να ακούσετε τίποτα από τα ακουστικά.
Ελέγξτε την έξοδο ήχου Mac
Εάν δεν λαμβάνετε ήχο μέσω των ακουστικών Mac σας, ο λόγος μπορεί να είναι ότι η έξοδος ήχου Mac σας έχει ρυθμιστεί σε διαφορετική συσκευή. Μπορείτε να ελέγξετε τις ρυθμίσεις εξόδου ήχου για να δείτε εάν αυτή είναι η αιτία των προβλημάτων σας.
Για να ελέγξετε τις ρυθμίσεις εξόδου ήχου σε Mac:
- Κάντε κλικ στο μήλο εικονίδιο στη γραμμή μενού.
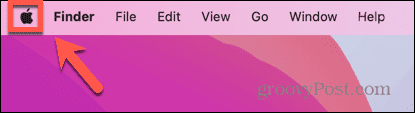
- Επιλέγω Ρυθμίσεις συστήματος.
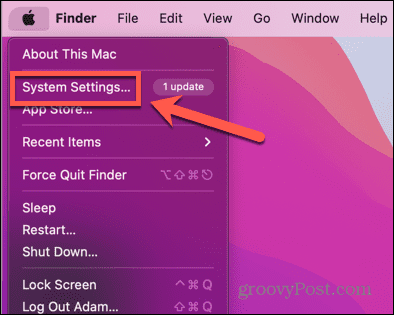
- Στο αριστερό μενού, κάντε κλικ Ήχος.
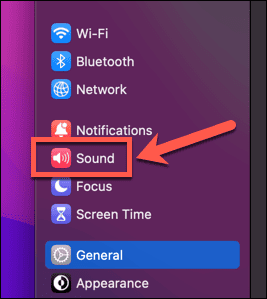
- Κάντε κύλιση προς τα κάτω στο Έξοδος & Είσοδος Ενότητα.
- Βεβαιωθείτε ότι τα ακουστικά σας έχουν επιλεγεί ως πηγή εξόδου.
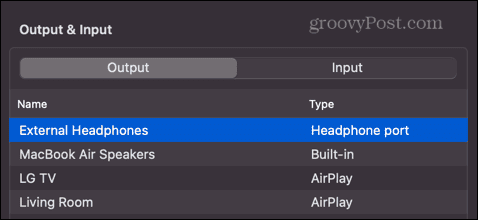
Καθαρίστε την υποδοχή και τη θύρα των ακουστικών σας
Ένας άλλος λόγος για τον οποίο τα ακουστικά Mac σας μπορεί να μην λειτουργούν όπως αναμένεται είναι ότι η υποδοχή ακουστικών είναι βρώμικη και τα ακουστικά σας δεν πραγματοποιούν επαρκή σύνδεση.
Προσπαθώντας να σκουπίσετε την υποδοχή ακουστικών σας με ένα πανί για να καθαρίσετε τυχόν βρωμιά και υπολείμματα. Μπορείτε επίσης να δοκιμάσετε να φυσήξετε την υποδοχή ακουστικών σας ή εάν έχετε, χρησιμοποιήστε ένα σπρέι πεπιεσμένου αέρα για να προσπαθήσετε να αφαιρέσετε τυχόν βρωμιά ή χνούδι από το εσωτερικό της.
Απενεργοποιήστε το Bluetooth
Εάν χρησιμοποιείτε ενσύρματα ακουστικά συνδεδεμένα στη θύρα ακουστικών του Mac σας, τότε το πρόβλημα μπορεί να είναι ότι ο ήχος σας δρομολογείται σε μια συσκευή Bluetooth αντι αυτου.
Εάν συμβαίνει αυτό, δεν θα ακούσετε τίποτα από τα ακουστικά σας. Μπορείτε να δοκιμάσετε να απενεργοποιήσετε το Bluetooth στο Mac σας για να δείτε εάν αυτό διορθώνει τα πράγματα.
Για να απενεργοποιήσετε το Bluetooth σε Mac:
- Κάντε κλικ στο Κέντρο ελέγχου εικονίδιο στη γραμμή μενού.
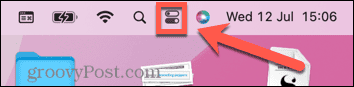
- Αν το Bluetooth Το εικονίδιο είναι μπλε, κάντε κλικ για να το απενεργοποιήσετε.
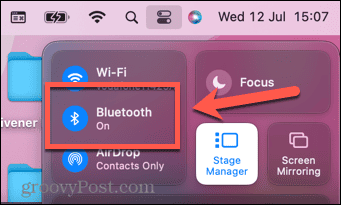
- Εναλλακτικά, κάντε κλικ στο μήλο εικονίδιο στη γραμμή μενού.
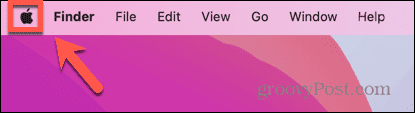
- Επιλέγω Ρυθμίσεις συστήματος.
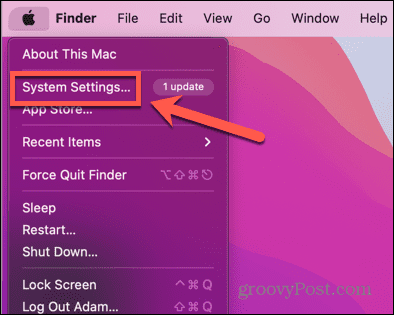
- Στο αριστερό μενού, κάντε κλικ Bluetooth.
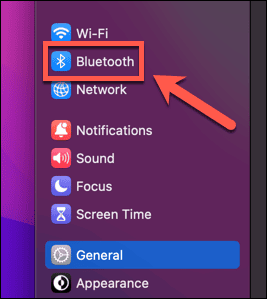
- Μεταβάλλω Bluetooth μακριά από.
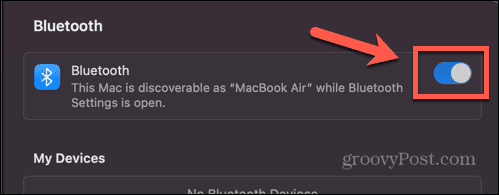
- Δοκιμάστε ξανά τα ακουστικά σας για να δείτε αν λειτουργούν.
Αποσυνδέστε τις συσκευές από άλλες θύρες
Εάν έχετε άλλες συσκευές συνδεδεμένες στο Mac σας, αυτός μπορεί επίσης να είναι ο λόγος που δεν λαμβάνετε ήχο μέσω των ακουστικών σας. Για παράδειγμα, εάν το Mac σας είναι συνδεδεμένο στην τηλεόρασή σας μέσω καλωδίου HDMI, ο ήχος μπορεί να περάσει στην τηλεόραση και όχι στα ακουστικά σας.
Δοκιμάστε να αποσυνδέσετε όλες τις άλλες συσκευές που είναι συνδεδεμένες αυτήν τη στιγμή στο Mac σας, για να δείτε εάν αυτό σας επιτρέπει να ακούτε ξανά ήχο μέσω των ακουστικών σας.
Συνδέστε τα ακουστικά σας με αναπαραγωγή ήχου
Αυτό είναι ένα απλό κόλπο που μερικές φορές μπορεί να λειτουργήσει για να επαναλάβει τον ήχο σας μέσω των ακουστικών σας.
Ξεκινήστε αφαιρώντας τα ακουστικά σας από το Mac σας. Αφού αφαιρέσετε τα ακουστικά, ξεκινήστε την αναπαραγωγή οποιουδήποτε τύπου ήχου στο Mac σας—μπορείτε να αναπαράγετε μουσική ή ένα βίντεο με ήχο.
Μόλις αρχίσει να παίζει η μουσική, συνδέστε τα ακουστικά σας ξανά στο Mac σας. Ας ελπίσουμε ότι το Mac σας θα αναγνωρίσει ότι τα ακουστικά σας έχουν τοποθετηθεί και θα αλλάξει την έξοδο ήχου στα ακουστικά σας.
Επανεκκινήστε το Mac σας με τα ακουστικά συνδεδεμένα
Εάν το παραπάνω τέχνασμα δεν λειτουργεί, μπορείτε να προσπαθήσετε να αναγκάσετε το Mac σας να αναγνωρίσει ότι τα ακουστικά σας είναι συνδεδεμένα. Συνδέστε τα ακουστικά σας στο Mac σας και αφήστε τα συνδεδεμένα καθώς κάνετε επανεκκίνηση του Mac σας.
Όταν ολοκληρωθεί η επανεκκίνηση, δοκιμάστε να παίξετε ξανά ήχο για να δείτε εάν τα ακουστικά σας λειτουργούν ξανά.
Δοκιμάστε το τέχνασμα ύπνου
Αυτό το τέχνασμα μπορεί να φαίνεται ότι δεν θα έπρεπε να λειτουργεί, αλλά πολλοί άνθρωποι είχαν επιτυχία χρησιμοποιώντας αυτήν τη μέθοδο για να λειτουργήσουν ξανά τα ακουστικά τους. Περιλαμβάνει να θέσετε τον υπολογιστή σας σε κατάσταση αδράνειας και μετά να τον ξυπνήσετε ξανά προκειμένου να αναγνωρίσει το Mac σας τα ακουστικά σας.
Για να κάνετε το Mac σας να αναγνωρίζει τα ακουστικά σας σε κατάσταση ύπνου:
- Κάντε κλικ στο μήλο εικονίδιο στη γραμμή μενού.
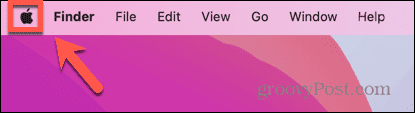
- Κάντε κλικ Ρυθμίσεις συστήματος.
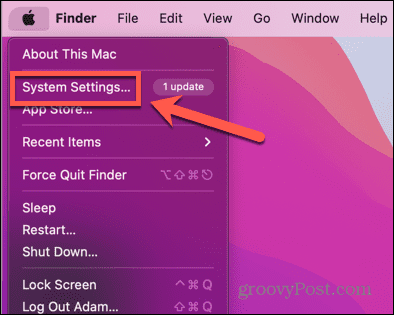
- Στο αριστερό μενού, επιλέξτε Ήχος.
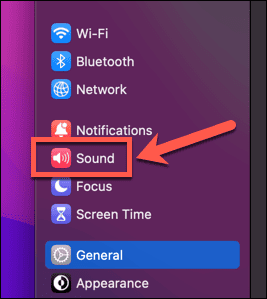
- Κάντε κύλιση προς τα κάτω στο Έξοδος & Είσοδος Ενότητα.
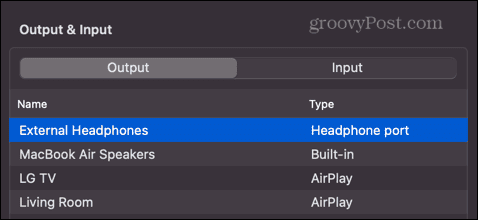
- Συνδέστε τα ακουστικά σας στο Mac σας.
- Εάν δεν αναγνωρίζονται, κάντε κλικ στο μήλο εικονίδιο και επιλέξτε Υπνος.
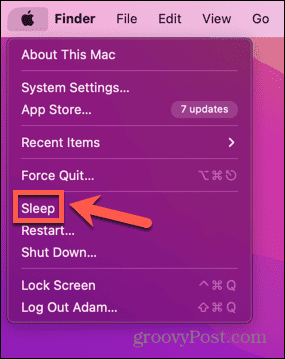
- Μόλις το Mac σας κοιμηθεί, πατήστε οποιοδήποτε πλήκτρο για να το αφυπνίσετε και να συνδεθείτε ξανά.
- Μετά από μερικά δευτερόλεπτα, στο Έξοδος & Είσοδος ενότητα, πρέπει να δείτε Εσωτερικά ηχεία αλλάζω σε Θύρα ακουστικών.
- Δοκιμάστε ξανά τα ακουστικά σας για να δείτε αν αυτό έχει διορθώσει το πρόβλημα.
- Εάν θέλετε να επιστρέψετε στα εσωτερικά ηχεία, επαναλάβετε τη διαδικασία ξανά αφού αφαιρέσετε τα ακουστικά σας από το Mac σας.
Κάντε επανεκκίνηση του ελεγκτή ήχου
Ενδέχεται επίσης να μπορείτε να βάλετε τα ακουστικά σας να λειτουργούν ξανά επανεκκινώντας το χειριστήριο ήχου στο Mac σας.
Μπορείτε να το κάνετε αυτό κλείνοντας την τρέχουσα διαδικασία. Θα πρέπει να επανεκκινηθεί αυτόματα και αυτό μπορεί να είναι αρκετό για να λειτουργήσουν ξανά τα ακουστικά σας.
Για επανεκκίνηση του ελεγκτή ήχου σε Mac:
- Ανοιξε Παρακολούθηση δραστηριότητας.
- Κάντε κλικ στο ΕΠΕΞΕΡΓΑΣΤΗΣ αυτί.
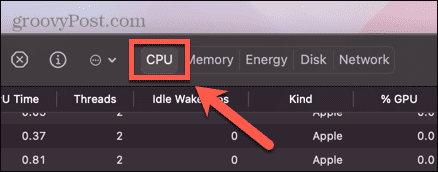
- Βρείτε και επιλέξτε τη διαδικασία coredaudiod.
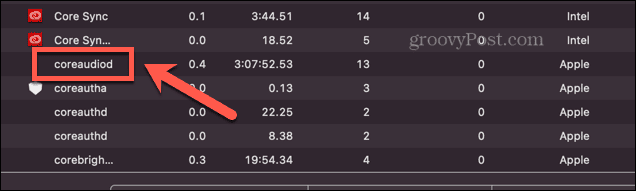
- Κάντε κλικ στο μικρό Χ στην κορυφή του Παρακολούθηση δραστηριότητας παράθυρο.
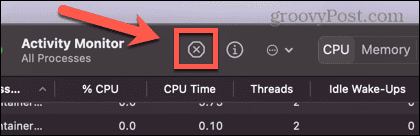
- Επιλέγω Αναγκαστική διακοπή.
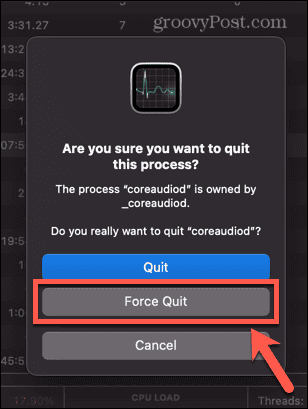
- Η διαδικασία θα κλείσει αλλά θα πρέπει να ξεκινήσει ξανά αυτόματα. Θα ξέρετε αν λειτουργεί ως Χρόνος CPU για αυτή τη διαδικασία θα μηδενιστεί.
- Δοκιμάστε ξανά τα ακουστικά σας.
Κάντε επανεκκίνηση του Mac σας
Εάν η επανεκκίνηση του ελεγκτή ήχου δεν λειτουργεί, μπορείτε να δοκιμάσετε να επανεκκινήσετε ολόκληρο το Mac σας. Αυτό μπορεί να λύσει το πρόβλημα που εμποδίζει τη λειτουργία των ακουστικών σας.
Αποσυνδέστε τα ακουστικά σας και επανεκκινήστε το Mac σας. Συνδέστε ξανά τα ακουστικά και δείτε αν λειτουργούν ξανά.
Ενημέρωση macOS
Εάν το macOS δεν είναι ενημερωμένο, μπορεί επίσης να υπάρχει ένα γνωστό σφάλμα που προκαλεί προβλήματα με τα ακουστικά σας. Με ενημέρωση σε την πιο πρόσφατη έκδοση του macOS, ίσως μπορέσετε να διορθώσετε το σφάλμα και να επαναφέρετε τα ακουστικά σας σε λειτουργία.
Βεβαιωθείτε ότι τα AirPods είναι φορτισμένα
Εάν τα ακουστικά με τα οποία αντιμετωπίζετε προβλήματα είναι ασύρματα ακουστικά όπως τα Apple AirPods, τότε το πρόβλημα μπορεί να είναι στα ίδια τα ακουστικά.
Υπάρχουν μερικά βήματα που μπορείτε να δοκιμάσετε εάν σας Τα AirPods δεν συνδέονται στο Mac σας, αλλά θα πρέπει να ελέγξετε ότι τα AirPods σας είναι φορτισμένα, καθώς ενδέχεται να μην λειτουργούν σωστά εάν η χρέωση είναι πολύ χαμηλή.
Για να ελέγξετε τη χρέωση των AirPods σε Mac:
- Στη γραμμή μενού, κάντε κλικ στο Bluetooth εικόνισμα.
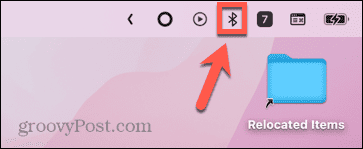
- Κάντε κλικ στα AirPods σας.
- Θα δείτε τη χρέωση για κάθε AirPod.
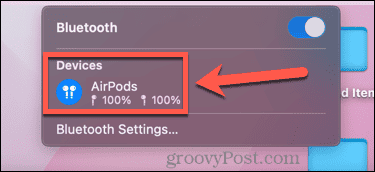
- Μπορείτε επίσης να δείτε αυτές τις πληροφορίες στο Bluetooth τμήμα του Ρυθμίσεις συστήματος.
- Κάτω από συσκευές, θα δείτε τα συνδεδεμένα AirPods σας και πληροφορίες για τη φόρτιση των ακουστικών, καθώς και τη θήκη φόρτισης.
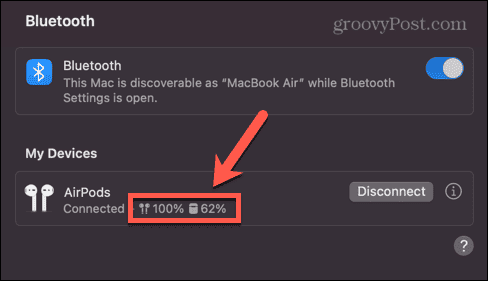
Καταργήστε τη σύζευξη των AirPods σας
Μπορείτε επίσης να δοκιμάσετε να καταργήσετε τη σύζευξη των AirPods σας από το Mac σας και να τα επανασυνδέσετε για να δείτε εάν αυτό βελτιώνει τα πράγματα.
Για να αποσυνδέσετε τα AirPods από το Mac σας:
- Κάντε κλικ στο μήλο εικονίδιο στη γραμμή μενού.
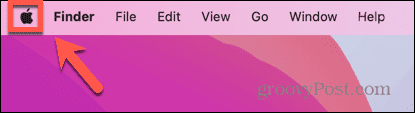
- Επιλέγω Ρυθμίσεις συστήματος.
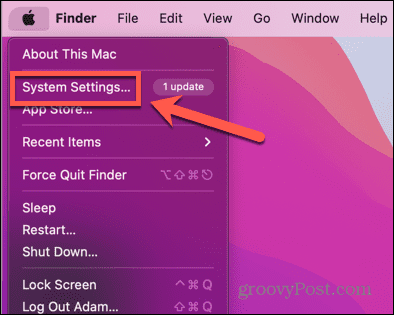
- Στο αριστερό μενού, κάντε κλικ Bluetooth.
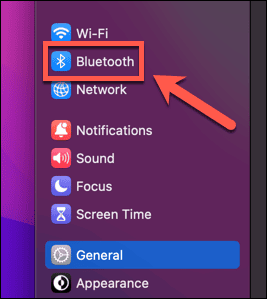
- Κάτω από συσκευές κάντε κλικ στο Εγώ εικονίδιο δίπλα στα AirPods σας.
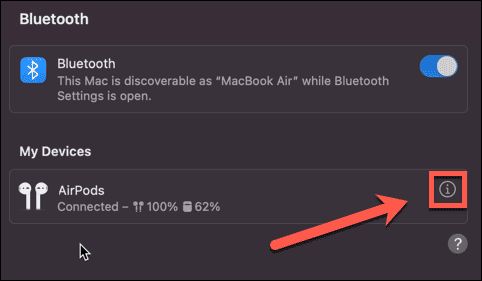
- Επιλέγω Ξεχάστε αυτήν τη συσκευή.
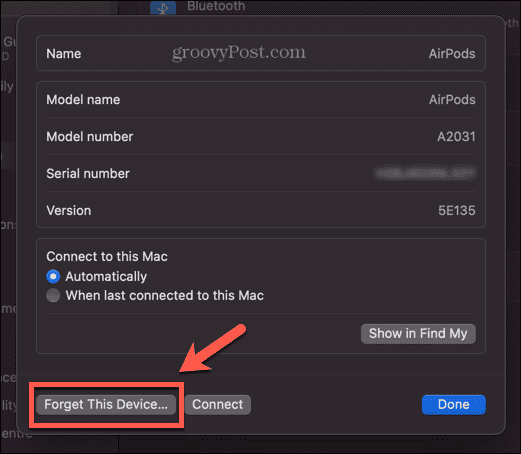
- Μόλις τα AirPods δεν εμφανίζονται πλέον στις ρυθμίσεις Bluetooth, τοποθετήστε τα στη θήκη και ανοίξτε το καπάκι.
- Πατήστε παρατεταμένα το κουμπί ρύθμισης στο πίσω μέρος των AirPods σας μέχρι να αρχίσει να αναβοσβήνει το φως.
- Στο Mac σας, θα πρέπει να δείτε τα AirPods που ανακαλύφθηκαν στις ρυθμίσεις Bluetooth.
- Τοποθετήστε το δείκτη του ποντικιού πάνω από το όνομα των AirPods σας και, στη συνέχεια, κάντε κλικ Συνδέω-συωδεομαι.
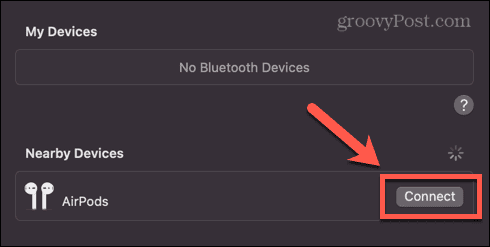
- Δοκιμάστε ξανά τα ακουστικά σας για να δείτε αν λειτουργούν.
Διατηρήστε το Mac σας να λειτουργεί ομαλά
Εάν αντιμετωπίζετε προβλήματα με τα ακουστικά Mac σας που δεν λειτουργούν, μία από τις παραπάνω μεθόδους θα σας βοηθήσει να διορθώσετε το πρόβλημα. Ενημερώστε μας στα σχόλια εάν βρείτε μια εναλλακτική μέθοδο που λειτουργεί.
Εάν αντιμετωπίζετε άλλες δυσκολίες στο Mac, μπορεί να είμαστε σε θέση να σας βοηθήσουμε. Μπορείτε να μάθετε πώς να διορθώνετε προβλήματα με το δικό σας Τα πλήκτρα βέλους δεν λειτουργούν στο Mac σας, ή πώς να διορθώστε προβλήματα με το Touch ID στο MacBook Pro ή στο MacBook Air. Μπορεί επίσης να χρειαστεί να μάθετε πώς να διορθώσετε προβλήματα με το Mac σας ποντίκι, TrackPad και πληκτρολόγιο.



