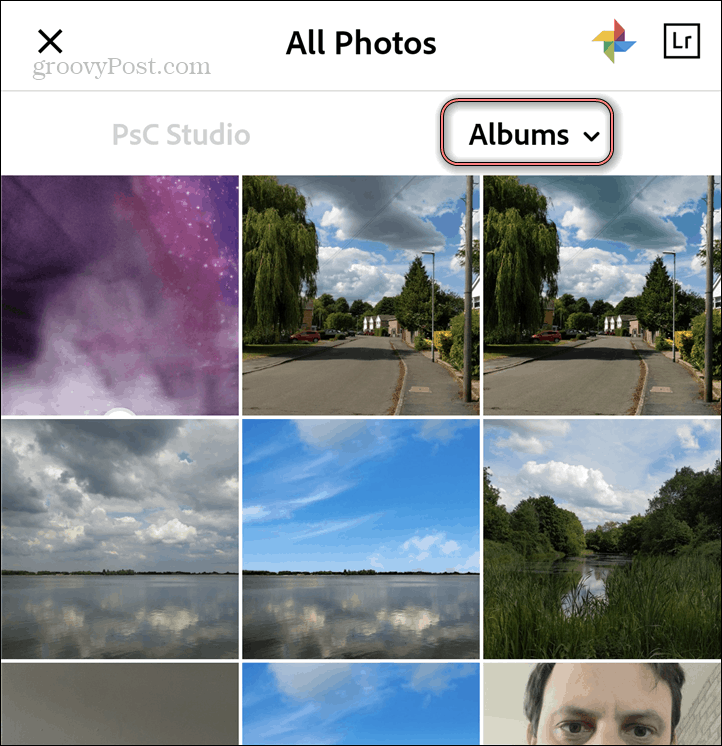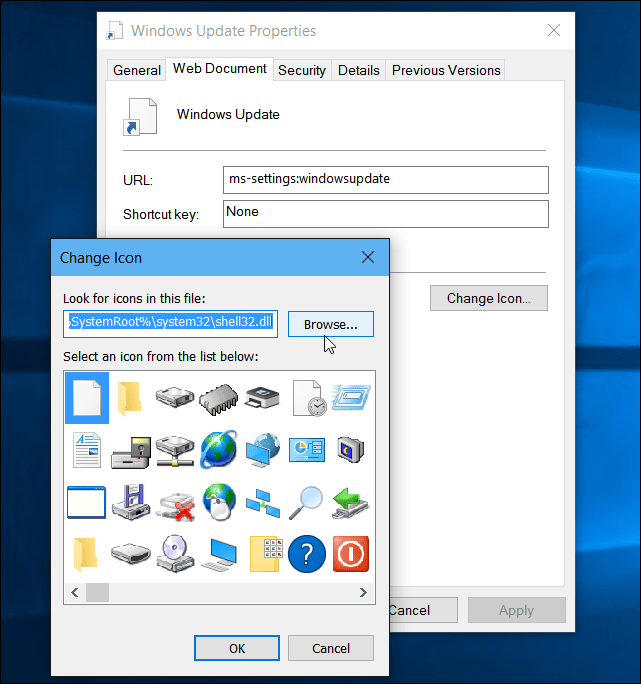Τρόπος διόρθωσης του σφάλματος Δεν ήταν δυνατή η εύρεση της καθορισμένης διαδικασίας στα Windows 11
Microsoft Windows 11 Ήρωας / / July 26, 2023

Δημοσίευσε
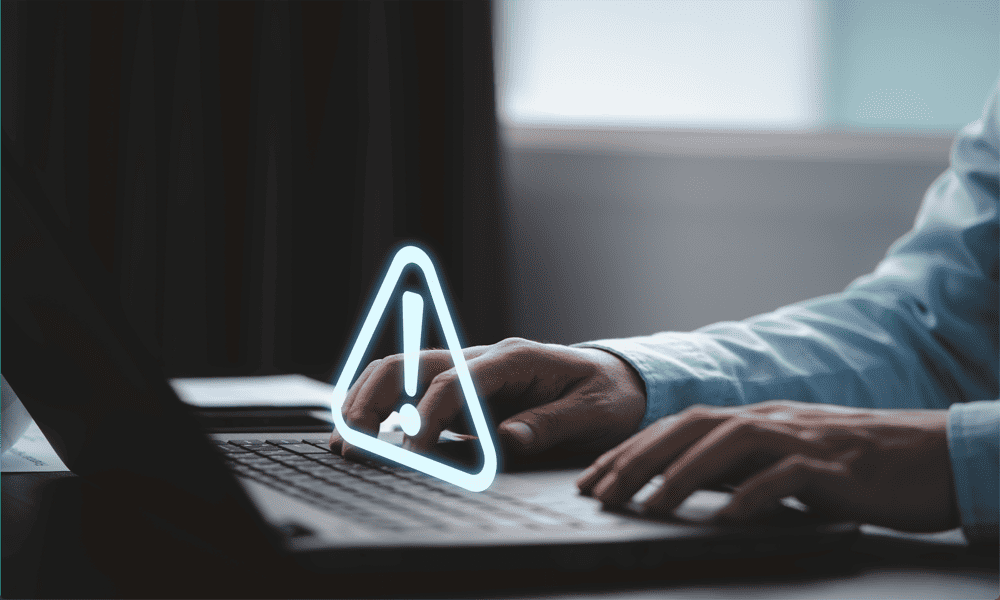
Αντιμετωπίζετε προβλήματα με τις εφαρμογές που δεν εκτελούνται; Μάθετε πώς να διορθώσετε το σφάλμα δεν βρέθηκε η καθορισμένη διαδικασία στα Windows 11 εδώ.
Τα Windows 11 είναι ένα εξαιρετικό λειτουργικό σύστημα με πολλές βελτιώσεις σε σχέση με τα Windows 10, συμπεριλαμβανομένης της δυνατότητας κατεβάστε και εγκαταστήστε εφαρμογές Android, χρησιμοποιήστε την αναγνώριση προσώπου και φωνής και επωφεληθείτε από πρόσθετα μέτρα ασφαλείας.
Τις περισσότερες φορές, τα Windows 11 είναι μια εξαιρετική εμπειρία, αλλά περιστασιακά, τα πράγματα πάνε στραβά. Μπορεί να διαπιστώσετε ότι μια εφαρμογή που άνοιγε μια χαρά στο παρελθόν απλώς αρνείται να ανοίξει. Αντίθετα, εμφανίζεται ένα σφάλμα που σας λέει ότι δεν ήταν δυνατή η εύρεση της καθορισμένης διαδικασίας.
Εάν αυτό συμβαίνει σε εσάς, μην πανικοβληθείτε - θα πρέπει να μπορείτε να το διορθώσετε. Δείτε τι πρέπει να δοκιμάσετε εάν αντιμετωπίζετε το σφάλμα δεν βρέθηκε η καθορισμένη διαδικασία στα Windows 11.
Εκτελέστε το βοηθητικό πρόγραμμα System File Checker
Εάν βλέπετε αυτό το σφάλμα, τότε τα Windows δεν μπορούν να βρουν ένα αρχείο συστήματος που απαιτείται για την εκτέλεση της εφαρμογής. Αυτό μπορεί να οφείλεται στο γεγονός ότι το αρχείο έχει καταστραφεί ή επειδή λείπει εντελώς. Μπορείτε να δοκιμάσετε να χρησιμοποιήσετε το Έλεγχος αρχείων συστήματος βοηθητικό πρόγραμμα στα Windows 11 για σάρωση των Windows και αναζήτηση σφαλμάτων.
Εάν ο Έλεγχος αρχείων συστήματος εντοπίσει σφάλματα, μπορείτε να επαναφέρετε τα αρχεία που λείπουν ή είναι κατεστραμμένα. Για να λειτουργήσει αυτό, θα πρέπει πρώτα να αποκτήσετε πρόσβαση στα αρχεία που απαιτούνται για την επιδιόρθωση των Windows. Μπορείτε να το κάνετε χρησιμοποιώντας το Εξυπηρέτηση και διαχείριση εικόνας ανάπτυξης βοηθητικό πρόγραμμα (DISM).
Για να εκτελέσετε το βοηθητικό πρόγραμμα System File Checker στα Windows 11:
- Κάντε κλικ στο Αναζήτηση εικόνισμα.

- Τύπος cmd στο πεδίο αναζήτησης.
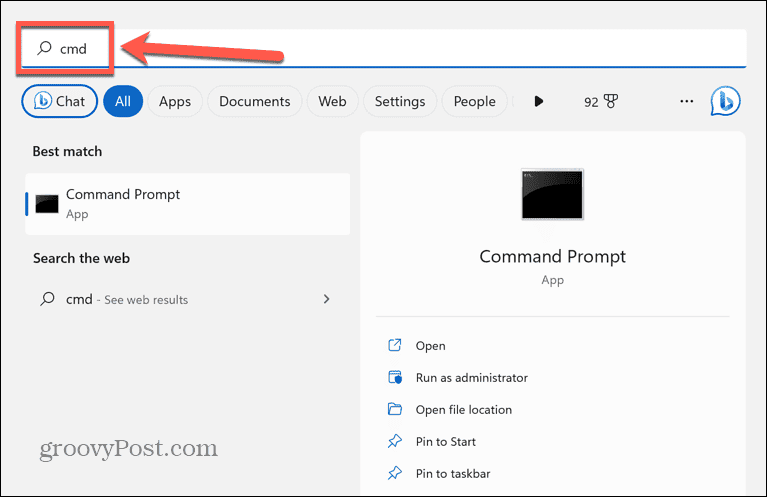
- Επιλέγω Εκτέλεση ως διαχειριστής για το Γραμμή εντολών εφαρμογή.
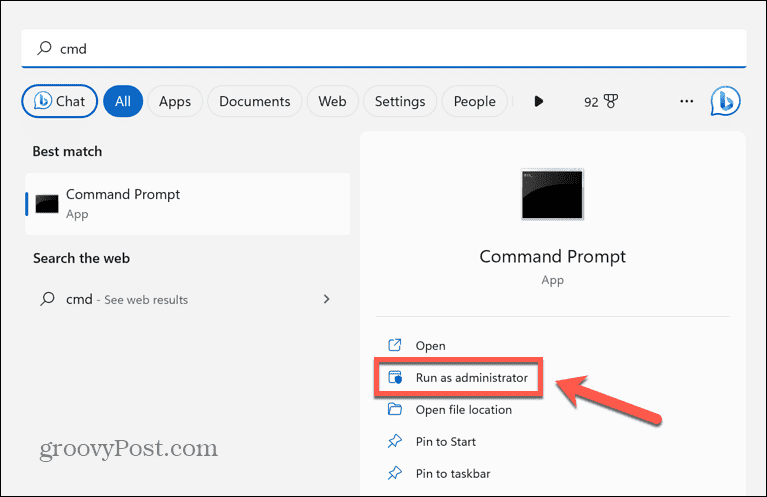
- Τύπος sfc /scannow και πατήστε Εισαγω.
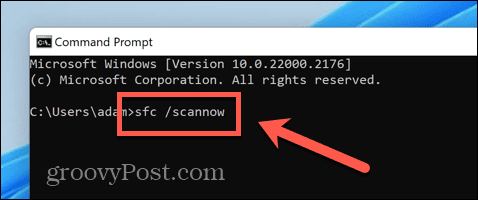
- Η σάρωση συστήματος θα ξεκινήσει και θα χρειαστεί λίγος χρόνος για να ολοκληρωθεί.
- Εάν εντοπιστούν σφάλματα, θα δείτε πληροφορίες σχετικά με τα σφάλματα στο Γραμμή εντολών παράθυρο.
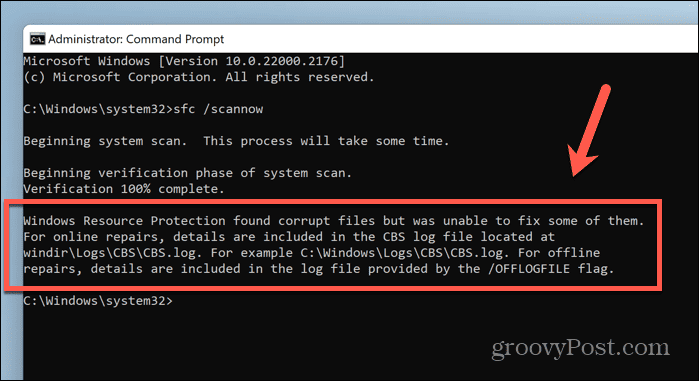
- Εάν υπάρχουν σφάλματα, πληκτρολογήστε DISM /Online /Cleanup-Image /Restorehealth και πατήστε Εισαγω.
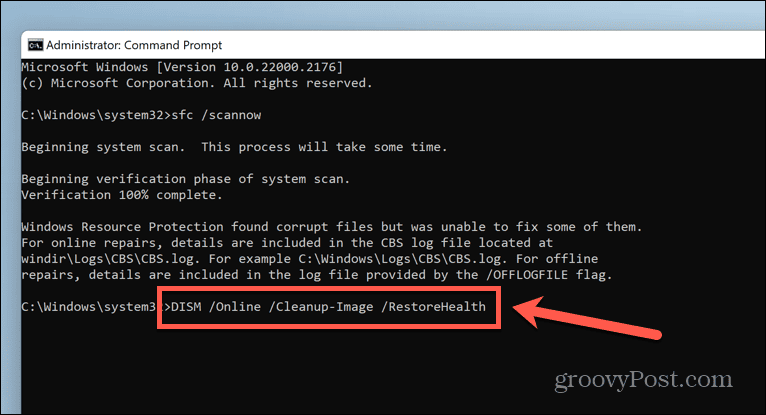
- Θα φαίνεται σαν να μην συμβαίνει τίποτα στην αρχή, αλλά τελικά, το DISM θα συνδεθεί στο Windows Update και θα βρει και θα αντικαταστήσει τα αρχεία που λείπουν ή είναι κατεστραμμένα. Αυτό μπορεί να πάρει σημαντικό χρόνο.
- Κάντε επανεκκίνηση του υπολογιστή σας και δοκιμάστε να ανοίξετε ξανά την εφαρμογή.
Εκτελέστε σάρωση κακόβουλου λογισμικού
Μια πιθανή αιτία για το σφάλμα δεν ήταν δυνατή η εύρεση της καθορισμένης διαδικασίας στα Windows 11 είναι κακόβουλο λογισμικό. Εάν ο υπολογιστής σας είναι μολυνθεί με κακόβουλο λογισμικό, αυτό μπορεί να σταματήσει τη σωστή φόρτωση της εφαρμογής σας.
Μπορείτε να χρησιμοποιήσετε την ενσωματωμένη σάρωση κακόβουλου λογισμικού στα Windows 11 για να ελέγξετε για τυχόν προβλήματα.
Για να εκτελέσετε μια σάρωση κακόβουλου λογισμικού στα Windows 11:
- Κάντε κλικ στο Ασφάλεια των Windows εικονίδιο στο δίσκο συστήματος. Εάν το εικονίδιο δεν εμφανίζεται στον κύριο δίσκο, ίσως χρειαστεί να κάνετε κλικ στο Επάνω βέλος για να εμφανίσετε τα κρυφά εικονίδια.
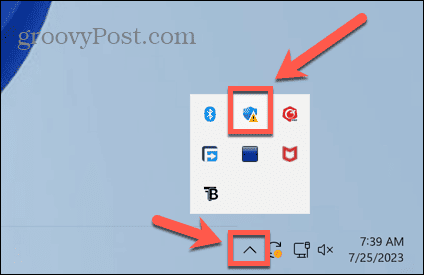
- Επίλεξε το ΥΠΕΡΑΣΠΙΣΤΗΣ αυτί.
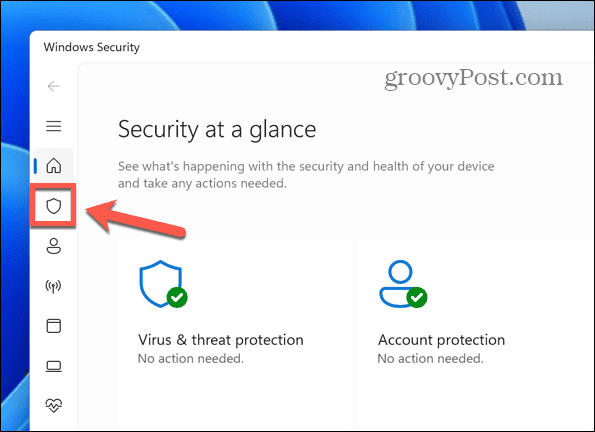
- Σύμφωνα με το Γρήγορη σάρωση κουμπί, κάντε κλικ Επιλογές σάρωσης.
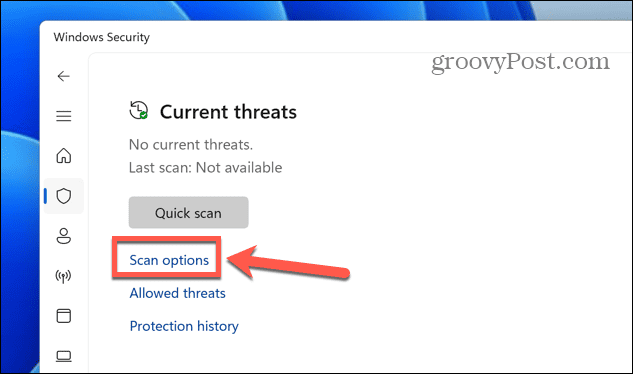
- Επιλέγω Πλήρης σάρωση και κάντε κλικ Σάρωση τώρα.
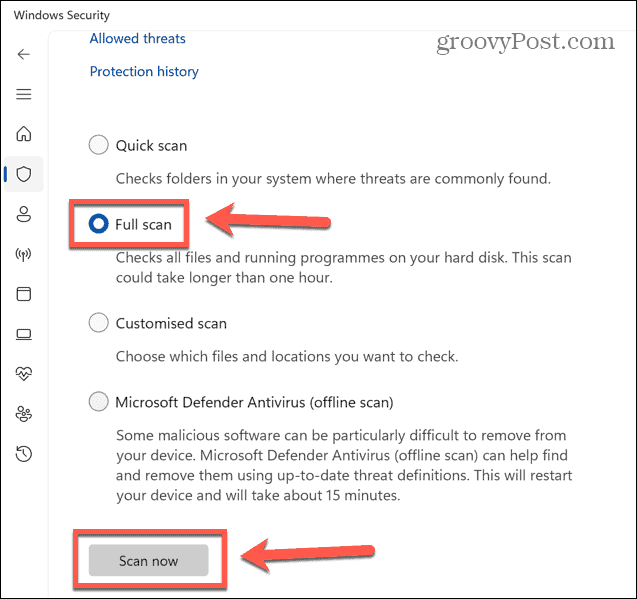
- Εάν η σάρωση εντοπίσει προβλήματα, θα αφαιρέσει ή θα τεθεί σε καραντίνα το κακόβουλο λογισμικό αυτόματα.
- Δοκιμάστε να ανοίξετε ξανά την εφαρμογή.
Επανεγκαταστήστε την Εφαρμογή
Επειδή η καθορισμένη διαδικασία δεν ήταν δυνατή η εύρεση, το σφάλμα υποδεικνύει ένα αρχείο που λείπει ή είναι κατεστραμμένο που σχετίζεται με την εφαρμογή που προσπαθείτε να ανοίξετε, απεγκατάσταση και, στη συνέχεια, επανεγκατάσταση της εφαρμογής μπορεί να επαναφέρει όλα τα απαραίτητα αρχεία και να λειτουργήσει ξανά.
Για να καταργήσετε και να επανεγκαταστήσετε μια εφαρμογή στα Windows 11:
- Κάντε δεξί κλικ στο Αρχή εικόνισμα.
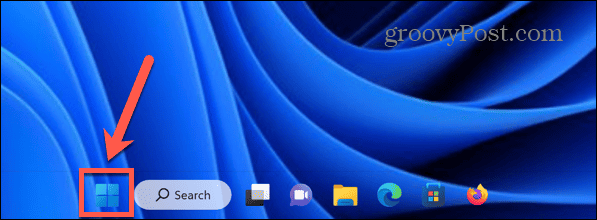
- Επιλέγω Εφαρμογές και δυνατότητες.
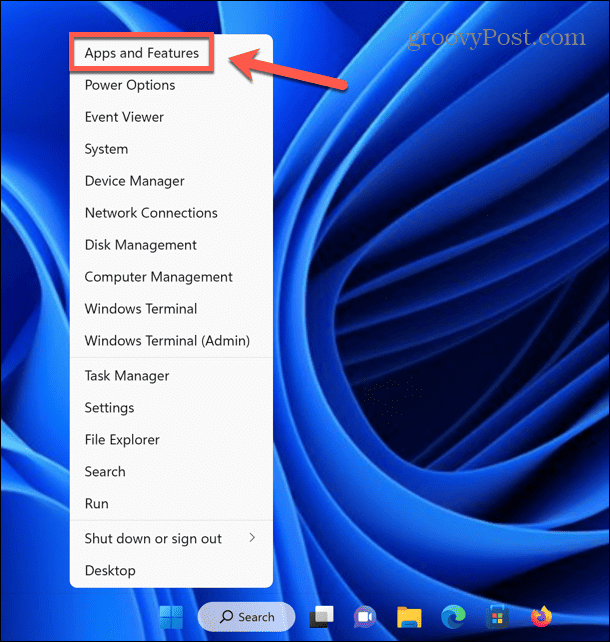
- Εντοπίστε την εφαρμογή που προκαλεί το πρόβλημα και κάντε κλικ στο Τρεις τελείες εικόνισμα.
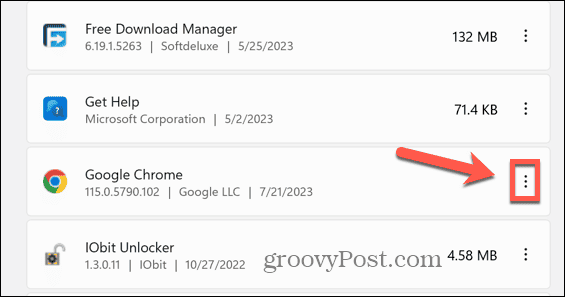
- Επιλέγω Απεγκατάσταση.
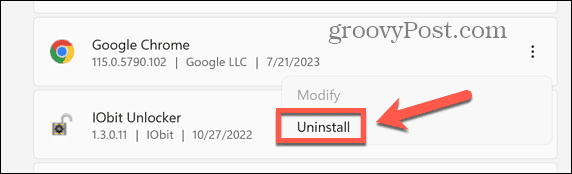
- Κάντε κλικ Απεγκατάσταση για να επιβεβαιώσετε την απόφασή σας.
- Μόλις ολοκληρωθεί η διαδικασία, κατεβάστε και εγκαταστήστε ξανά την εφαρμογή.
- Δοκιμάστε να εκκινήσετε την εφαρμογή για να δείτε αν λειτουργεί.
Επαναφέρετε τα Windows 11 σε προηγούμενη κατάσταση
Εάν όλα τα άλλα αποτύχουν και η εφαρμογή λειτουργούσε προηγουμένως, μπορείτε να δοκιμάσετε να επαναφέρετε τον υπολογιστή σας σε μια στιγμή που το πρόβλημα δεν παρουσιάστηκε χρησιμοποιώντας τα Windows Επαναφοράς συστήματος εργαλείο.
Αυτό θα λειτουργήσει μόνο εάν το έχετε δημιούργησε σημεία επαναφοράς συστήματος πριν συμβεί πρώτα το σφάλμα.
Για να επαναφέρετε τα Windows 11 στην προηγούμενη κατάστασή τους:
- Κάντε κλικ στο Αναζήτηση εικονίδιο στη γραμμή μενού.

- Τύπος Πίνακας Ελέγχου και ανοίξτε το Πίνακας Ελέγχου εφαρμογή.
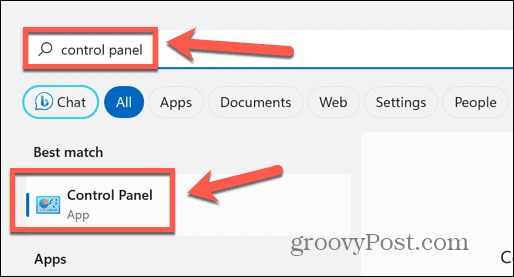
- Στο Πίνακας Ελέγχου πεδίο αναζήτησης, πληκτρολογήστε Ανάκτηση.
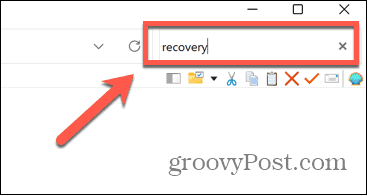
- Κάντε κλικ Ανάκτηση στα αποτελέσματα.
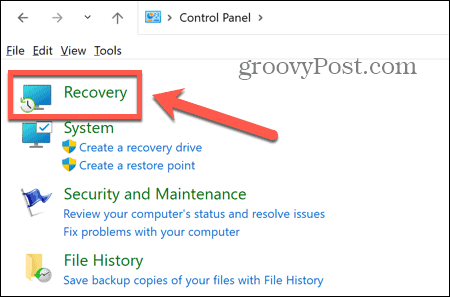
- Επιλέγω Ανοίξτε την Επαναφορά Συστήματος.
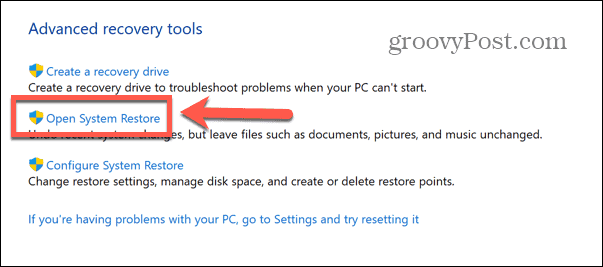
- Επιλέξτε να χρησιμοποιήσετε το Συνιστώμενη Επαναφορά σημείο ή προς Επιλέξτε ένα διαφορετικό σημείο επαναφοράς και κάντε κλικ Επόμενο.
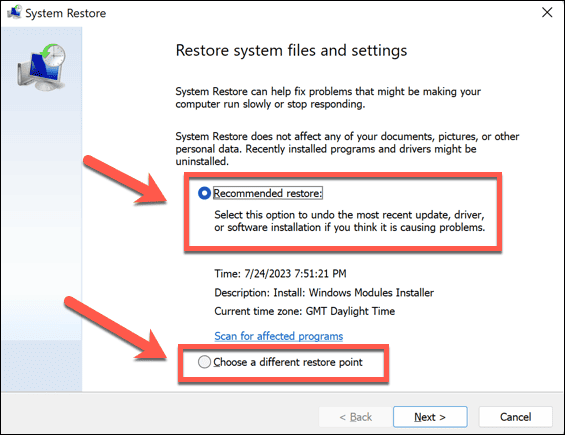
- Εάν επιλέξατε να επιλέξετε το δικό σας σημείο επαναφοράς, επιλέξτε μία από τις επιλογές και κάντε κλικ Επόμενο.
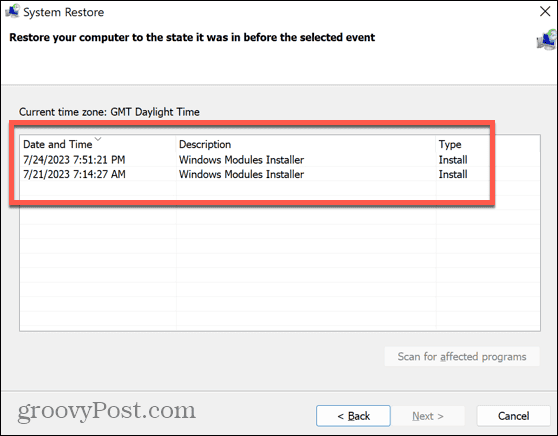
- Ελέγξτε ότι έχετε το σωστό σημείο επαναφοράς και κάντε κλικ Φινίρισμα.
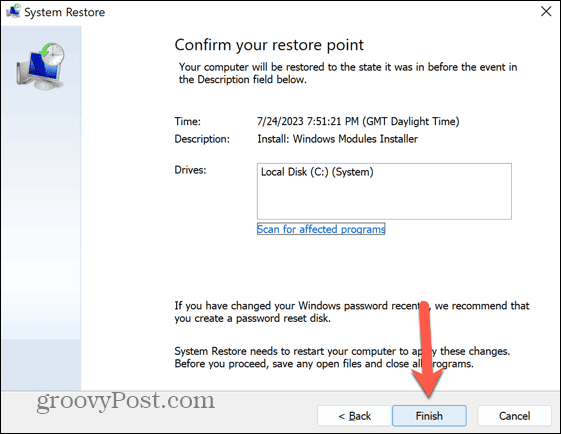
- Ο υπολογιστής σας θα επιστρέψει τώρα στο επιλεγμένο σημείο επαναφοράς.
- Όταν ολοκληρωθεί η διαδικασία, δοκιμάστε να ανοίξετε ξανά την κατεστραμμένη εφαρμογή.
Διορθώστε τα σφάλματα των Windows 11
Εάν βλέπετε ότι το σφάλμα δεν βρέθηκε η καθορισμένη διαδικασία στα Windows 11, τα παραπάνω βήματα θα σας επιτρέψουν να επαναφέρετε τις εφαρμογές σας και να εκτελούνται ξανά. Εάν βρείτε άλλες χρήσιμες λύσεις, ενημερώστε μας στα σχόλια παρακάτω.
Όπως συμβαίνει με όλα τα λειτουργικά συστήματα, τα Windows 11 θα εμφανίζουν περιστασιακά κάποια απροσδόκητα σφάλματα. Τα καλά νέα είναι ότι συνήθως υπάρχουν τρόποι να τα διορθώσετε. Εάν έχετε το σφάλμα class not registered στα Windows 11, υπάρχουν μερικά πράγματα που μπορείτε να δοκιμάσετε.
Αν παλεύετε με το μη αναγνωρισμένο σφάλμα δικτύου στα Windows 11, υπάρχουν μερικά βήματα που μπορείτε να προσπαθήσετε να το λύσετε επίσης. Και αν υποφέρετε από το επίφοβο Ntoskrnl.exe μπλε οθόνη θανάτου, σας καλύψαμε και εκεί.