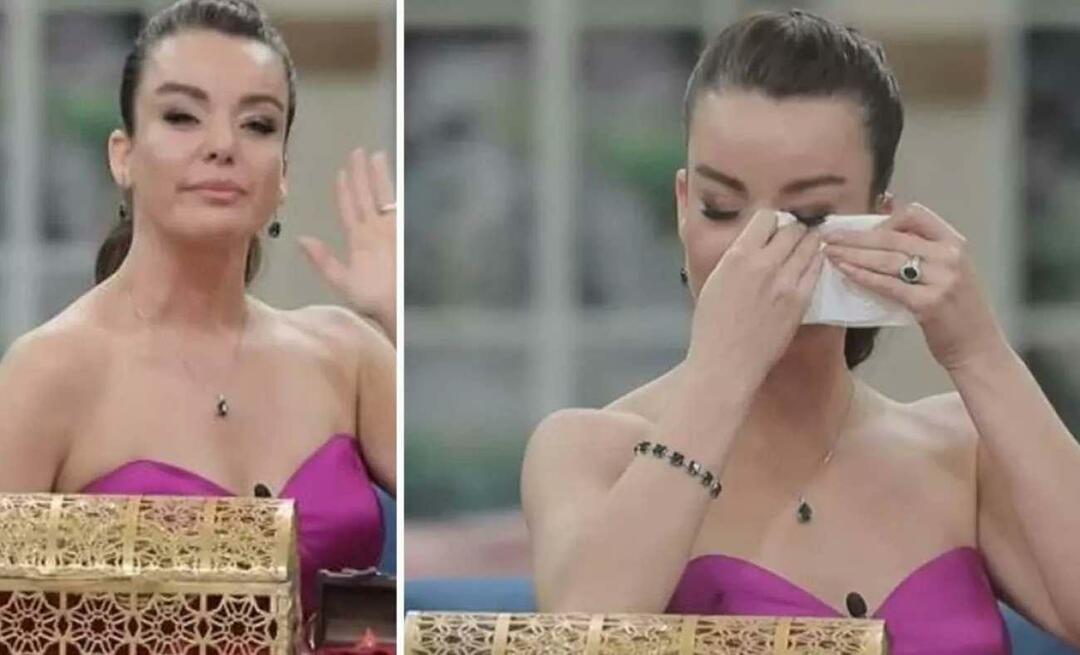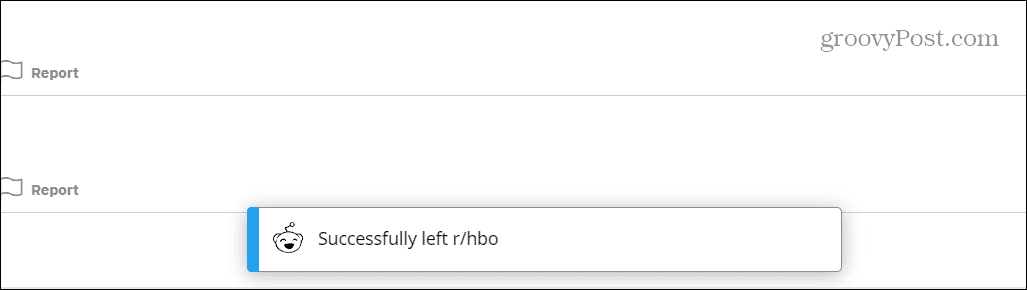Πώς να διορθώσετε τις γραμματοσειρές του PowerPoint που δεν εμφανίζονται σωστά
το γραφείο της Microsoft Microsoft Powerpoint Powerpoint Γραφείο Ήρωας / / July 23, 2023

Δημοσίευσε
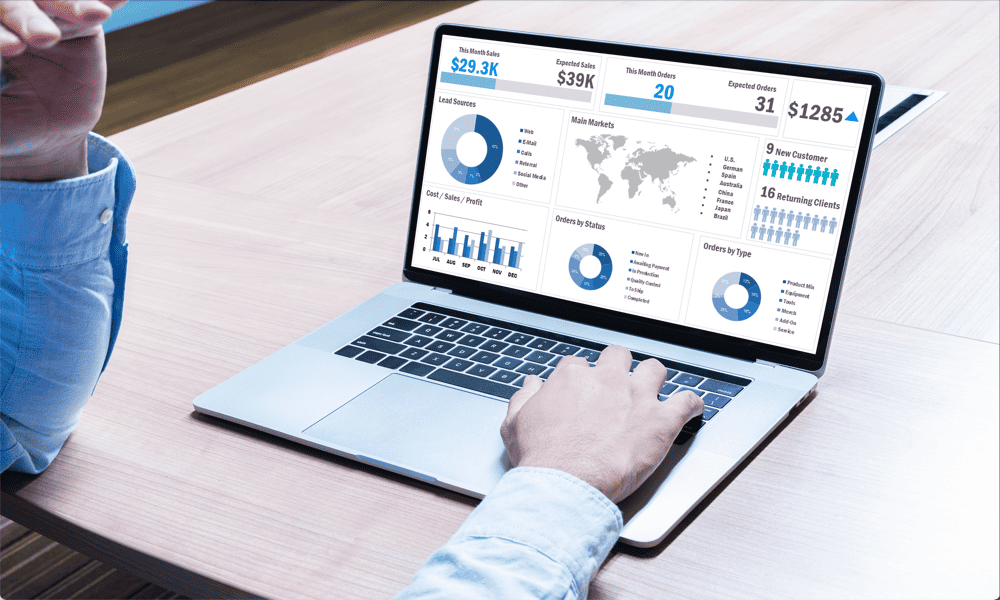
Η κοινή χρήση PowerPoints με φανταχτερές γραμματοσειρές δεν λειτουργεί πάντα σωστά. Μάθετε πώς μπορείτε να διορθώσετε τις γραμματοσειρές του PowerPoint που δεν εμφανίζονται σωστά εδώ.
Η επιλογή των σωστών γραμματοσειρών μπορεί να κάνει τη διαφορά μεταξύ μιας καλής παρουσίασης PowerPoint και μιας εξαιρετικής παρουσίασης. Μια άλλη «αστεία» παρουσίαση στο Comic Sans μπορεί να μην κερδίσει το κοινό σας, αλλά χρησιμοποιώντας κομψές γραμματοσειρές σε συνδυασμό με κόλπα όπως π.χ. απόκρυψη του κειμένου σας μέχρι να γίνει κλικ μπορεί σίγουρα να κάνει τα PowerPoints σας pop.
Το πρόβλημα είναι ότι εάν χρησιμοποιείτε ασυνήθιστες γραμματοσειρές, μπορεί να διαπιστώσετε ότι όταν στέλνετε την παρουσίασή σας σε κάποιον άλλο, οι γραμματοσειρές φαίνονται πολύ διαφορετικές. Αυτό συμβαίνει επειδή εάν ο παραλήπτης δεν έχει εγκατεστημένη τη γραμματοσειρά που χρησιμοποιήσατε στον υπολογιστή του, το PowerPoint θα την αντικαταστήσει με κάτι άλλο.
Ευτυχώς, υπάρχουν τρόποι γύρω από αυτό. Εάν οι γραμματοσειρές σας δεν τους αρέσουν ακριβώς όπως τις περιμένετε, τότε ακολουθούν μερικοί τρόποι για να διορθώσετε τις γραμματοσειρές του PowerPoint που δεν εμφανίζονται σωστά.
Χρησιμοποιήστε Κοινές γραμματοσειρές
Τα περισσότερα προβλήματα με τις γραμματοσειρές του PowerPoint που δεν εμφανίζονται σωστά είναι επειδή το άτομο που έχει λάβει το αρχείο δεν έχει τις απαιτούμενες γραμματοσειρές εγκατεστημένα στον υπολογιστή τους. Όταν το PowerPoint αναζητά τη γραμματοσειρά και δεν μπορεί να τη βρει, θα επιλέξει μια γραμματοσειρά αντικατάστασης. Αν και μπορεί να μοιάζει με την αρχική γραμματοσειρά, σε ορισμένες περιπτώσεις, μπορεί να επηρεάσει τη μορφοποίησή σας ή απλώς να φαίνεται παράταιρη.
Ένας απλός τρόπος για να το ξεπεράσετε αυτό είναι να χρησιμοποιείτε μόνο δημοφιλείς γραμματοσειρές όπως το Times New Roman στο PowerPoint σας αρχεία—μπορείτε να είστε σίγουροι ότι όποιος λαμβάνει το αρχείο είναι πιθανό να έχει ήδη εγκατεστημένες αυτές τις γραμματοσειρές υπολογιστή.
Αυτό μειώνει τις επιλογές σας όταν πρόκειται να δημιουργήσετε μοναδικές παρουσιάσεις, αλλά αυξάνει κατά πολύ τη συμβατότητα των παρουσιάσεών σας όταν τις στέλνετε σε άλλα άτομα.
Η χρήση γραμματοσειρών που είναι ασφαλείς για τον ιστό είναι ένας απλός τρόπος για να διασφαλίσετε ότι οι γραμματοσειρές σας θα είναι συμβατές σε όλες τις συσκευές. Οι δημοφιλείς γραμματοσειρές που είναι ασφαλείς για τον ιστό περιλαμβάνουν:
- Times New Roman
- Arial
- Comic Sans
- Επίπτωση
- Γεωργία
- Verdana
- Courier New
- Palino Linotype
- Ταχόμα
- Trebuchet
- Κονσόλα Lucida
Ενσωματώστε τις γραμματοσειρές
Εάν θέλετε να χρησιμοποιήσετε πιο ενδιαφέρουσες γραμματοσειρές στις παρουσιάσεις σας στο PowerPoint, θα χρειαστεί να καταβάλετε λίγη περισσότερη προσπάθεια για να διασφαλίσετε ότι εμφανίζονται σωστά ανεξάρτητα από το ποιος ανοίγει την παρουσίασή σας.
Μια μέθοδος για να γίνει αυτό είναι με την ενσωμάτωση γραμματοσειρών. Αυτό περιλαμβάνει τις πληροφορίες σχετικά με τις γραμματοσειρές στο ίδιο το αρχείο σας PowerPoint, που σημαίνει ότι θα εμφανίζονται ακόμη και αν ο παραλήπτης δεν έχει αυτές τις γραμματοσειρές εγκατεστημένες στον υπολογιστή του.
Αυτή η μέθοδος λειτουργεί καλά κατά την αποστολή παρουσιάσεων από έναν υπολογιστή με Windows σε άλλους υπολογιστές με Windows. Ωστόσο, εάν κάνετε κοινή χρήση των Windows σε Mac ή Mac σε Windows, η ενσωμάτωση γραμματοσειρών ενδέχεται να μην λειτουργεί σωστά, καθώς η ίδια γραμματοσειρά μπορεί να έχει διαφορετικά ονόματα στα δύο λειτουργικά συστήματα.
Εάν κάνετε κοινή χρήση μόνο από Windows σε Windows, δοκιμάστε τα παρακάτω βήματα για να ενσωματώσετε τις γραμματοσειρές σας. Ωστόσο, εάν κάνετε κοινή χρήση μεταξύ διαφορετικών λειτουργικών συστημάτων, τότε θα χρειαστεί να δοκιμάσετε μία από τις παρακάτω επιλογές.
Για να ενσωματώσετε γραμματοσειρές σε μια παρουσίαση PowerPoint:
- Κάντε κλικ στο Αρχείο μενού.
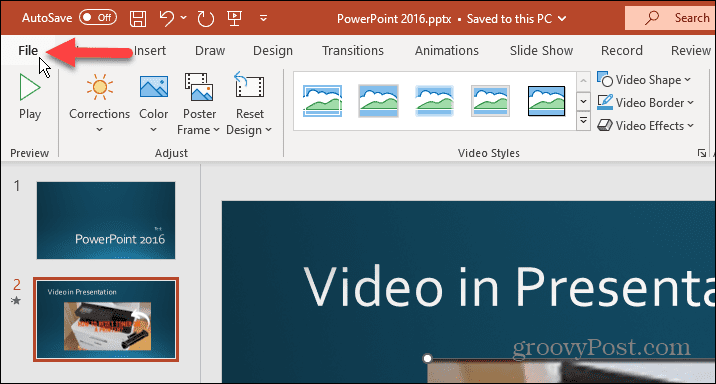
- Επιλέγω Επιλογές.
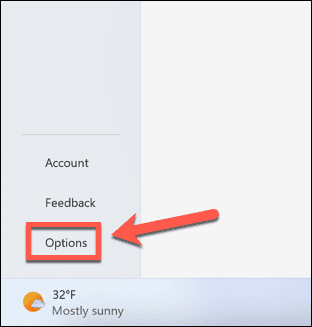
- Κάντε κλικ Αποθηκεύσετε.
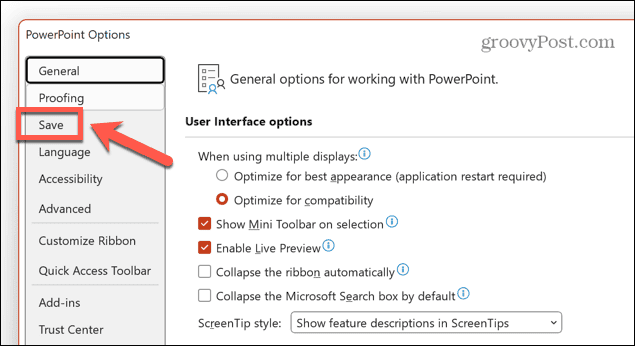
- Ελεγχος Ενσωματώστε γραμματοσειρές στο Αρχείο.
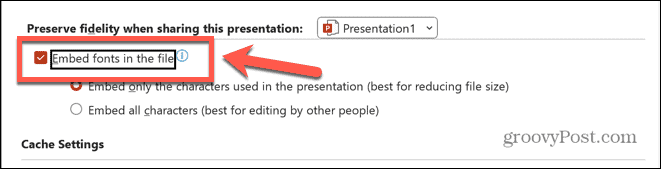
- Εάν το PowerPoint δεν πρόκειται να υποβληθεί σε επεξεργασία από κανέναν από τους παραλήπτες, επιλέξτε Ενσωματώστε μόνο τους χαρακτήρες που χρησιμοποιούνται στην παρουσίαση. Αυτό θα μειώσει το μέγεθος του αρχείου ενσωματώνοντας μόνο τα γράμματα που εμφανίζονται στο έγγραφο.
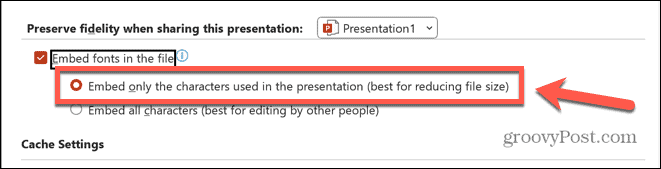
- Εάν άλλα άτομα πρόκειται να επεξεργαστούν το αρχείο σας, επιλέξτε Ενσωματώστε όλους τους χαρακτήρες για να διασφαλίσετε ότι τυχόν γράμματα που προστίθενται θα εμφανίζονται με τη σωστή γραμματοσειρά. Αυτό θα οδηγήσει σε μεγαλύτερο μέγεθος αρχείου.
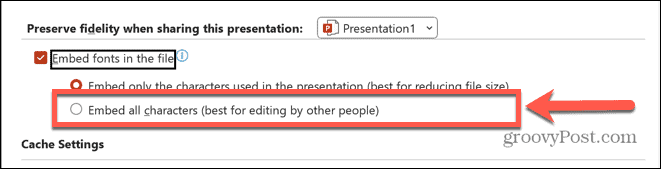
- Κάντε κλικ Εντάξει.
- Τώρα μπορείτε να κάνετε κοινή χρήση του αρχείου και οι γραμματοσειρές θα πρέπει να εμφανίζονται όπως προορίζονται σε άλλους υπολογιστές.
Μοιραστείτε τις γραμματοσειρές με την παρουσίαση
Εάν μοιράζεστε ένα αρχείο PowerPoint από Mac σε Windows ή Windows σε Mac, η ενσωμάτωση των γραμματοσειρών μπορεί να εξακολουθεί να μην λειτουργεί.
Σε αυτήν την περίπτωση, για να διασφαλίσετε ότι οι γραμματοσειρές εμφανίζονται σωστά, θα πρέπει να μοιραστείτε τις γραμματοσειρές που χρησιμοποιήσατε με τον παραλήπτη, ώστε να μπορεί να τις εγκαταστήσει στον δικό του υπολογιστή.
Με αυτόν τον τρόπο, θα γνωρίζετε ότι έχουν εγκαταστήσει τις σωστές γραμματοσειρές για να μπορούν να προβάλλουν την παρουσίασή σας στο PowerPoint με τον τρόπο που τη σχεδιάσατε.
Για εξαγωγή γραμματοσειρών στα Windows:
- Ανοιξε Εξερεύνηση αρχείων.
- Πλοηγηθείτε στο C:\Windows\Fonts.
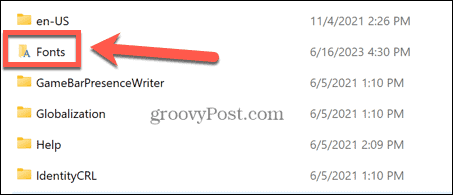
- Επιλέξτε και αντιγράψτε τις γραμματοσειρές που χρησιμοποιείτε στην παρουσίασή σας στο PowerPoint.
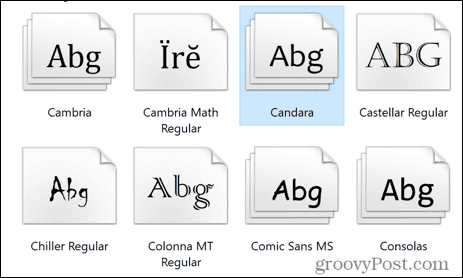
- Τώρα μπορείτε να επικολλήσετε αυτές τις γραμματοσειρές σε μια μονάδα δίσκου αντίχειρα ή να τις μοιραστείτε μέσω email.
- Μόλις ο παραλήπτης έχει τα αρχεία, θα πρέπει να τα αντιγράψει στα δικά του C:\Windows\Fonts ντοσιέ.
- Αφού εγκατασταθεί, ανοίξτε το έγγραφο του PowerPoint και θα εμφανιστούν οι εγκατεστημένες γραμματοσειρές.
Για εξαγωγή γραμματοσειρών σε Mac:
- Ανοιξε Κέντρο προσοχής πατώντας Cmd+Space.
- Τύπος Βιβλίο γραμματοσειρών και ανοίξτε το Βιβλίο γραμματοσειρών εφαρμογή από τα αποτελέσματα.

- Επιλέξτε τη γραμματοσειρά ή τις γραμματοσειρές που θέλετε να εξαγάγετε.
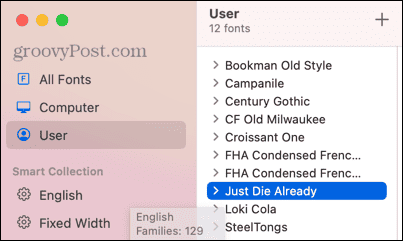
- Κάντε κλικ στο Αρχείο μενού.
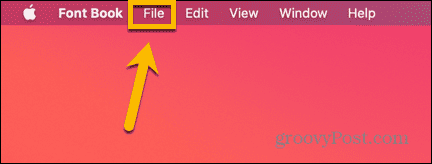
- Επιλέγω Εξαγωγή γραμματοσειρών.
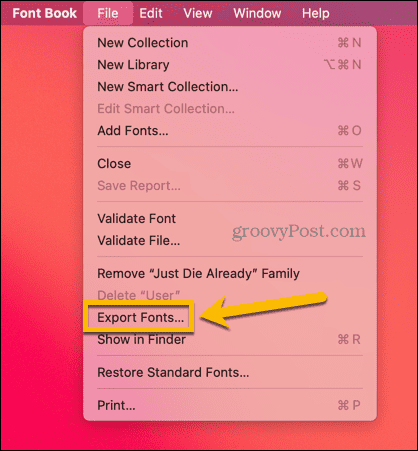
- Επιλέξτε το όνομα και τη θέση για τις εξαγόμενες γραμματοσειρές σας.
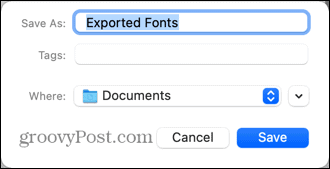
- Αφού εξαχθούν οι γραμματοσειρές, μπορείτε να τις μοιραστείτε μαζί με την παρουσίασή σας στο PowerPoint. Ο παραλήπτης θα χρειαστεί να εγκαταστήσει τις γραμματοσειρές στον δικό του υπολογιστή προτού ανοίξει το έγγραφο του PowerPoint.
Μετατροπή κειμένου σε σχήμα
Εάν η κοινή χρήση και η εγκατάσταση γραμματοσειρών φαίνεται ότι είναι πολύ δύσκολη ή μοιράζεστε το PowerPoint σας παρουσίαση με κάποιον που δεν είναι τόσο γνώστης της τεχνολογίας, μπορείτε να μετατρέψετε τις γραμματοσειρές σας σε σχήματα παρουσίαση.
Αυτό σημαίνει ότι το κείμενο θα φαίνεται ακριβώς όπως βλέπετε, ανεξάρτητα από το ποιες γραμματοσειρές είναι εγκατεστημένες στον υπολογιστή του παραλήπτη, επειδή το κείμενο δεν θα είναι πλέον γραμματοσειρά, αλλά θα είναι σχήμα.
Για να μετατρέψετε κείμενο σε σχήμα στο PowerPoint:
- Κάντε κλικ στο Εισάγετε μενού.
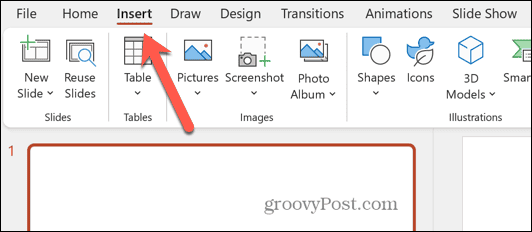
- Στην κορδέλα, κάντε κλικ στο Πλαίσιο κειμένου κουμπί.
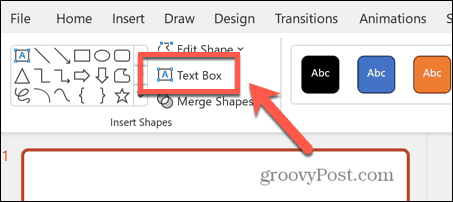
- Εισαγάγετε το κείμενό σας στη γραμματοσειρά που θέλετε να χρησιμοποιήσετε.
- Στο Σπίτι κορδέλα, επιλέξτε α Σχήμα όπως ένα ορθογώνιο.
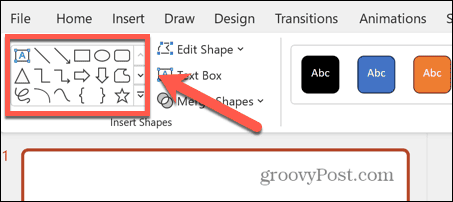
- Σχεδιάστε το ορθογώνιο έτσι ώστε να καλύπτει όλο το κείμενό σας.
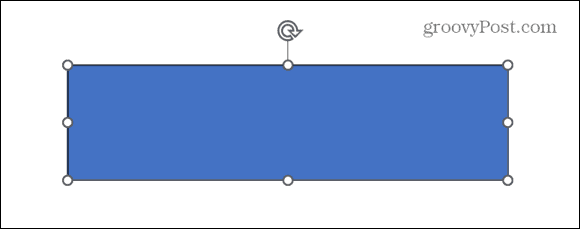
- Κάντε δεξί κλικ στο ορθογώνιο και επιλέξτε Αποστολή στην Πίσω ώστε να μπορείτε να δείτε ξανά το κείμενό σας.
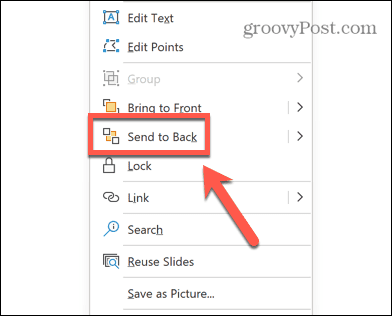
- Επιλέξτε το πλαίσιο κειμένου σας, κρατήστε πατημένο Βάρδια, και επιλέξτε το σχήμα σας ώστε να είναι και τα δύο επιλεγμένα.
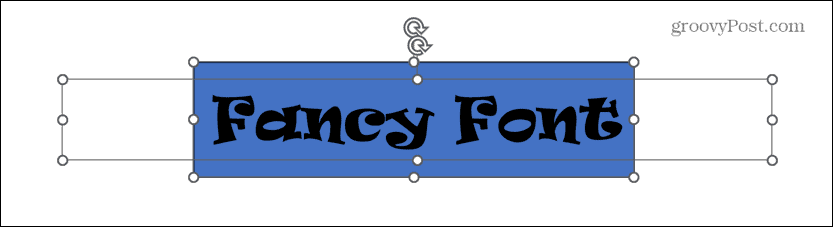
- Στο Μορφή σχήματος μενού, κάντε κλικ στο Συγχώνευση σχημάτων κουμπί.
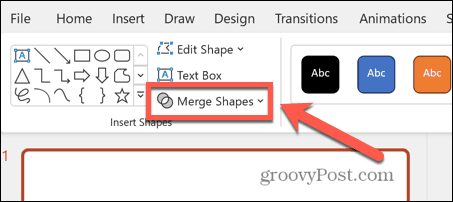
- Επιλέγω Διατέμνω.
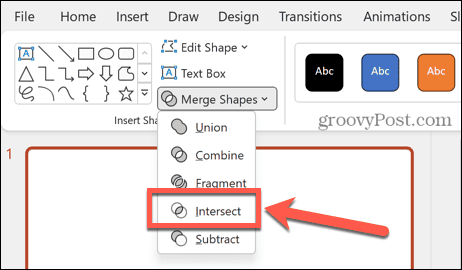
- Το κείμενό σας έχει πλέον μετατραπεί σε σχήμα και θα εμφανίζεται ακριβώς το ίδιο σε οποιονδήποτε υπολογιστή.

Μετατροπή κειμένου σε εικόνα
Μια εναλλακτική λύση για τη μετατροπή του κειμένου σας σε σχήμα είναι να το μετατρέψετε σε εικόνα. Αυτό λειτουργεί με παρόμοιο τρόπο. το κείμενο μετατρέπεται σε εικόνα στο έγγραφο του PowerPoint, επομένως θα εμφανίζεται πάντα σωστά σε οποιονδήποτε υπολογιστή, ανεξάρτητα από το ποιες γραμματοσειρές είναι εγκατεστημένες.
Για να μετατρέψετε κείμενο σε εικόνα στο PowerPoint:
- Στο Εισάγετε μενού, κάντε κλικ στο Πλαίσιο κειμένου κουμπί.
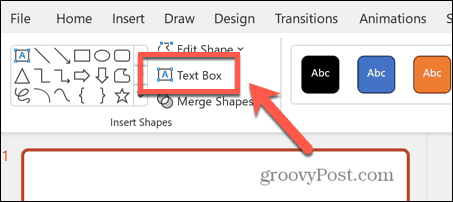
- Εισαγάγετε το κείμενό σας και επιλέξτε τη γραμματοσειρά που θέλετε να χρησιμοποιήσετε.
- Κάντε δεξί κλικ στο περίγραμμα του πλαισίου κειμένου, έτσι ώστε να επιλεγεί το ίδιο το πλαίσιο κειμένου και όχι τα περιεχόμενα.
- Επιλέγω Τομή.
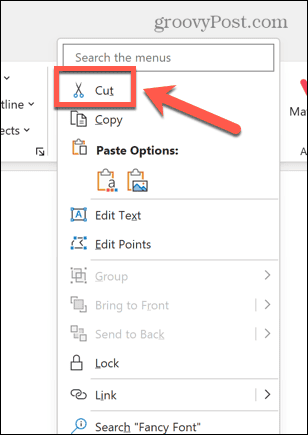
- Κάντε δεξί κλικ οπουδήποτε στη διαφάνειά σας και επιλέξτε το Επικόλληση ως εικόνα κουμπί.
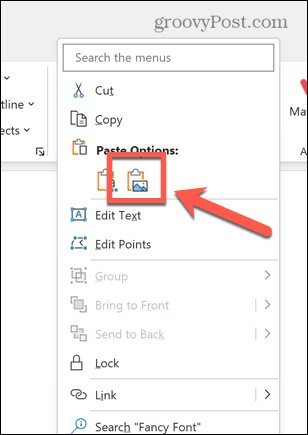
- Το κείμενο θα επικολληθεί στη διαφάνειά σας ως εικόνα.

- Μπορείτε να αλλάξετε τη θέση ή το μέγεθος του κειμένου όπως ακριβώς συμβαίνει με μια εικόνα, αλλά δεν θα μπορείτε πλέον να επεξεργαστείτε το κείμενο.
- Η εικόνα θα εμφανίζεται ίδια σε οποιονδήποτε υπολογιστή, ανεξάρτητα από τις γραμματοσειρές που είναι εγκατεστημένες.
Κάντε περισσότερα με το PowerPoint
Εάν αντιμετωπίζετε προβλήματα με τις γραμματοσειρές του PowerPoint που δεν εμφανίζονται σωστά, ελπίζουμε ότι μία από τις παραπάνω προτάσεις μπορεί να σας βοηθήσει. Χρησιμοποιώντας αυτές τις μεθόδους, μπορείτε να χρησιμοποιήσετε την τέλεια γραμματοσειρά για τις ανάγκες σας χωρίς να ανησυχείτε για τη συμβατότητα.
Υπάρχουν πολλές άλλες χρήσιμες συμβουλές για το PowerPoint που μπορείτε να μάθετε, όπως πώς να το κάνετε απενεργοποίηση κουμπώματος περιστροφής, ή πώς να αφαιρέστε κινούμενα σχέδια από το PowerPoint σας. Μπορείτε ακόμη να μάθετε πώς να βρείτε το δικό σας Αριθμός λέξεων παρουσίασης PowerPoint.