Πώς να διορθώσετε τα Windows 11 που δεν ανιχνεύουν ακουστικά
Microsoft Windows 11 Ήρωας / / July 22, 2023

Δημοσίευσε

Έχετε προβλήματα με τα ακουστικά σας; Μπορείτε να διορθώσετε ότι τα Windows 11 δεν εντοπίζουν τα ακουστικά σας χρησιμοποιώντας αυτόν τον οδηγό.
Μπορείτε να χρησιμοποιήσετε ακουστικά όταν θέλετε να ακούσετε ήχο στον υπολογιστή σας χωρίς να ενοχλείτε τους άλλους. Ωστόσο, εάν δεν λειτουργεί, θα πρέπει να διορθώσετε τα Windows 11 που δεν εντοπίζουν ακουστικά στο σύστημά σας.
Είτε τα ακουστικά σας είναι συνδεδεμένα είτε συνδεδεμένο μέσω Bluetooth, εάν τα Windows δεν τα αναγνωρίζουν, μπορεί να είναι απογοητευτικό. Το λειτουργικό σύστημα γενικά κάνει εξαιρετική δουλειά ανιχνεύοντας αξεσουάρ όπως ακουστικά, αλλά όχι πάντα.
Εάν αντιμετωπίζετε κάποιο πρόβλημα όπου τα ακουστικά δεν ανιχνεύονται, θα σας δείξουμε τα βήματα για να λειτουργήσουν σε αυτόν τον οδηγό.
Βεβαιωθείτε ότι τα ενσύρματα ακουστικά είναι συνδεδεμένα
Εάν χρησιμοποιείτε ένα σετ ενσύρματων ακουστικών που συνδέετε, βεβαιωθείτε ότι είναι σωστά συνδεδεμένα. Αποσυνδέστε τα ακουστικά από την υποδοχή και επανασυνδέστε τα για να διασφαλίσετε τη σωστή σύνδεση. Ίσως χρειαστεί μια επιπλέον ώθηση για να τα ασφαλίσετε σωστά. Μπορούν να αποσυνδεθούν μετά τη συνέχιση της χρήσης.
Επίσης, επιθεωρήστε την υποδοχή ακουστικών στον υπολογιστή για τυχόν ζημιές ή ορατή σκόνη και υπολείμματα που μπορεί να επηρεάσουν τη σύνδεση. Εάν υπάρχει ορατή σκόνη ή υπολείμματα, ψεκάστε το κονσερβοποιημένος αέρας και χρησιμοποιήστε μια βούρτσα με μαλακές τρίχες για να αφαιρέσετε τα επίμονα υπολείμματα.
Εκτός από την υποδοχή, επιθεωρήστε τα καλώδια που είναι συνδεδεμένα στα ακουστικά για φυσική ζημιά που προκαλεί το πρόβλημα σύνδεσης. Δοκιμάστε να τα συνδέσετε σε διαφορετική συσκευή για να ελέγξετε αν λειτουργούν.

Ελέγξτε τη συσκευή εξόδου ήχου
Ένας από τους λόγους για τους οποίους τα Windows δεν σας δίνουν ήχο οφείλεται σε λάθος επιλεγμένη πηγή εξόδου. Τα Windows μπορεί να τα αναγνωρίζουν, αλλά δεν λαμβάνετε ήχο. Ευτυχώς, ο έλεγχος και η αλλαγή της συσκευής εξόδου ήχου είναι απλός.
Για να αλλάξετε την έξοδο ήχου στα Windows 11:
- Τύπος Πλήκτρο Windows + A να εκτοξεύσει το Μενού Γρήγορων ρυθμίσεων.
- Κάντε κλικ στο Επιλέξτε μια έξοδο ήχου κουμπί—το εικονίδιο του ηχείου στα δεξιά του ρυθμιστικού έντασης.

- Επιλέξτε τα ακουστικά σας από τη λίστα συσκευών εξόδου ήχου.

Ενεργοποιήστε ξανά τα ακουστικά Bluetooth
Εάν χρησιμοποιείτε ένα ζευγάρι Ακουστικά Bluetooth, μπορείτε να τα αντιστοιχίσετε εκ νέου στο σύστημά σας. Για παράδειγμα, συνδεθήκαμε AirPods Pro σε Windows 11 για δοκιμή.
Για να επαληθεύσετε τη σύνδεση Bluetooth:
- Τύπος Πλήκτρο Windows + A να εκτοξεύσει το Γρήγορες ρυθμίσεις μενού.
- Κάντε δεξί κλικ στο Κουμπί Bluetooth και επιλέξτε το Μεταβείτε στις ρυθμίσεις επιλογή.
Σημείωση: Εάν δεν βλέπετε την επιλογή Bluetooth, μπορείτε να την προσθέσετε προσαρμογή του μενού Γρήγορες ρυθμίσεις.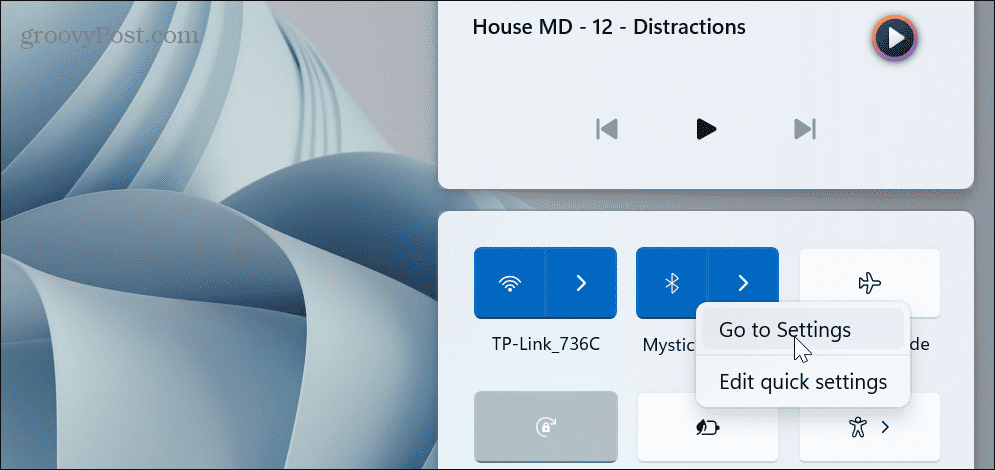
- Κάντε κλικ στο τρεις τελείες κουμπί δίπλα στα ακουστικά σας.

- Επίλεξε το Αφαίρεση της συσκευής επιλογή από το μενού που εμφανίζεται.
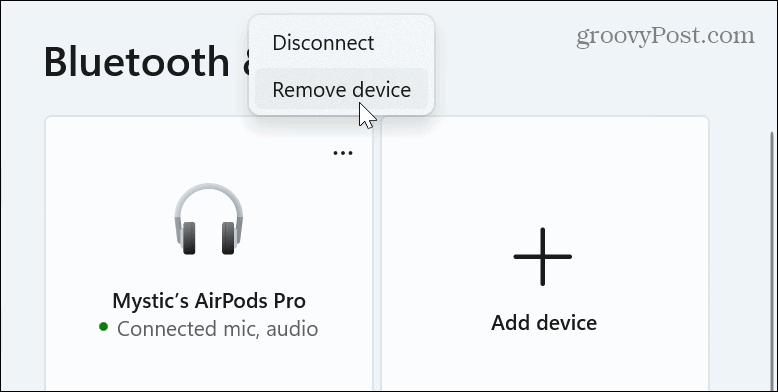
- Μόλις αποσυνδεθούν τα ακουστικά, κάντε κλικ στο Προσθέστε ΣΥΣΚΕΥΗ κουμπί δίπλα στο συσκευές επιλογή.

- Αντικαταστήστε ξανά τα ακουστικά σας ακολουθώντας τις οδηγίες στην οθόνη.
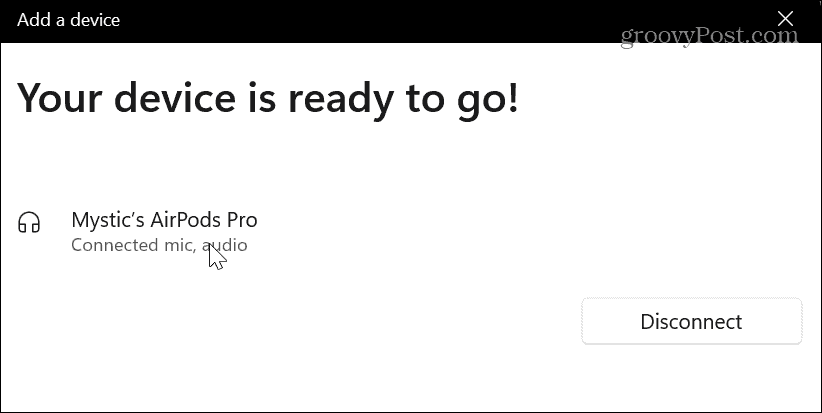
Ενεργοποιήστε τα ακουστικά στις Ρυθμίσεις ήχου
Εάν τα Windows δεν εντοπίζουν τα ακουστικά σας, ενδέχεται να έχουν απενεργοποιηθεί κατά λάθος ή από άλλη εφαρμογή ή συσκευή ήχου.
Για να ενεργοποιήσετε τα ακουστικά στα Windows 11:
- Κάντε δεξί κλικ στο εικονίδιο ηχείου στην ενότητα ειδοποιήσεων της γραμμής εργασιών και επιλέξτε Ρυθμίσεις ήχου όταν εμφανιστεί το μενού.
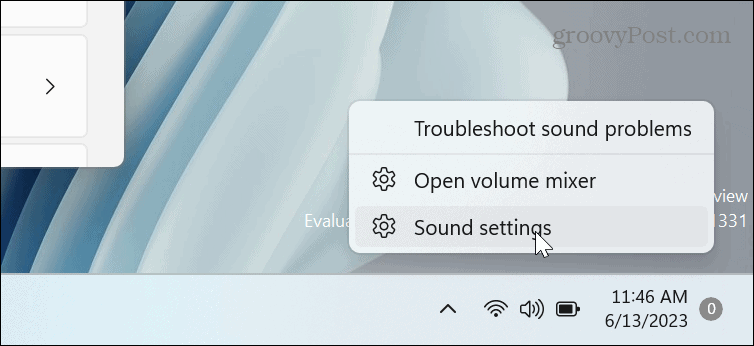
- Κάντε κύλιση προς τα κάτω στη δεξιά στήλη και επιλέξτε το Περισσότερες ρυθμίσεις ήχου επιλογή.
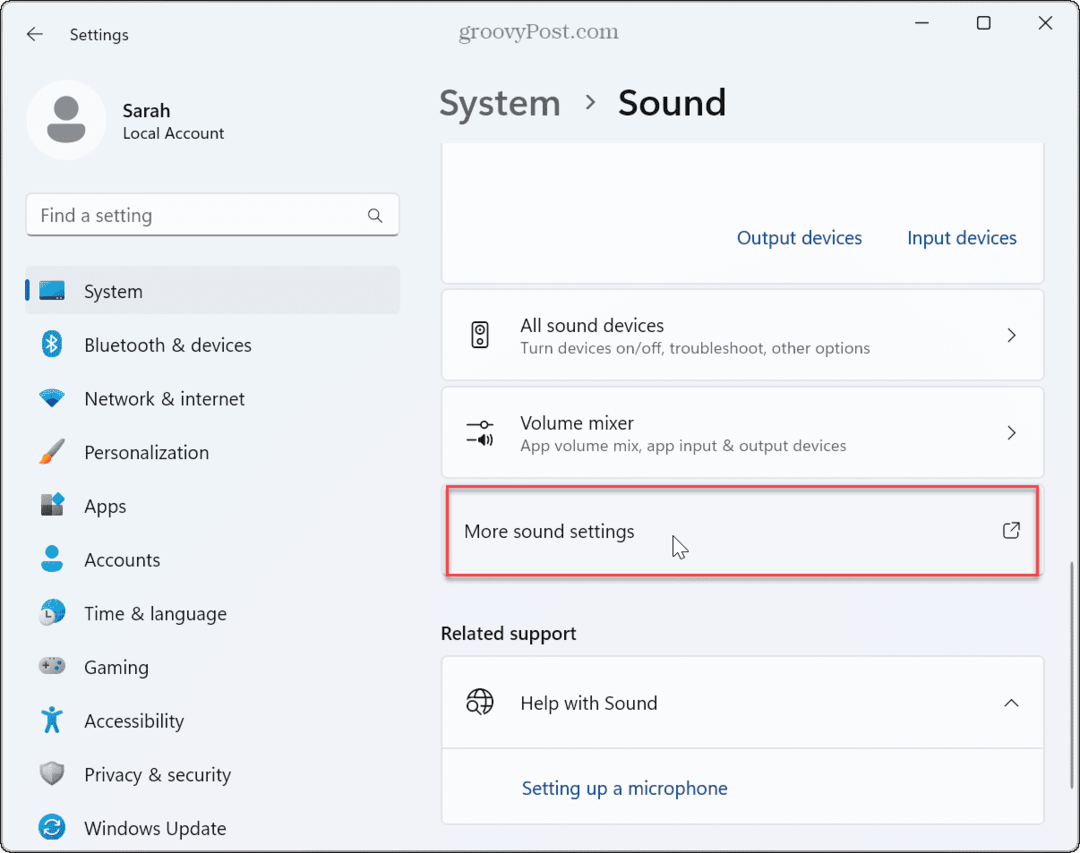
- Κάντε δεξί κλικ σε μια κενή περιοχή εάν τα ακουστικά σας δεν εμφανίζονται στη λίστα και κάντε κλικ Εμφάνιση απενεργοποιημένων συσκευών.
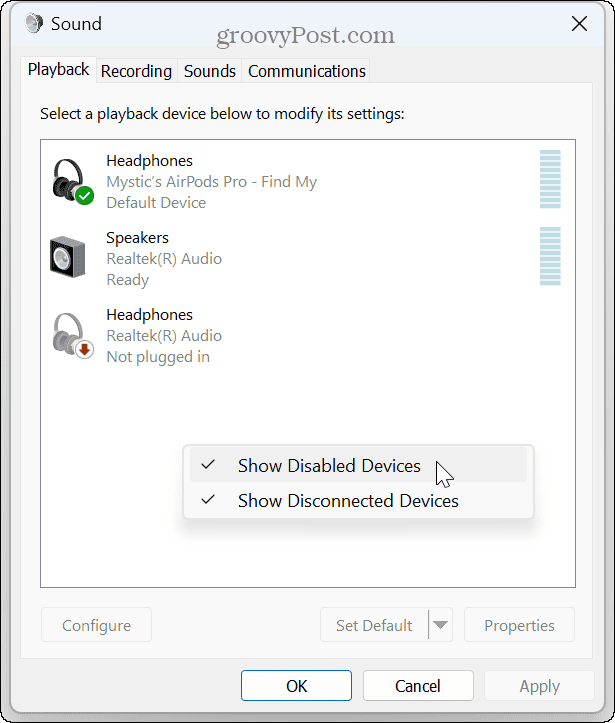
- Κάντε δεξί κλικ στα ακουστικά και επιλέξτε επιτρέπω από το μενού που εμφανίζεται.
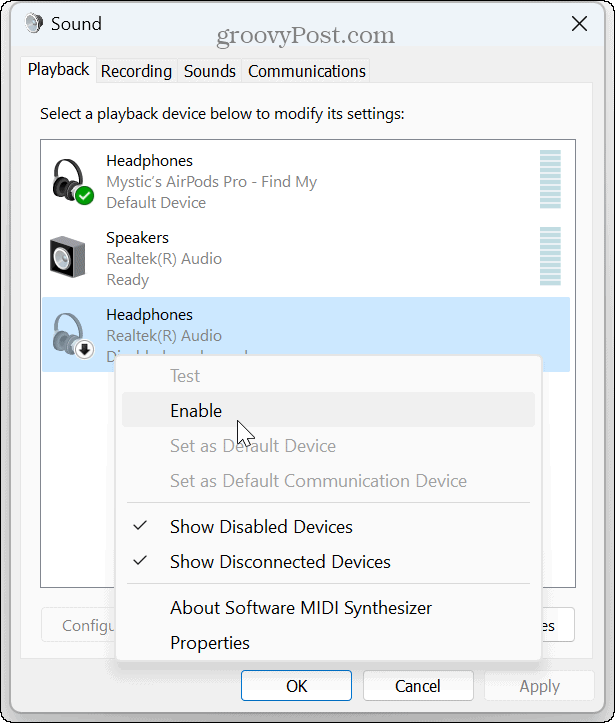
- Εάν είναι συνδεδεμένες περισσότερες από μία συσκευές ήχου, κάντε δεξί κλικ στα ακουστικά που θέλετε να χρησιμοποιήσετε και κάντε κλικ Ορισμός ως προεπιλεγμένη συσκευή.
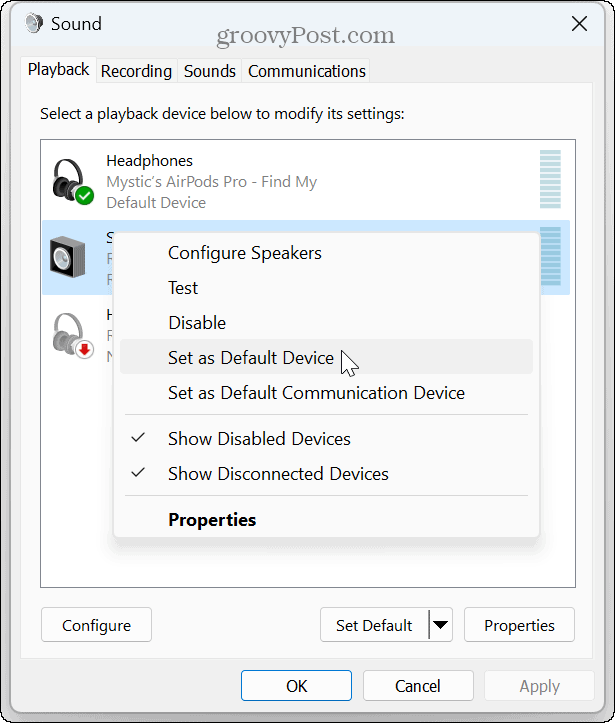
Ενημερώστε ή επανεγκαταστήστε τα προγράμματα οδήγησης ήχου
Εάν εξακολουθείτε να αντιμετωπίζετε προβλήματα με τα Windows 11 να ανιχνεύουν ακουστικά, η ενημέρωση των προγραμμάτων οδήγησης ήχου είναι μια καλή ιδέα. Ένα παλιό ή κατεστραμμένο πρόγραμμα οδήγησης θα μπορούσε να προκαλέσει το πρόβλημα.
Για ενημέρωση ή επανεγκατάσταση προγραμμάτων οδήγησης ήχου:
- Πάτα το κλειδί Windows, τύπος διαχειριστή της συσκευήςκαι επιλέξτε το κορυφαίο αποτέλεσμα.
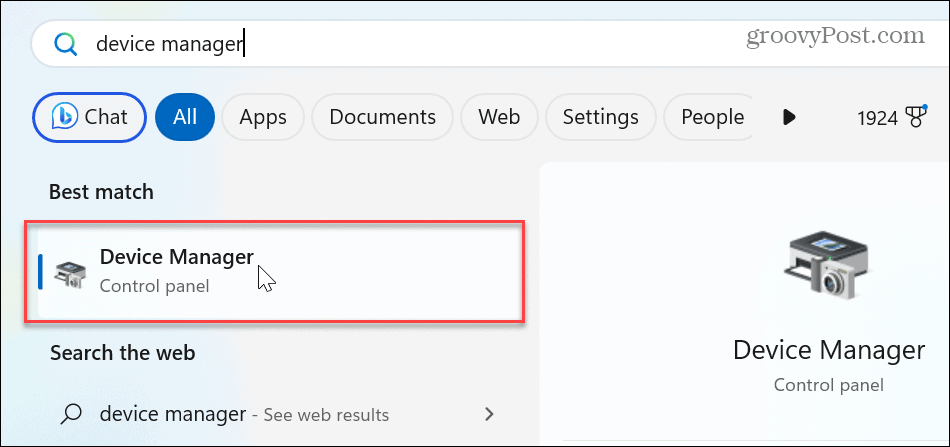
- Αναπτύξτε το Ελεγκτές ήχου, βίντεο και παιχνιδιών Ενότητα.
- Κάντε δεξί κλικ στη συσκευή σας και επιλέξτε Ενημέρωση προγράμματος οδήγησης από το μενού.

- Επίλεξε το Αναζητήστε αυτόματα προγράμματα οδήγησης επιλογή ή επιλογή Περιήγηση στον υπολογιστή μου για προγράμματα οδήγησης προς την εγκαταστήστε το πρόγραμμα οδήγησης με μη αυτόματο τρόπο.
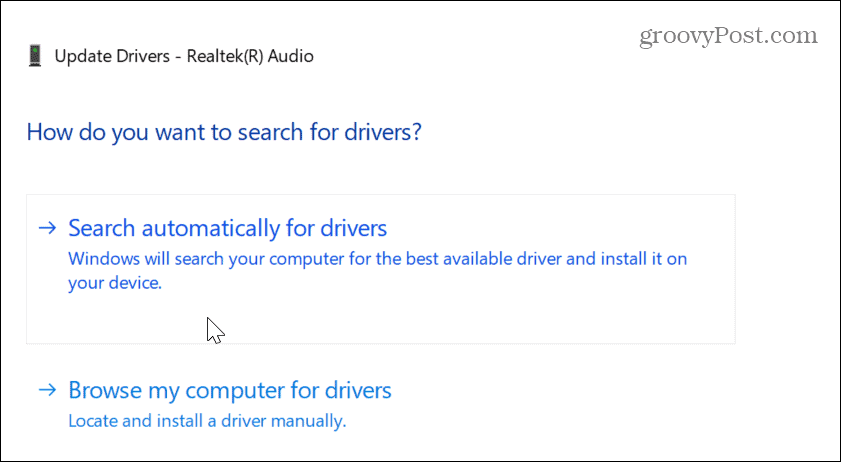
- Για να κάνετε τα Windows να εγκαταστήσουν ξανά το πρόγραμμα οδήγησης, κάντε δεξί κλικ στο προβληματικό πρόγραμμα οδήγησης ήχου και επιλέξτε Απεγκατάσταση συσκευής.
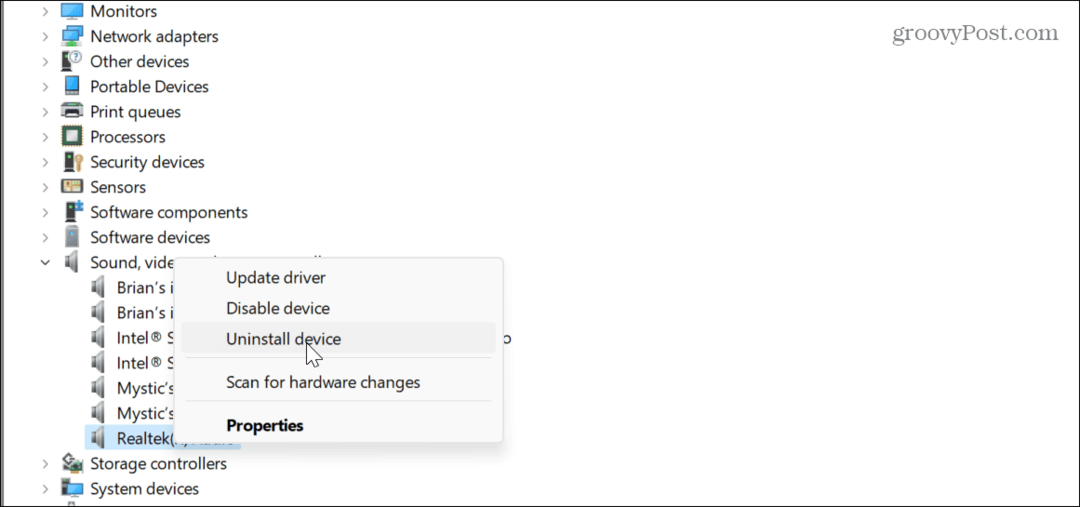
- Ακολουθήστε τις οδηγίες στην οθόνη για να ολοκληρώσετε τη διαδικασία απεγκατάστασης.
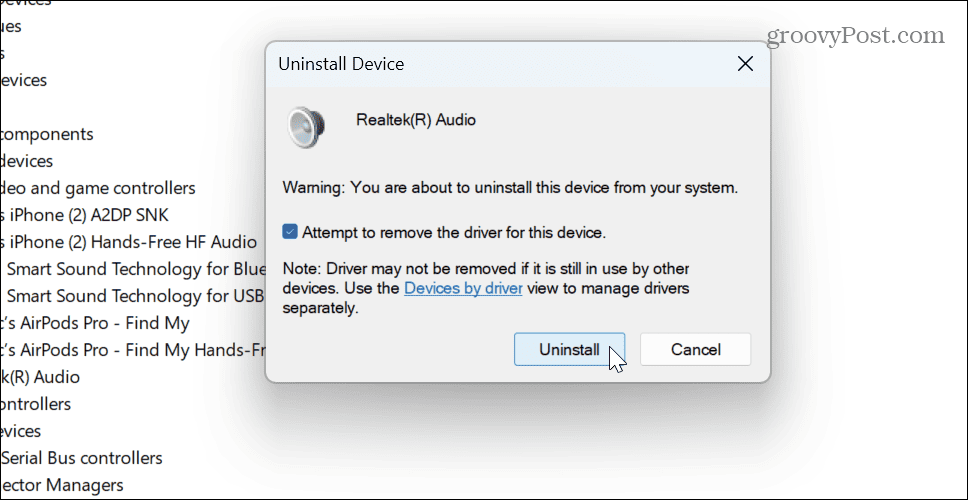
- Μόλις ολοκληρωθεί η απεγκατάσταση, επανεκκινήστε τα Windows 11, και τα Windows θα επανεγκαταστήσουν το πρόγραμμα οδήγησης ήχου κατά τη διαδικασία εκκίνησης.
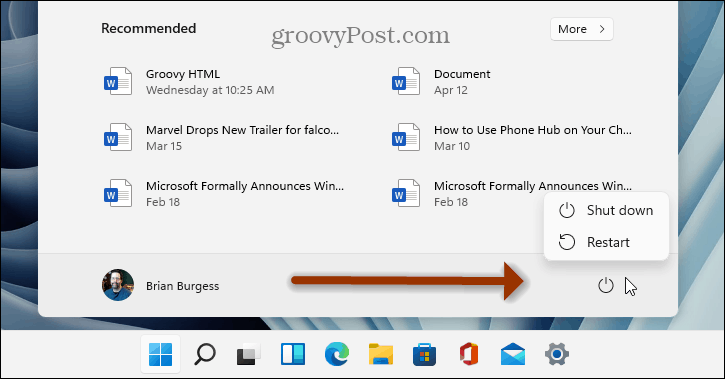
Ελέγξτε τις ρυθμίσεις ήχου εντός της εφαρμογής
Αφού ελέγξετε τα ακουστικά σας και βεβαιωθείτε ότι οι ρυθμίσεις ήχου του συστήματος του Window είναι σωστές, πρέπει να ελέγξετε τις ρυθμίσεις ήχου εντός της εφαρμογής. Οι περισσότερες εφαρμογές όπως το Media Player, VLCκαι το Microsoft Teams ενδέχεται να μην έχει ρυθμίσει σωστά τα εσωτερικά επίπεδα έντασης.
Για παράδειγμα, μπορείτε Κάντε το Spotify πιο δυνατό αν δεν μπορείτε να το ακούσετε ή διορθώστε προβλήματα ήχου με το Zoom. Επομένως, βεβαιωθείτε ότι οι εφαρμογές που χρησιμοποιείτε για ήχο έχουν τα σωστά επίπεδα έντασης.

Διόρθωση προβλημάτων ήχου στα Windows 11
Εάν αντιμετωπίζετε πρόβλημα με τα Windows να εντοπίσουν τα ακουστικά σας και να παράγουν ήχο, θα πρέπει να μπορείτε να επιλύσετε το πρόβλημα χρησιμοποιώντας τα παραπάνω βήματα αντιμετώπισης προβλημάτων.
Επίσης, θυμηθείτε ότι μπορεί να υπάρχει σφάλμα συστήματος που προκαλεί το πρόβλημα, οπότε ελέγξτε για ενημερώσεις των Windows κατά την αντιμετώπιση προβλημάτων. Μια επιδιόρθωση μπορεί να απέχει μερικά κλικ. Και αν αλλάξετε πολλές ρυθμίσεις ήχου, μπορεί να είναι ένα πρόβλημα. Ελέγξτε πώς να επαναφέρετε τις ρυθμίσεις ήχου στα Windows 11 για να διορθώσετε το πρόβλημα των ακουστικών σας.
Σε σύγκριση με προηγούμενες εκδόσεις, τα Windows 11 έχουν νέους ήχους και θα θέλετε να το μάθετε διαχείριση των ήχων του συστήματος στο ΛΣ. Μπορεί επίσης να σας ενδιαφέρει να μάθετε πώς να δοκιμάσετε ένα μικρόφωνο στον υπολογιστή σας.



